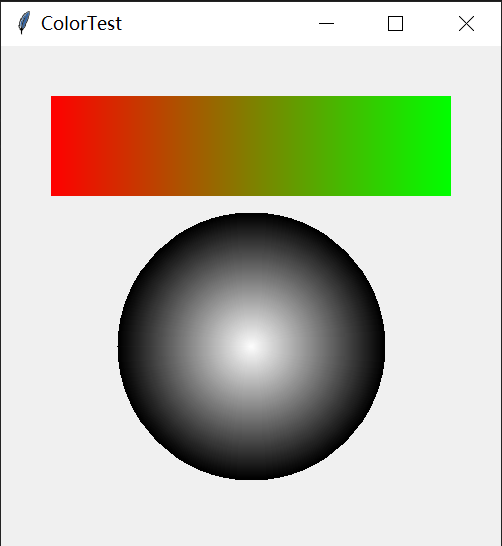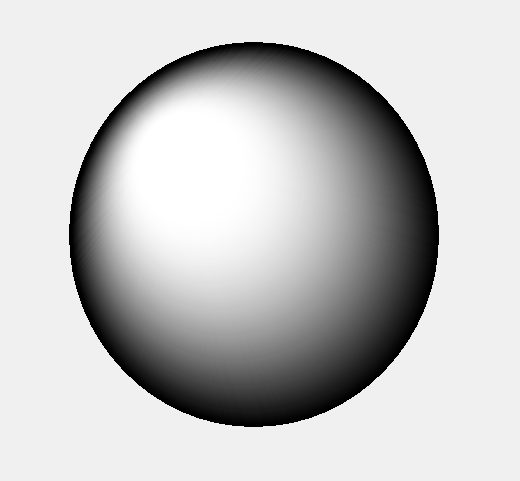update README.md
Showing
docs/images/ColorTest.png
0 → 100644
20.9 KB
docs/images/MoveTest.gif
0 → 100644
因为 它太大了无法显示 image diff 。你可以改为 查看blob。
46.3 KB
15.3 KB
docs/images/Test_Draw.png
0 → 100644
39.2 KB
test_color.py
0 → 100644
test_move.py
0 → 100644