Merge pull request #1556 from jianganbai/rookie_tutorial
get_start tutorials for mac and linux
Showing
70.9 KB
48.1 KB
39.7 KB
86.2 KB
879.7 KB
24.6 KB
140.7 KB
84.5 KB
71.6 KB
39.7 KB
86.2 KB
879.7 KB
24.6 KB
457.8 KB
321.2 KB
get_start tutorials for mac and linux
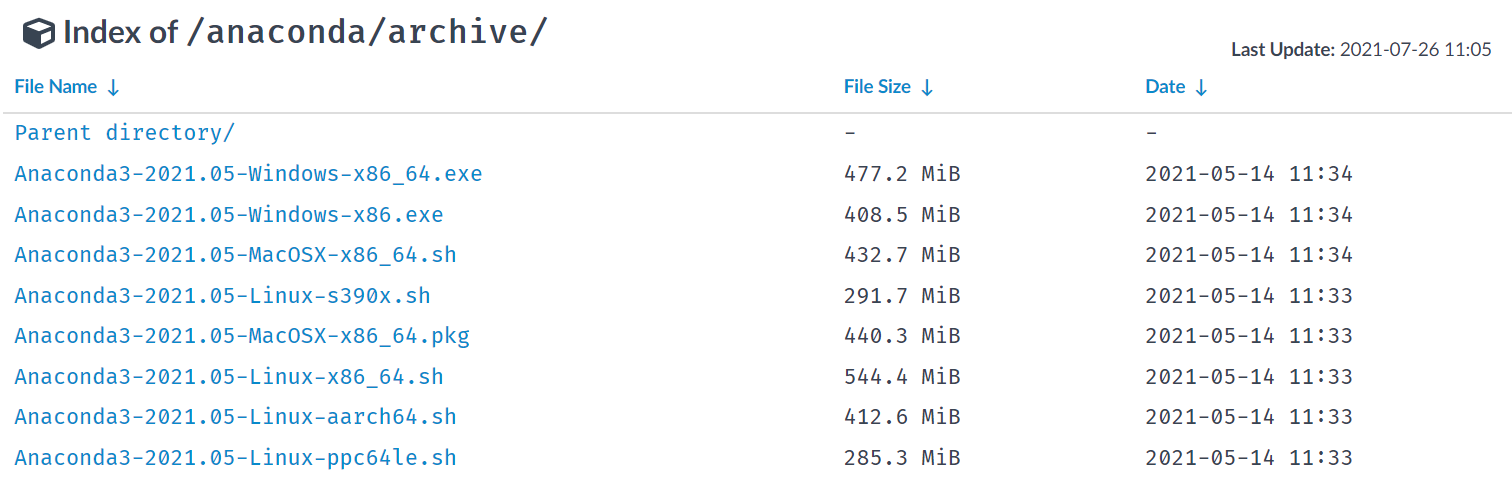
70.9 KB
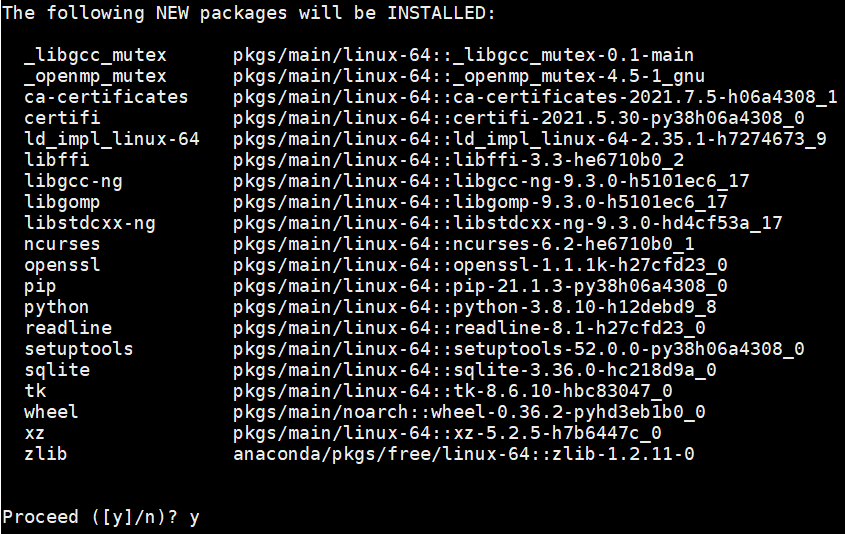
48.1 KB

39.7 KB
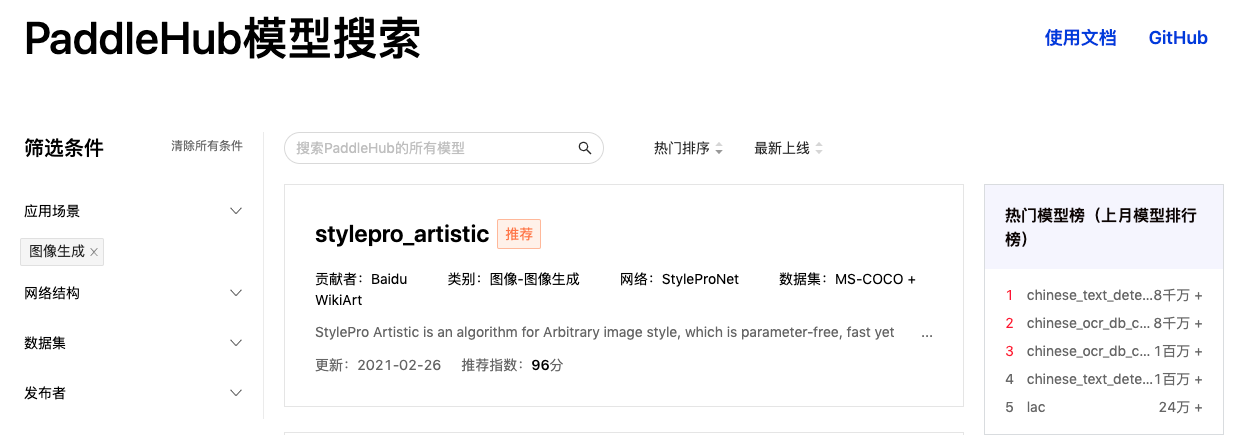
86.2 KB

879.7 KB

24.6 KB

140.7 KB

84.5 KB
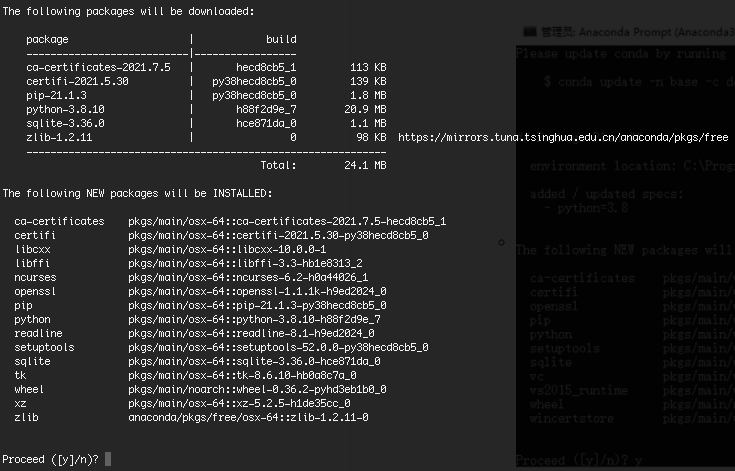
71.6 KB

39.7 KB

86.2 KB

879.7 KB

24.6 KB
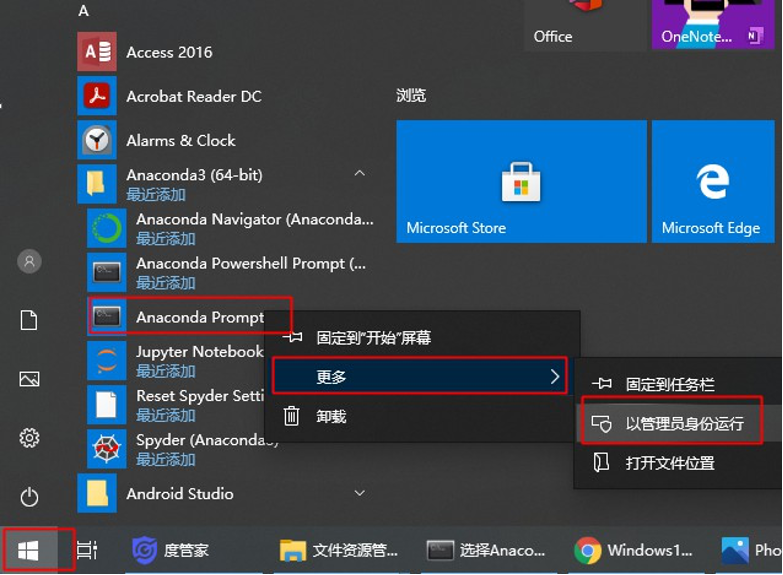
457.8 KB

321.2 KB
