!19873 翻译完成 18549:根据IDE版本修改截图和步骤
Merge pull request !19873 from ester.zhou/TR-18549
Showing
7.3 KB
36.4 KB
21.3 KB
17.0 KB
55.3 KB
26.5 KB
9.9 KB
68.2 KB
Merge pull request !19873 from ester.zhou/TR-18549

7.3 KB

36.4 KB
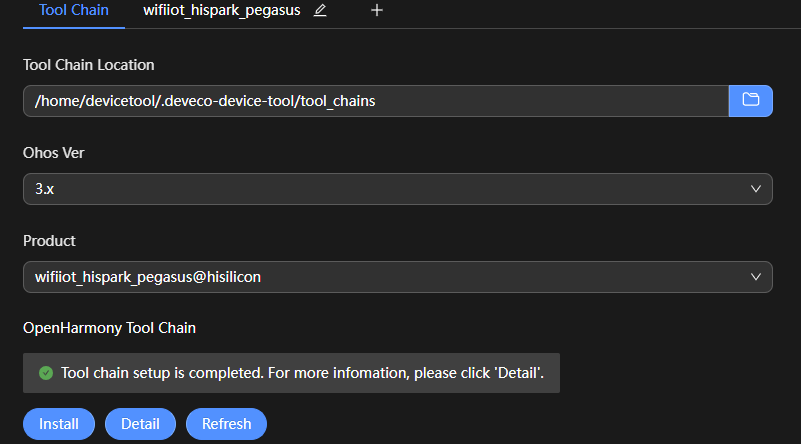
21.3 KB
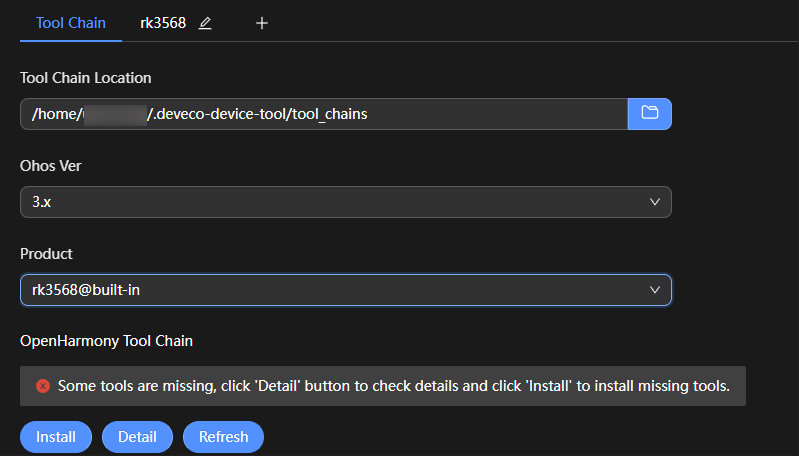
17.0 KB
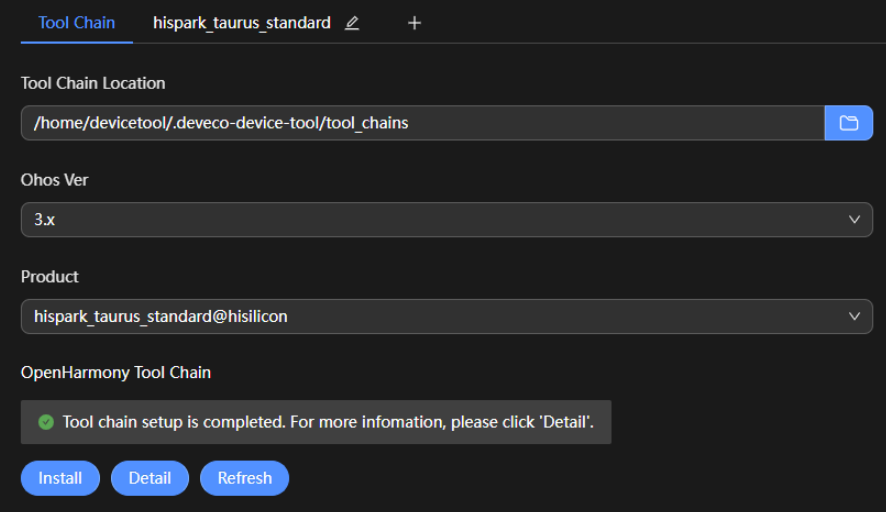
55.3 KB
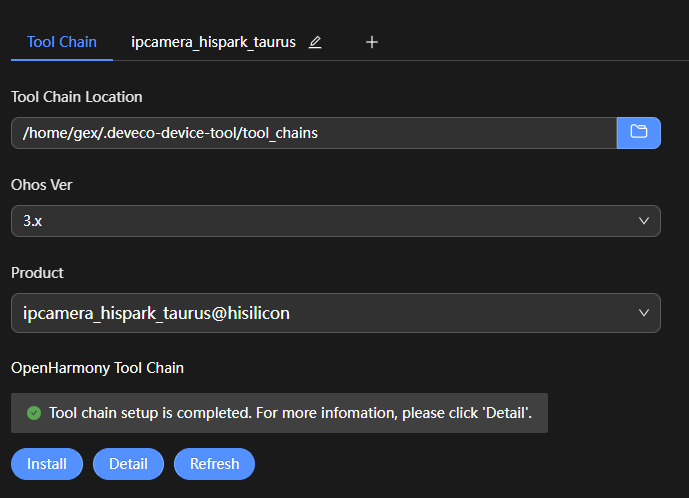
26.5 KB
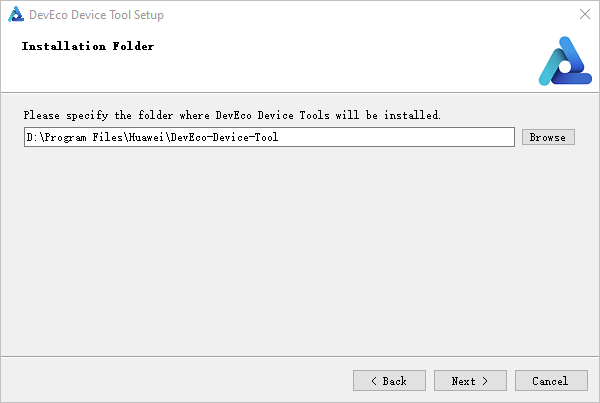
9.9 KB
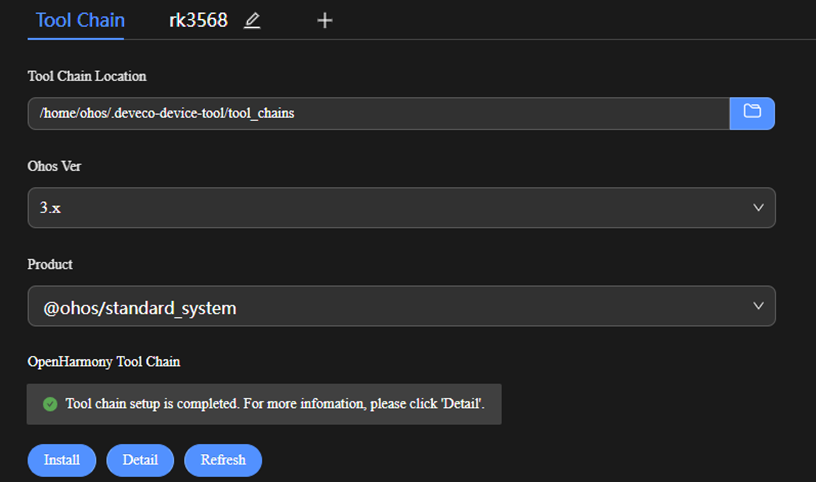
68.2 KB
