Update docs (18549)
Signed-off-by: Nester.zhou <ester.zhou@huawei.com>
Showing
7.3 KB
36.4 KB
21.3 KB
17.0 KB
55.3 KB
26.5 KB
9.9 KB
68.2 KB
Signed-off-by: Nester.zhou <ester.zhou@huawei.com>

7.3 KB

36.4 KB
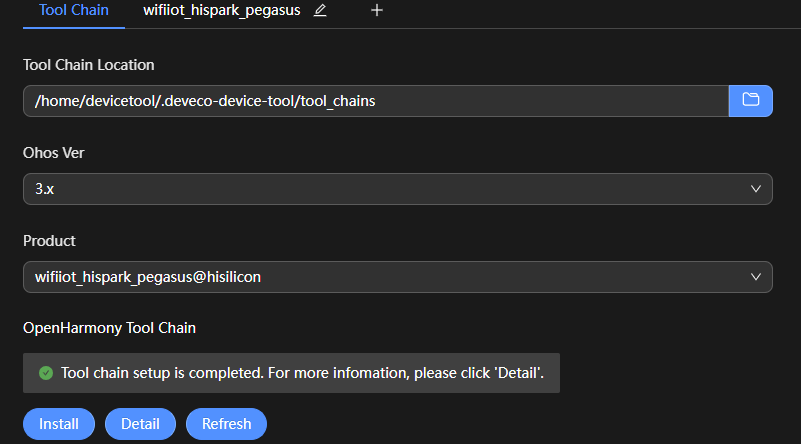
21.3 KB
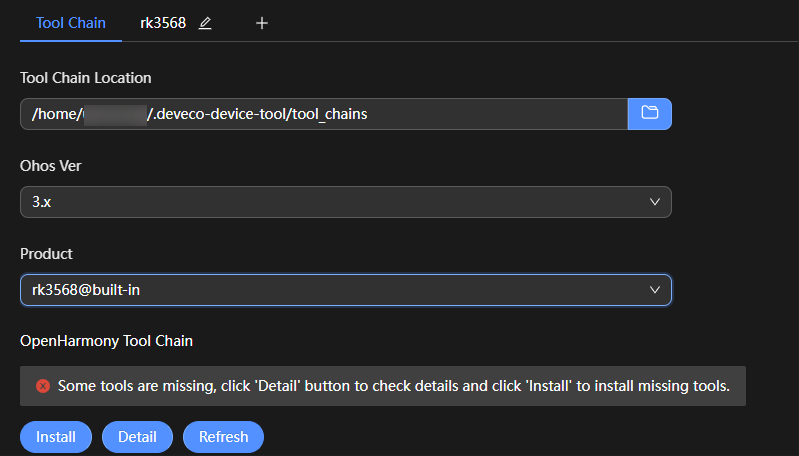
17.0 KB
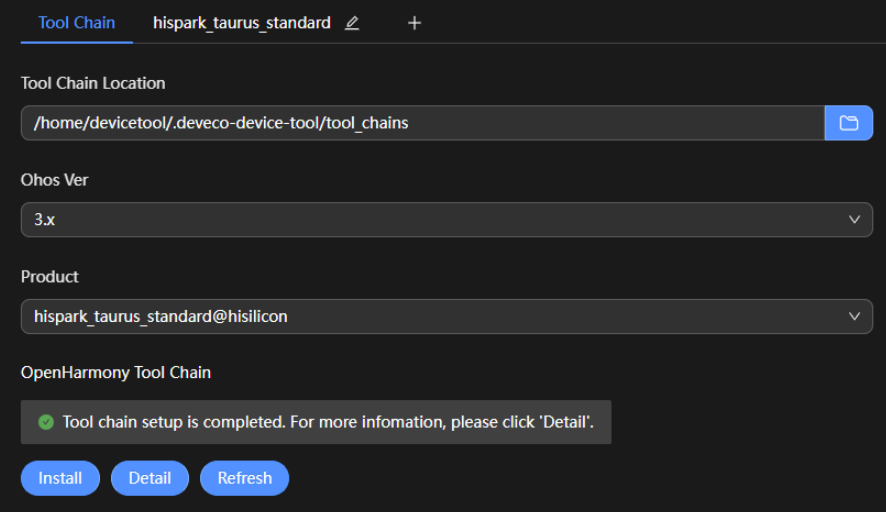
55.3 KB
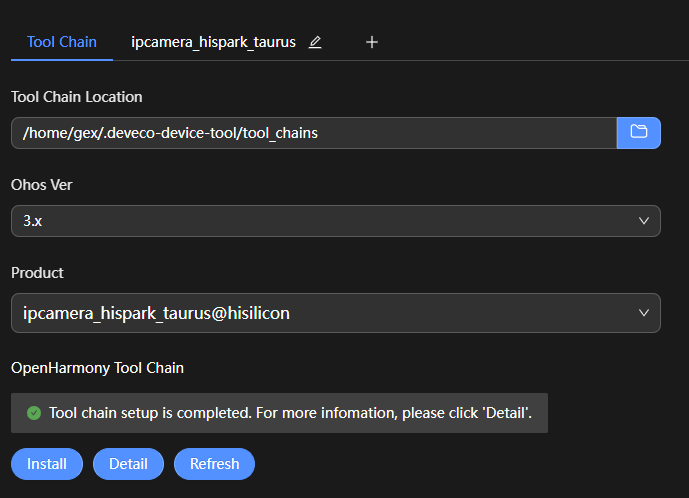
26.5 KB
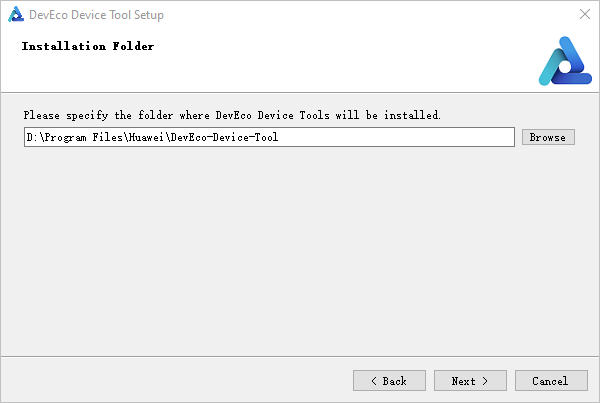
9.9 KB
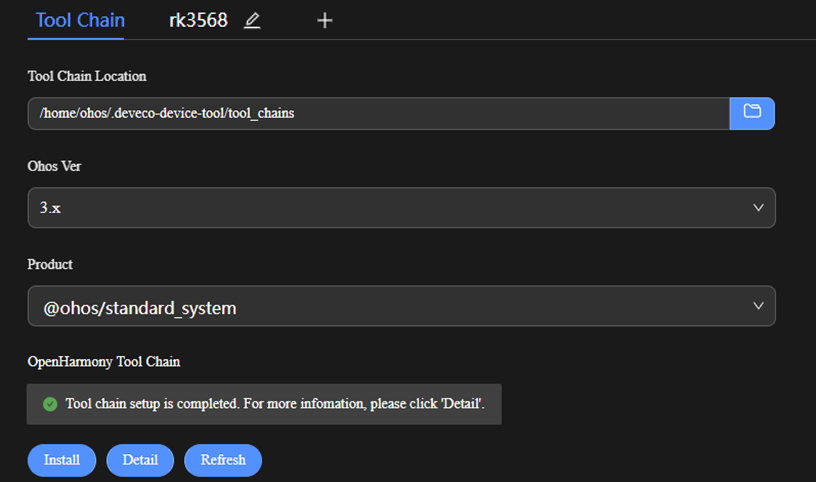
68.2 KB
