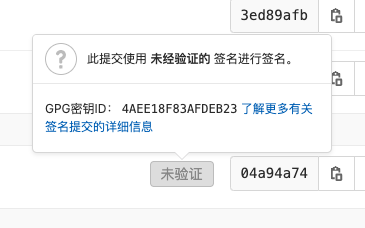GPG签名提交
您可以使用 GPG 密钥对在 GitCode 代码仓库中的 Git 提交进行签名。 如果可以验证提交者的身份,则已签名的提交将标记为 已验证,为了验证提交者的身份,GitCode 需要他们的公共 GPG 密钥。
目前尚不支持通过 GPG 验证标签。
GPG 签名
GitCode 使用其自己的密钥环来验证 GPG 签名,它不访问任何公钥服务器。
对于要由 GitCode 验证的提交:
- 提交者必须具有 GPG 公钥/私钥对
- 提交者的公钥必须已上传到其 GitCode 帐户
- GPG 密钥中的一封电子邮件必须与提交者在 GitCode 中使用的经过验证的电子邮件地址匹配
- 提交者的电子邮件地址必须与 GPG 密钥中验证的电子邮件地址匹配
生成 GPG 密钥
如果您还没有 GPG 密钥,建议您参考以下步骤生成您的 GPG 密钥:
-
为您的操作系统安装 GPG。如果您的操作系统安装了
gpg2,在下面的命令中用gpg2替换gpg即可。 -
使用以下命令生成私钥/公钥对,并根据系统引导一步步设置:
gpg --full-gen-key注意: 在某些情况下,例如 Windows 和其他 macOS 版本上的 Gpg4win,此处的命令可能是
gpg --gen-key. -
第一步需要选择使用哪种算法,选择所需的类型或按
Enter 键选择默认类型(RSA 和 RSA):Please select what kind of key you want: (1) RSA and RSA (default) (2) DSA and Elgamal (3) DSA (sign only) (4) RSA (sign only) Your selection? 1 -
下一步是密钥长度,我们建议您选择
4096:RSA keys may be between 1024 and 4096 bits long. What keysize do you want? (2048) 4096 Requested keysize is 4096 bits -
接下来指定密钥的有效期,由您自己设置,您也可以使用永远不会过期的默认值:
Please specify how long the key should be valid. 0 = key does not expire <n> = key expires in n days <n>w = key expires in n weeks <n>m = key expires in n months <n>y = key expires in n years Key is valid for? (0) 0 Key does not expire at all -
接下来通过输入
y确认您给出的答案是正确的:Is this correct? (y/N) y -
接下来输入您的真实姓名,与此密钥关联的电子邮件地址(应与您在 GitCode 中使用的经过验证的电子邮件地址匹配)和可选注释(按
Enter跳过):GnuPG needs to construct a user ID to identify your key. Real name: Mr. Robot Email address: <your_email> Comment: You selected this USER-ID: "Mr. Robot <your_email>" Change (N)ame, (C)omment, (E)mail or (O)kay/(Q)uit? O -
接下来设置一个强密码,然后输入两次以确认
-
到这一步您的 GPG 密钥已经生成,您可以使用以下命令列出刚刚创建好的私密 GPG 密钥:
gpg --list-secret-keys --keyid-format LONG <your_email>将
<your_email>替换为您在上面输入的电子邮件地址。 -
复制以
sec开头的 GPG 密钥 ID, 在以下示例中,即30F2B65B9246B6CA:sec rsa4096/30F2B65B9246B6CA 2017-08-18 [SC] D5E4F29F3275DC0CDA8FFC8730F2B65B9246B6CA uid [ultimate] Mr. Robot <your_email> ssb rsa4096/B7ABC0813E4028C0 2017-08-18 [E] -
导出该 ID 的公共密钥(替换上一步中的密钥 ID):
gpg --armor --export 30F2B65B9246B6CA -
最后一步,复制公钥并将其添加到您的个人资料设置中即可
在您的账号中添加 GPG 密钥
注意: 添加密钥后,就无法对其进行编辑,只能将其删除。如果粘贴无效,则必须删除有问题的密钥并重新添加。
您可以在个人资料的设置中添加 GPG 密钥:
-
点击右上角的头像,然后转到**"设置**
-
点击GPG 密钥,然后将您的公共密钥粘贴到"密钥"框中
-
最后,单击添加键将其添加到 GitCode,您将能够看到其指纹,相应的电子邮件地址和创建日期
在 Git 中使用 GPG 密钥
创建 GPG 密钥并将其添加到您的帐户之后 ,就可以开始在 git 中开始使用您的 GPG 密钥了。
-
使用以下命令列出您刚刚创建的私密 GPG 密钥:
gpg --list-secret-keys --keyid-format LONG <your_email>将
<your_email>替换为您在上面输入的电子邮件地址 -
复制以
sec开头的 GPG 密钥 ID,在以下示例中,即30F2B65B9246B6CA:sec rsa4096/30F2B65B9246B6CA 2017-08-18 [SC] D5E4F29F3275DC0CDA8FFC8730F2B65B9246B6CA uid [ultimate] Mr. Robot <your_email> ssb rsa4096/B7ABC0813E4028C0 2017-08-18 [E] -
告诉 Git 使用该密钥对提交进行签名:
git config --global user.signingkey 30F2B65B9246B6CA不要忘了用您的 GPG 密钥 ID 替换
30F2B65B9246B6CA -
(可选)如果 Git 使用
gpg并且出现诸如secret key not available或gpg: signing failed: secret key not available,请运行以下命令更改为gpg2:git config --global gpg.program gpg2
GPG 签名提交
创建 GPG 密钥并将其添加到您的帐户之后 ,您可以开始对提交进行签名:
-
像以前一样提交,唯一的区别是添加了
-S标志:git commit -S -m "My commit msg" -
按提示输入 GPG 密钥的密码
-
推送至 GitCode 并检查您的提交是否已通过验证
如果您不想在每次提交时都键入-S标志,则可以告诉 Git 自动签名您的提交:
git config --global commit.gpgsign true 验证提交
-
在项目或合并请求中,切换到提交选项卡,签名的提交将显示包含" Verified"或" Unverified"的徽章,具体取决于 GPG 签名的验证状态
-
通过单击 GPG 徽章,将显示签名的详细信息
撤销 GPG 密钥
撤消密钥将取消验证已签名的提交,使用此密钥验证的提交将变为未验证状态。撤销此密钥后,将来的提交也将保持不变. 如果您的密钥已被盗用,则应使用此操作。
撤销 GPG 密钥:
- 点击右上角的头像,然后转到 设置
- 点击GPG 键标签
- 单击您要删除的 GPG 键旁边的撤消
删除 GPG 密钥
删除密钥不会取消已提交签名的验证状态,使用此密钥验证的提交将保持验证状态。删除此密钥后,只有未提交的才会保持未验证状态。要取消验证已签名的提交,您需要从您的帐户中撤销关联的 GPG 密钥 。
要从您的帐户中删除 GPG 密钥,请执行以下操作:
- 点击右上角的头像,然后转到 设置
- 点击GPG 键标签
- 单击您要删除的 GPG 密钥旁边的删除图标
拒绝未签名的提交
您可以将您的项目配置为拒绝不是通过推送规则进行 GPG 签名的提交