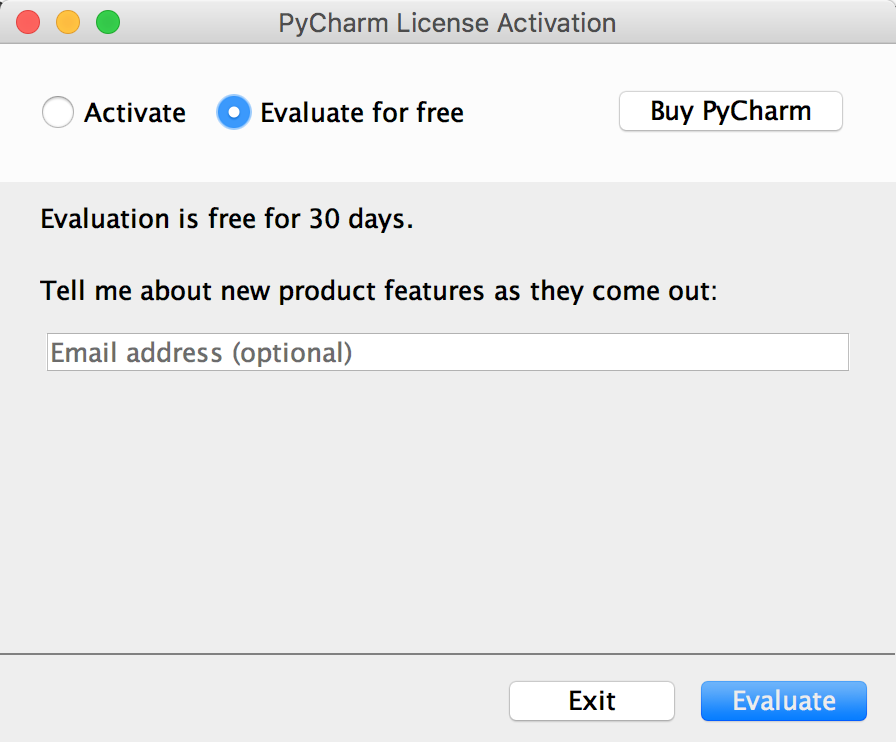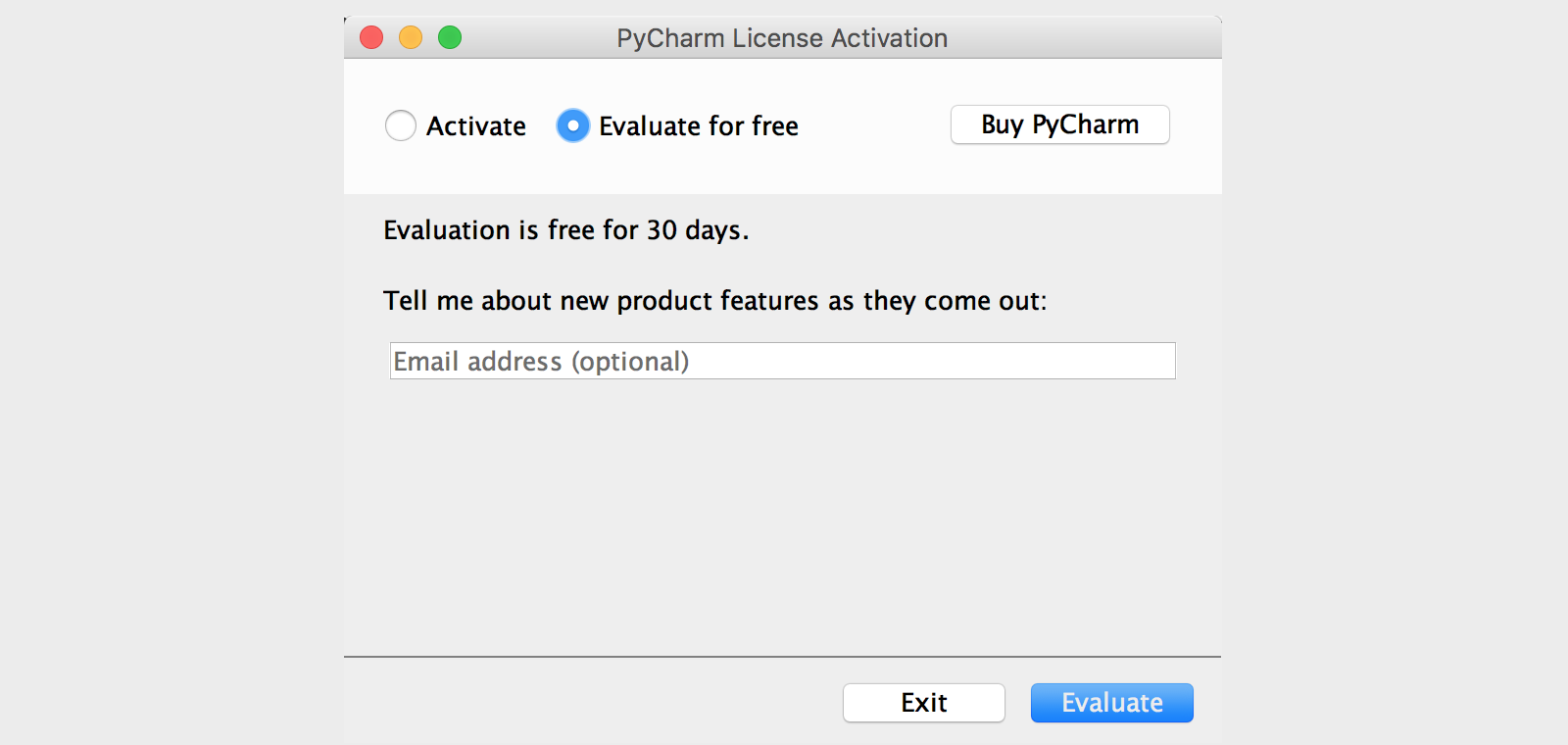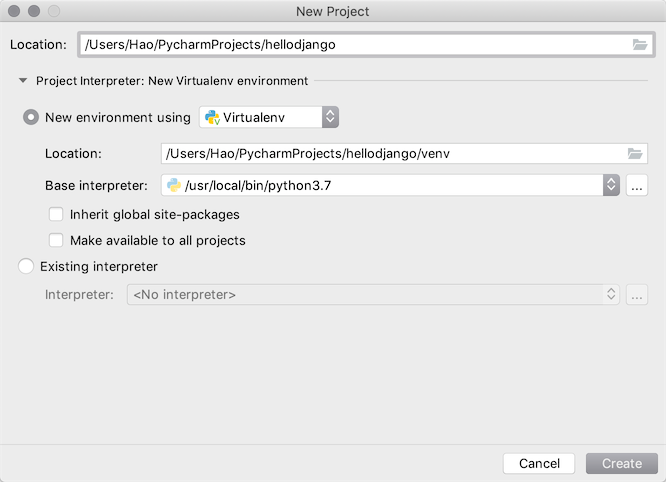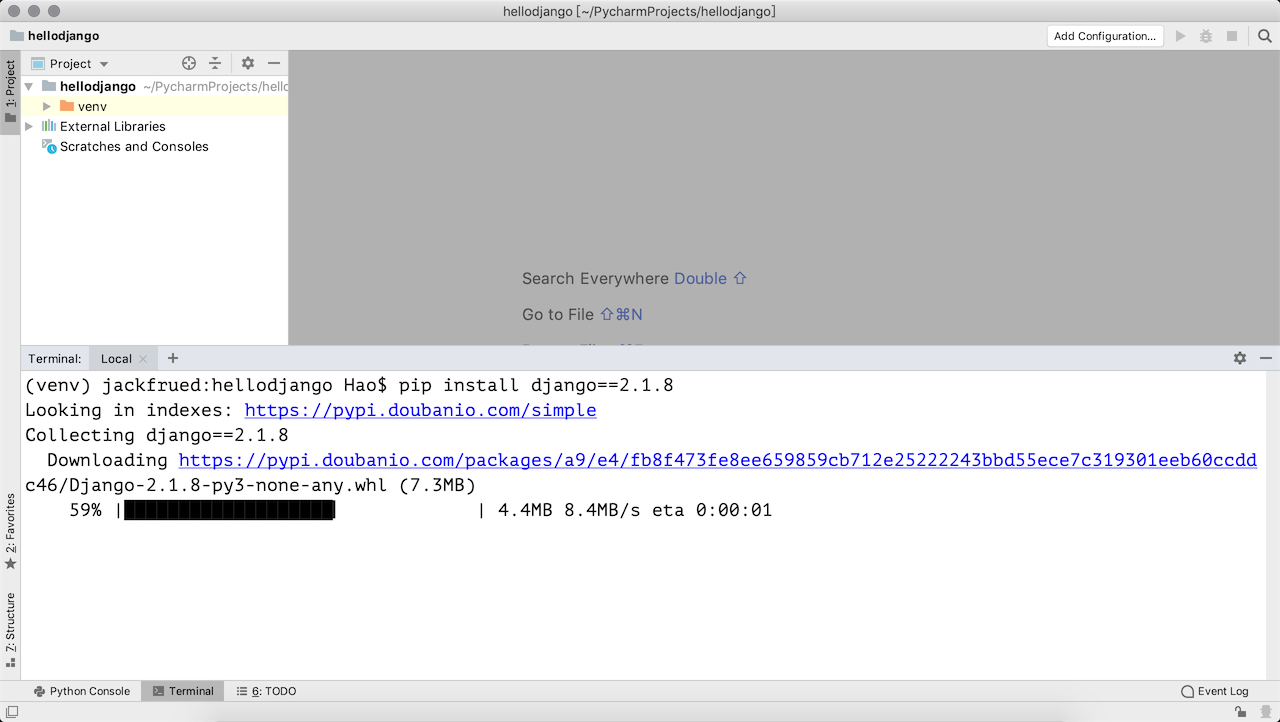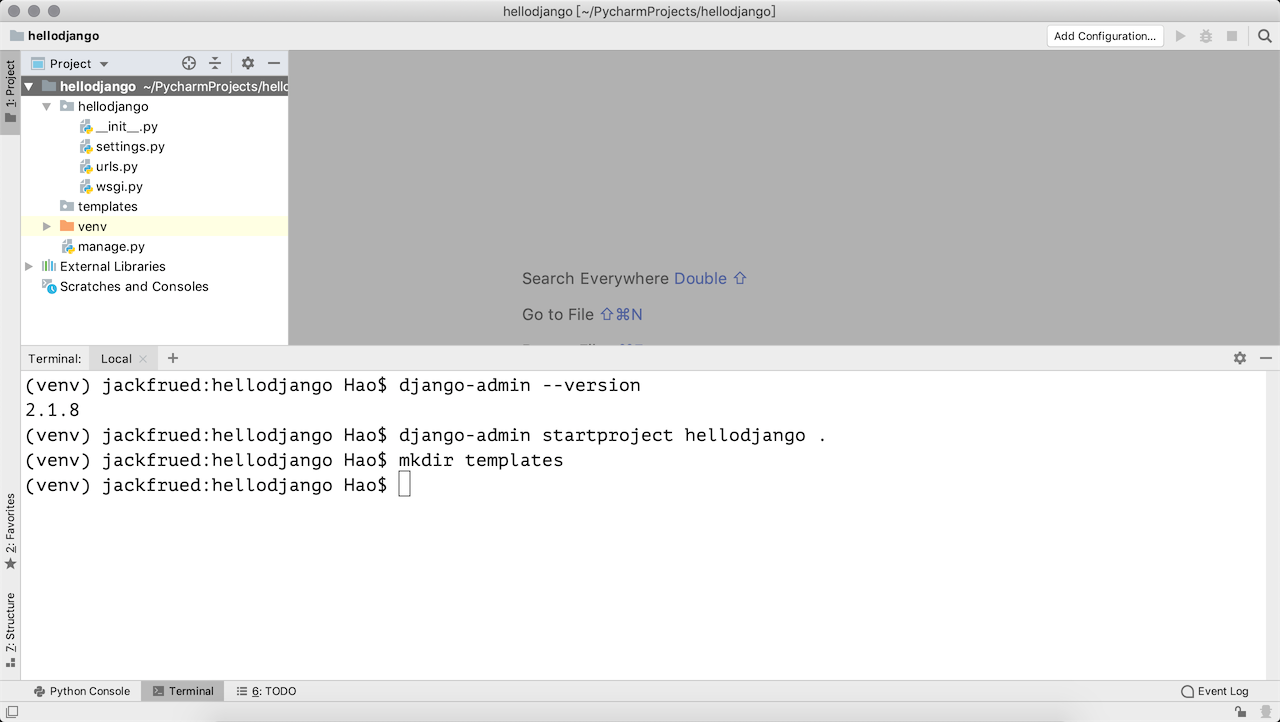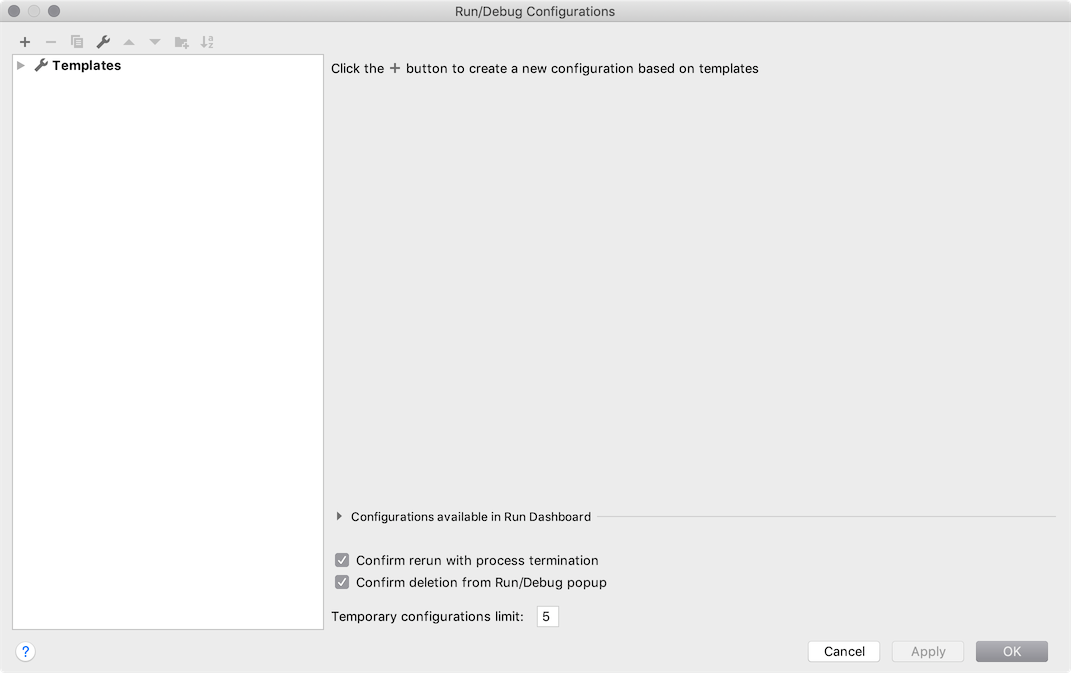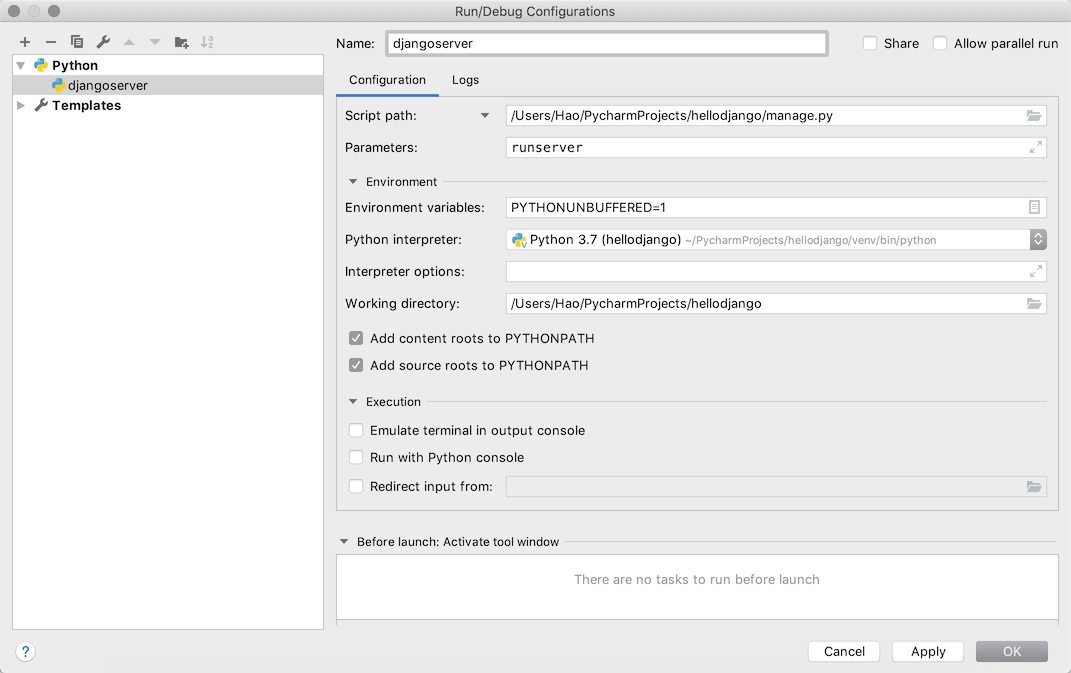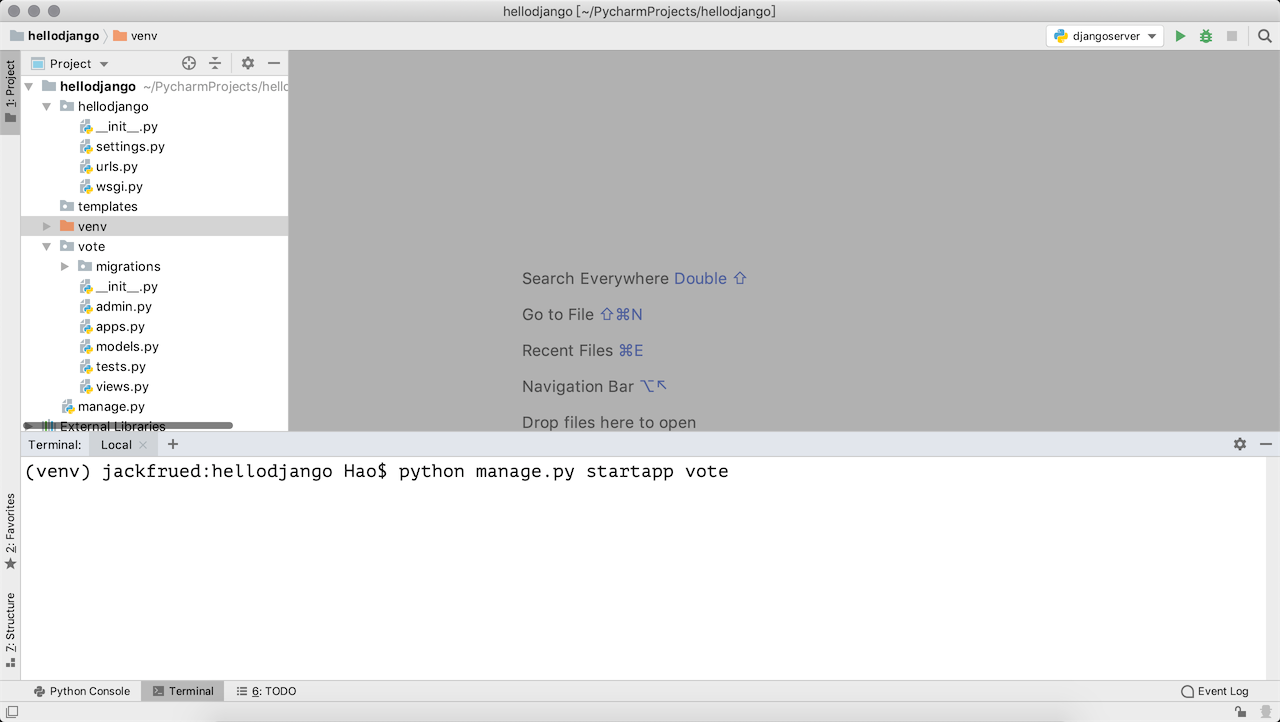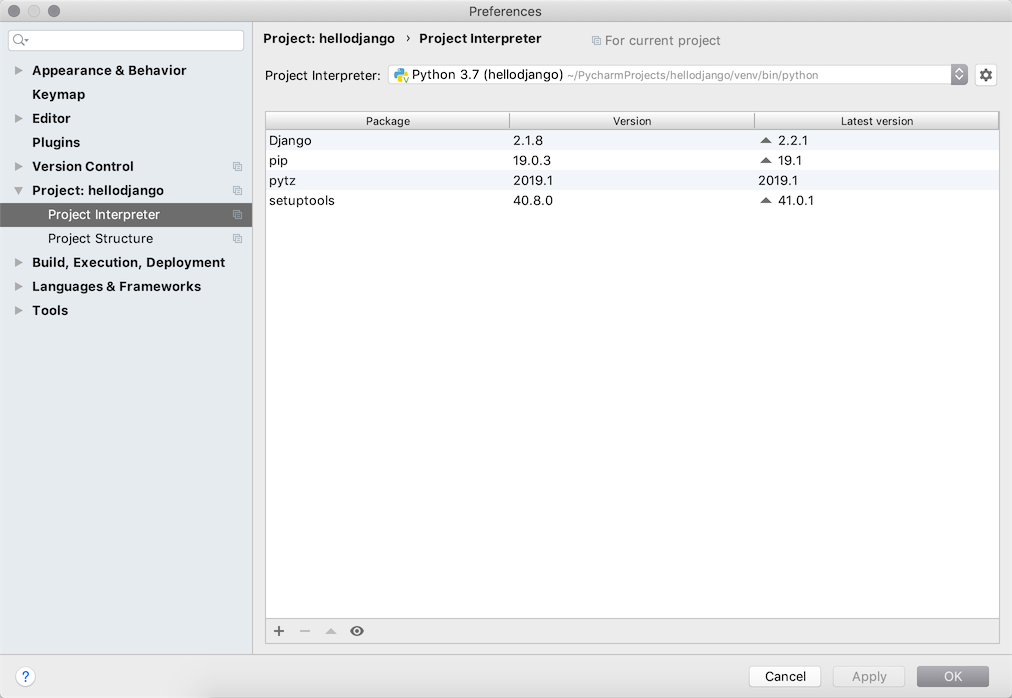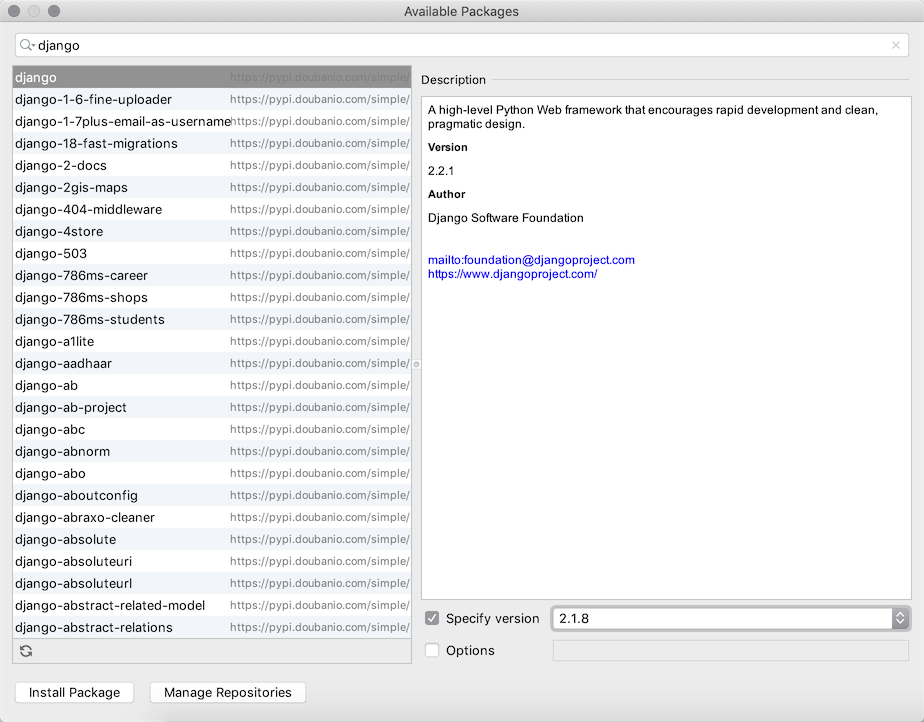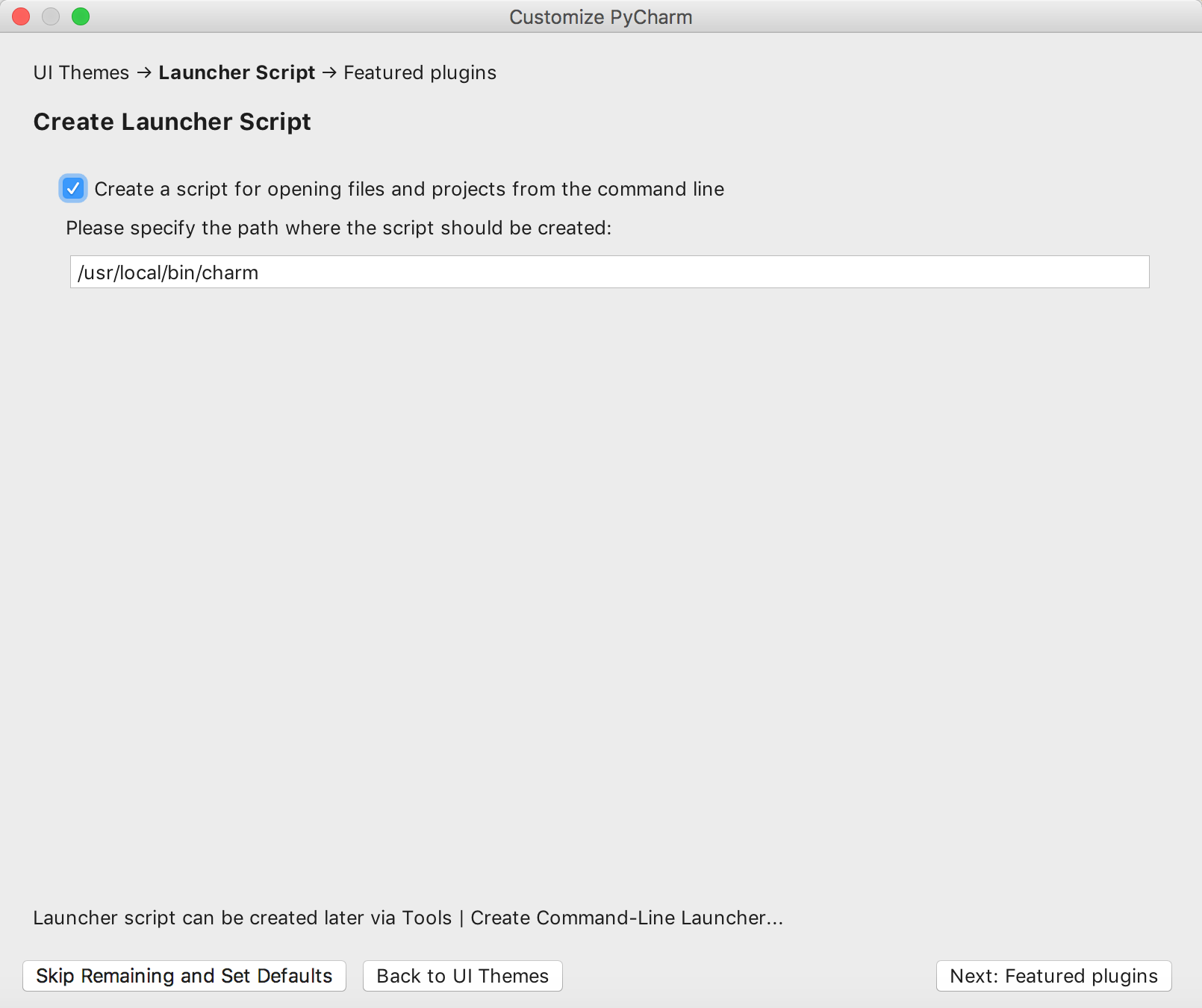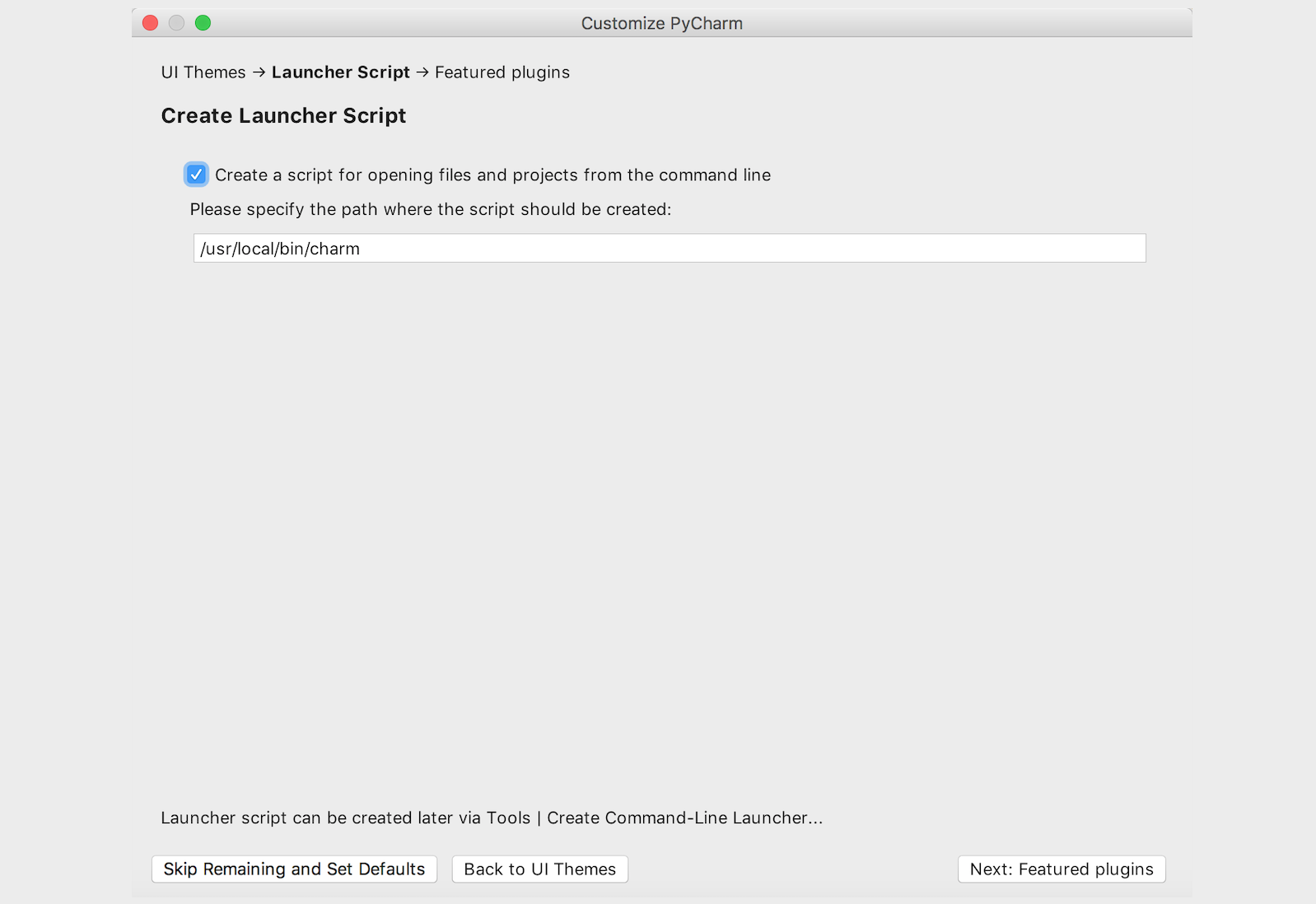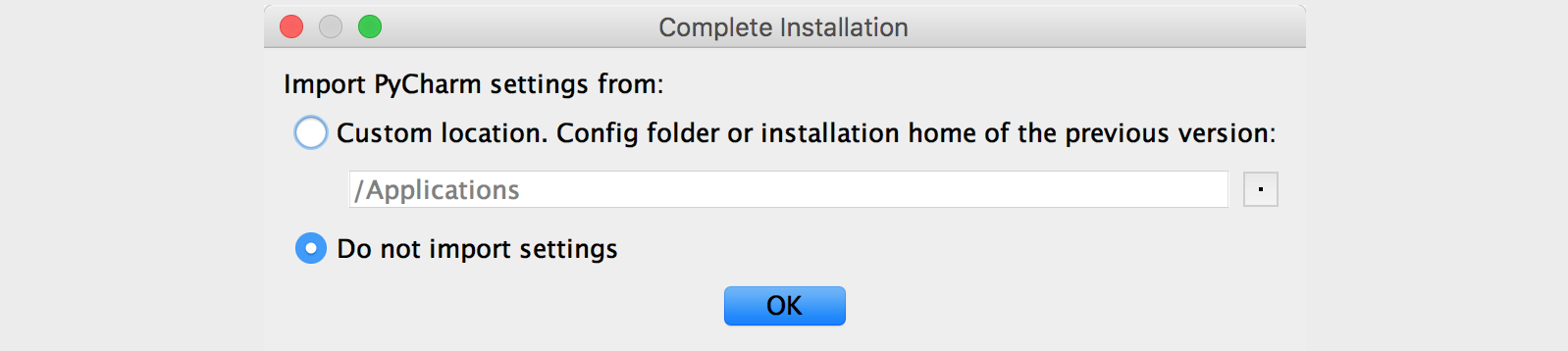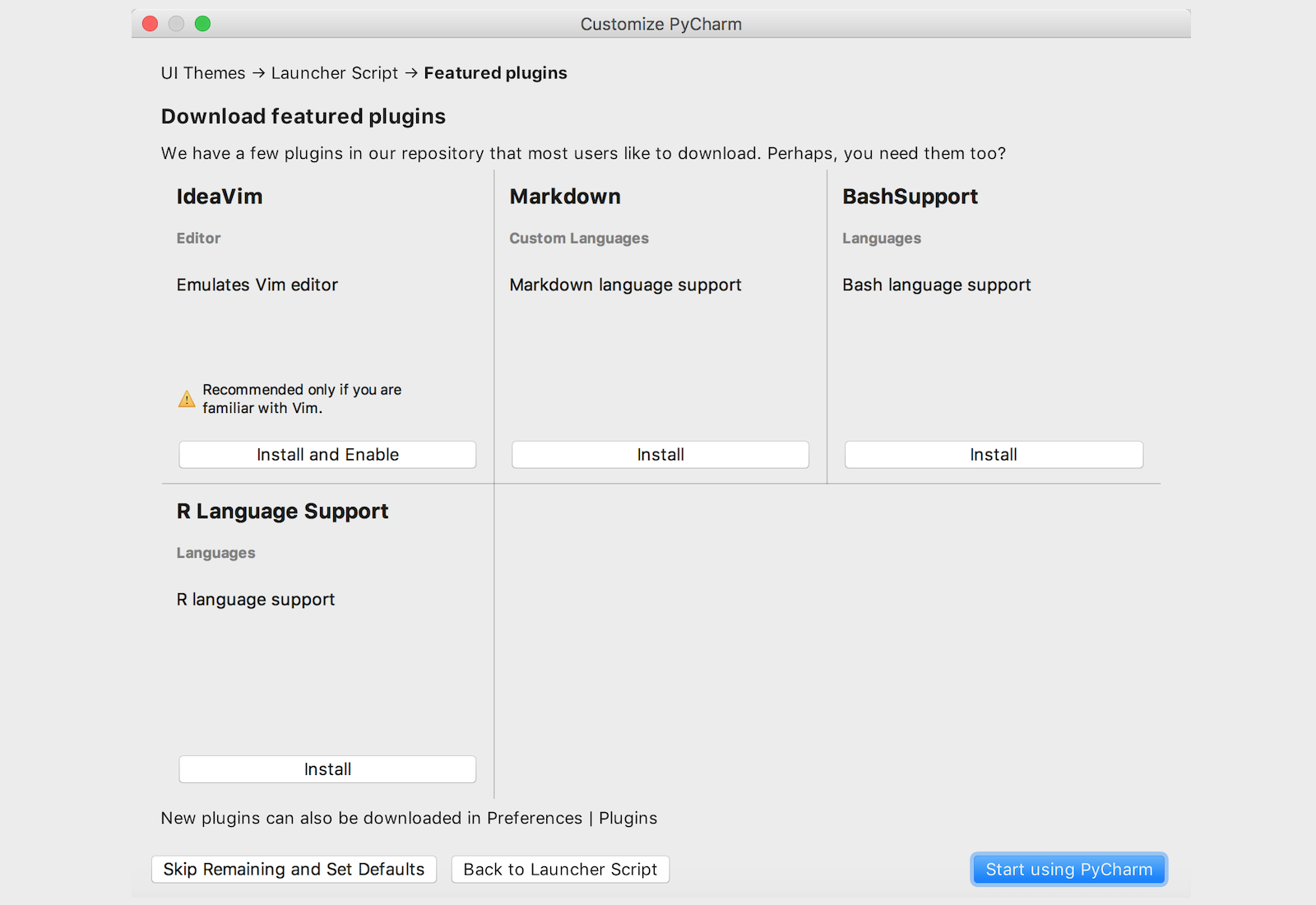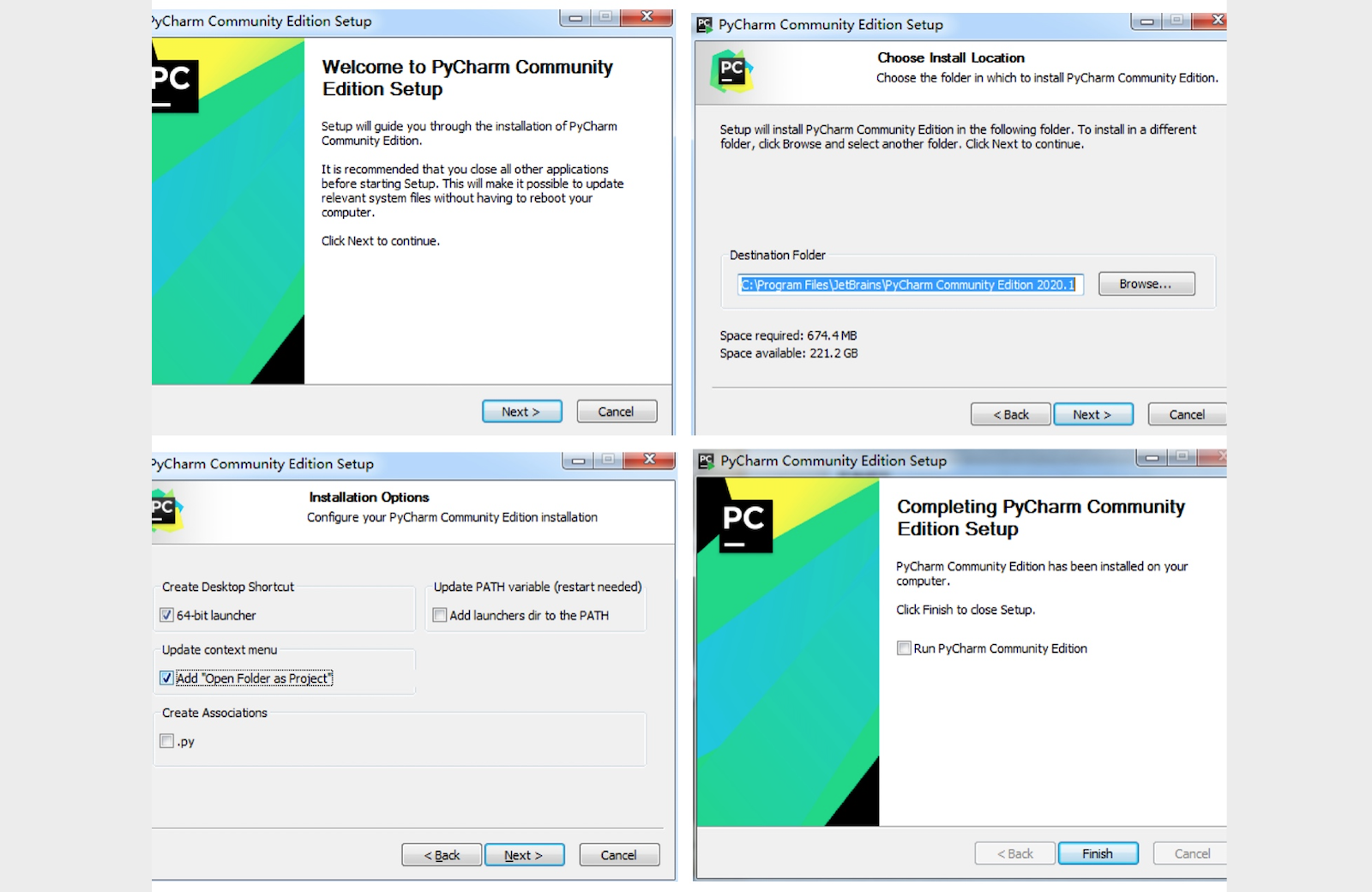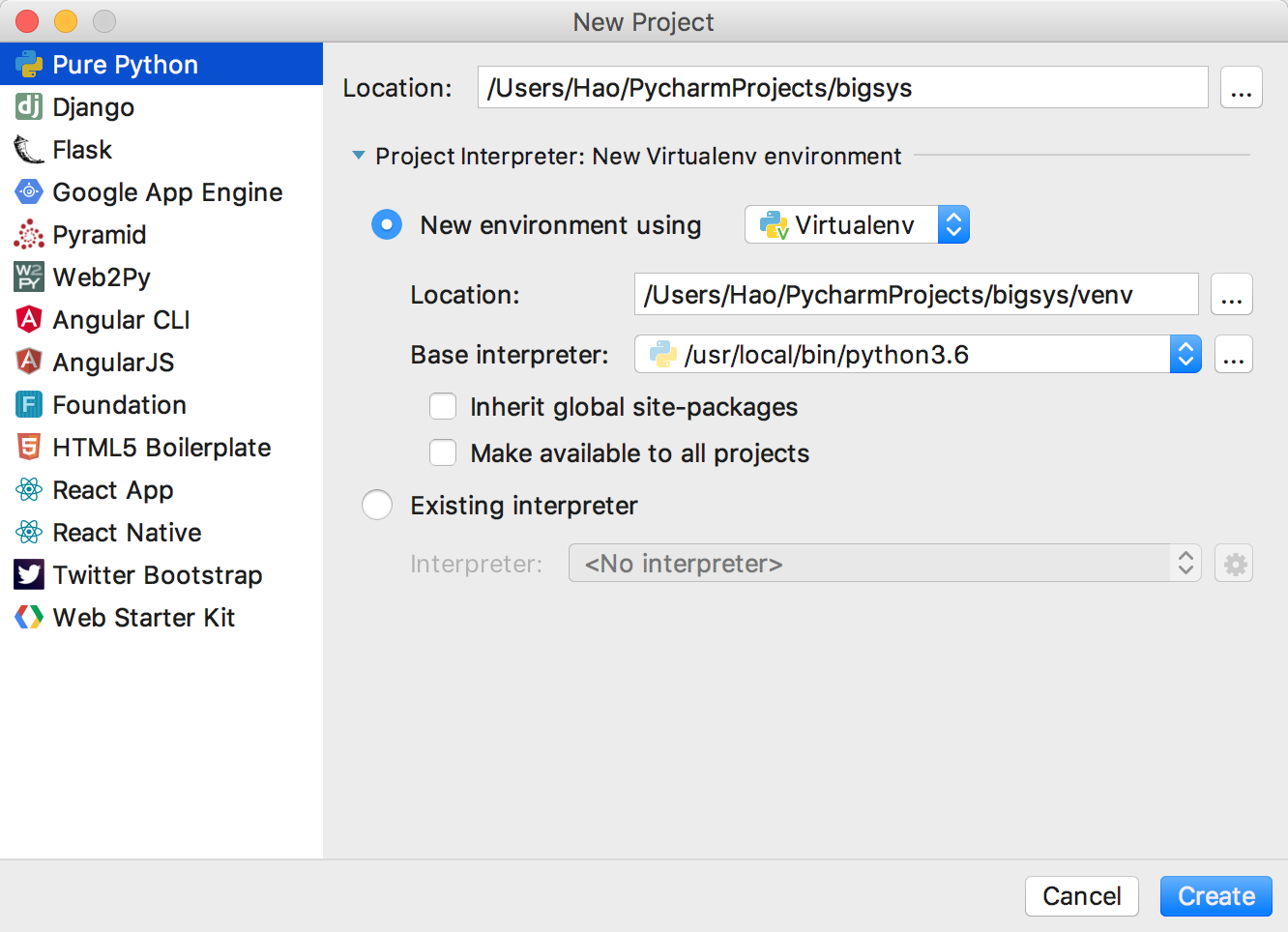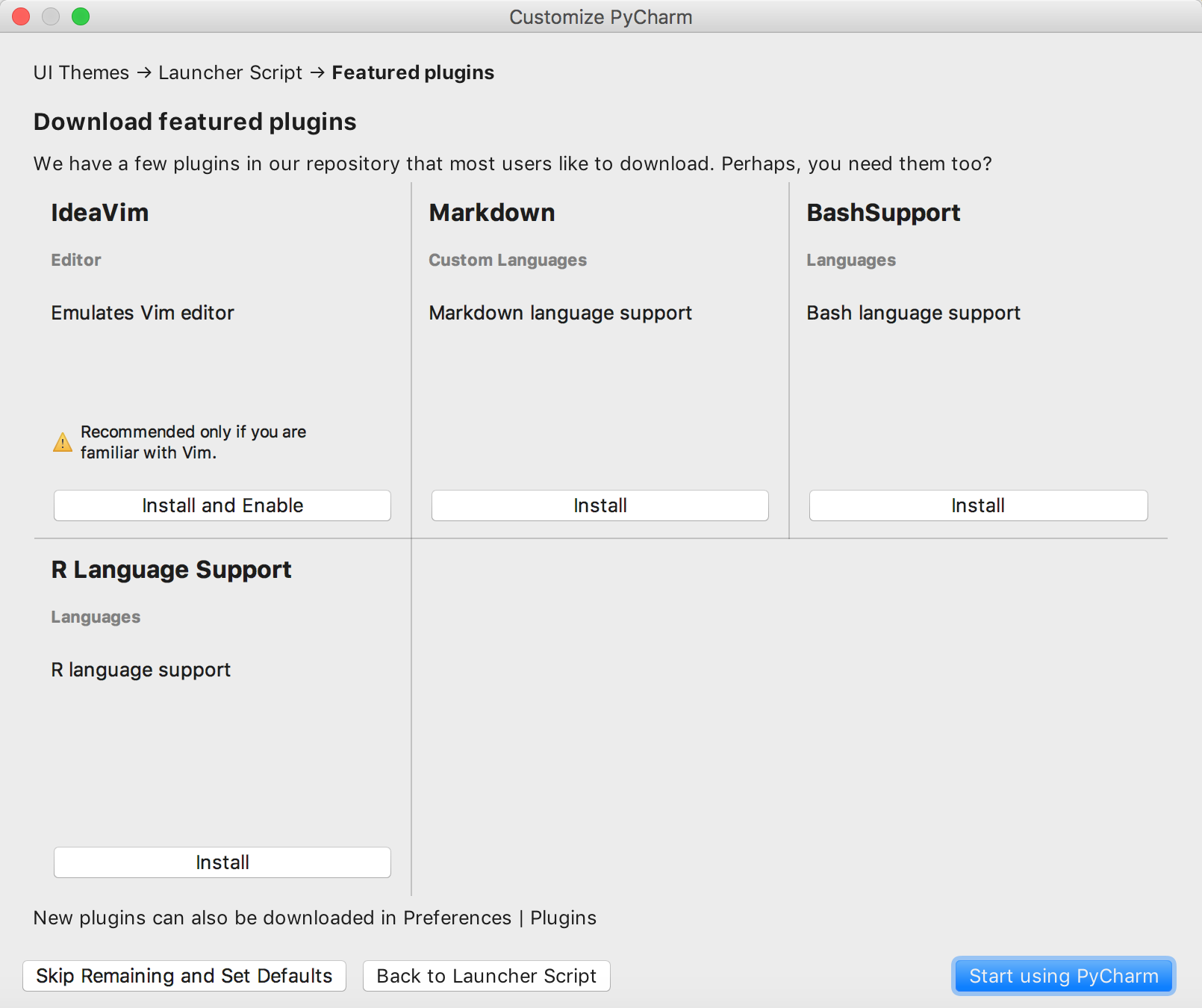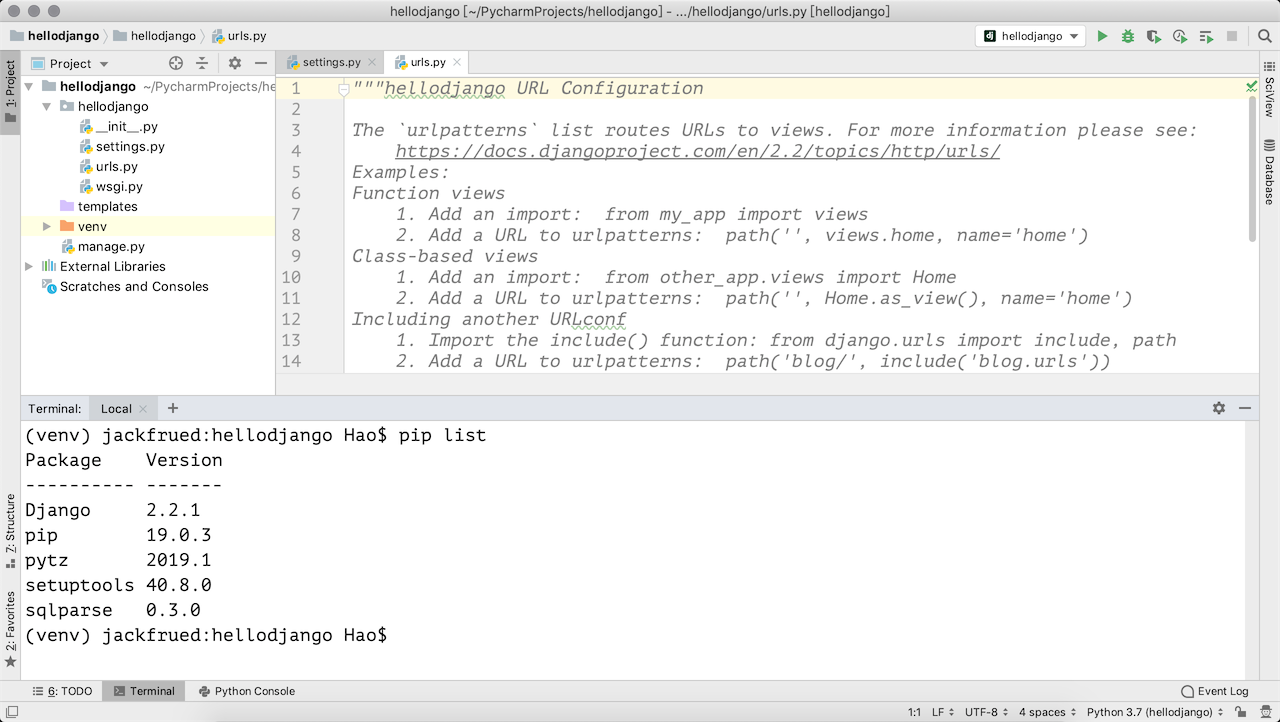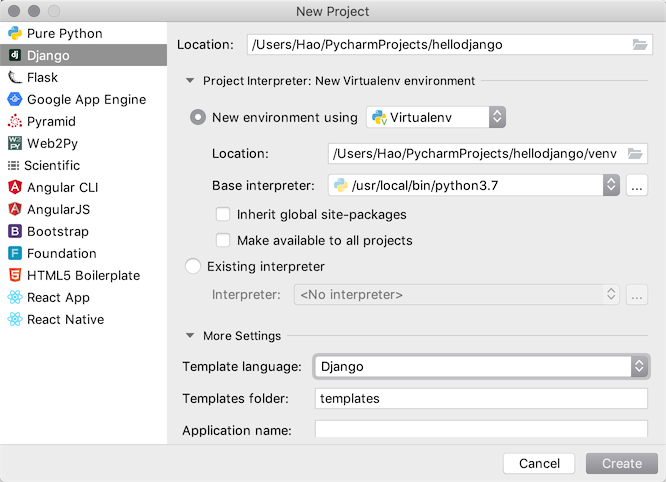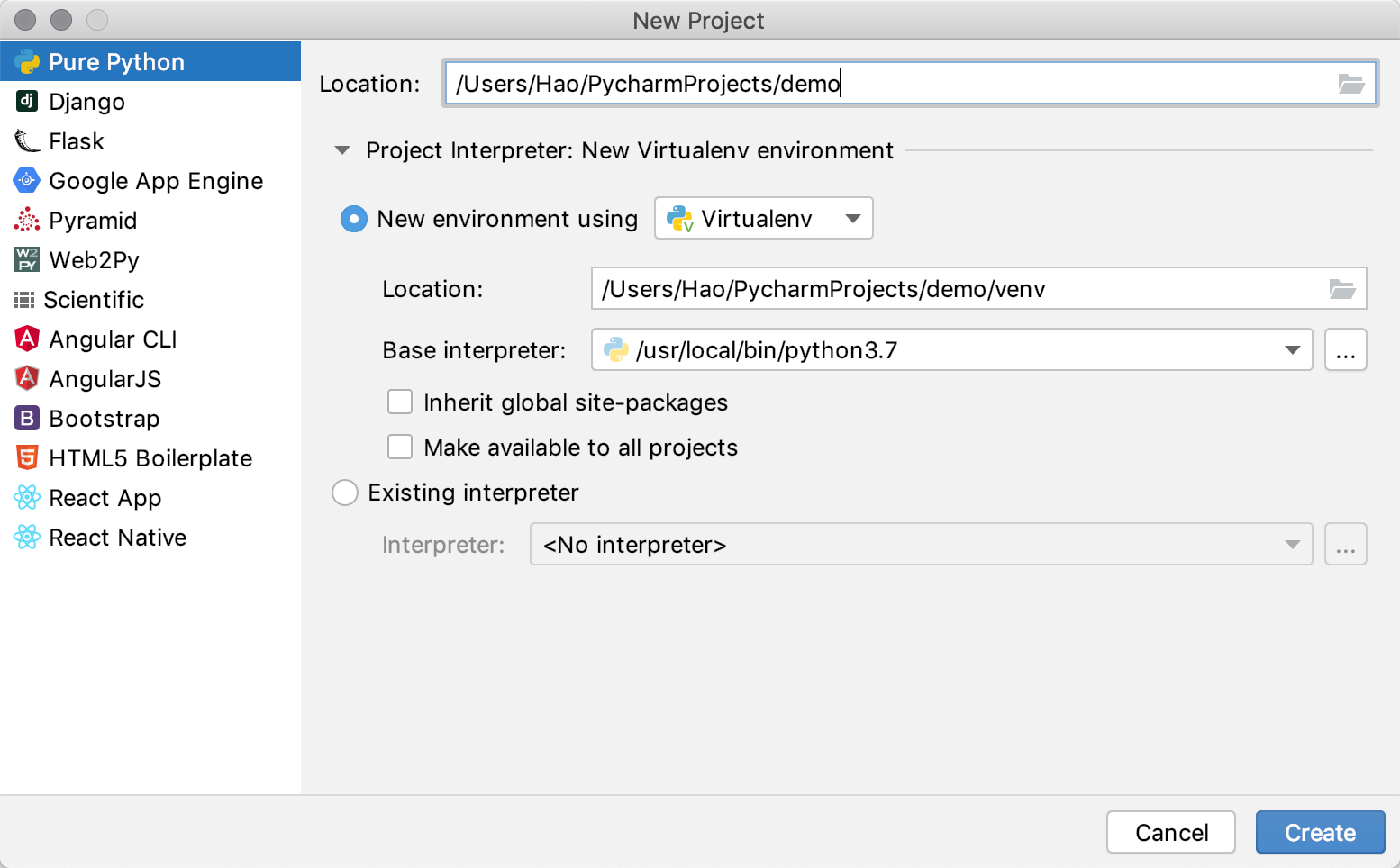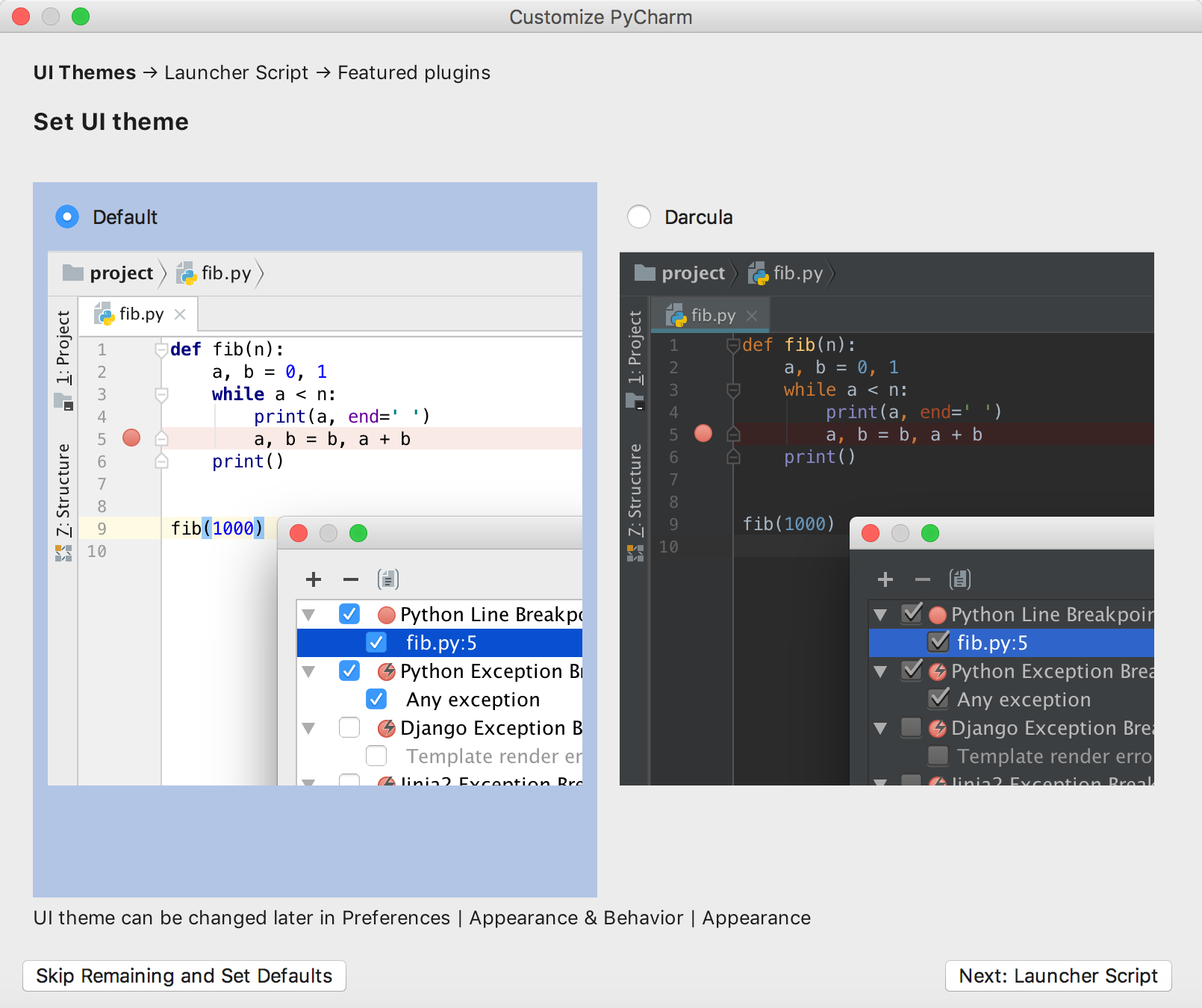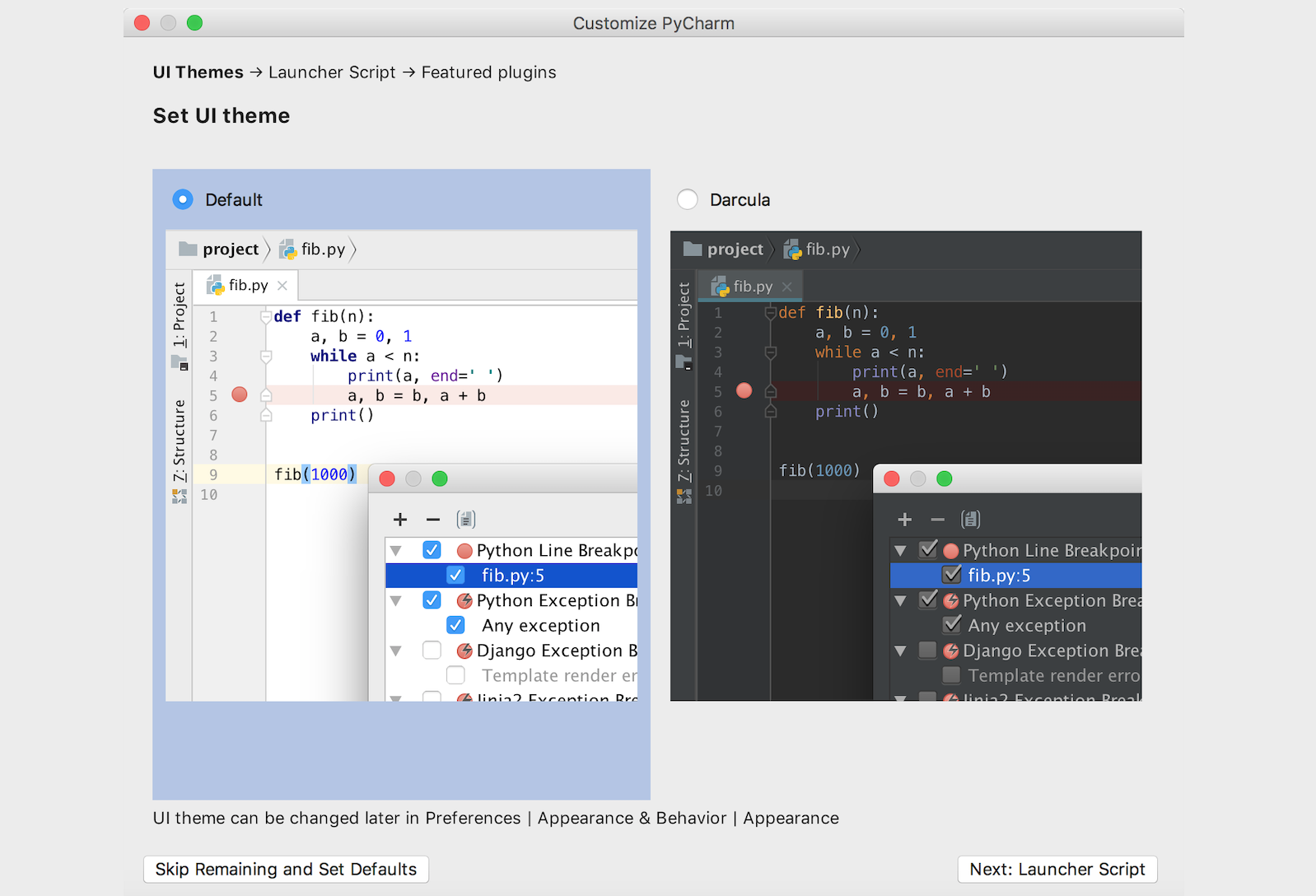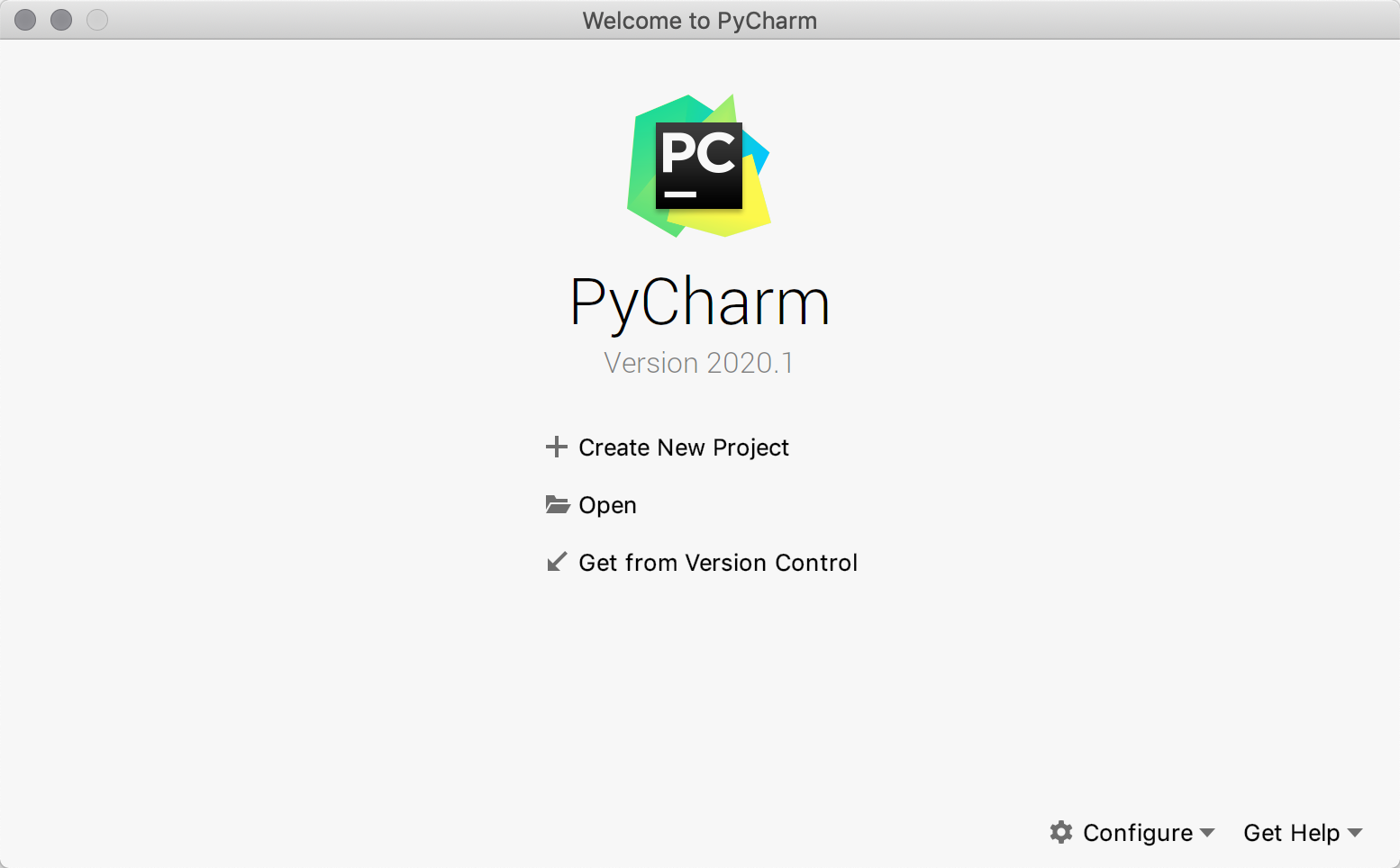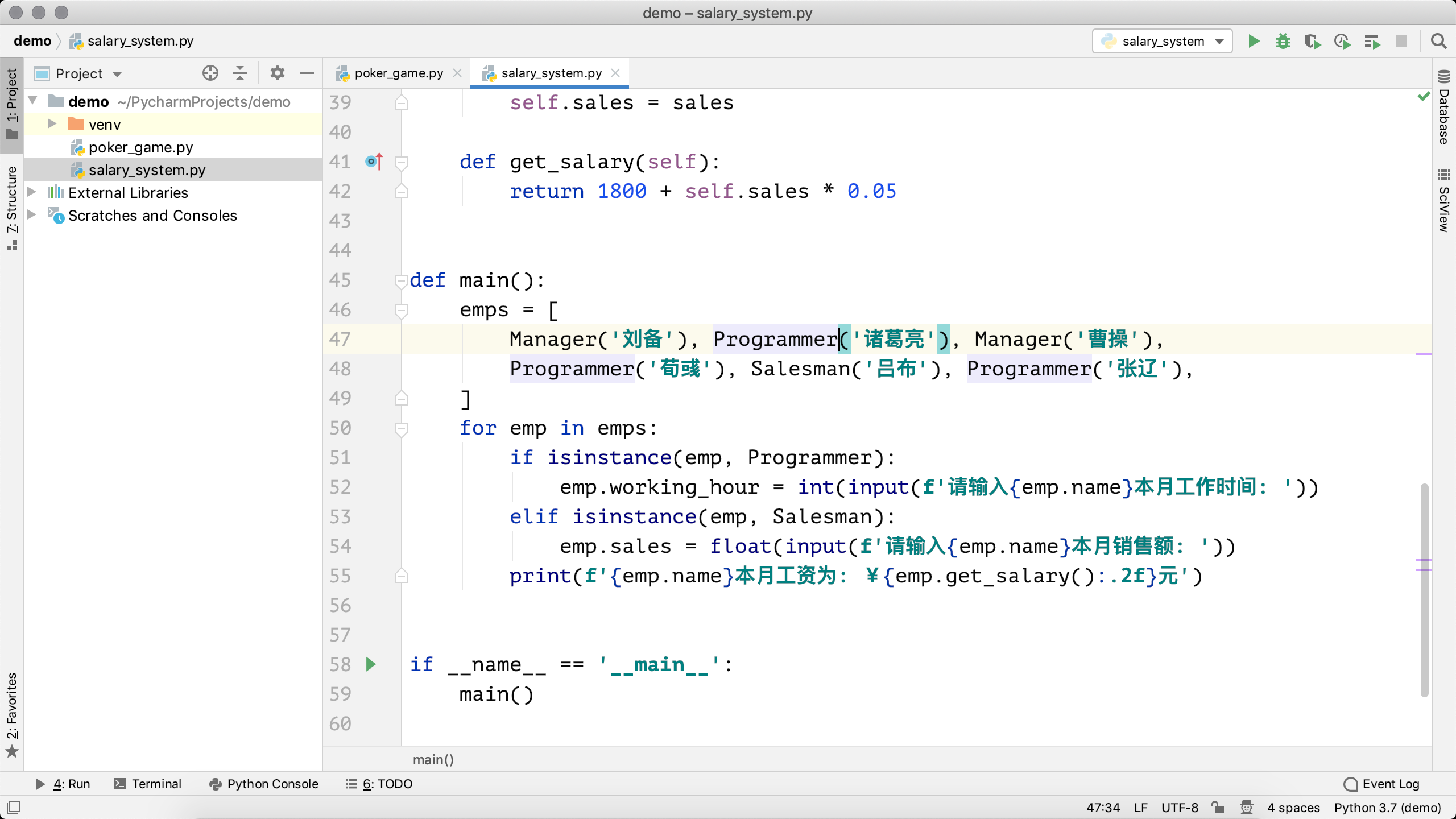更新了部分文档和图片资源
Showing
res/pycharm-activate.png
已删除
100644 → 0
27.0 KB
res/pycharm-activation.png
0 → 100644
34.7 KB
res/pycharm-comm-django-1.png
已删除
100644 → 0
46.0 KB
res/pycharm-comm-django-2.png
已删除
100644 → 0
93.2 KB
res/pycharm-comm-django-3.png
已删除
100644 → 0
92.7 KB
res/pycharm-comm-django-4.png
已删除
100644 → 0
39.2 KB
res/pycharm-comm-django-5.png
已删除
100644 → 0
87.5 KB
res/pycharm-comm-django-6.png
已删除
100644 → 0
94.2 KB
res/pycharm-comm-django-7.png
已删除
100644 → 0
70.2 KB
res/pycharm-comm-django-8.png
已删除
100644 → 0
165.3 KB
47.7 KB
res/pycharm-create-launcher.png
0 → 100644
86.6 KB
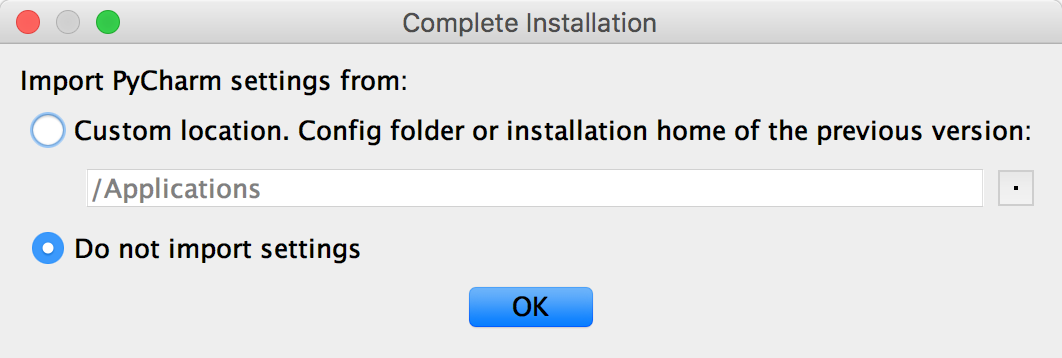
| W: | H:
| W: | H:
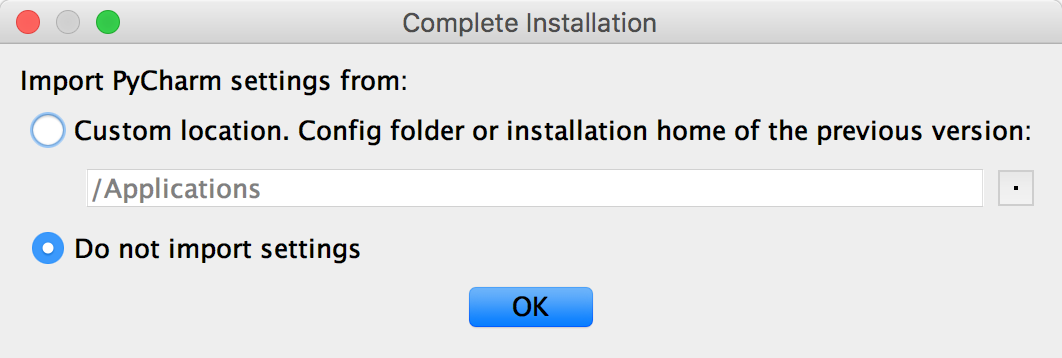
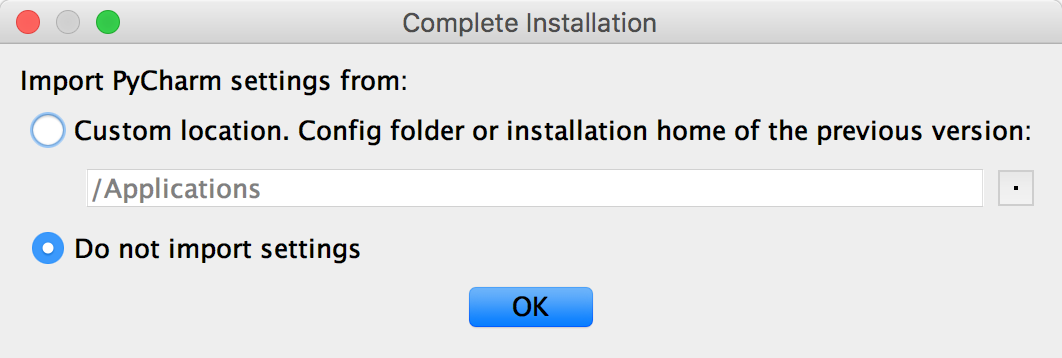
res/pycharm-install-plugins.png
0 → 100644
172.7 KB
res/pycharm-installation.png
0 → 100644
594.5 KB
res/pycharm-new-project.png
已删除
100644 → 0
91.5 KB
res/pycharm-plugins.png
已删除
100644 → 0
71.9 KB
res/pycharm-prof-django-2.png
已删除
100644 → 0
167.4 KB
res/pycharm-prof-django-3.png
已删除
100644 → 0
80.0 KB
res/pycharm-project-wizard.png
0 → 100644
90.8 KB
res/pycharm-run-result.png
0 → 100644
78.7 KB
res/pycharm-set-ui-theme.png
已删除
100644 → 0
142.1 KB
res/pycharm-ui-themes.png
0 → 100644
259.7 KB
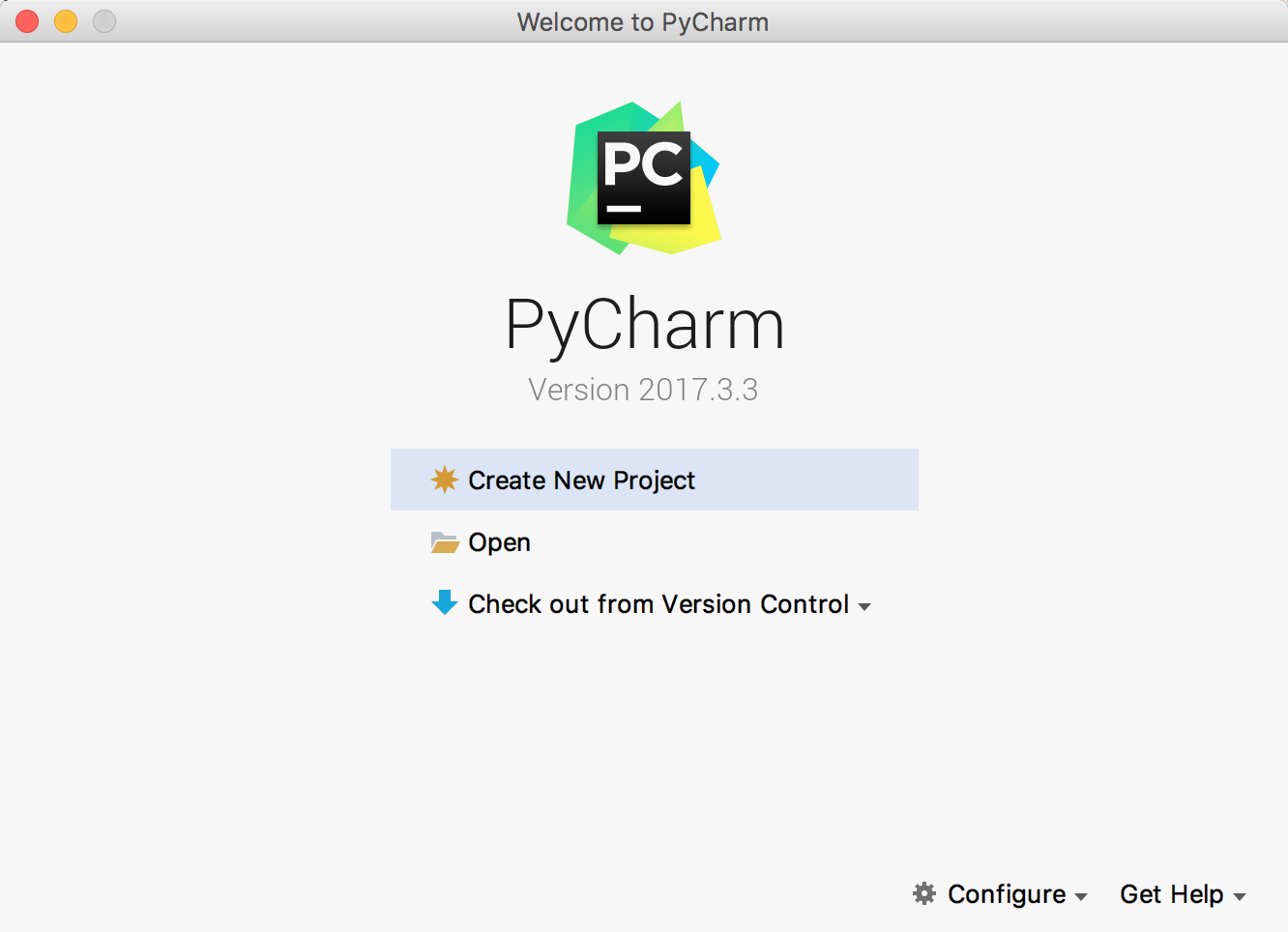
| W: | H:
| W: | H:
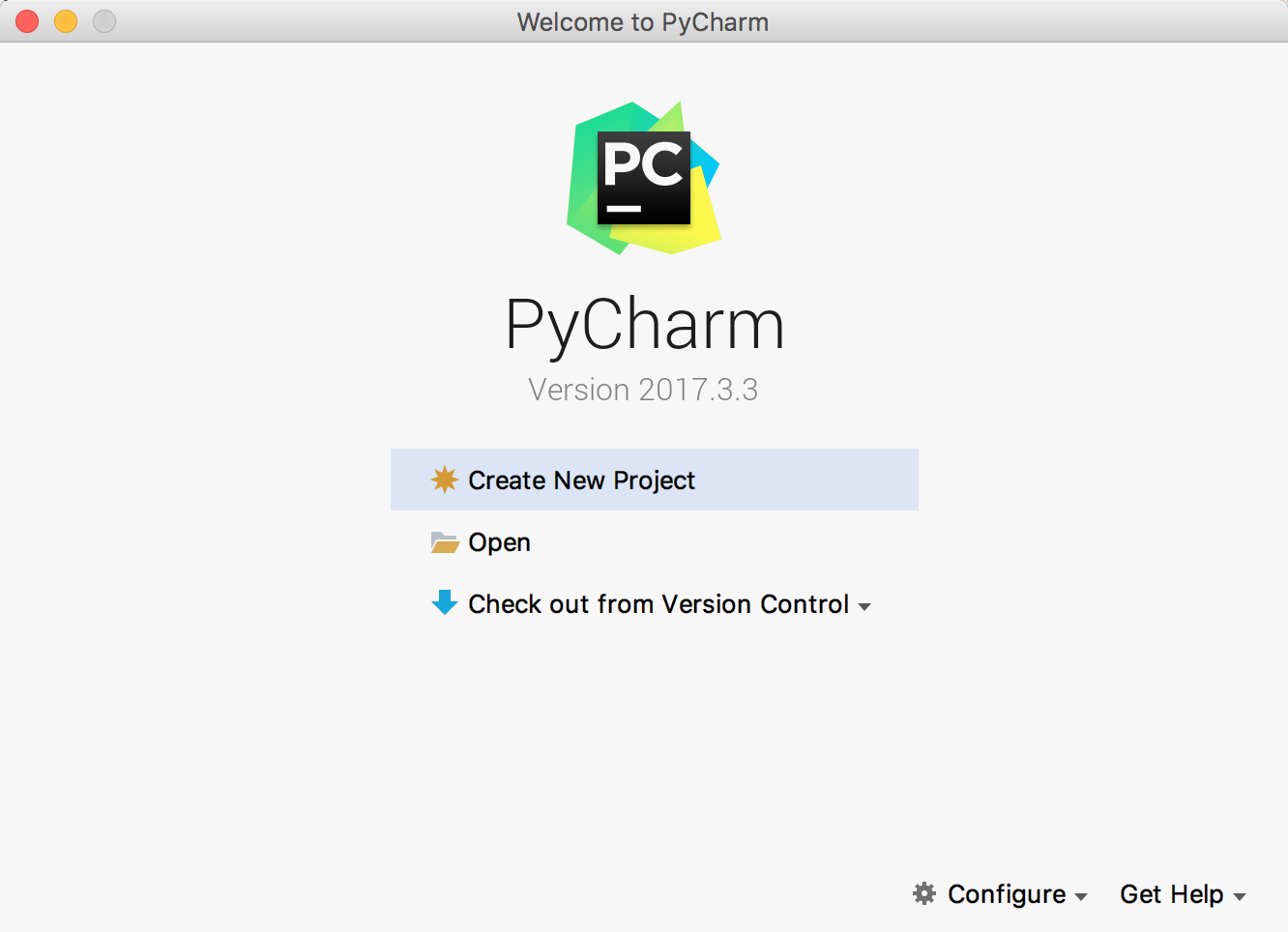
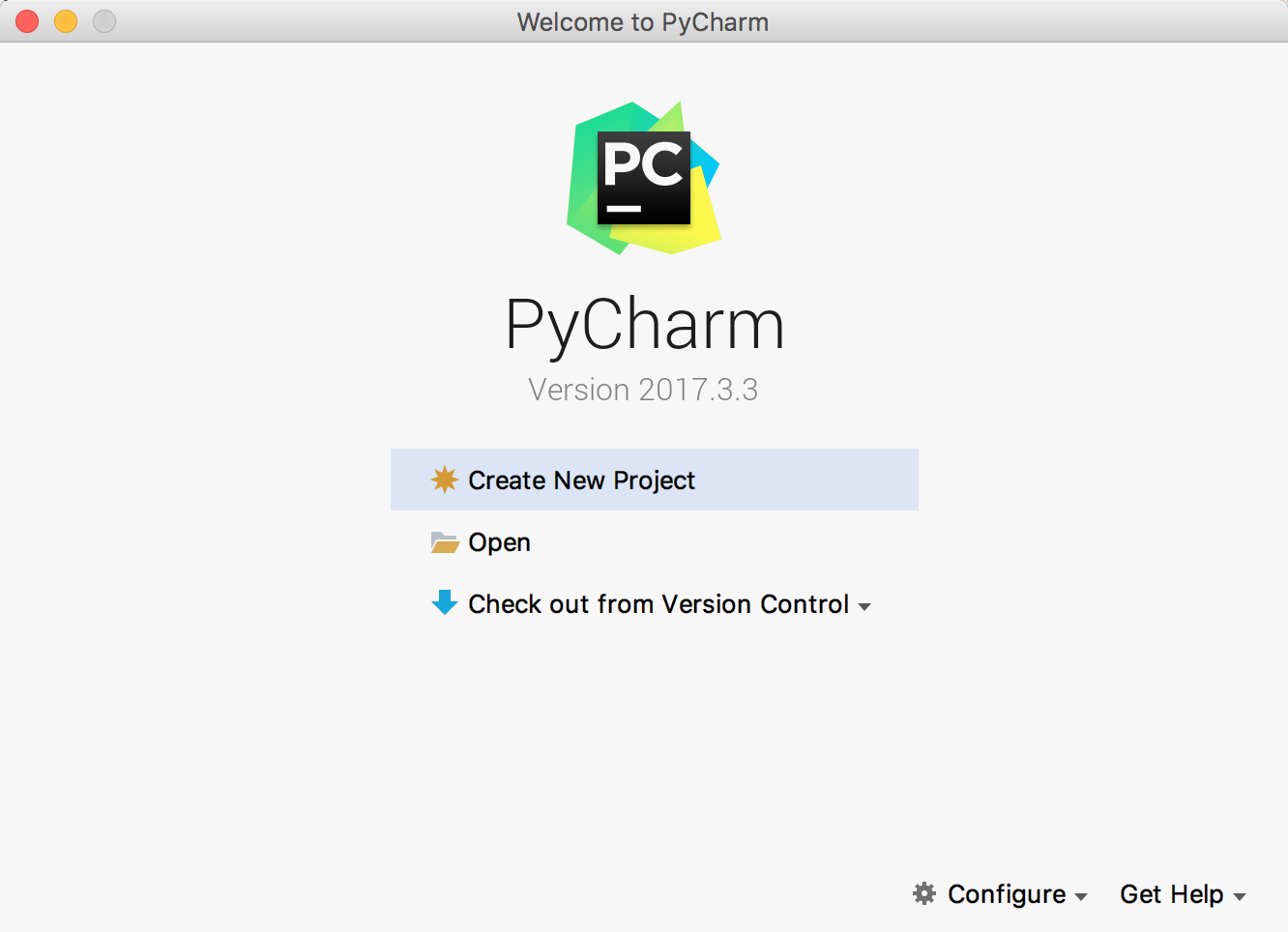

| W: | H:
| W: | H: