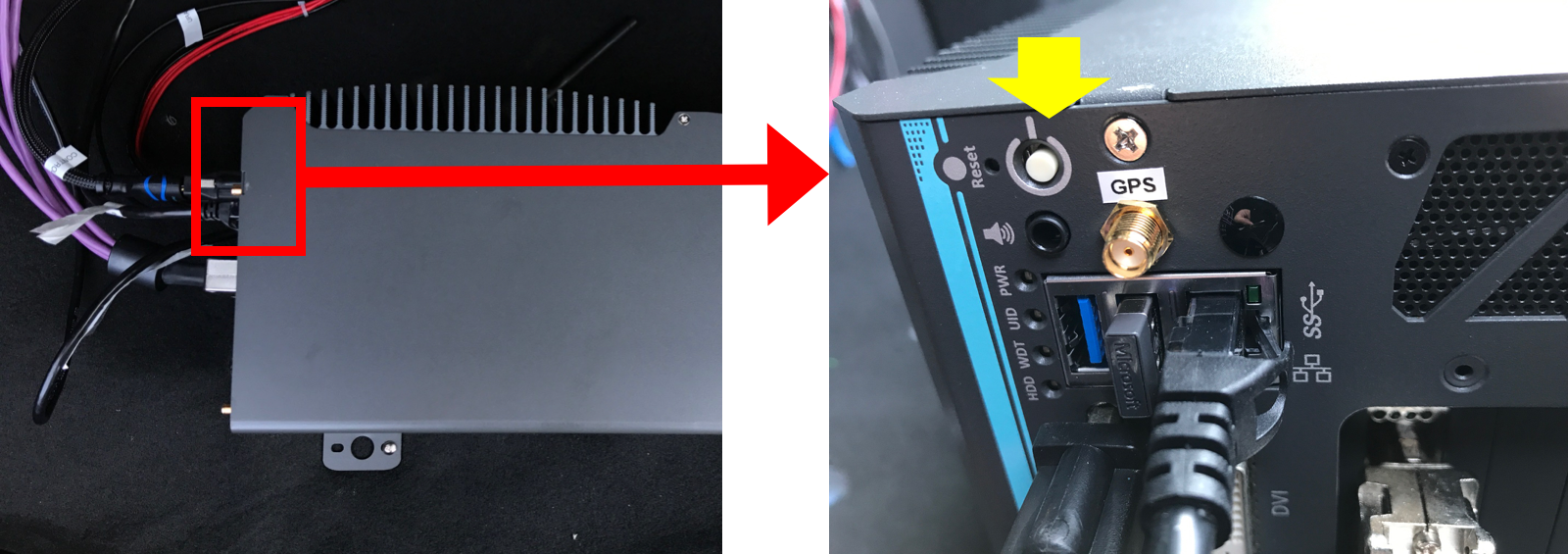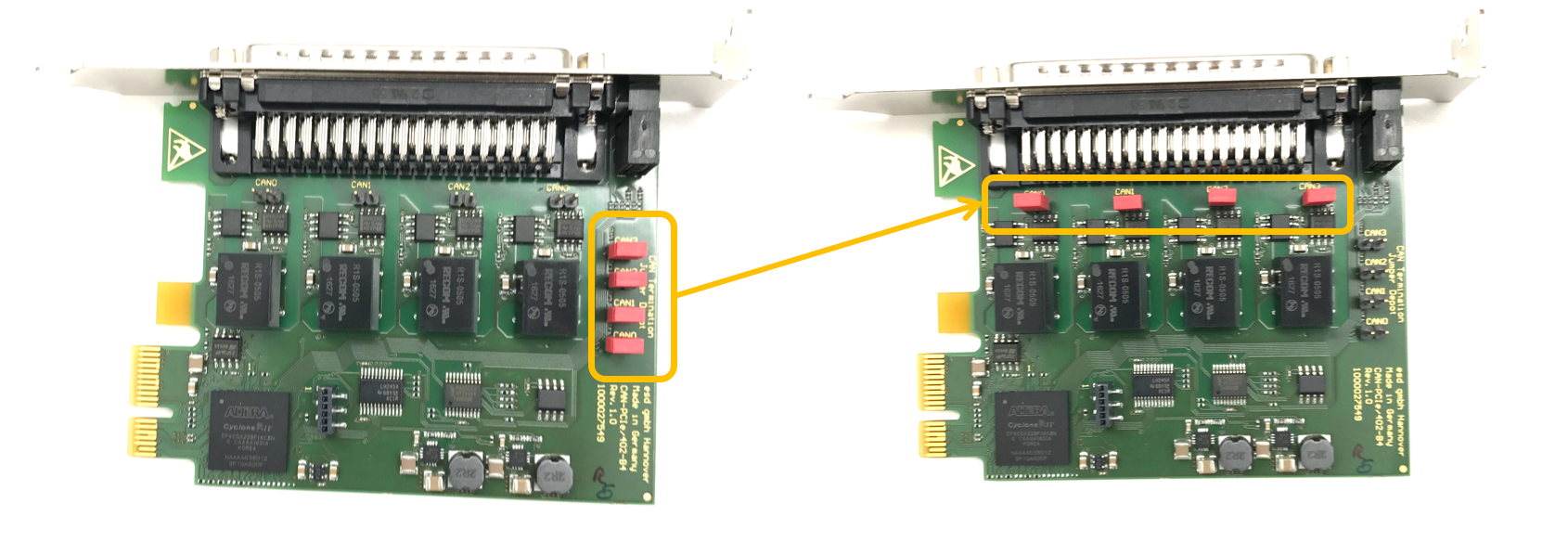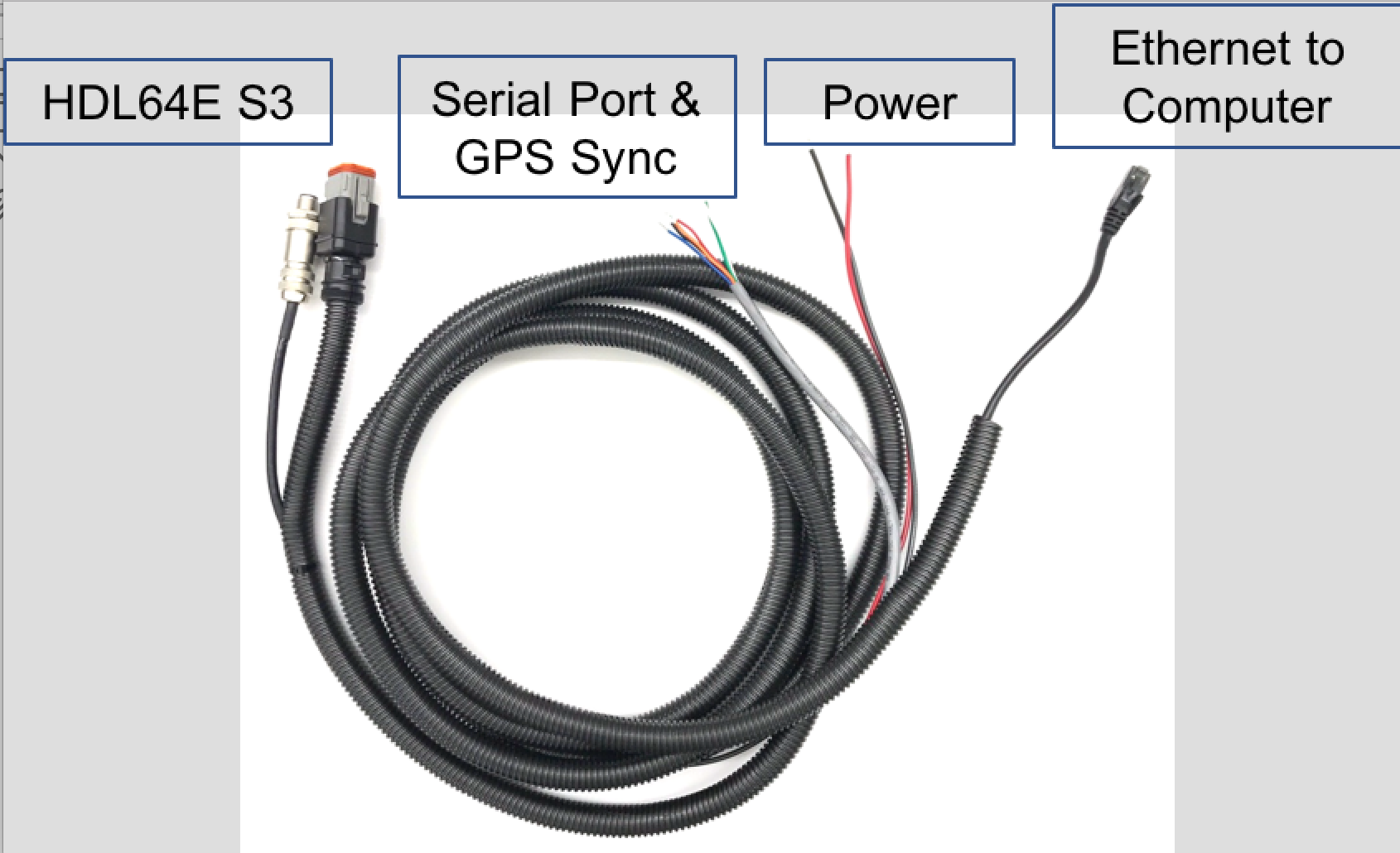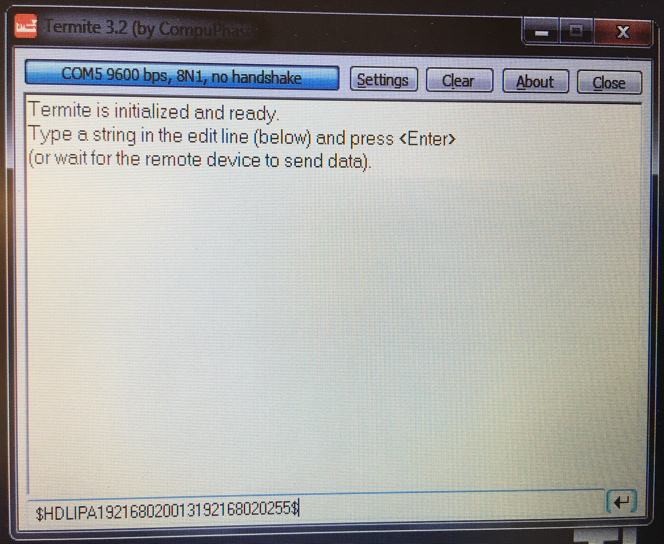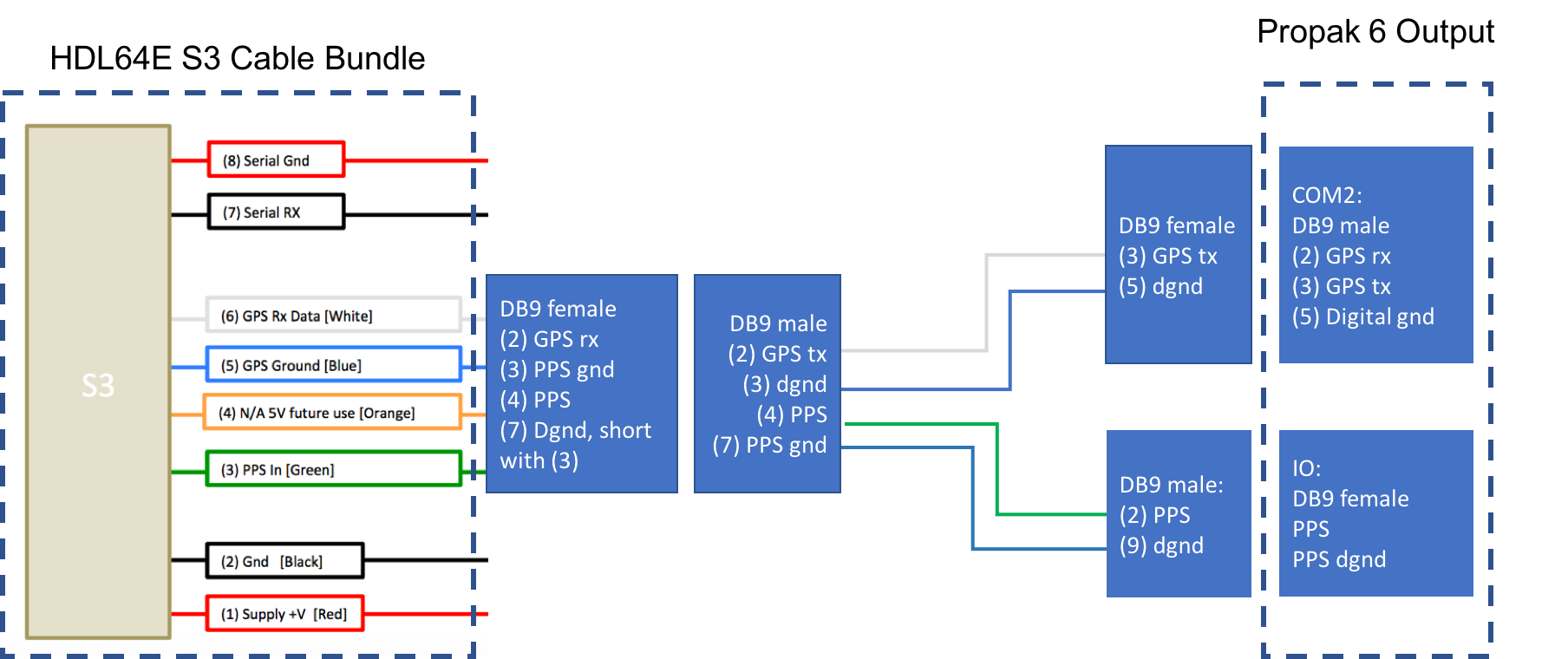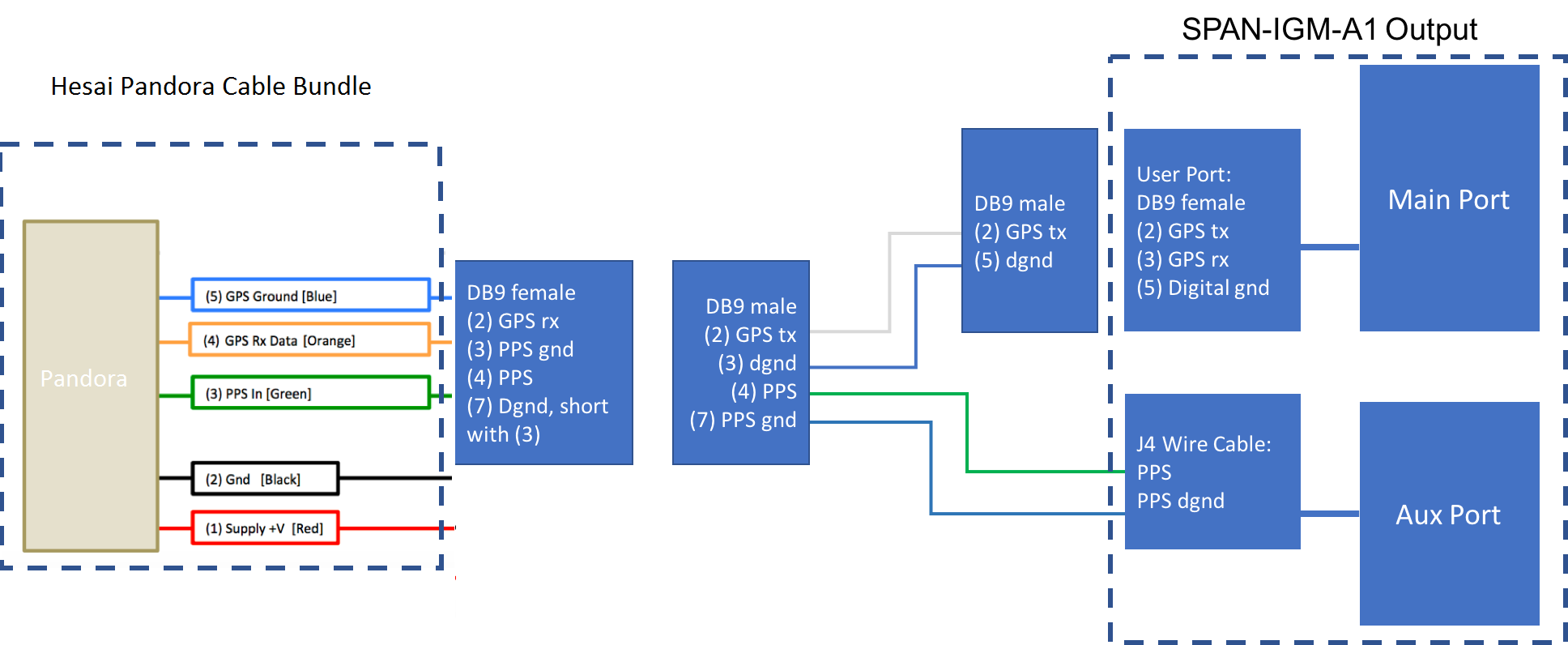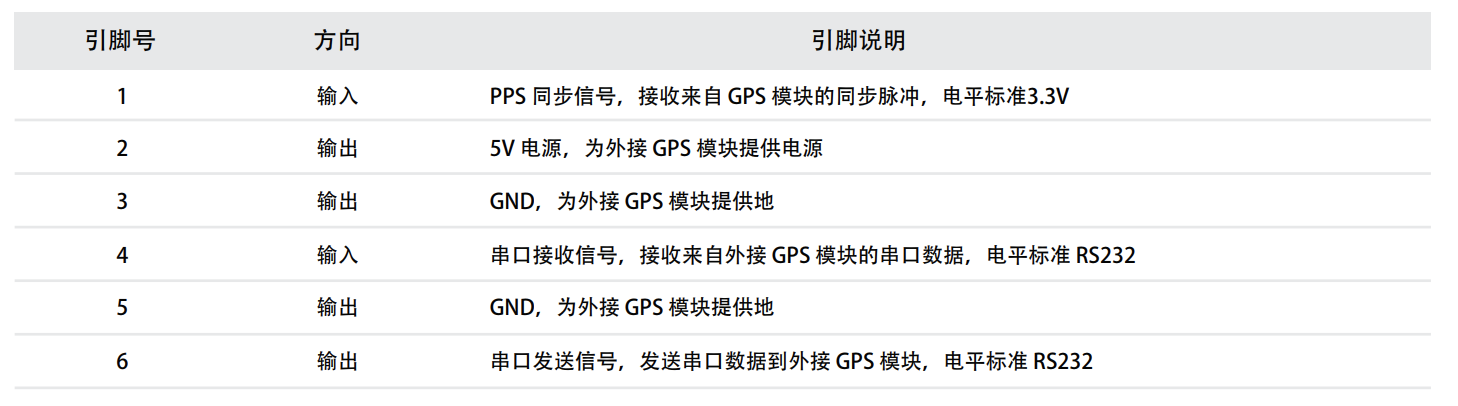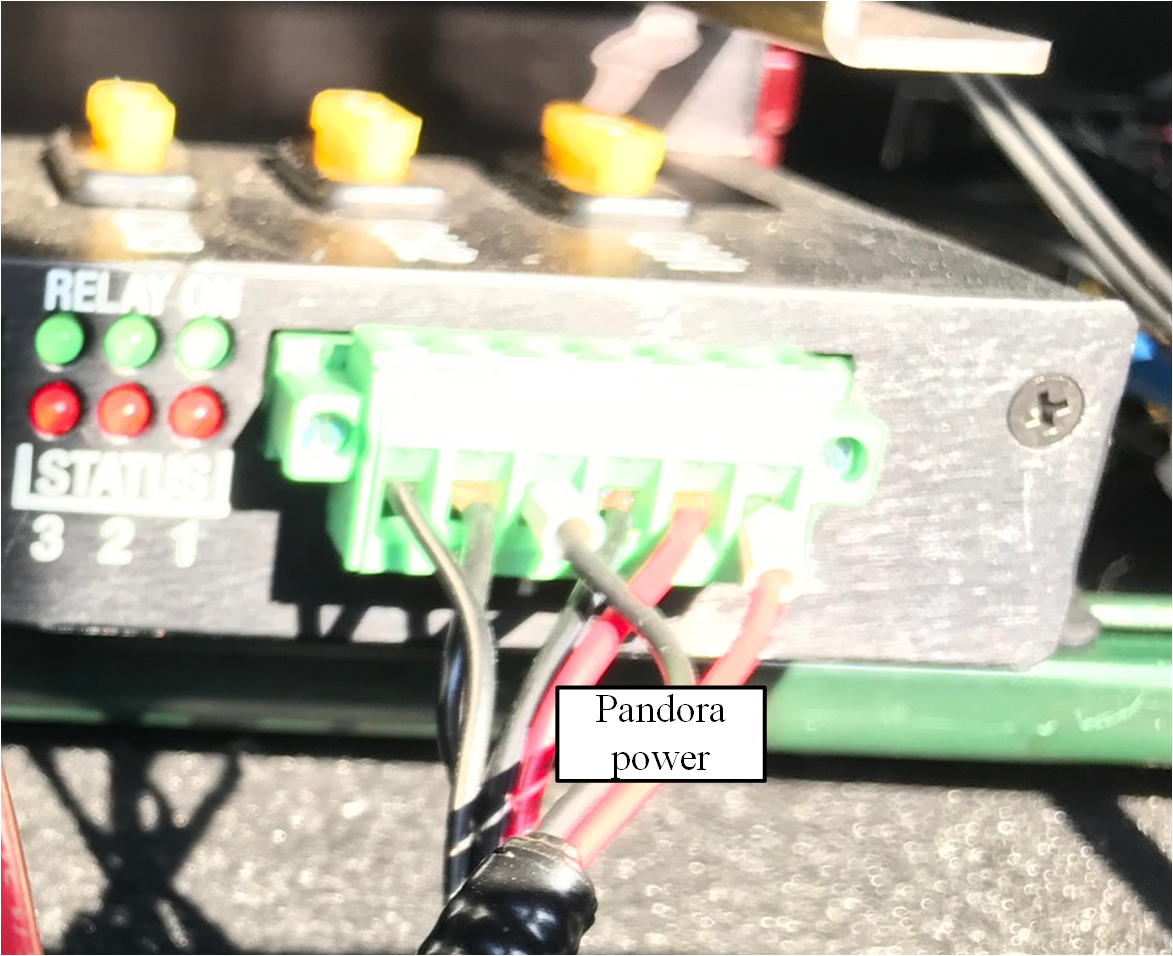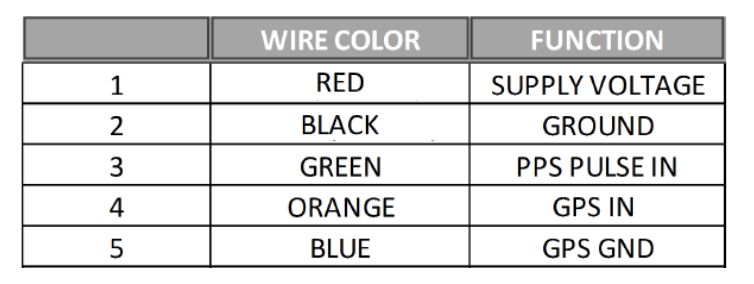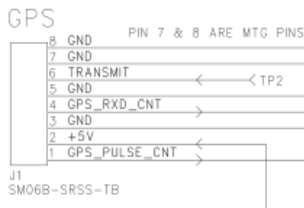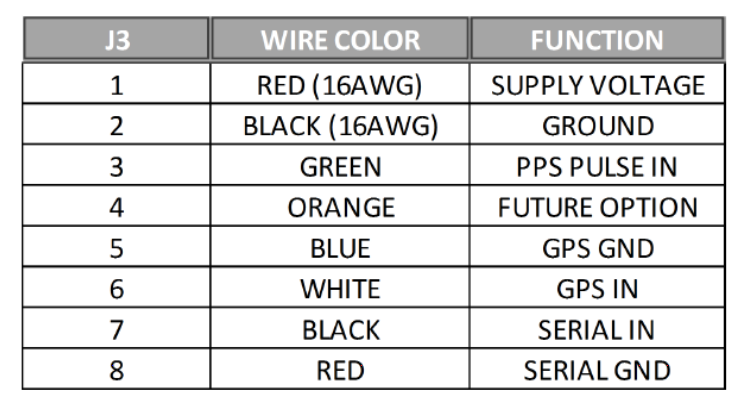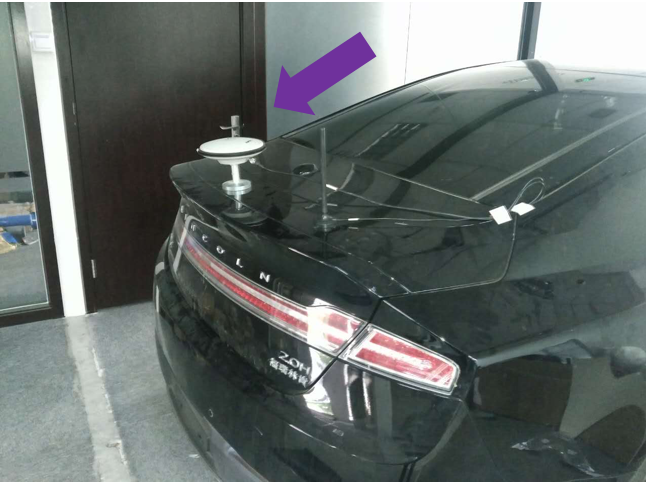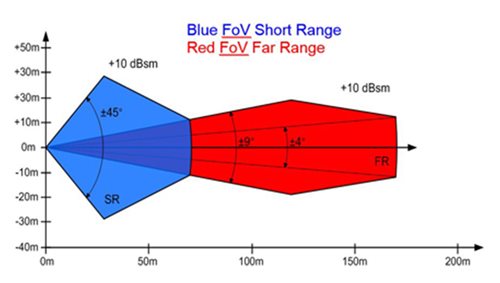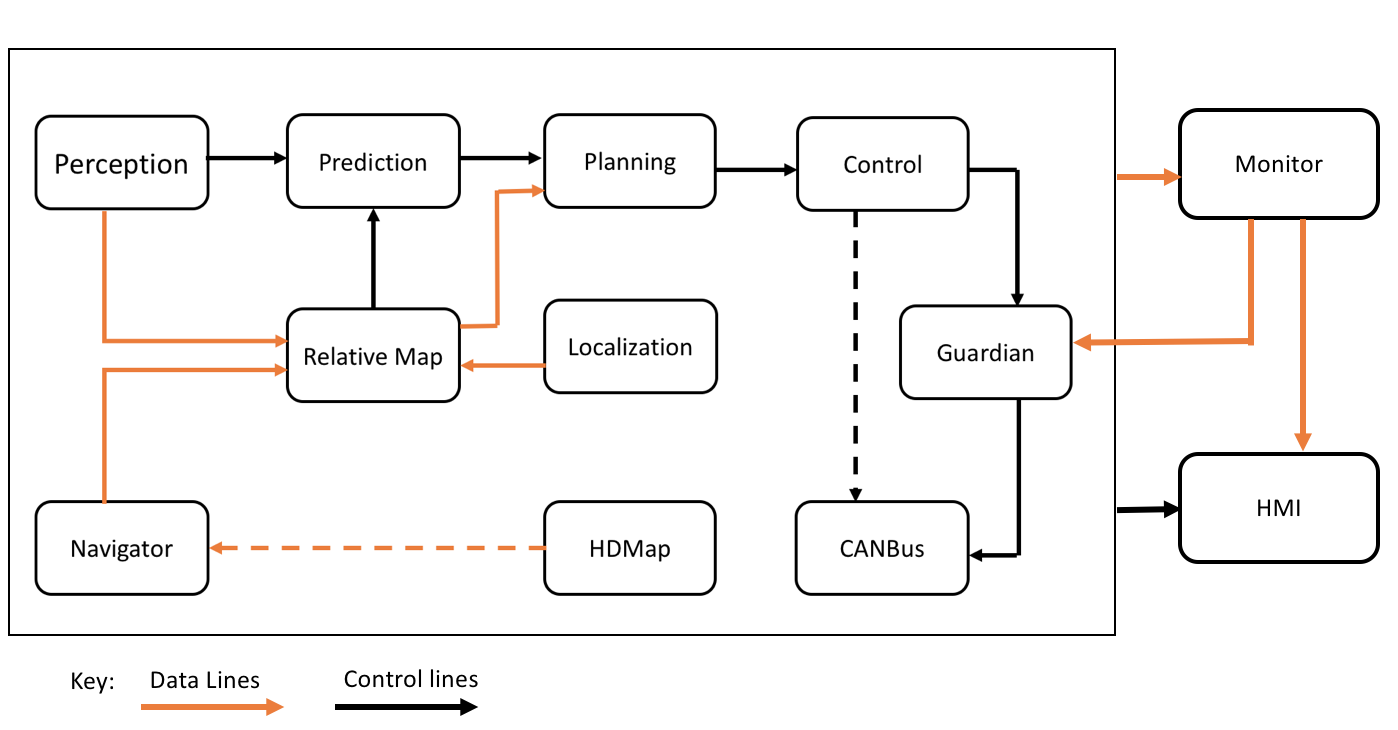All documents for 3.0
Showing
文件已添加
2.5 MB
docs/specs/Camera/.DS_Store
0 → 100644
文件已添加
docs/specs/Camera/README.md
0 → 100644
97.0 KB
98.3 KB
283.7 KB
docs/specs/IPC/.DS_Store
0 → 100644
文件已添加
649.0 KB
315.1 KB
584.0 KB
78.1 KB
533.0 KB
1.4 MB
44.5 KB
38.6 KB
1.4 MB
835.4 KB
592.7 KB
123.1 KB
1.0 MB
1.9 KB
1.2 KB
docs/specs/Lidar/.DS_Store
0 → 100644
文件已添加
docs/specs/Lidar/README.md
0 → 100644
366.8 KB
661.2 KB
682.3 KB
790.8 KB
172.5 KB
164.3 KB
129.2 KB
127.9 KB
124.0 KB
2.0 MB
59.9 KB
1.2 MB
118.5 KB
51.4 KB
24.6 KB
324.9 KB
194.4 KB
242.1 KB
3.9 KB
641.7 KB
111.3 KB
docs/specs/Navigation/.DS_Store
0 → 100644
文件已添加
docs/specs/Navigation/README.md
0 → 100644
182.4 KB
184.8 KB
188.4 KB
405.7 KB
312.1 KB
425.4 KB
80.2 KB
3.9 KB
1.2 KB
984.7 KB
docs/specs/Radar/.DS_Store
0 → 100644
文件已添加
docs/specs/Radar/README.md
0 → 100644
docs/specs/Radar/images/.DS_Store
0 → 100644
文件已添加
12.3 KB
912.6 KB
19.0 KB
153.7 KB
docs/specs/Radar/images/b01hc.png
0 → 100644
203.5 KB
153.8 KB
3.9 KB
101.7 KB
docs/specs/images/tip_icon.png
0 → 100644
1.9 KB
1.2 KB