Docs: scenario editor update
Showing
docs/howto/images/center2.png
0 → 100644
48.3 KB
docs/howto/images/final_obs.png
0 → 100644
812.6 KB
docs/howto/images/obstacle.png
0 → 100644
765.9 KB
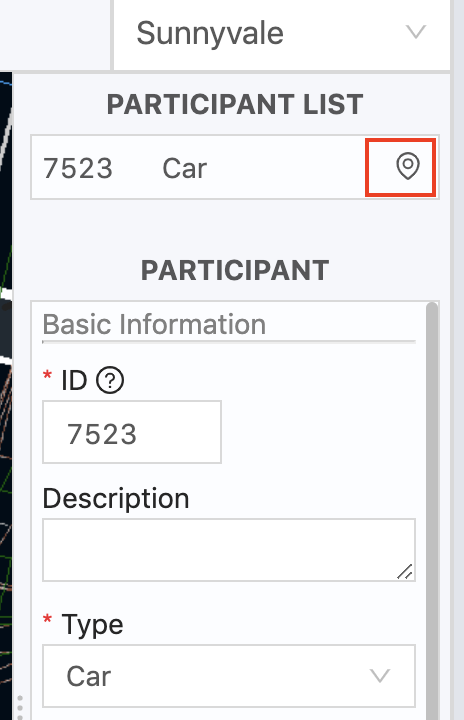
48.3 KB

812.6 KB
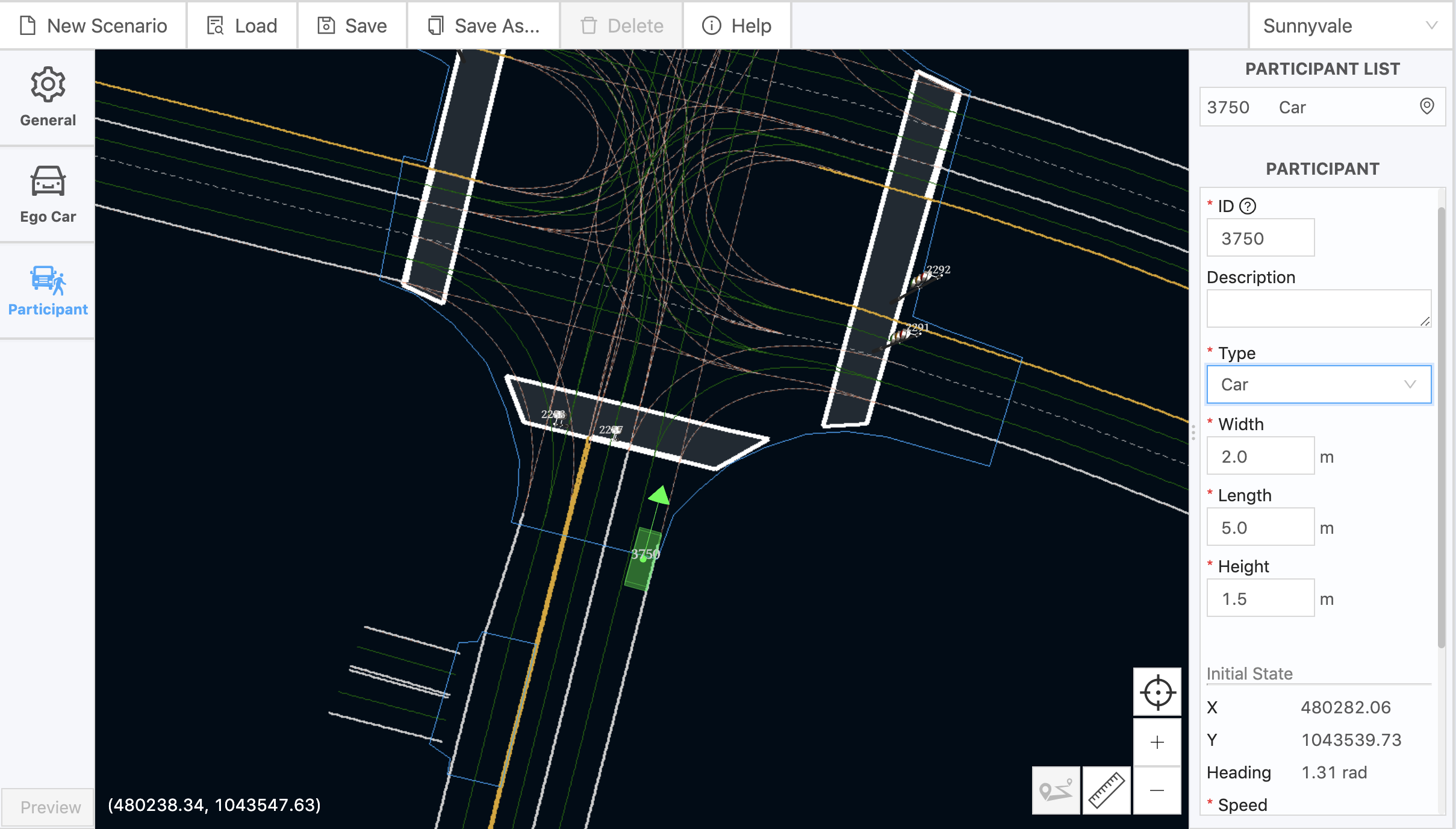
765.9 KB
