Merge pull request #916 from cdr/doc-rewrite
Rewrite and update documentation
Showing
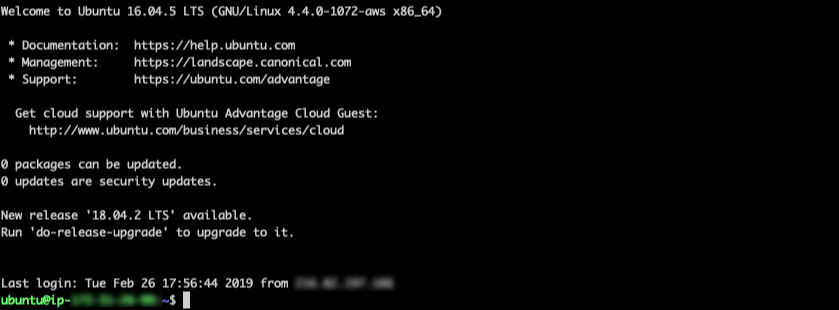
| W: | H:
| W: | H:
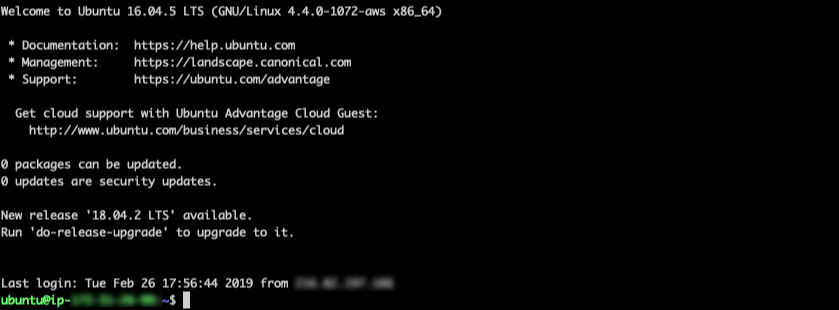
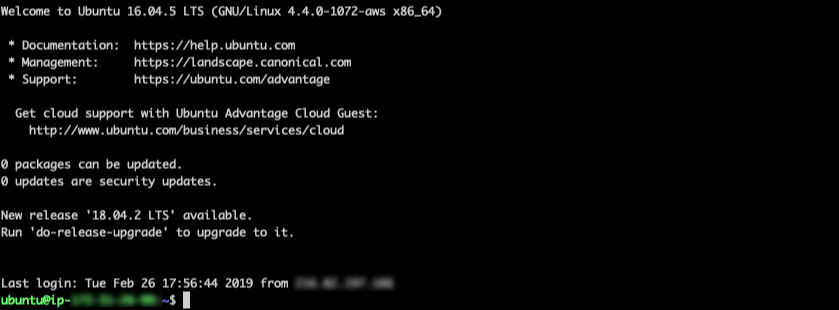
42.1 KB
doc/security/index.md
0 → 100644
doc/security/ssl-certbot.md
0 → 100644
从无法访问的项目Fork
Rewrite and update documentation
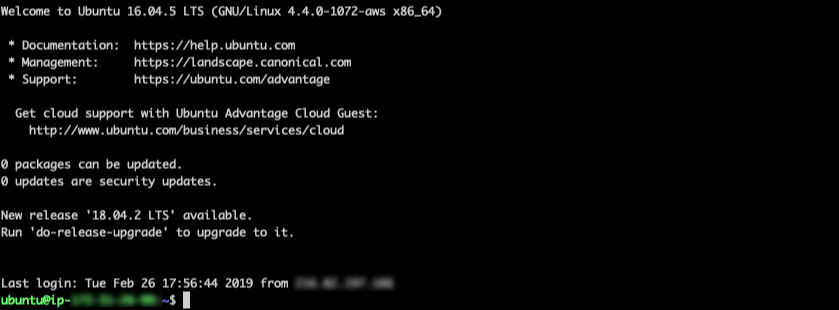
43.9 KB | W: | H:
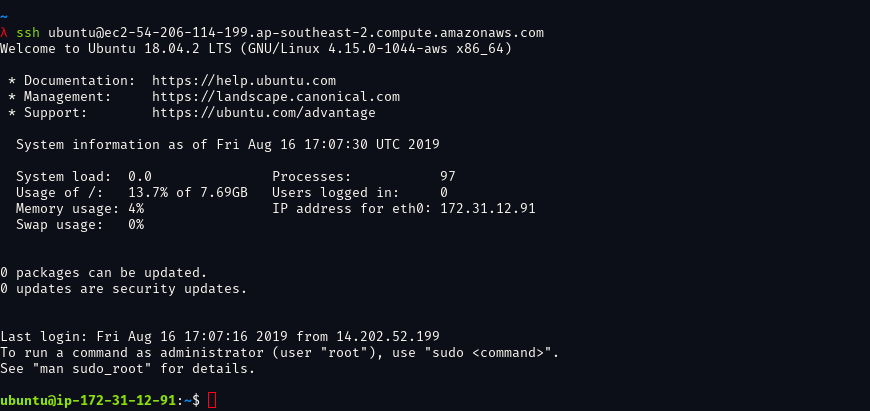
48.1 KB | W: | H:
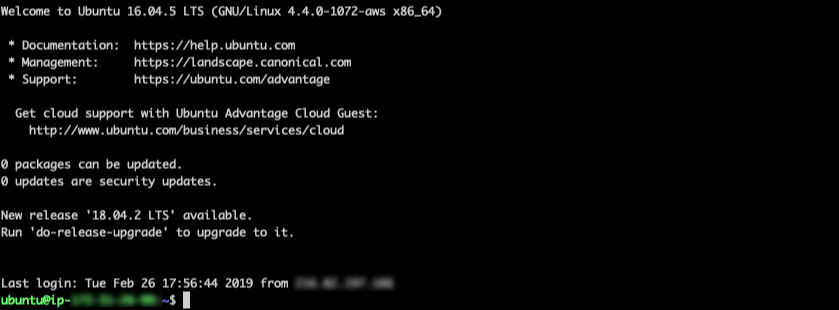
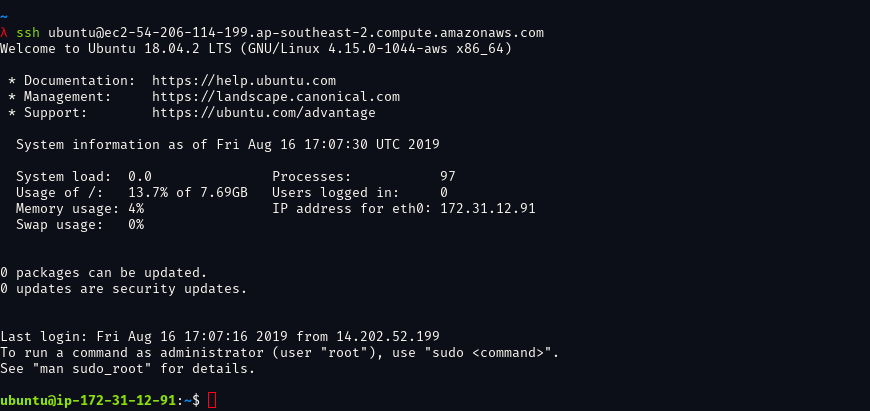
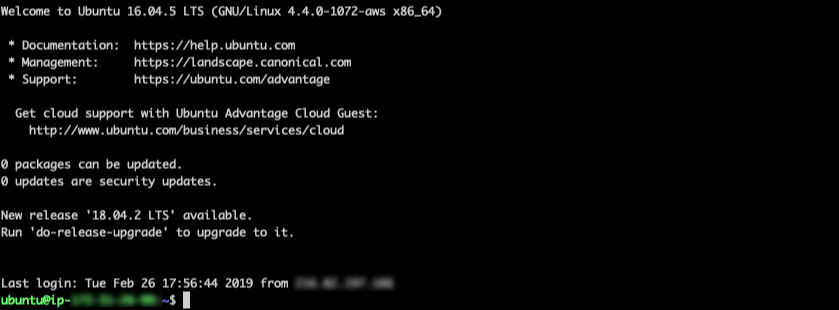
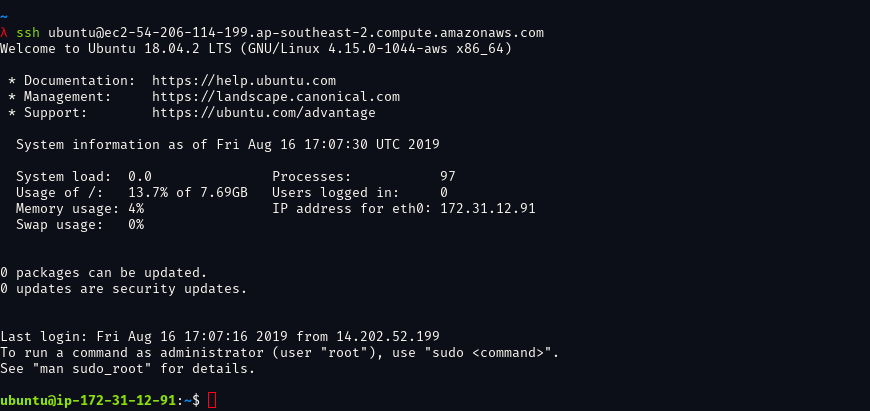
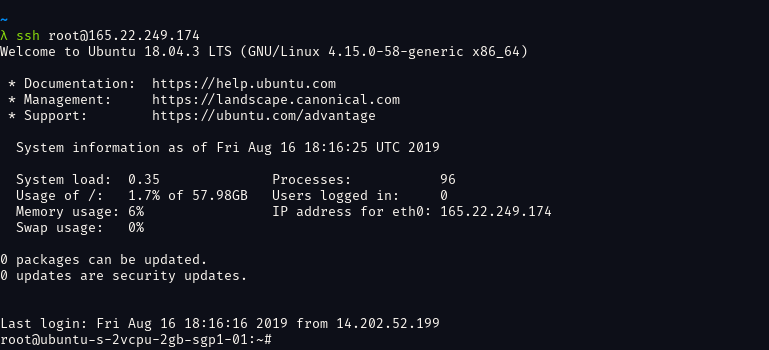
42.1 KB
