!1757 update docs:快速入门下线
Merge pull request !1757 from zengyawen/OpenHarmony-3.0-LTS
Showing
3.8 KB
8.9 KB
8.6 KB
23.1 KB
5.2 KB
40.3 KB
37.6 KB
320 字节
2.6 KB
Fork自 OpenHarmony / Docs
Merge pull request !1757 from zengyawen/OpenHarmony-3.0-LTS
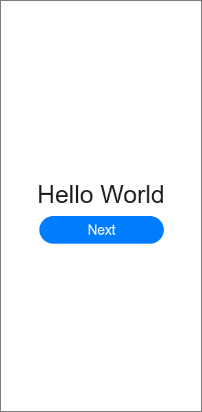
3.8 KB
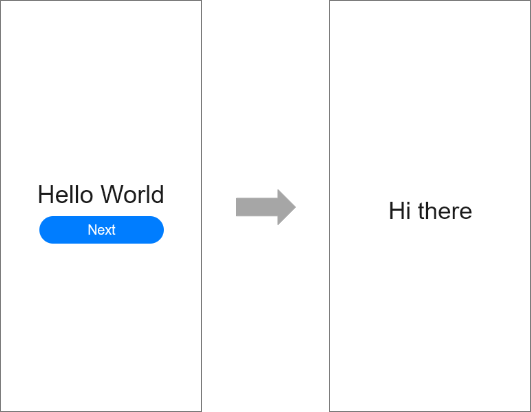
8.9 KB
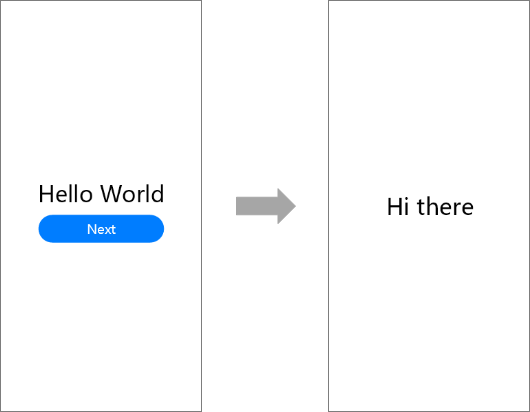
8.6 KB
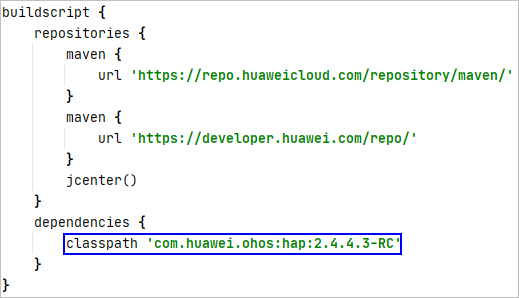
23.1 KB

5.2 KB
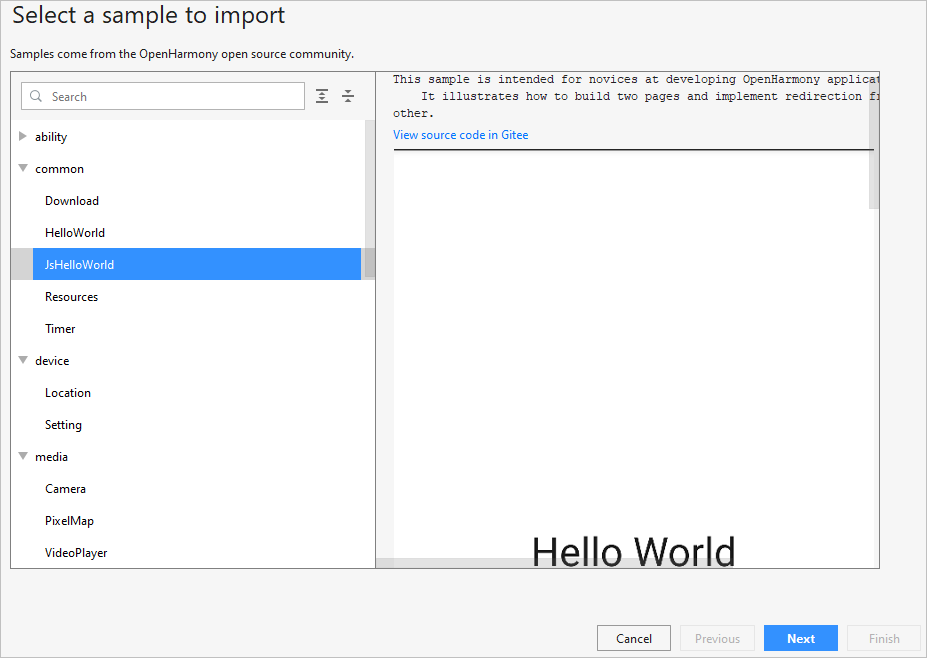
40.3 KB
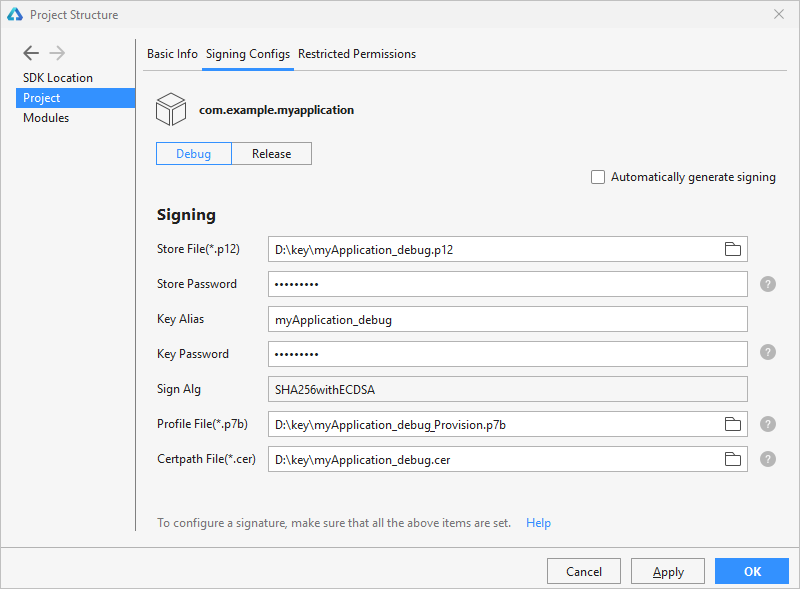
37.6 KB

320 字节
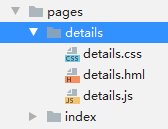
2.6 KB
