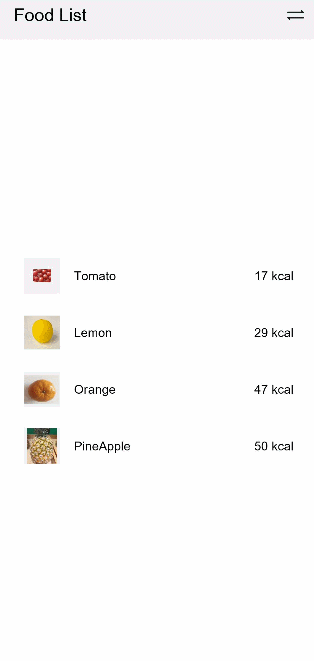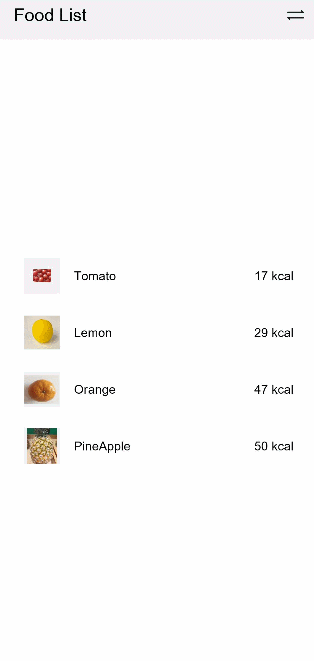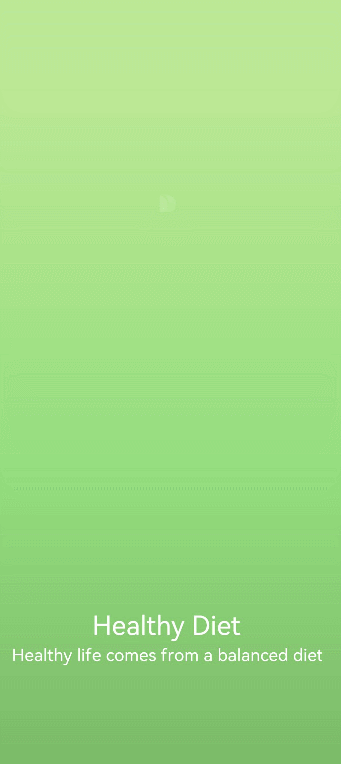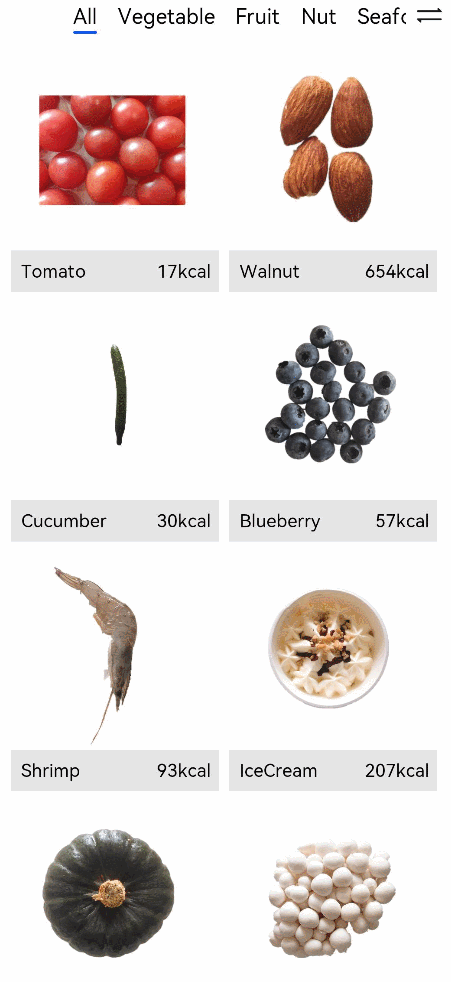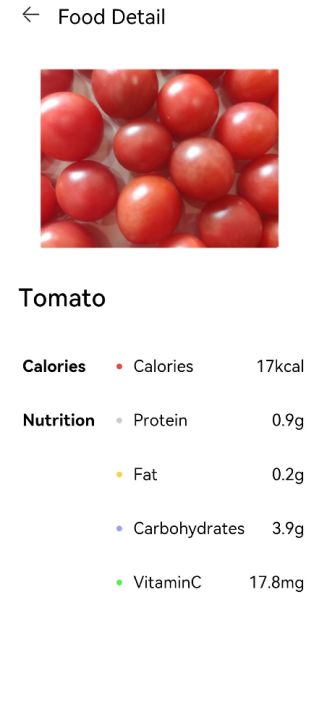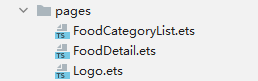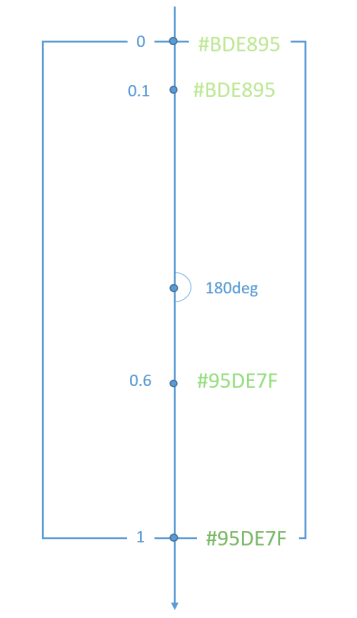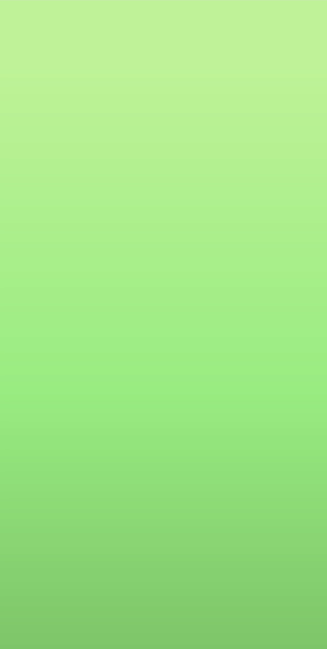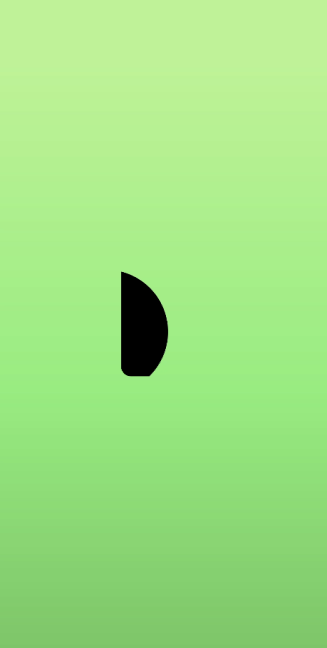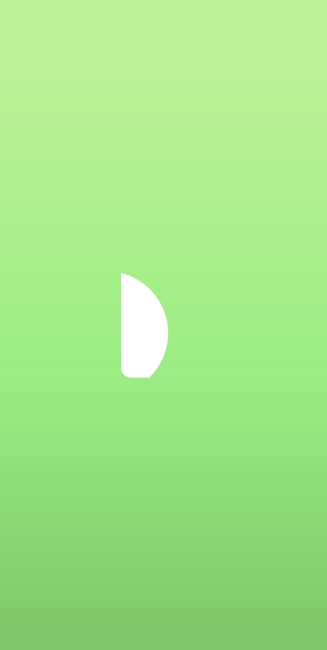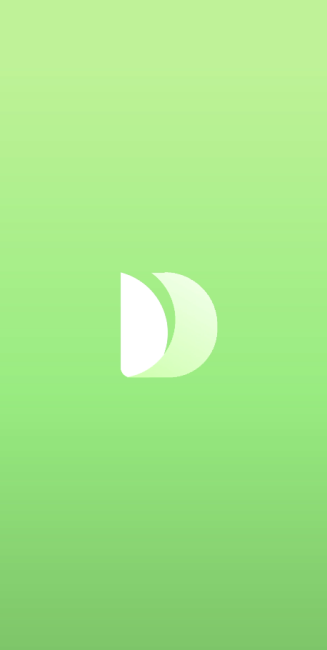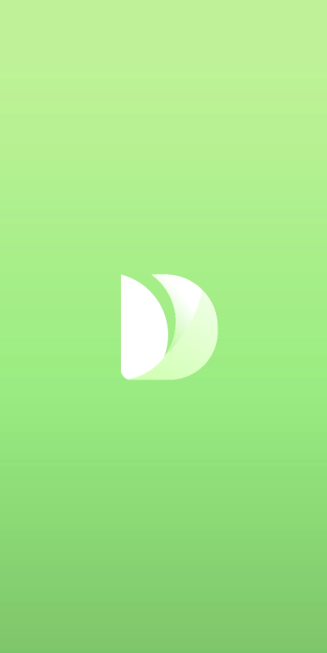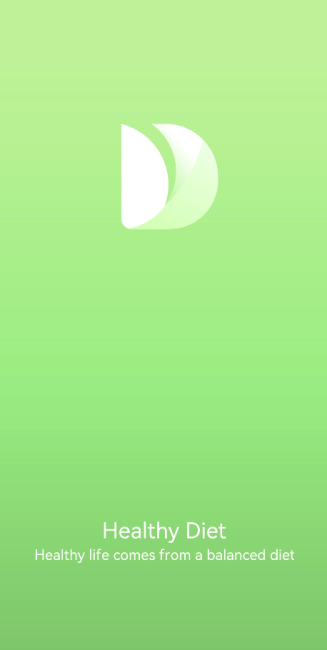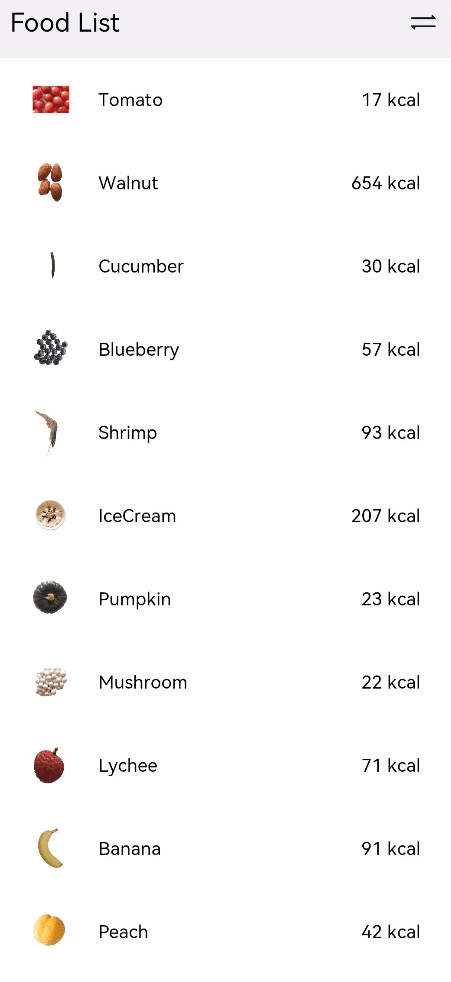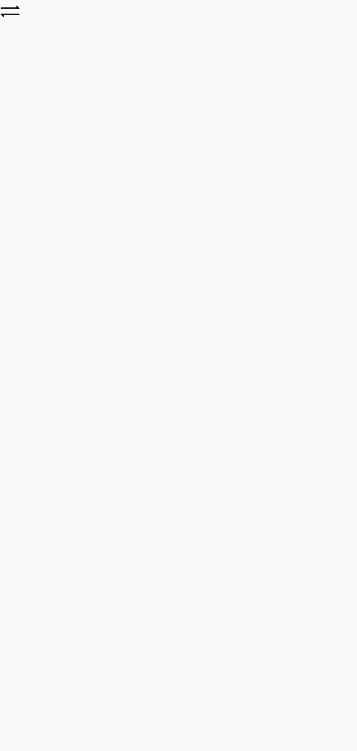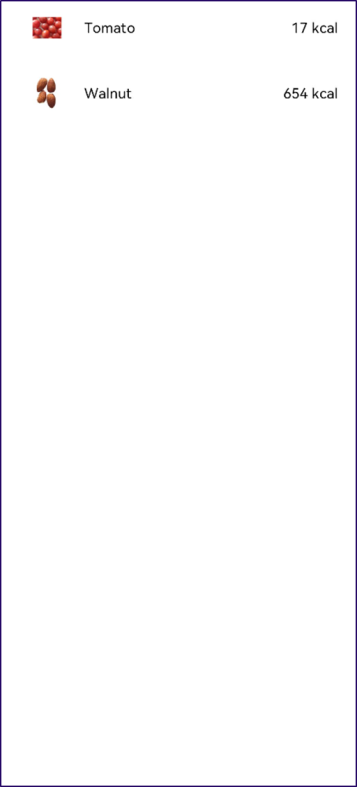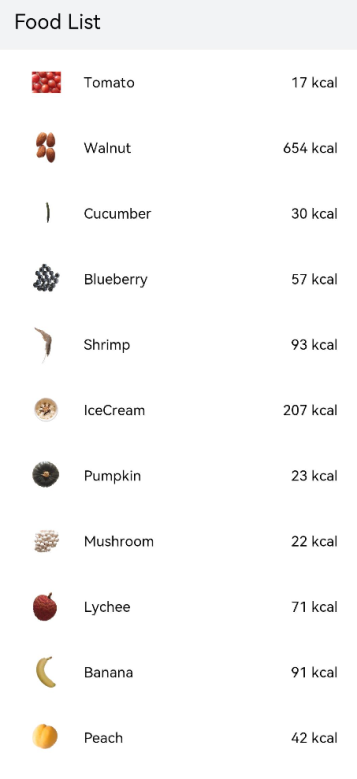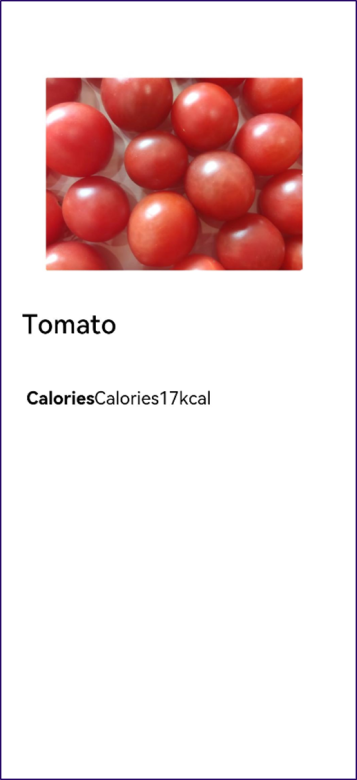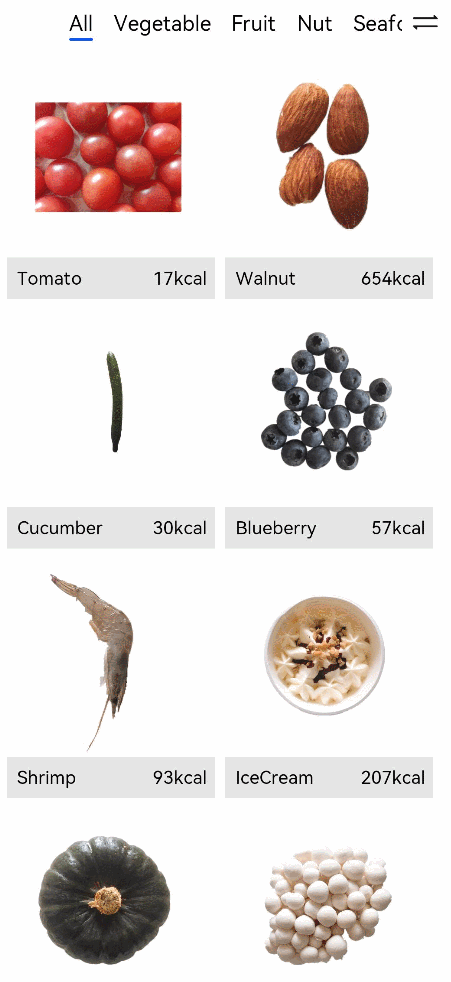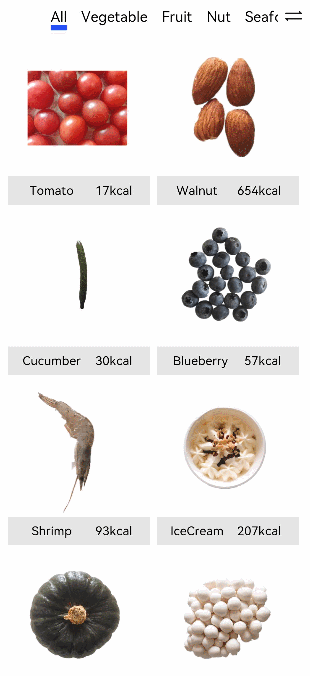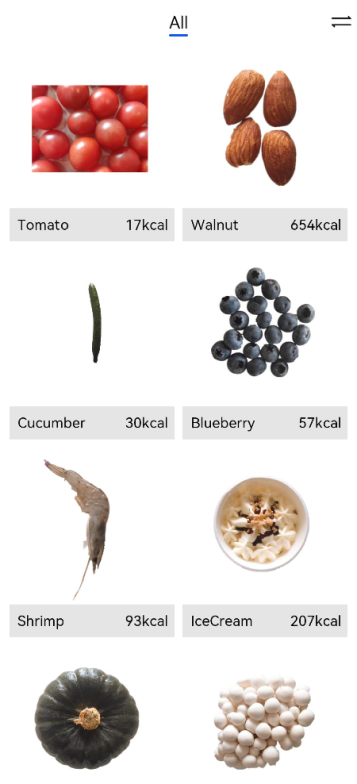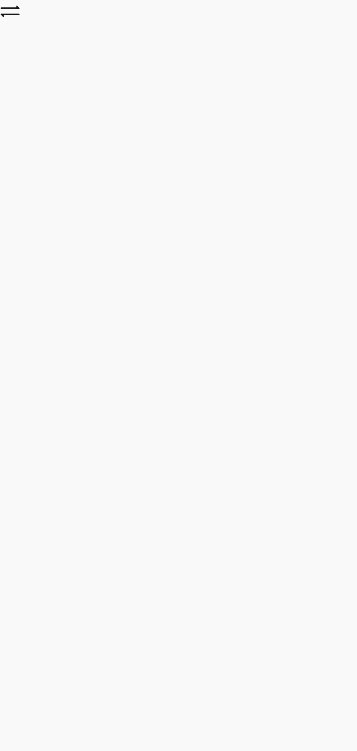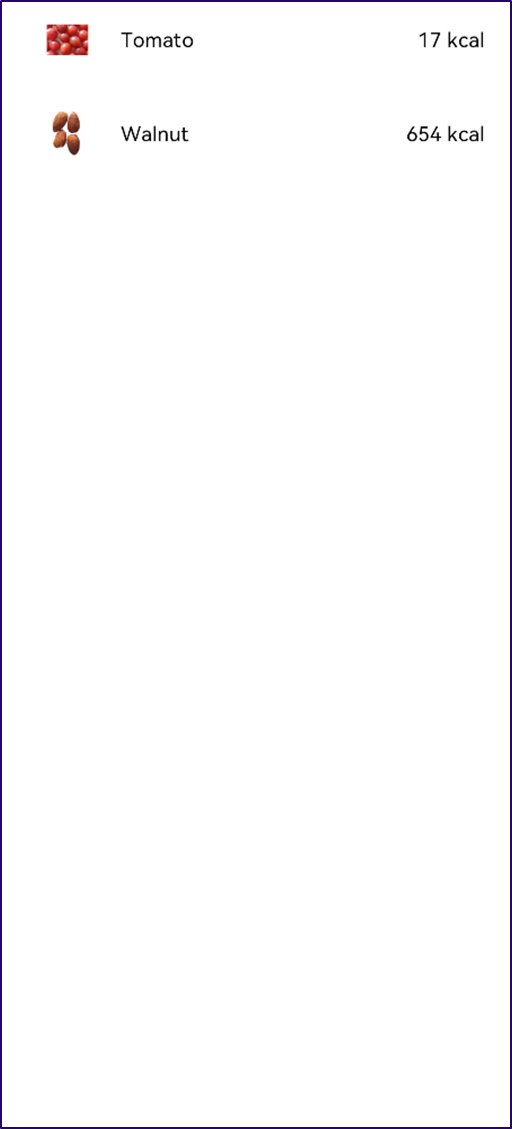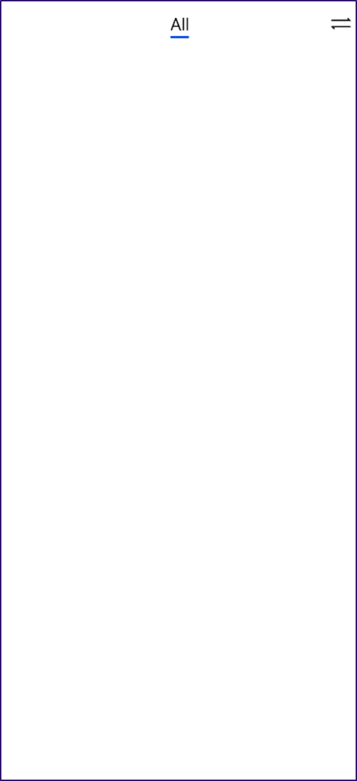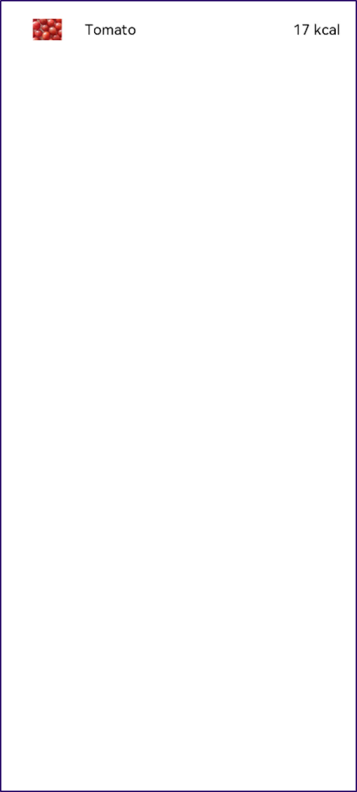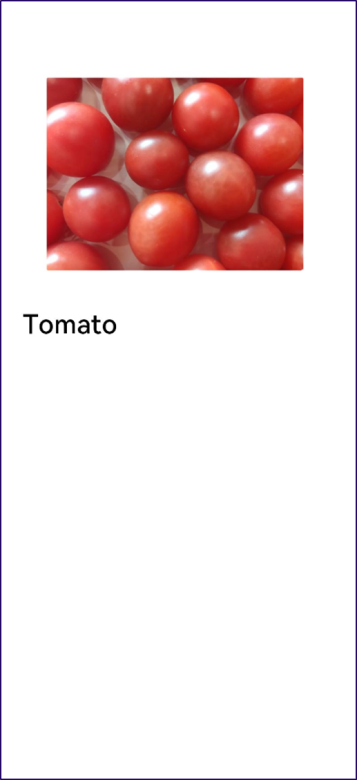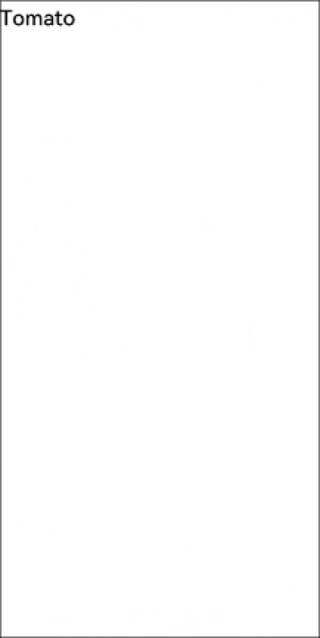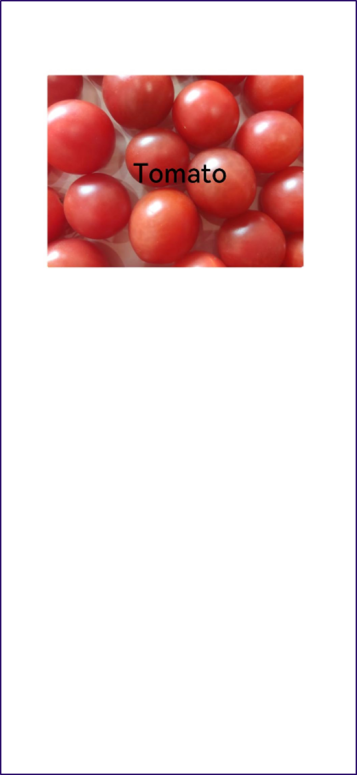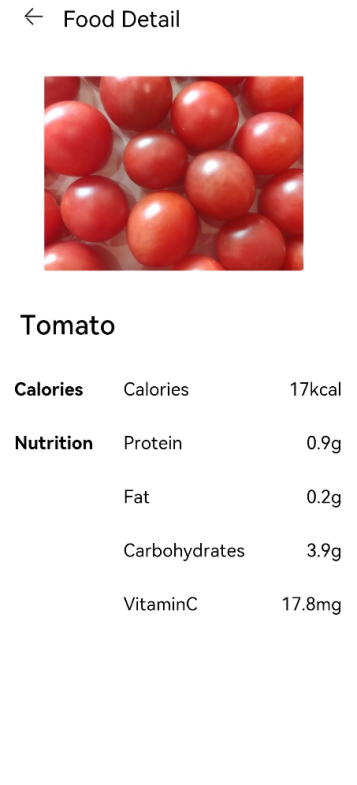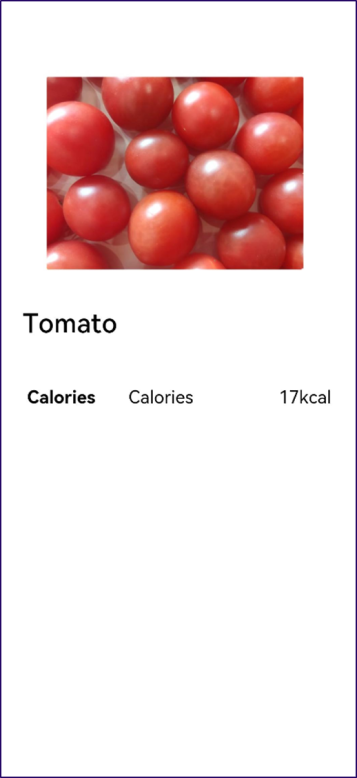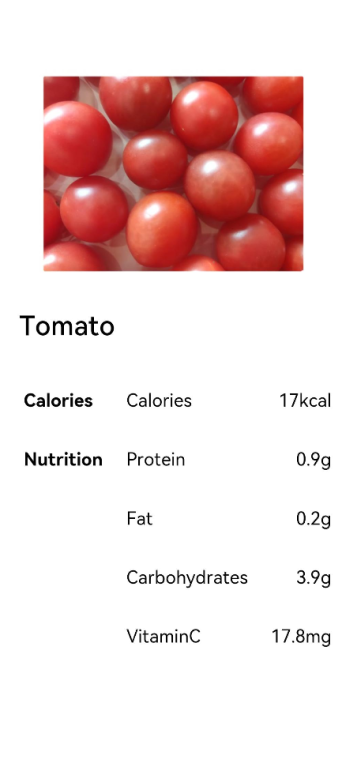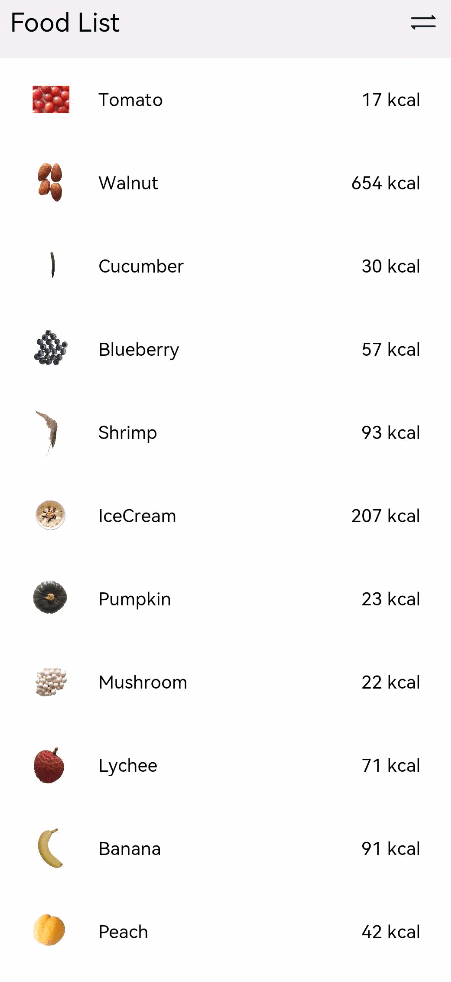!10896 UI指南-声明式开发实例
Merge pull request !10896 from 田雨/master
Showing
文件已移动
144.9 KB
1.5 MB
96.4 KB
2.8 KB
16.2 KB
2.8 KB
5.2 KB
4.9 KB
9.7 KB
10.3 KB
21.3 KB
369.9 KB
20.3 KB
13.9 KB

| W: | H:
| W: | H:


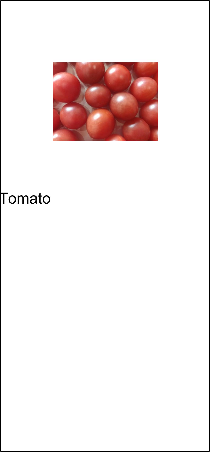
| W: | H:
| W: | H:
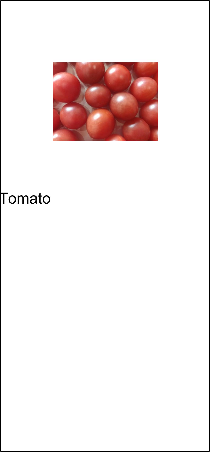
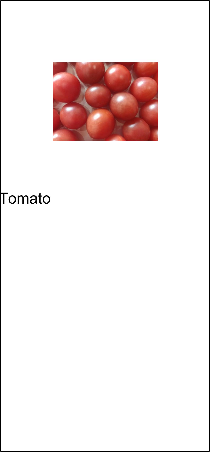
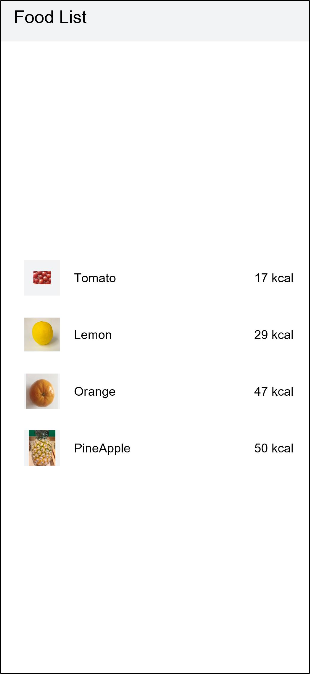
| W: | H:
| W: | H:
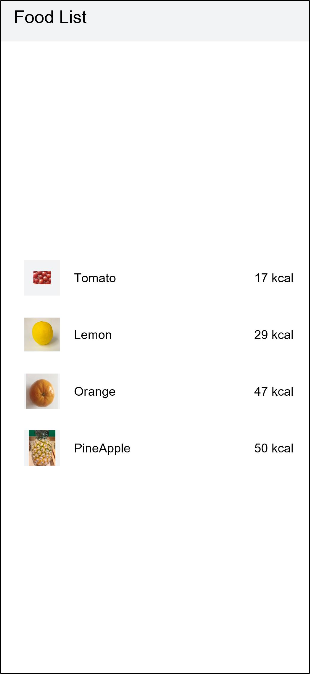
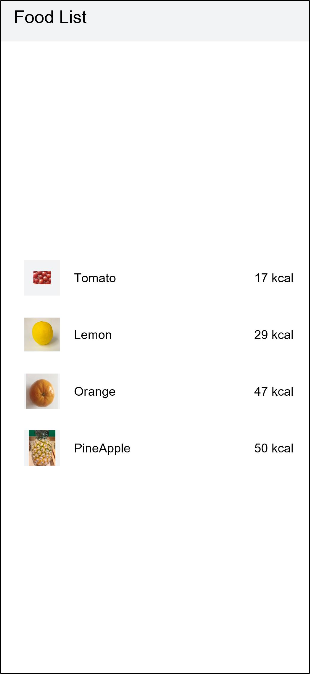
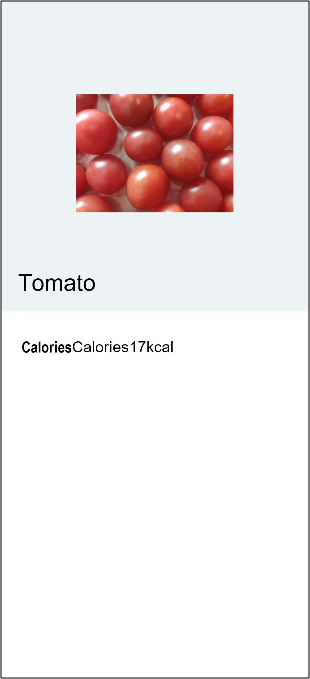
| W: | H:
| W: | H:
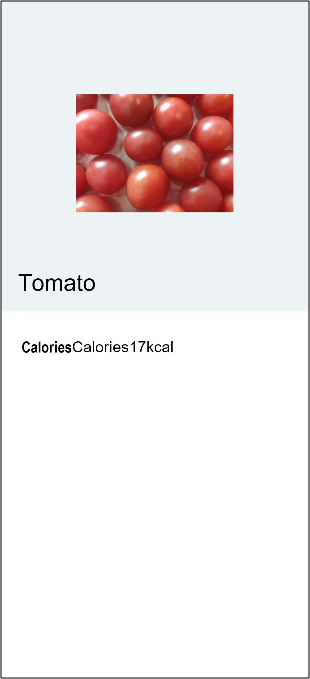
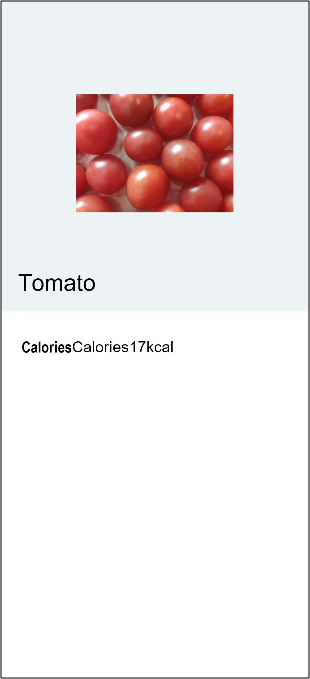
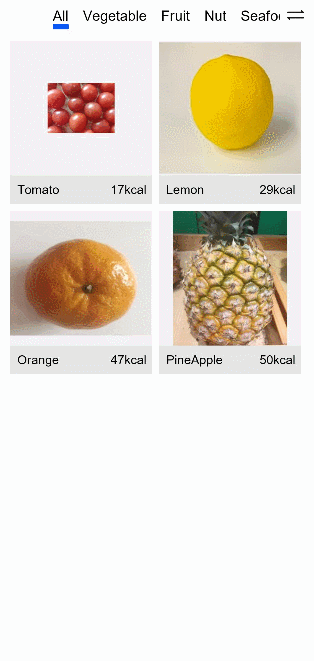
| W: | H:
| W: | H:
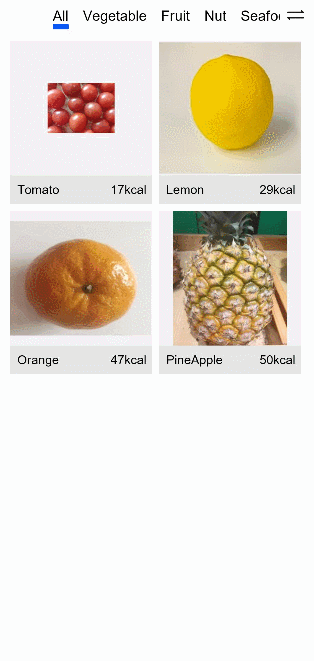
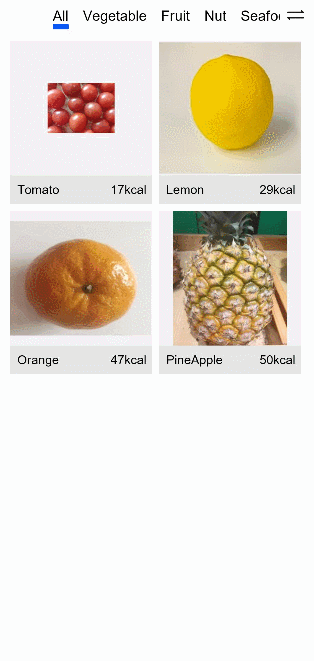
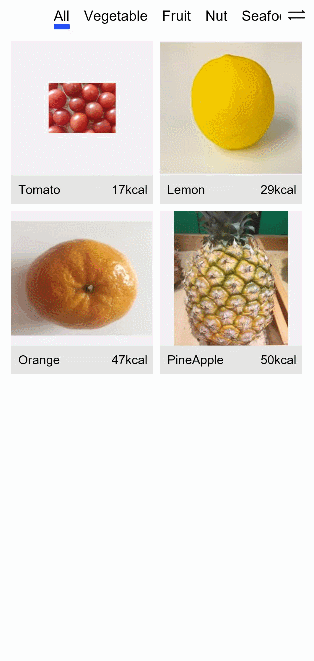
| W: | H:
| W: | H:
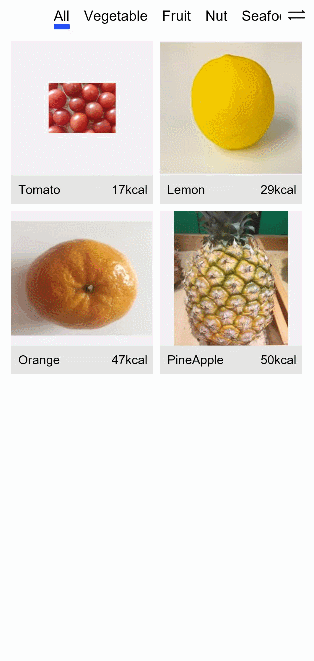
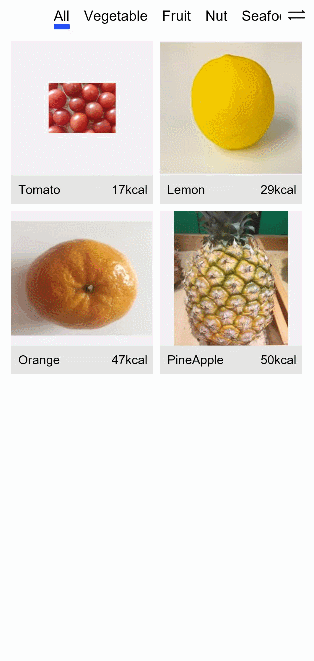
135.6 KB
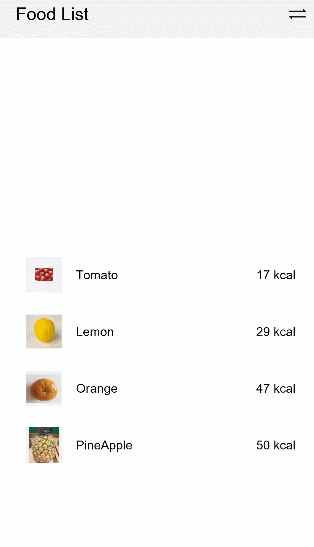
| W: | H:
| W: | H:
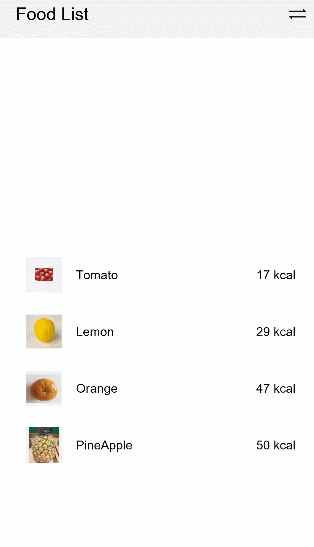
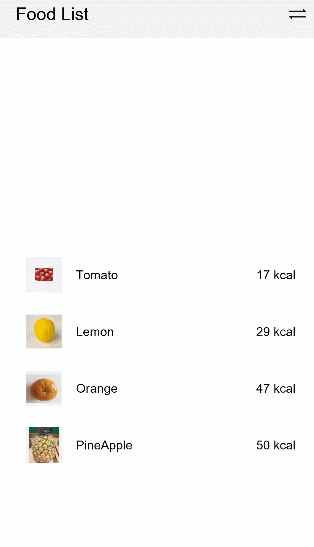
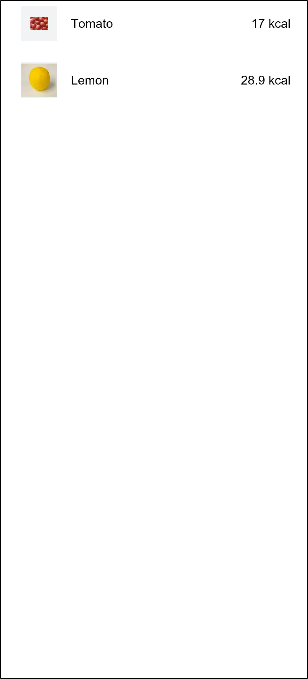
| W: | H:
| W: | H:
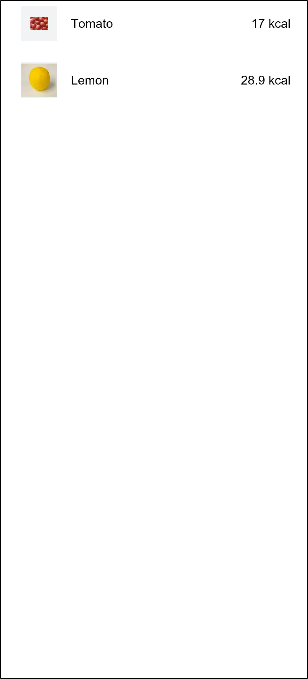
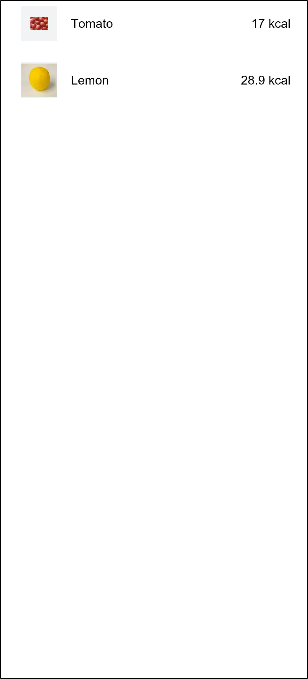
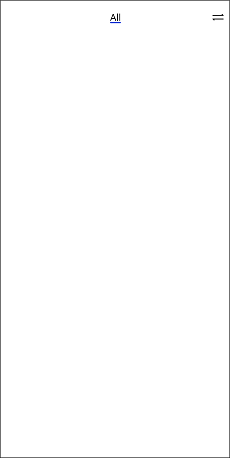
| W: | H:
| W: | H:
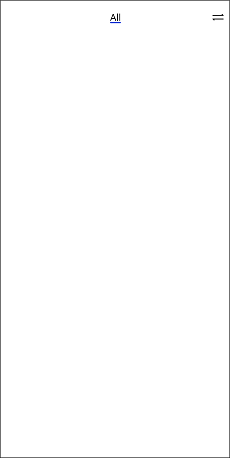
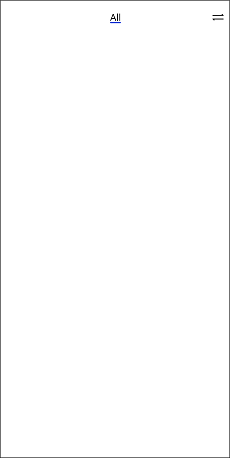
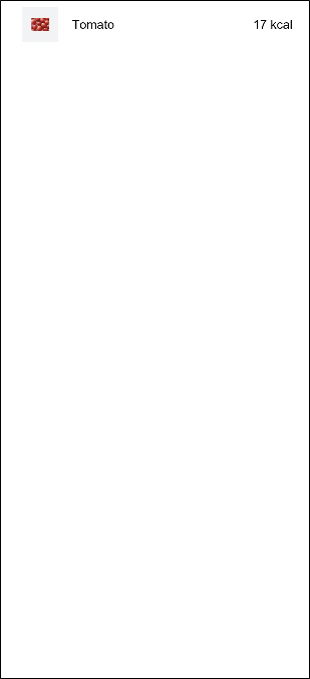
| W: | H:
| W: | H:
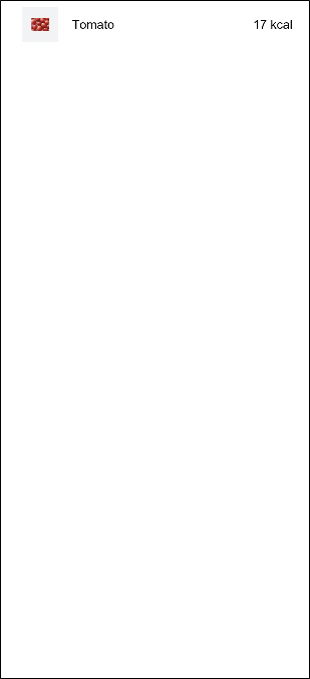
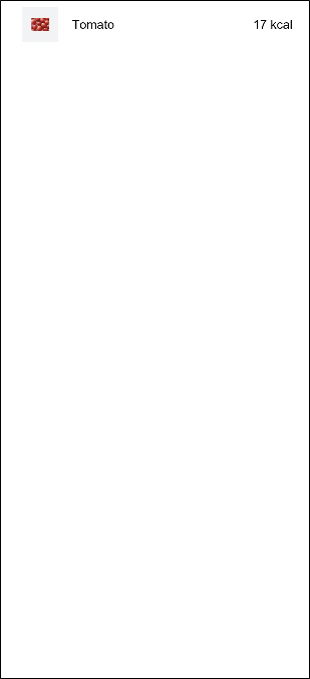

| W: | H:
| W: | H:


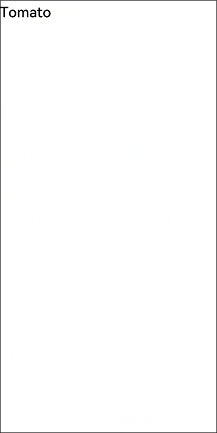
| W: | H:
| W: | H:
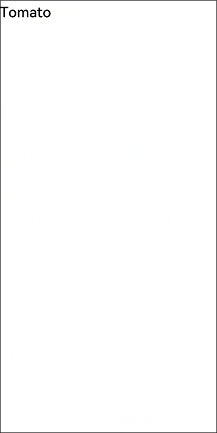
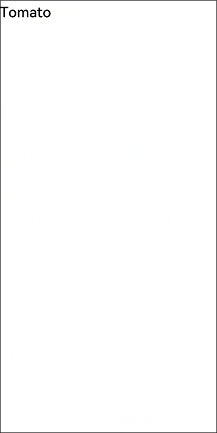
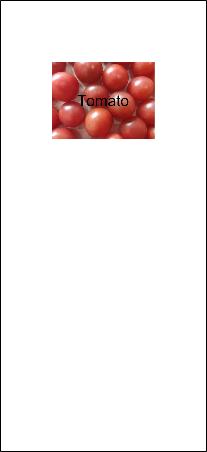
| W: | H:
| W: | H:
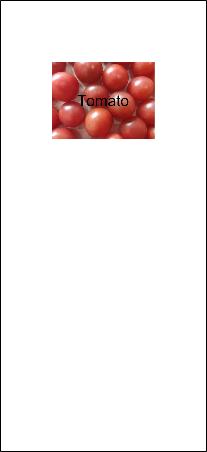
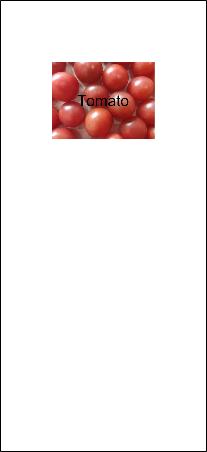

| W: | H:
| W: | H:



| W: | H:
| W: | H:



| W: | H:
| W: | H:


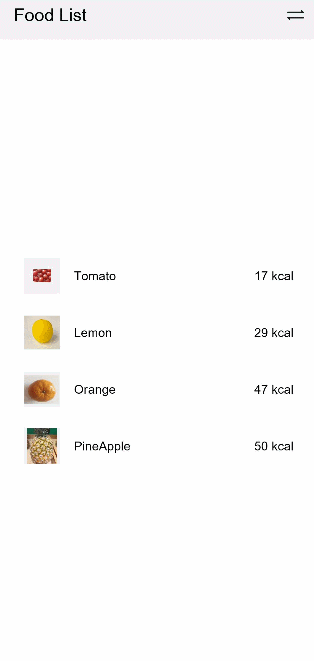
| W: | H:
| W: | H: