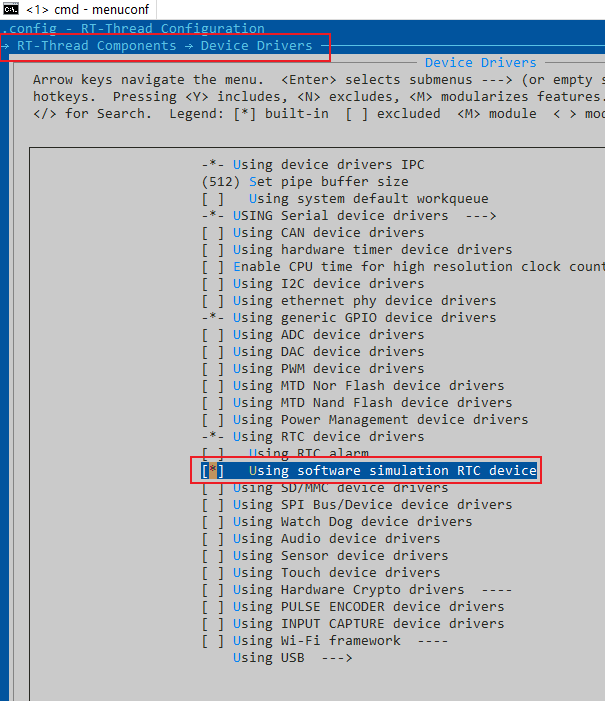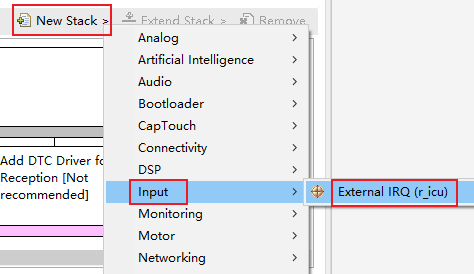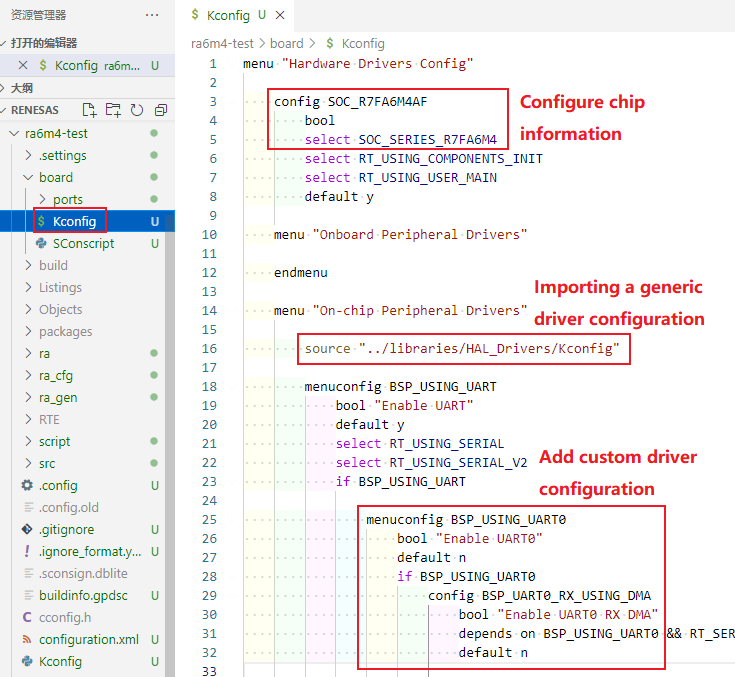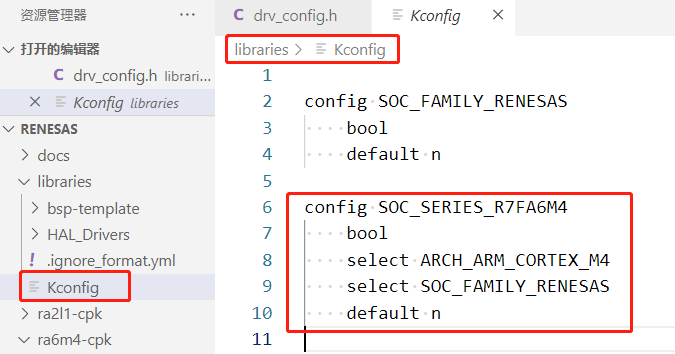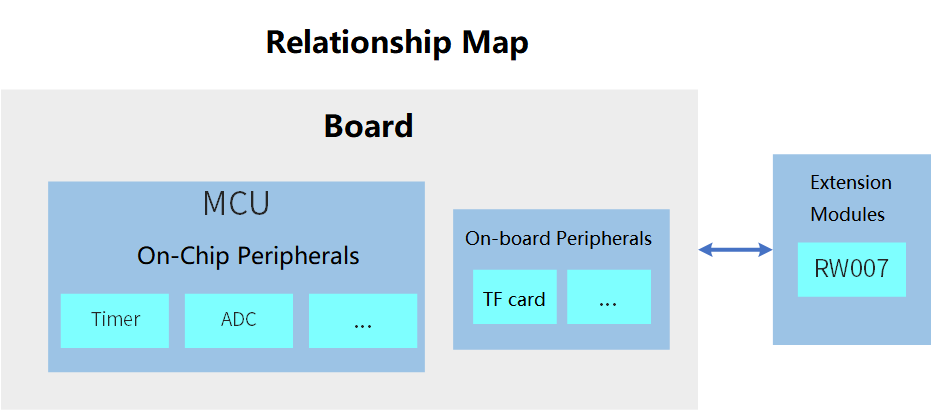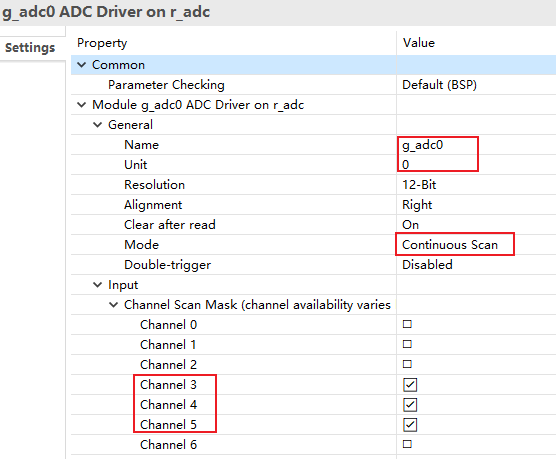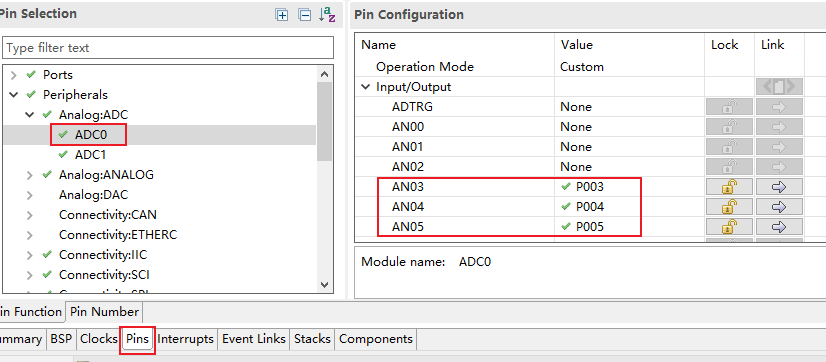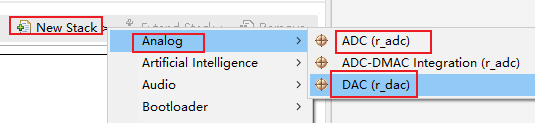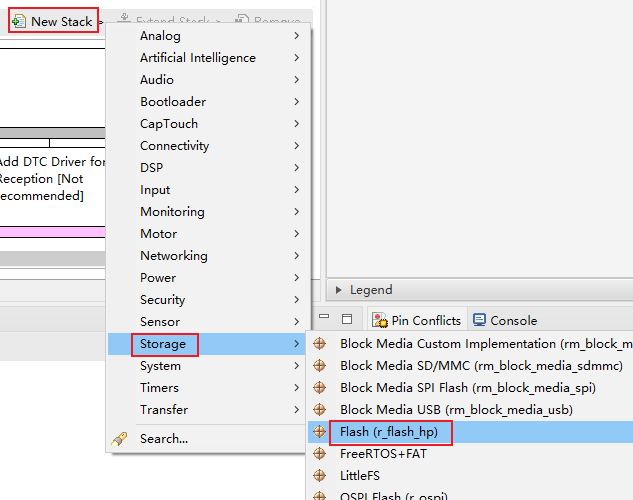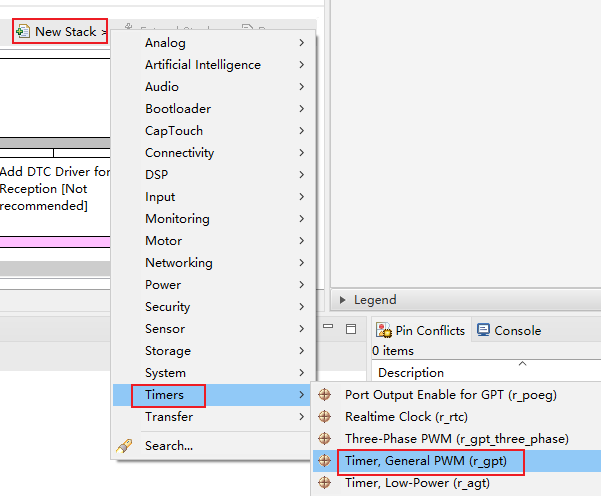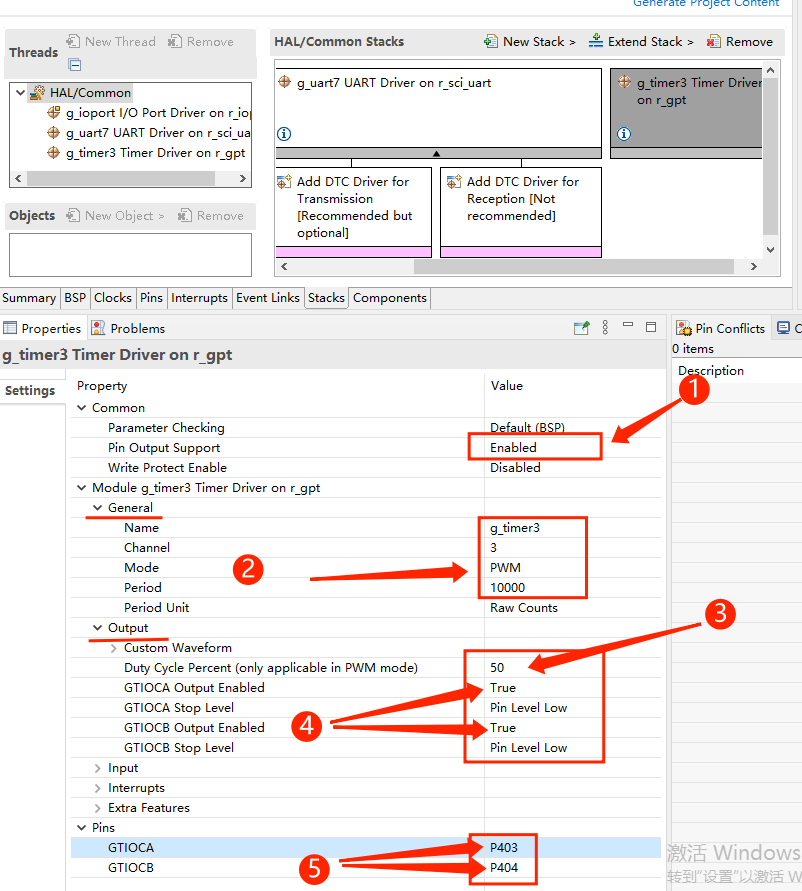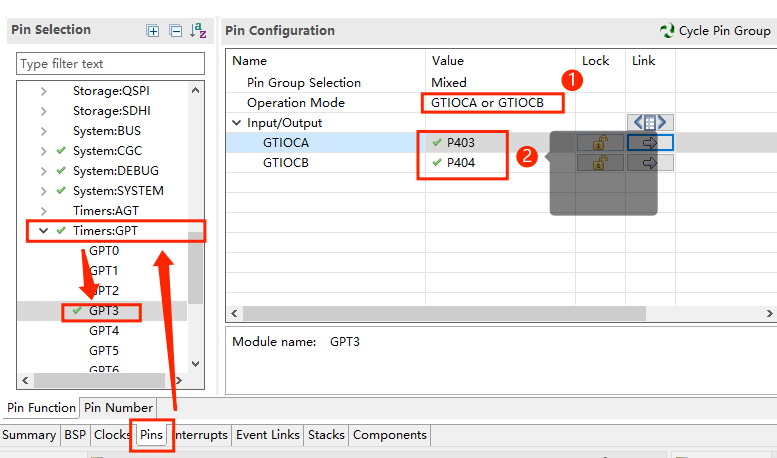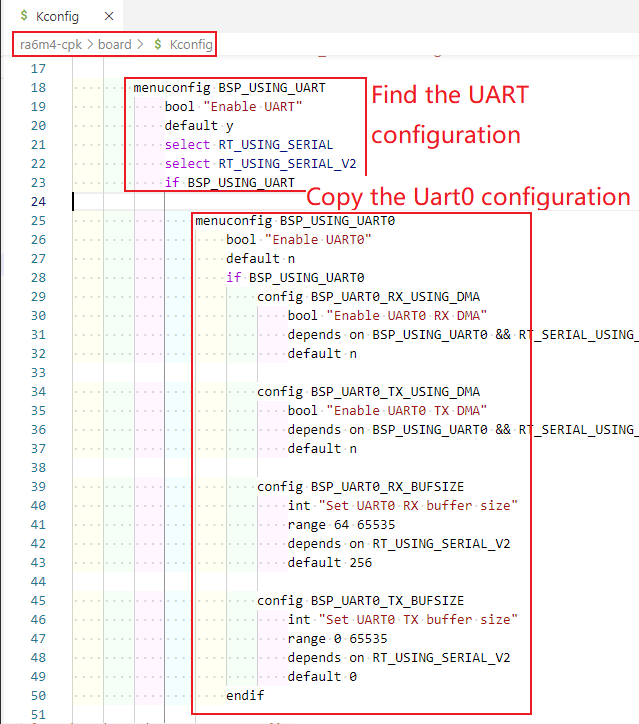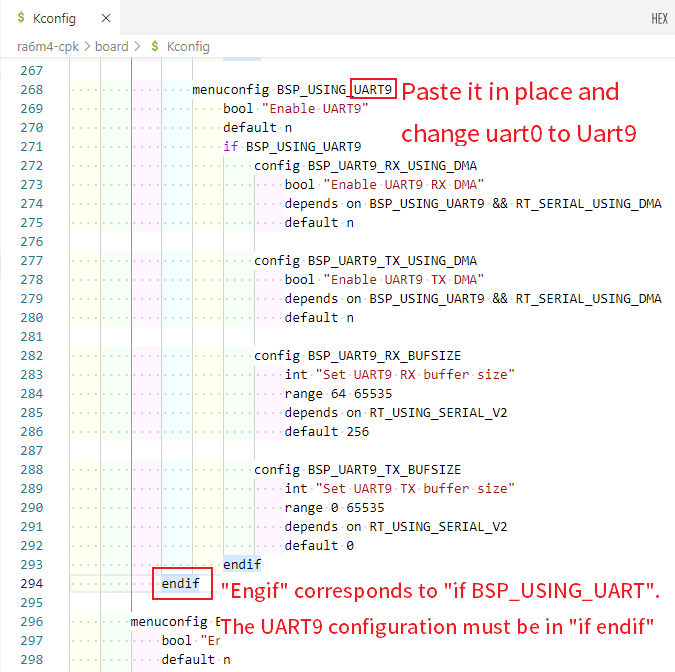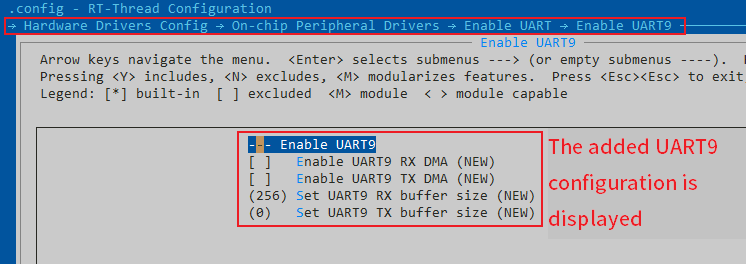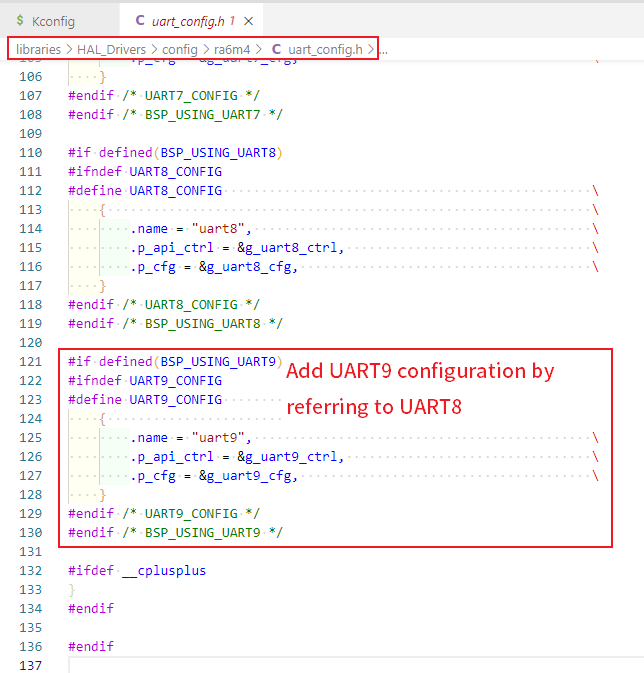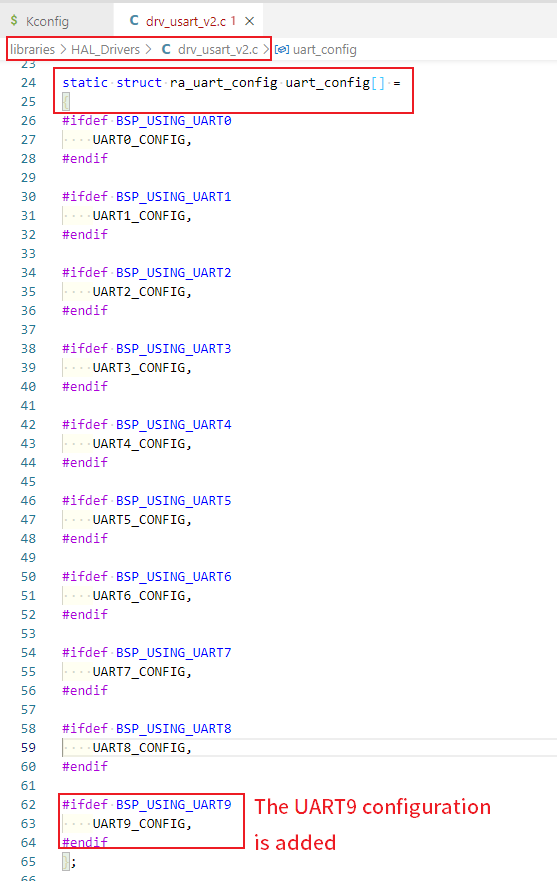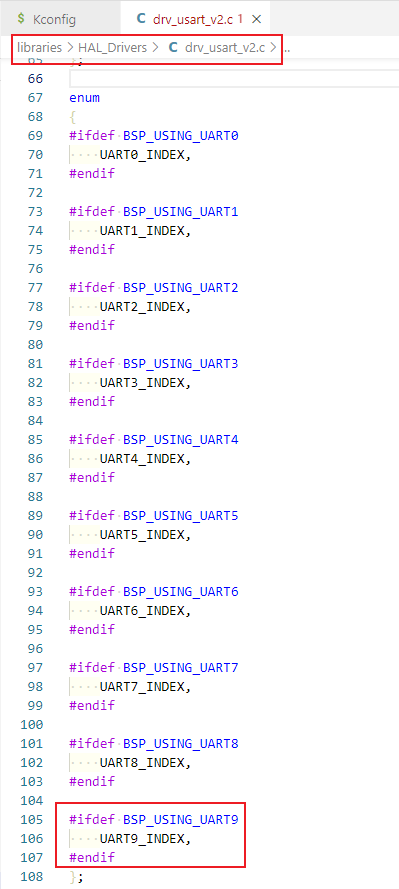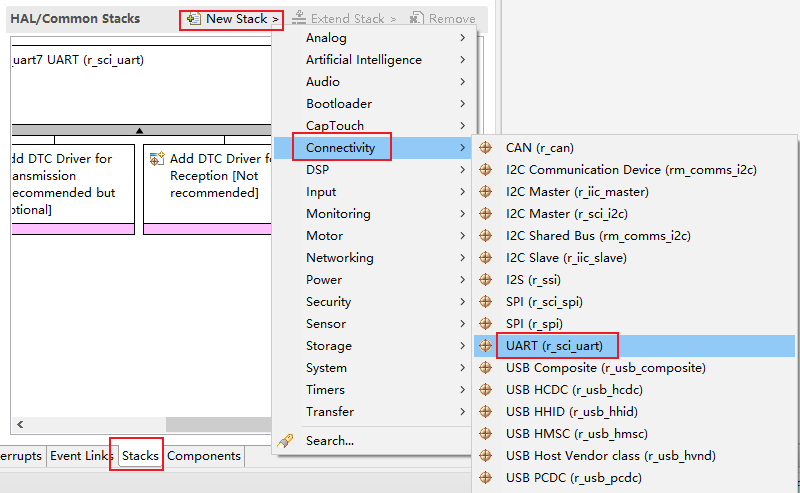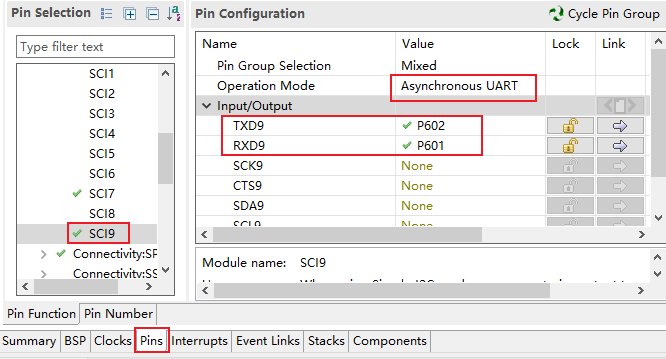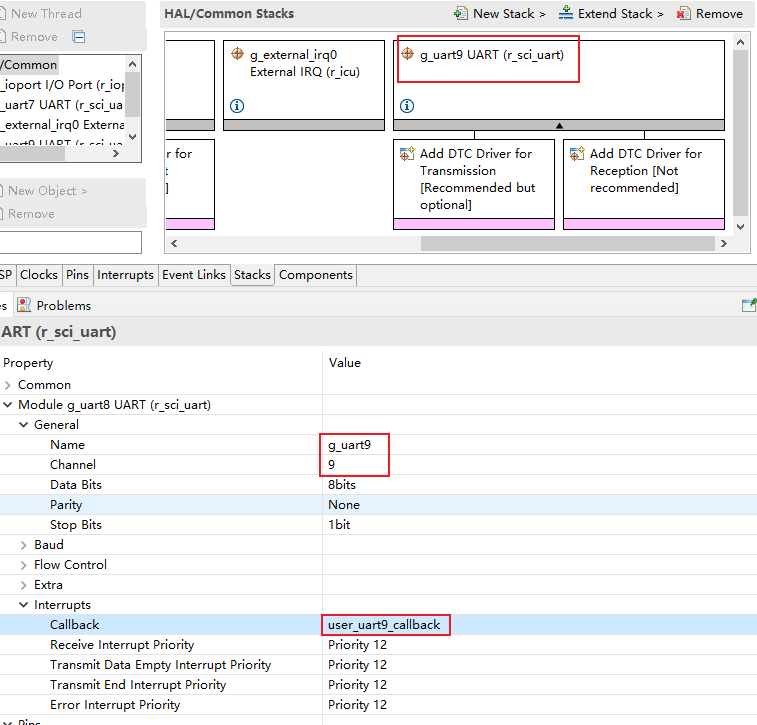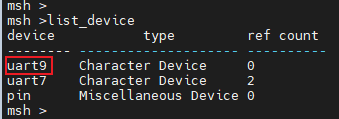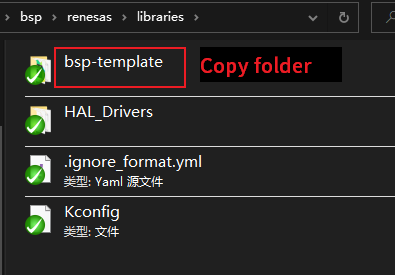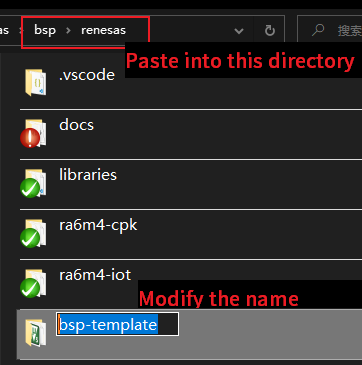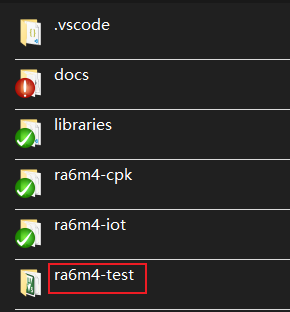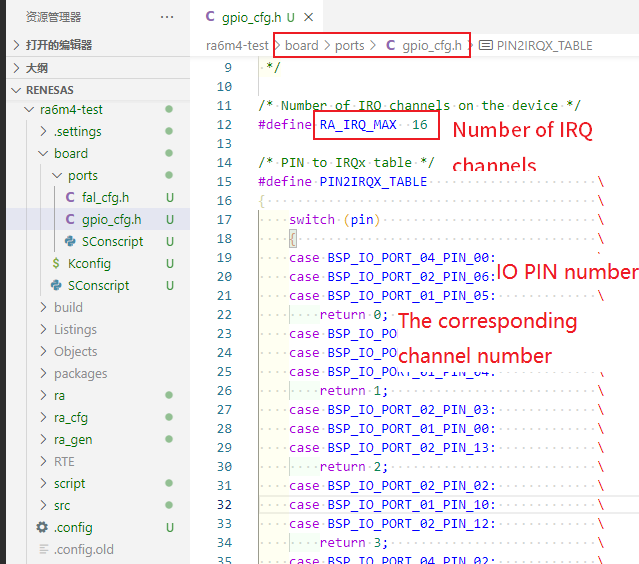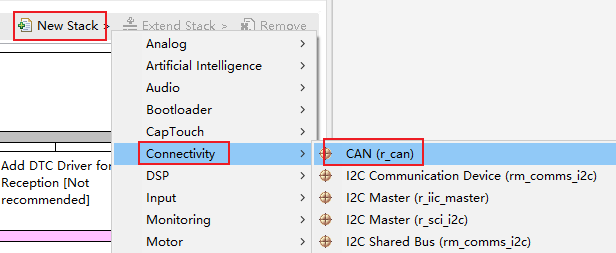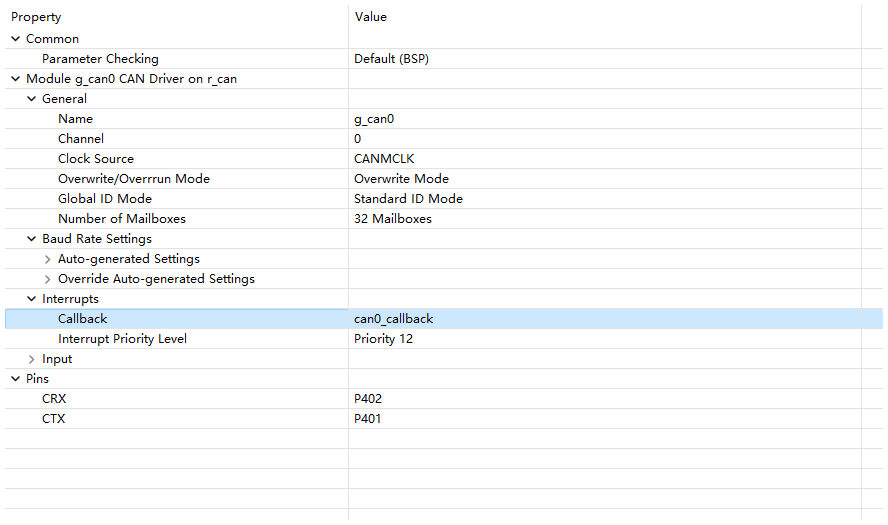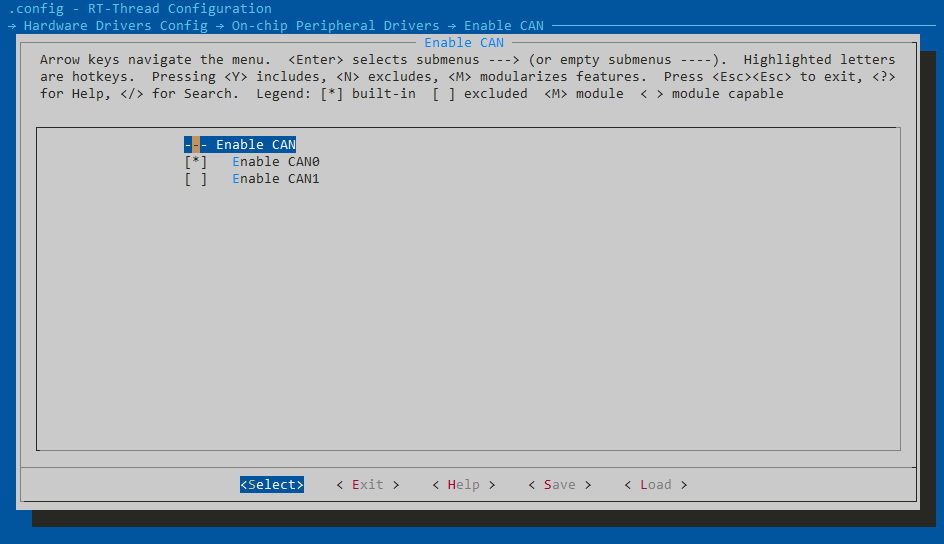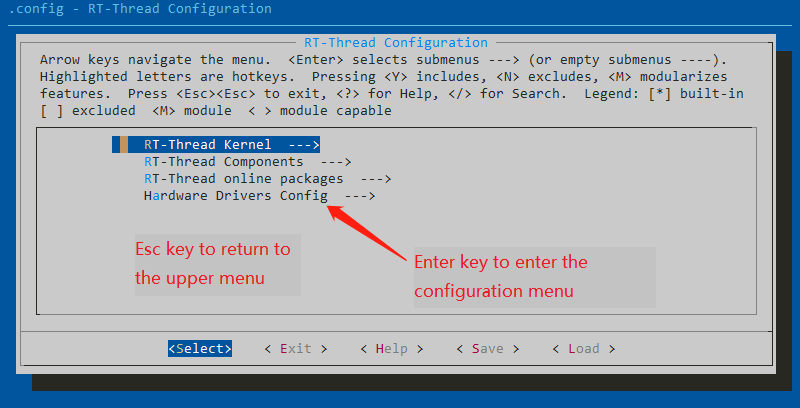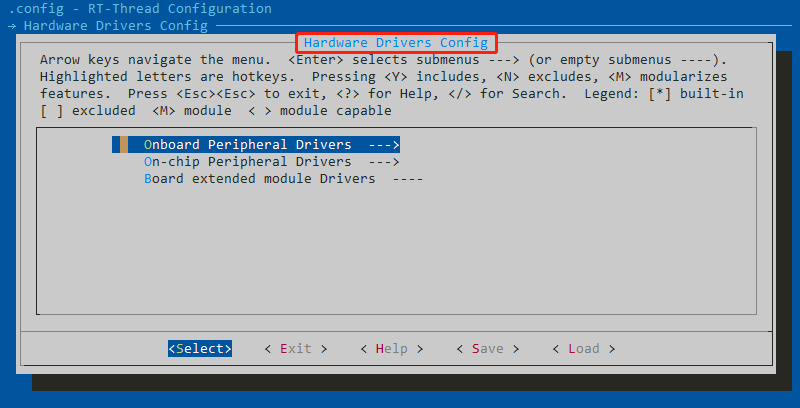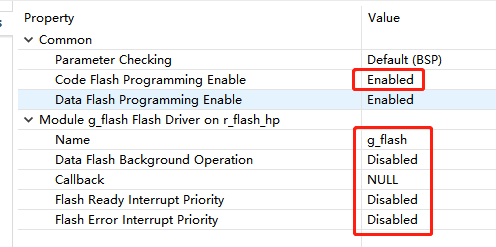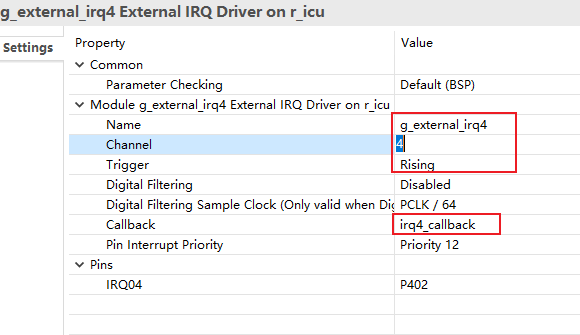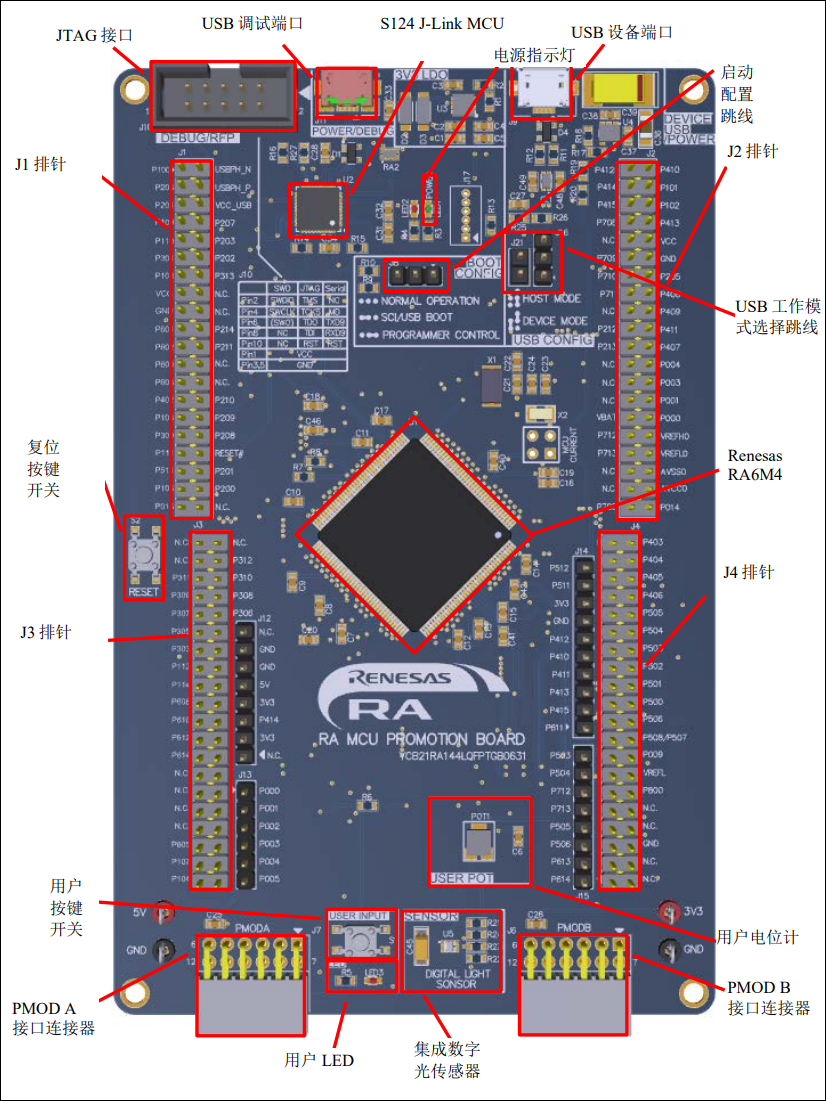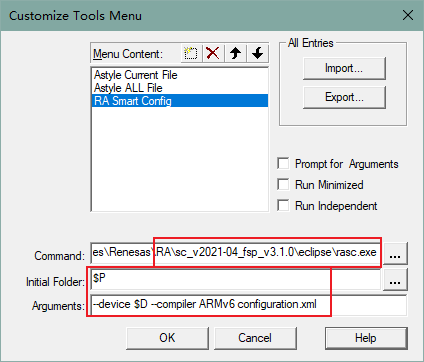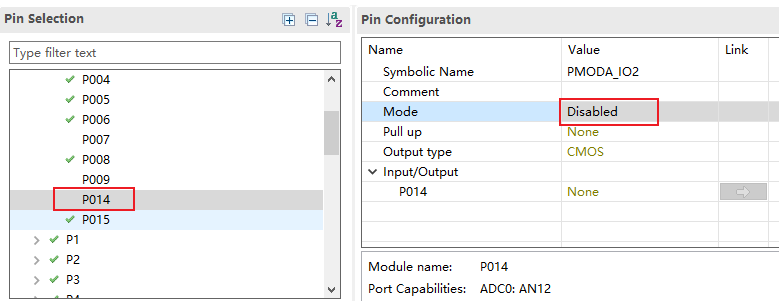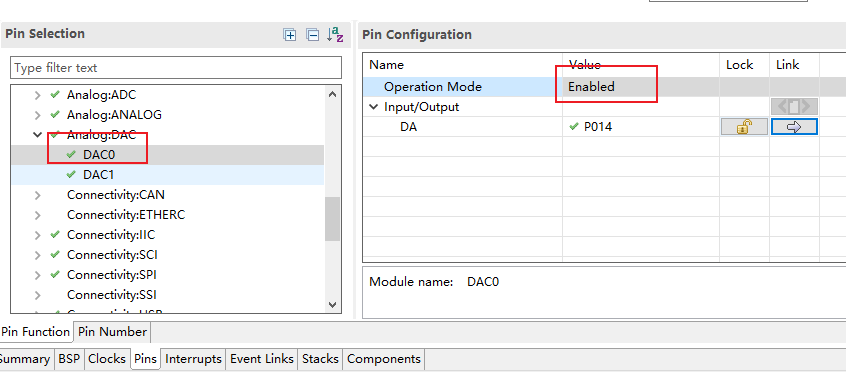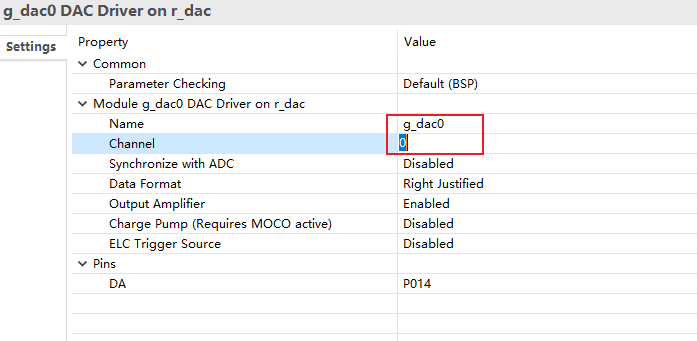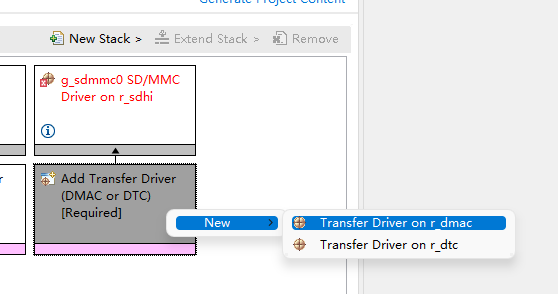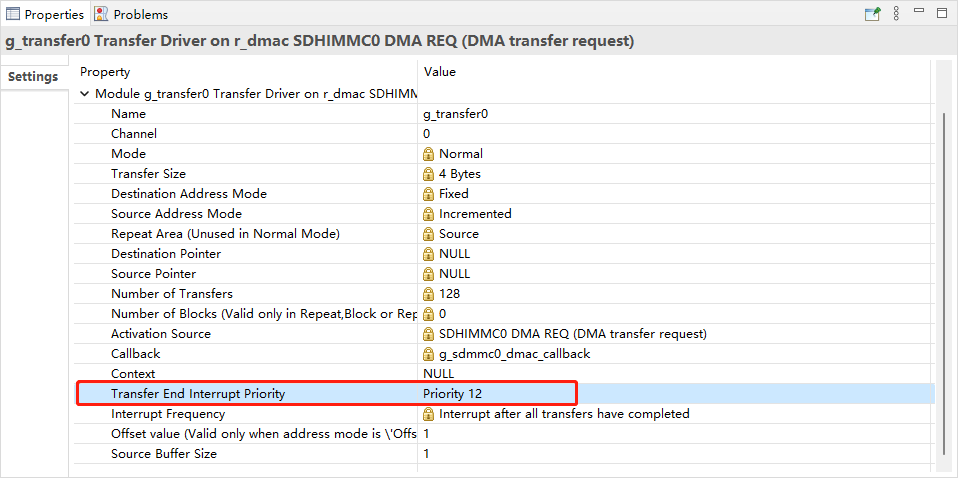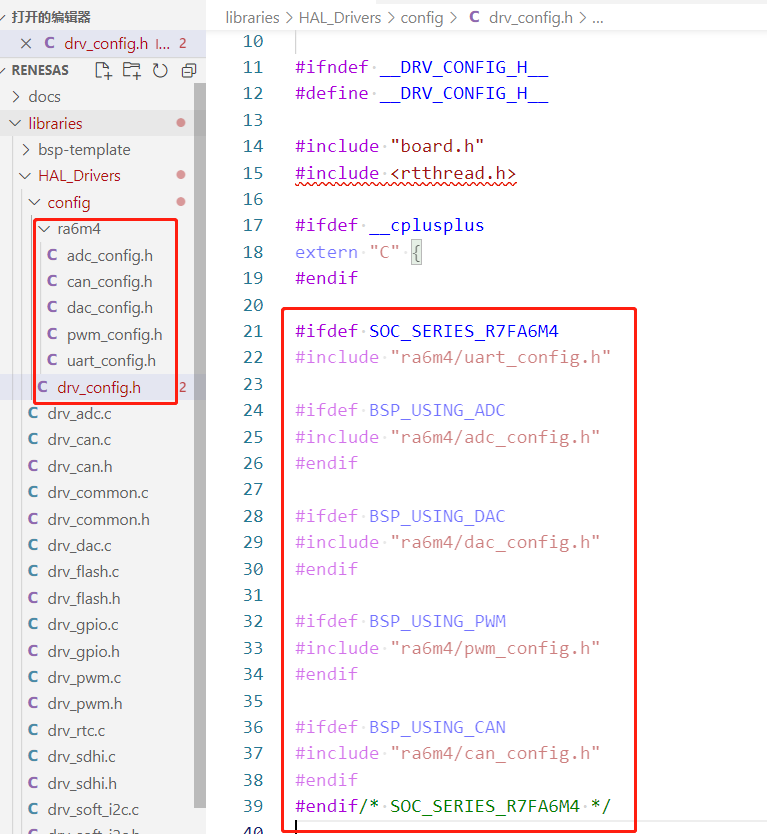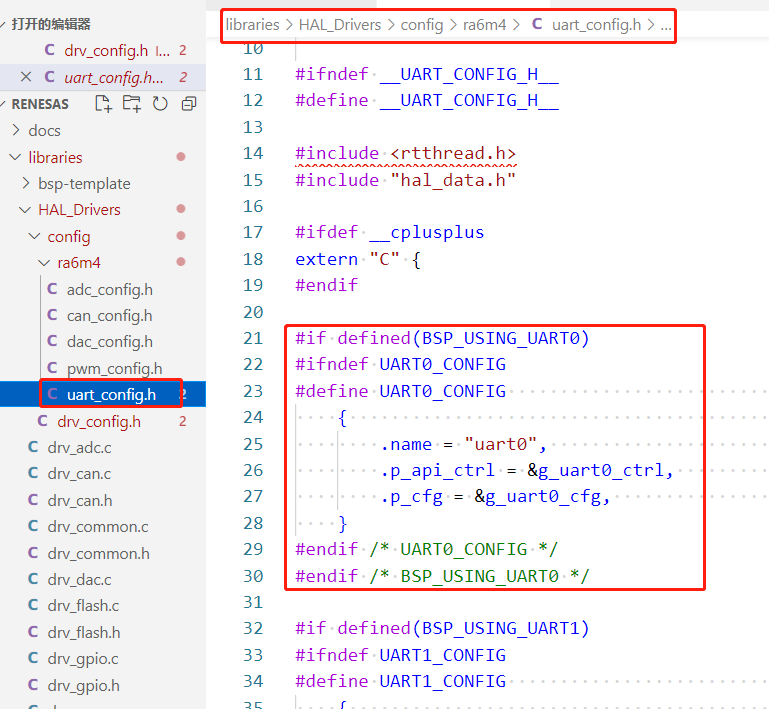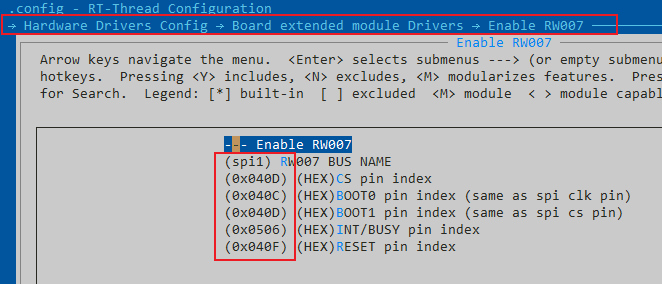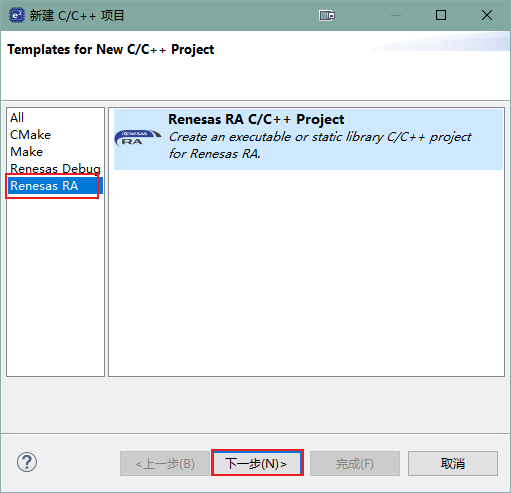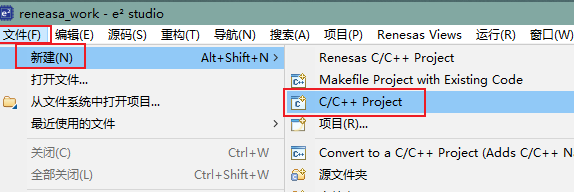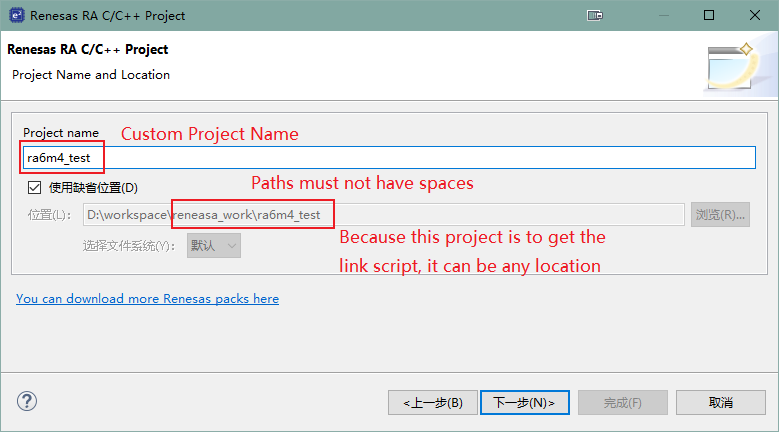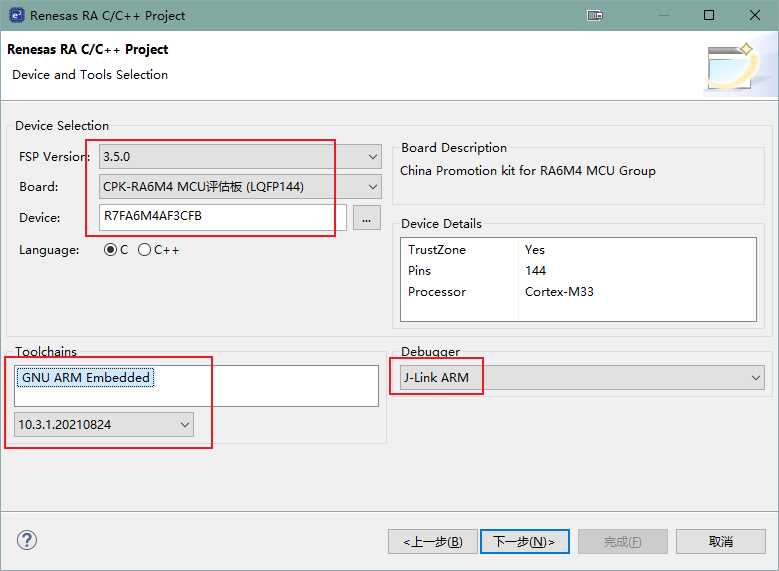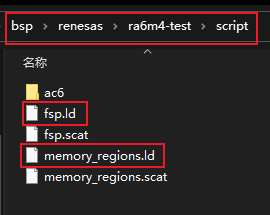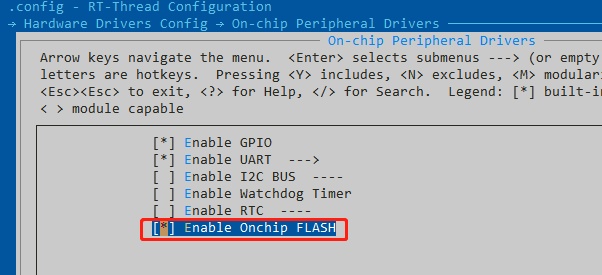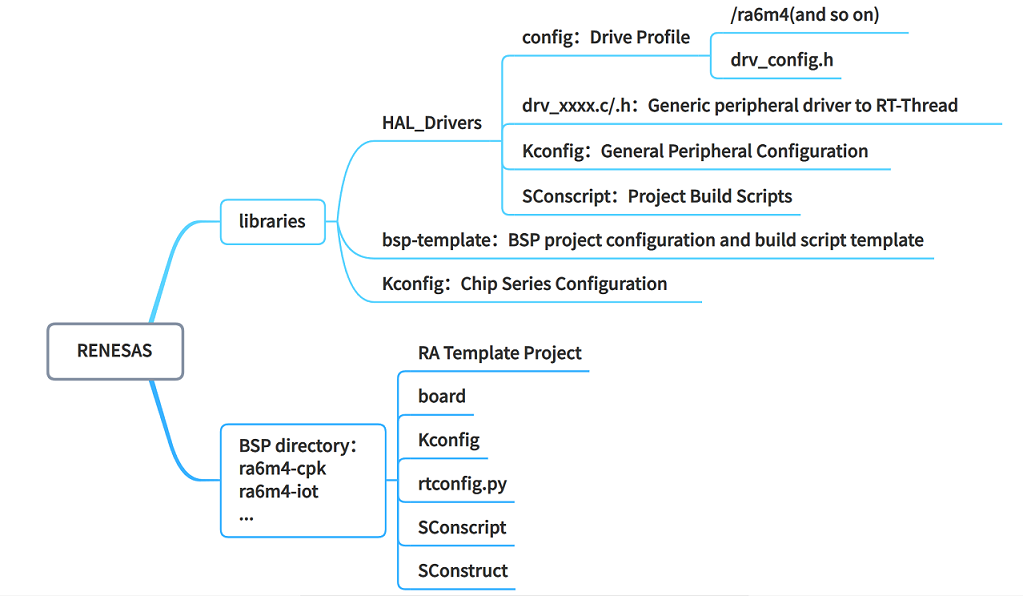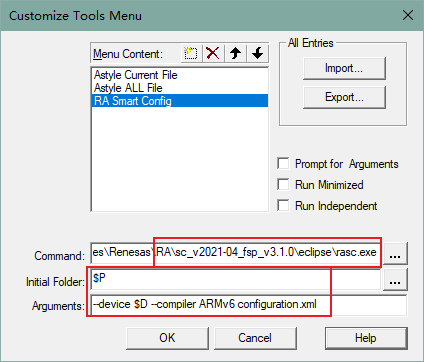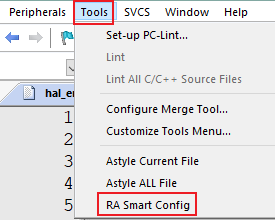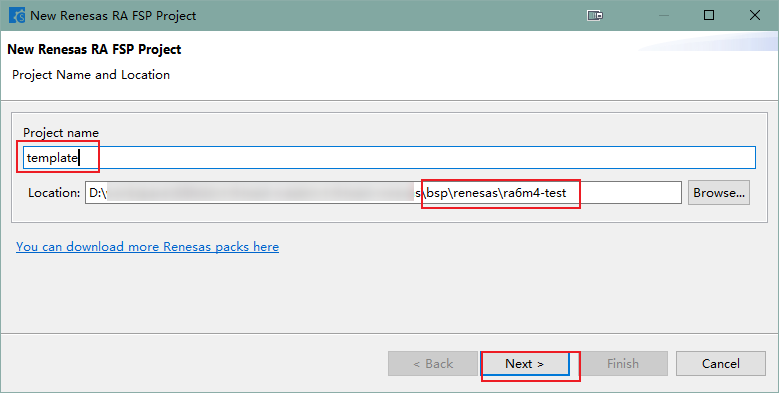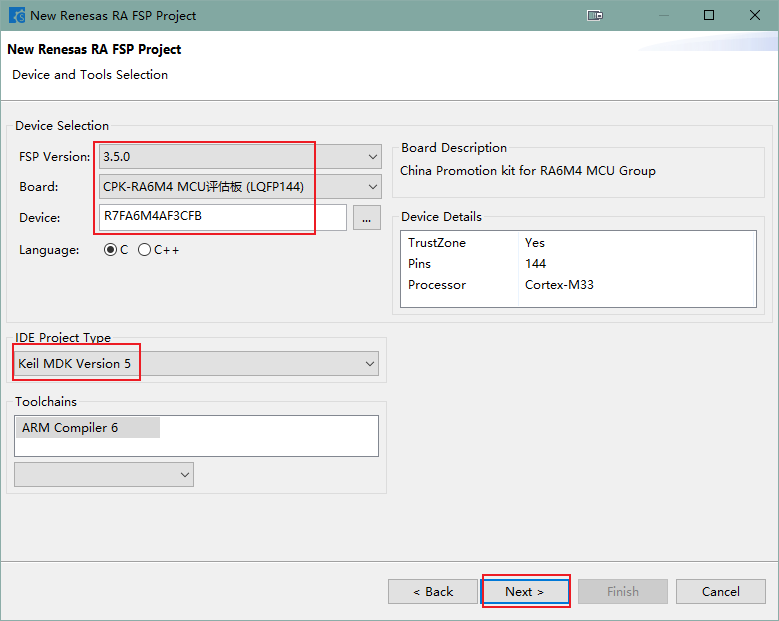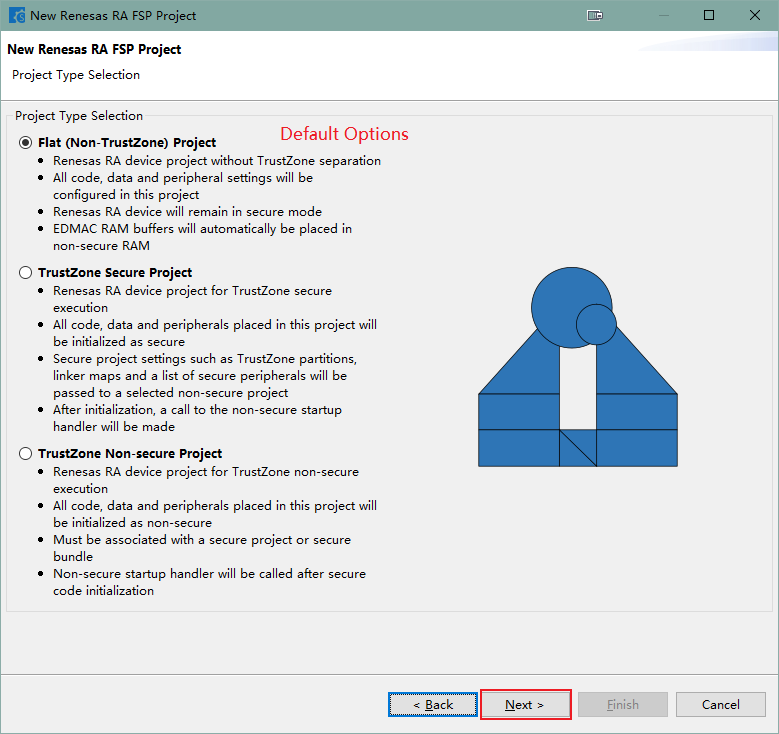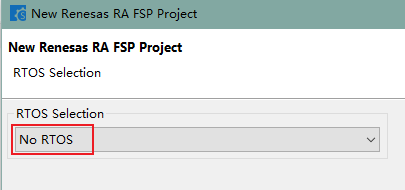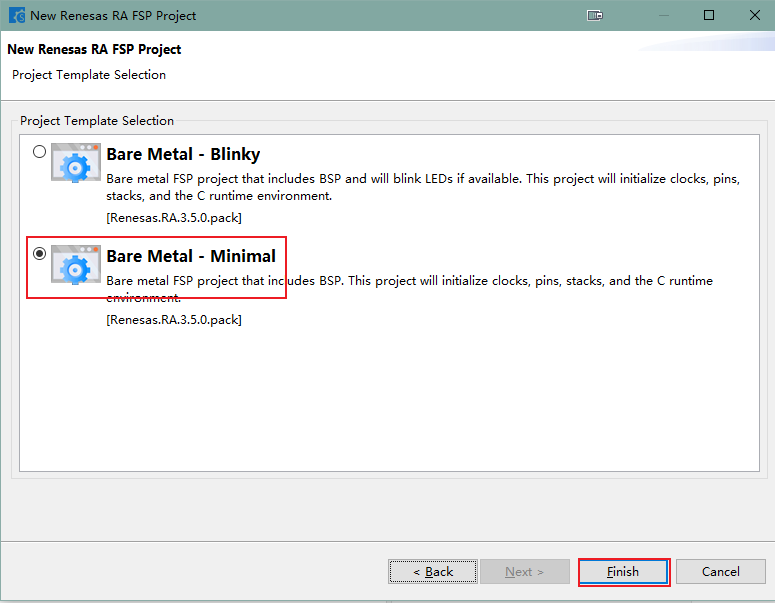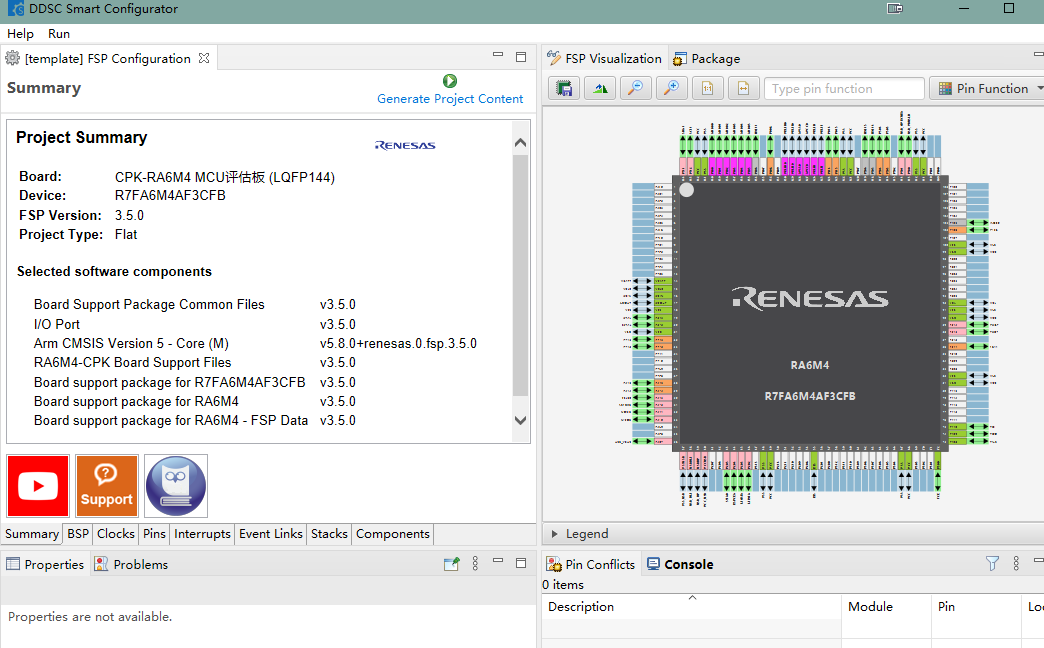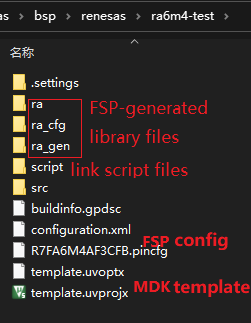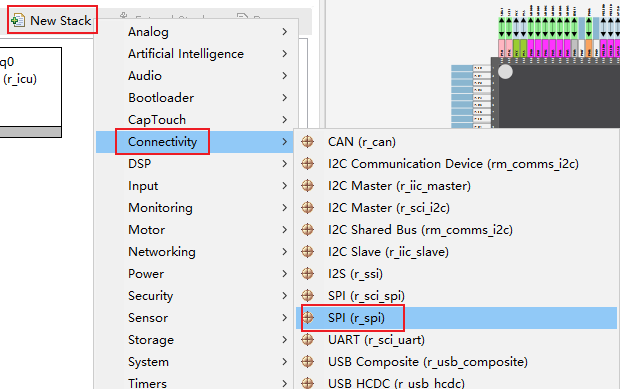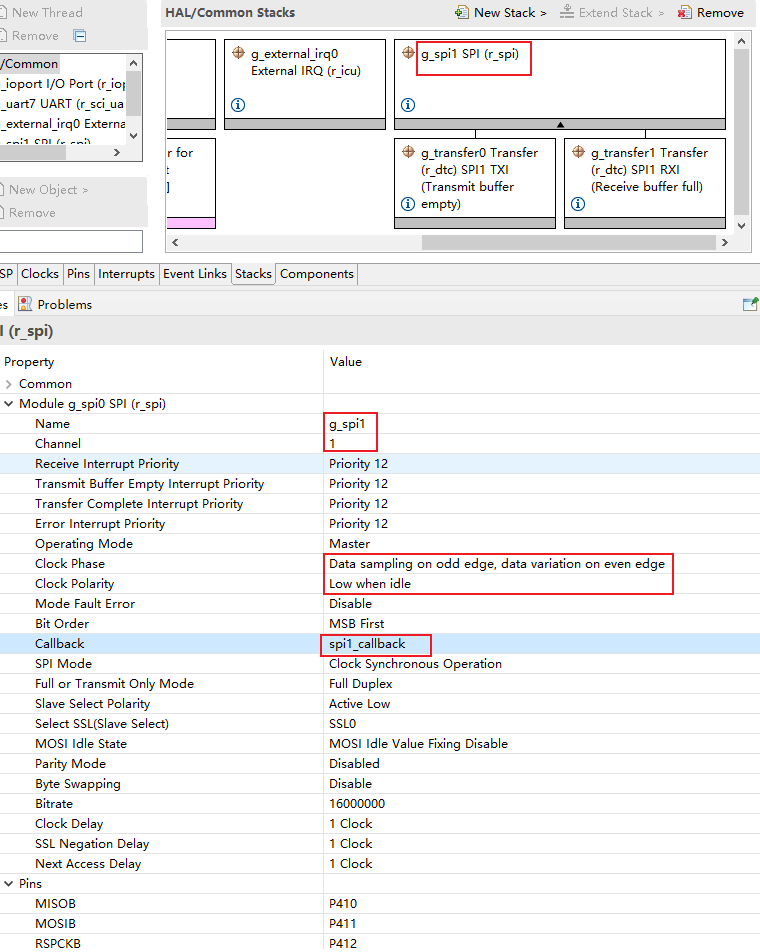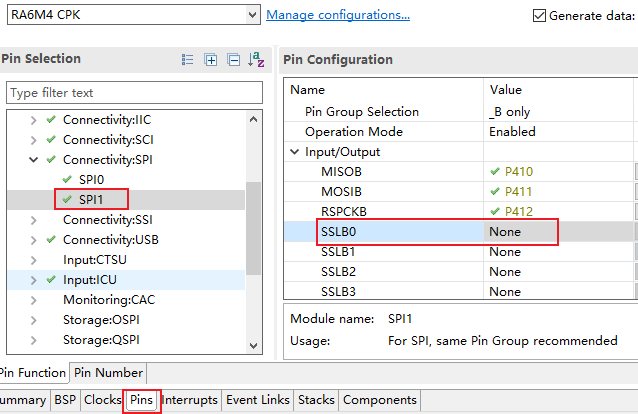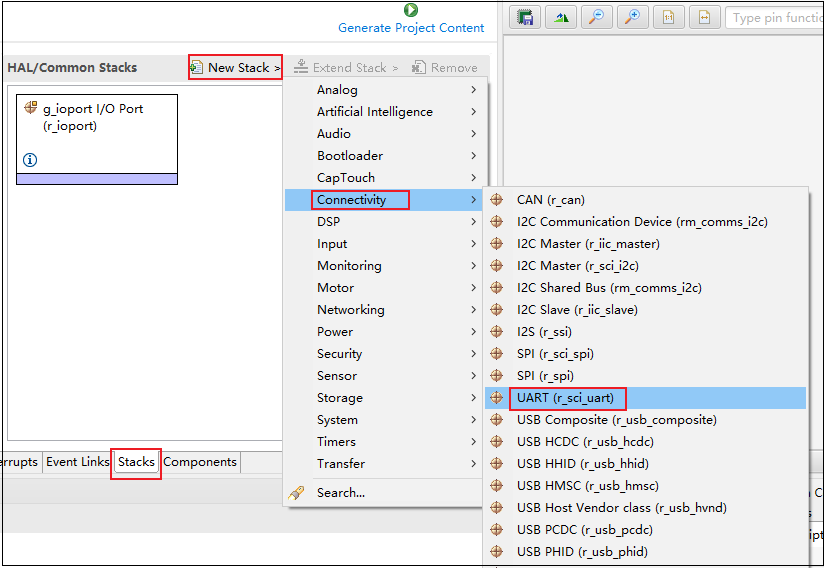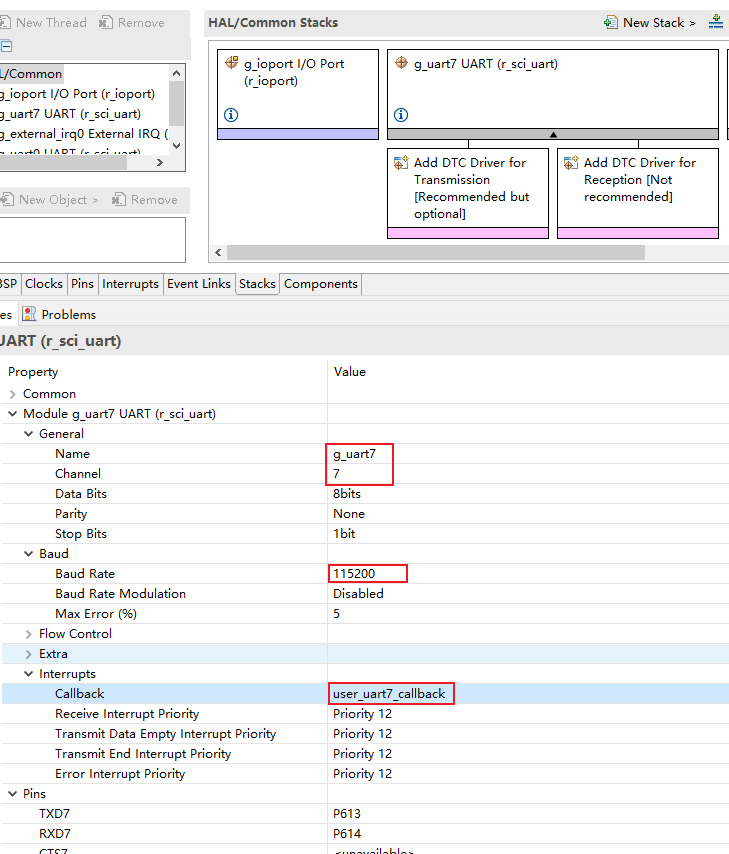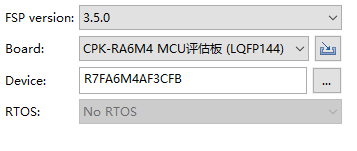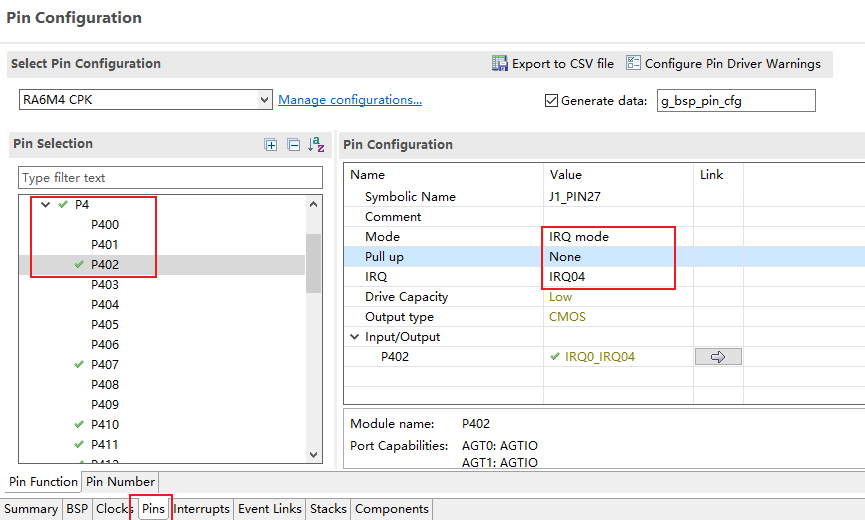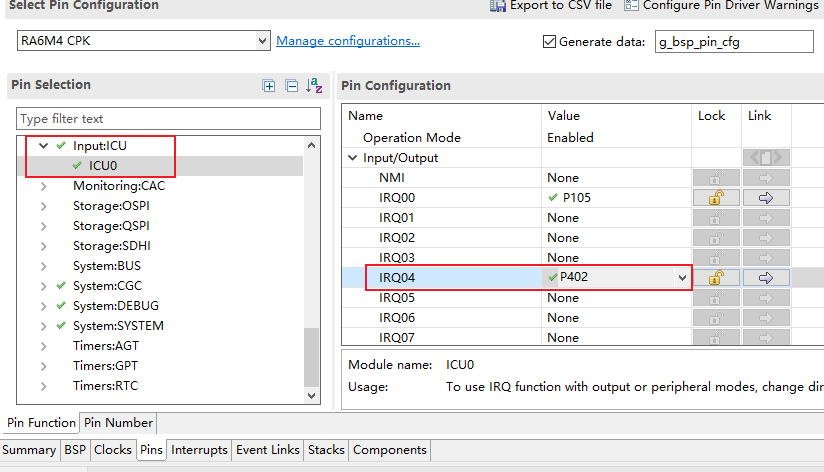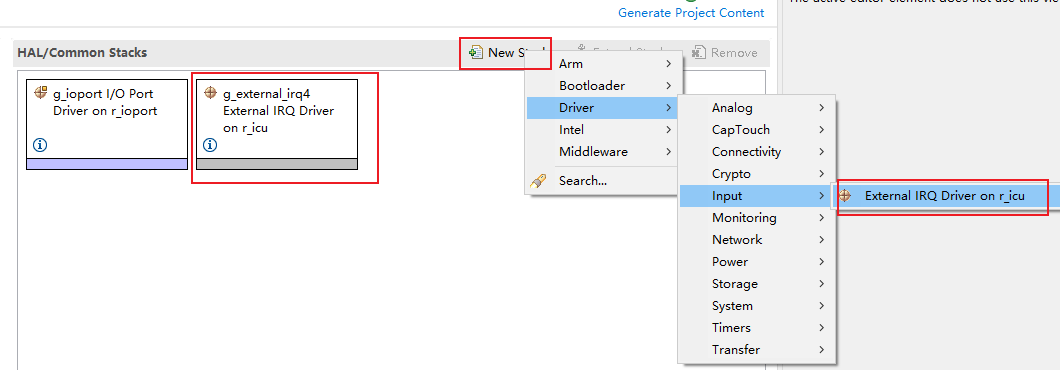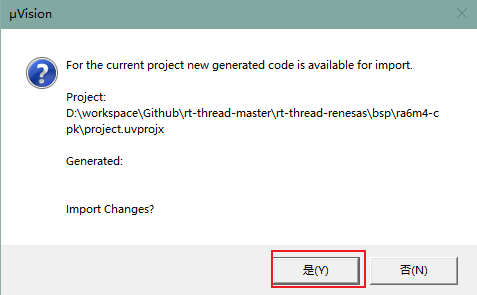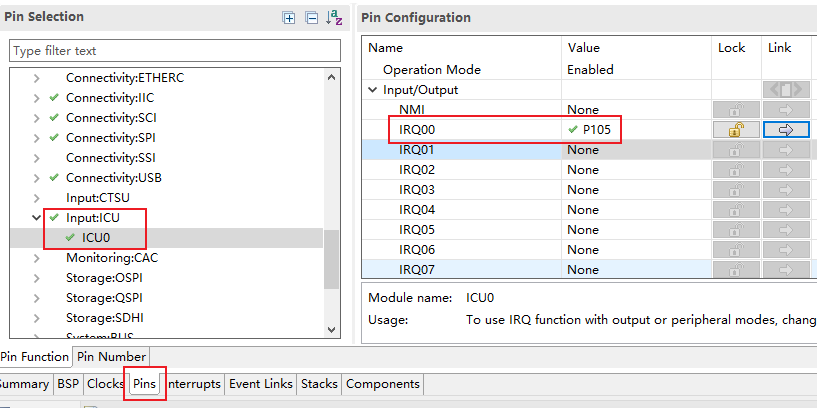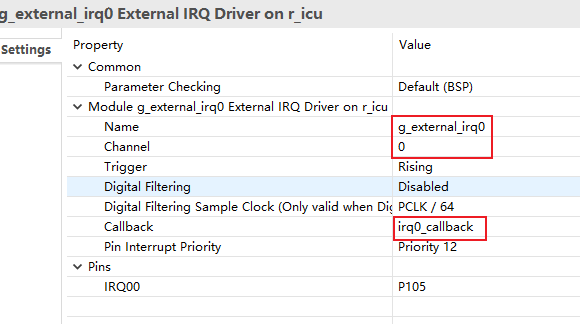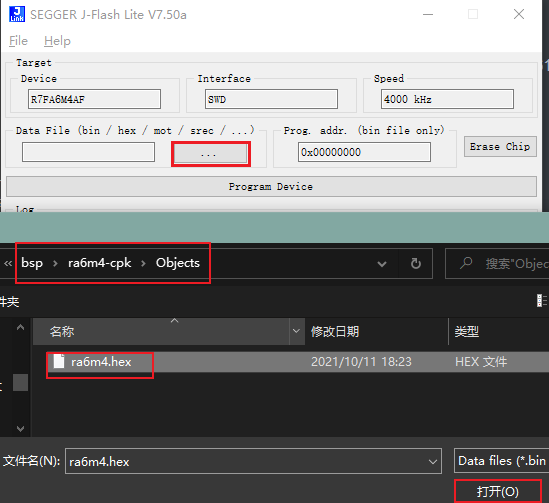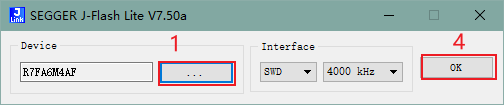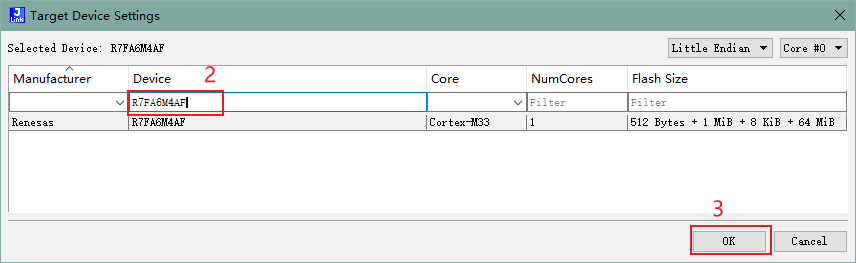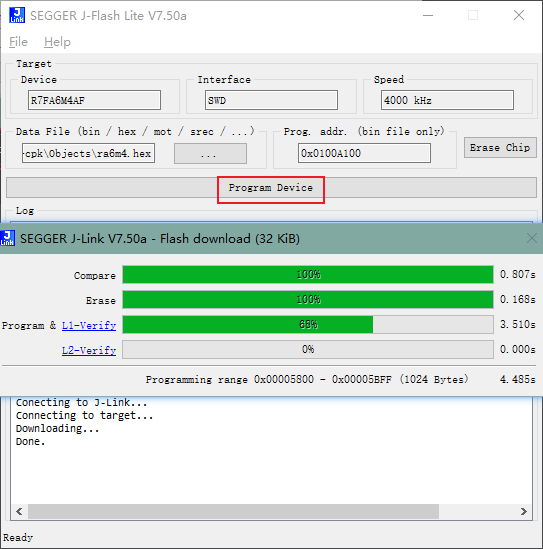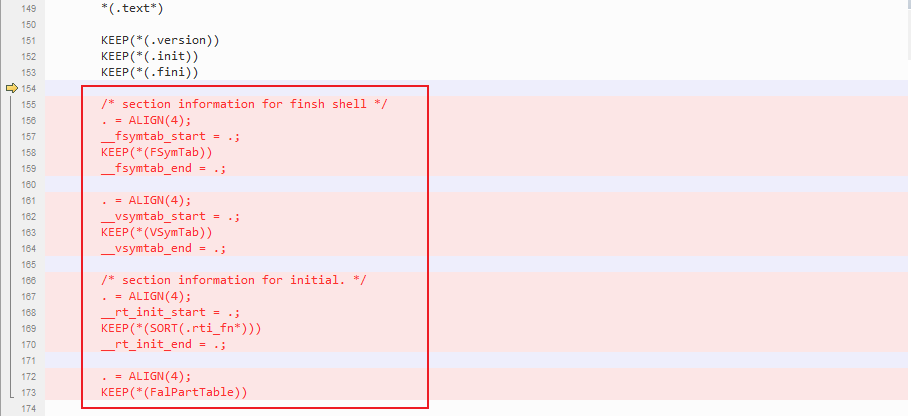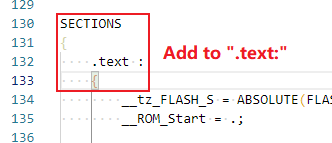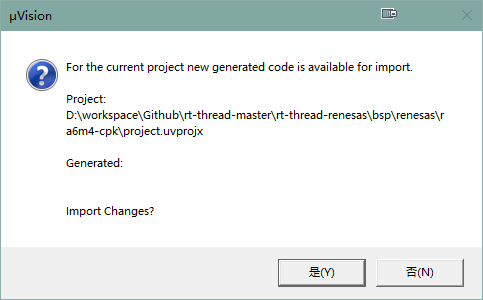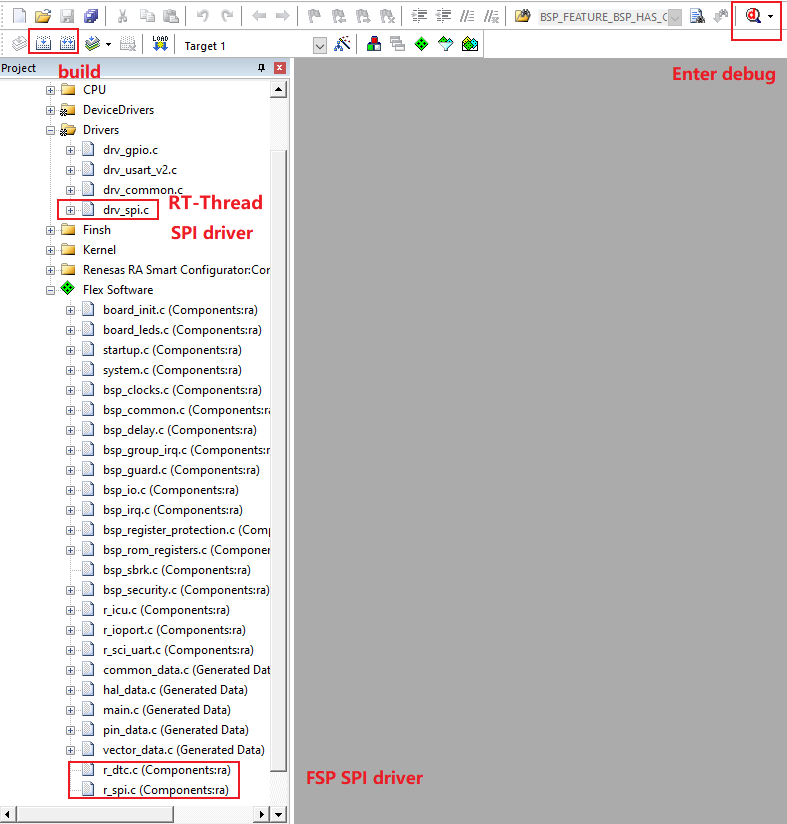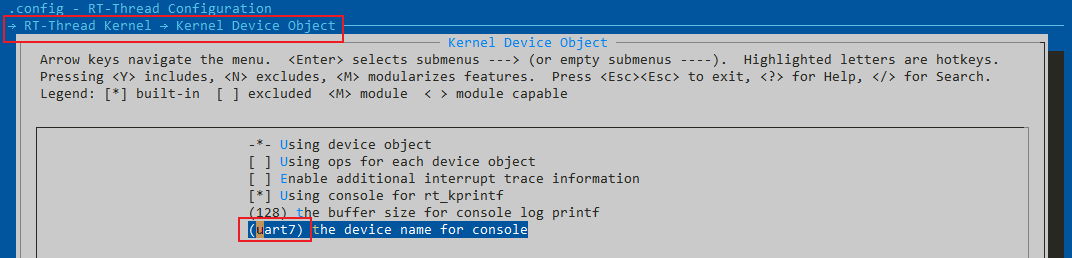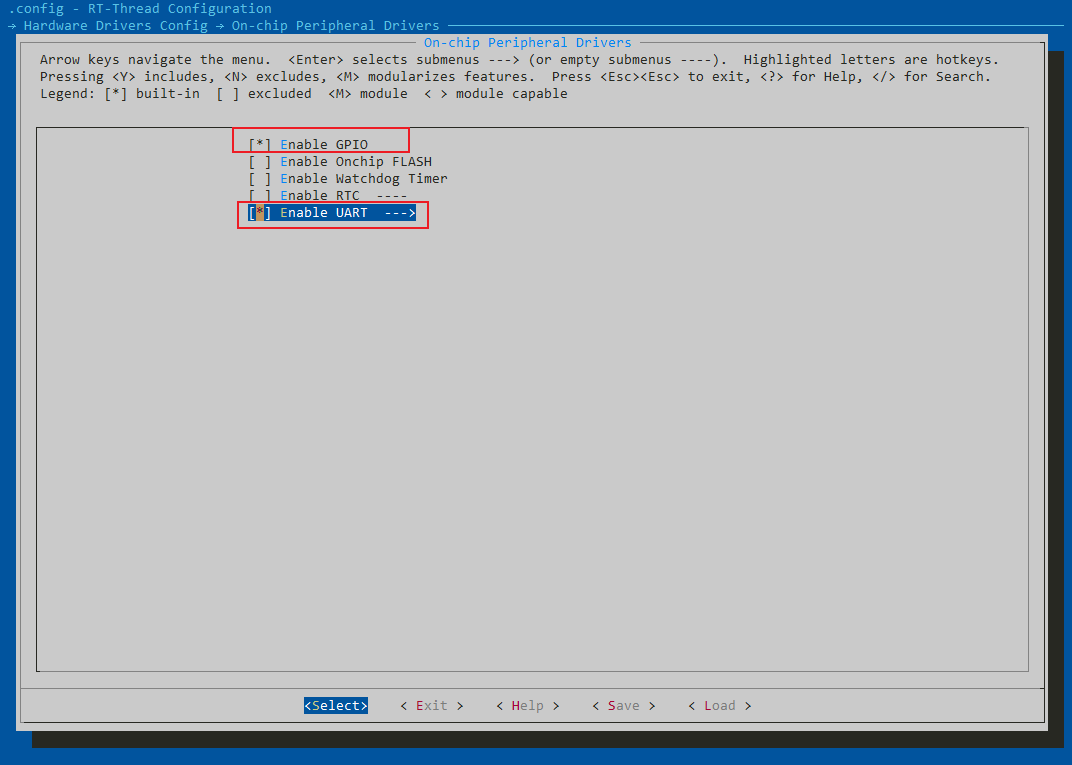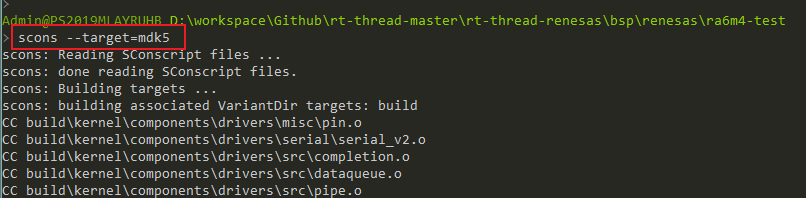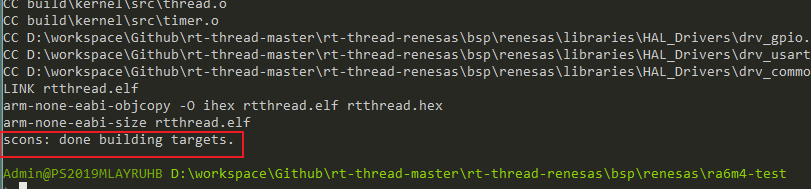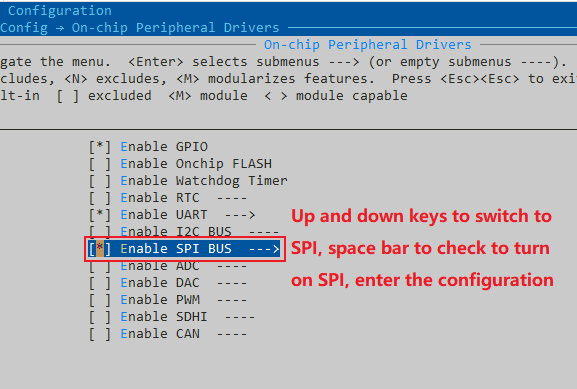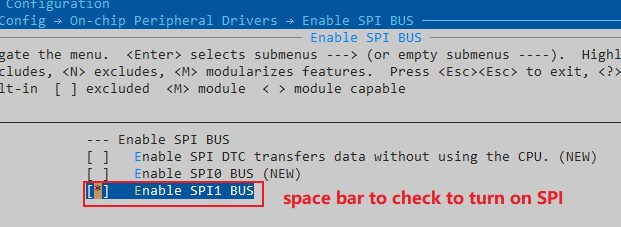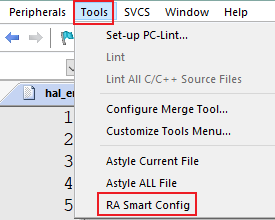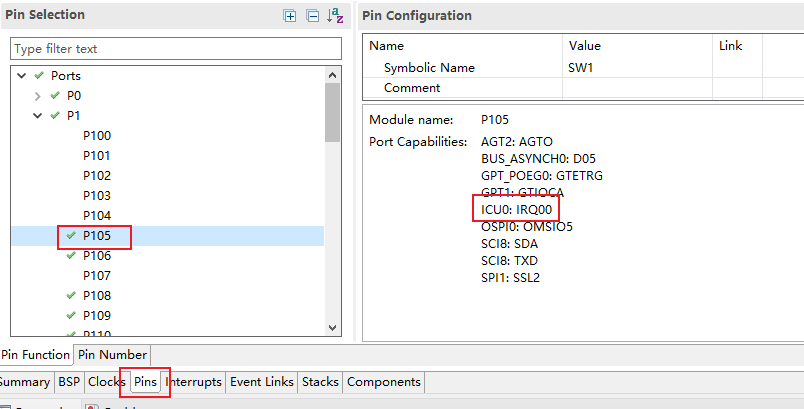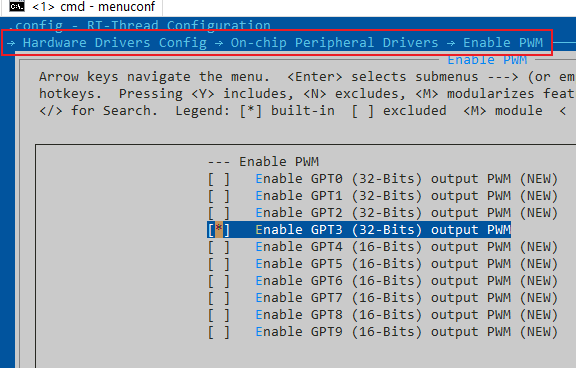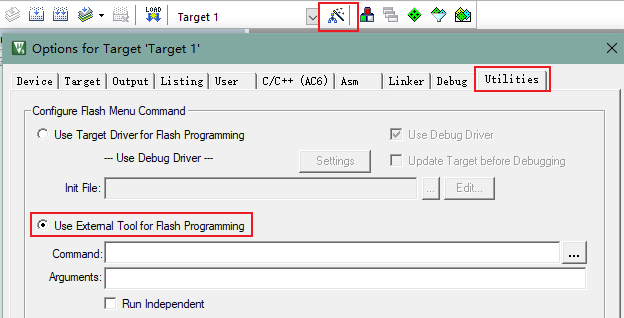[bsp/renesas/docs/] Add English documents (#5985)
* [bsp/renesas/docs/] Add English documents
Showing
33.2 KB
11.1 KB
88.3 KB
34.1 KB
17.6 KB
23.3 KB
35.5 KB
8.1 KB
29.0 KB
27.6 KB
78.7 KB
35.7 KB
69.9 KB
71.9 KB
25.6 KB
55.4 KB
53.4 KB
44.4 KB
47.2 KB
27.9 KB
34.2 KB
4.6 KB
61.9 KB
15.9 KB
20.5 KB
14.4 KB
72.0 KB
16.2 KB
21.1 KB
22.2 KB
26.6 KB
22.3 KB
11.7 KB
15.8 KB
910.9 KB
18.5 KB
24.1 KB
31.1 KB
20.2 KB
17.4 KB
31.4 KB
96.7 KB
83.4 KB
25.2 KB
19.0 KB
24.1 KB
30.0 KB
32.6 KB
55.3 KB
51.4 KB
5.4 KB
18.5 KB
127.6 KB
18.5 KB
10.0 KB
16.8 KB
24.0 KB
50.2 KB
5.7 KB
27.8 KB
98.2 KB
13.9 KB
38.4 KB
46.4 KB
30.9 KB
51.5 KB
36.9 KB
5.8 KB
34.5 KB
42.4 KB
24.8 KB
13.8 KB
36.1 KB
15.6 KB
23.0 KB
5.3 KB
9.6 KB
26.4 KB
23.5 KB
7.2 KB
11.7 KB
76.1 KB
22.0 KB
9.9 KB
24.0 KB
18.9 KB
19.0 KB
7.3 KB
26.7 KB
17.3 KB
10.0 KB
24.7 KB
32.4 KB
19.0 KB
此差异已折叠。
此差异已折叠。
此差异已折叠。
此差异已折叠。
此差异已折叠。
此差异已折叠。
此差异已折叠。
此差异已折叠。
此差异已折叠。
此差异已折叠。
此差异已折叠。
此差异已折叠。
此差异已折叠。
此差异已折叠。
此差异已折叠。
此差异已折叠。
此差异已折叠。
此差异已折叠。
此差异已折叠。
此差异已折叠。
此差异已折叠。
此差异已折叠。
此差异已折叠。
此差异已折叠。
此差异已折叠。
此差异已折叠。
此差异已折叠。
此差异已折叠。
此差异已折叠。
此差异已折叠。
此差异已折叠。
此差异已折叠。
此差异已折叠。
此差异已折叠。
此差异已折叠。
此差异已折叠。