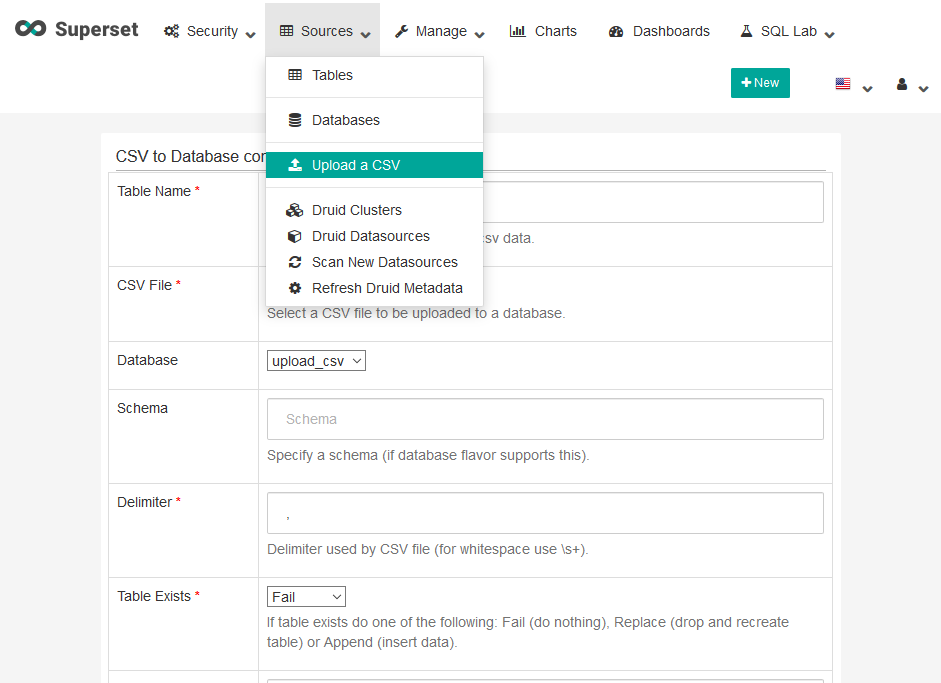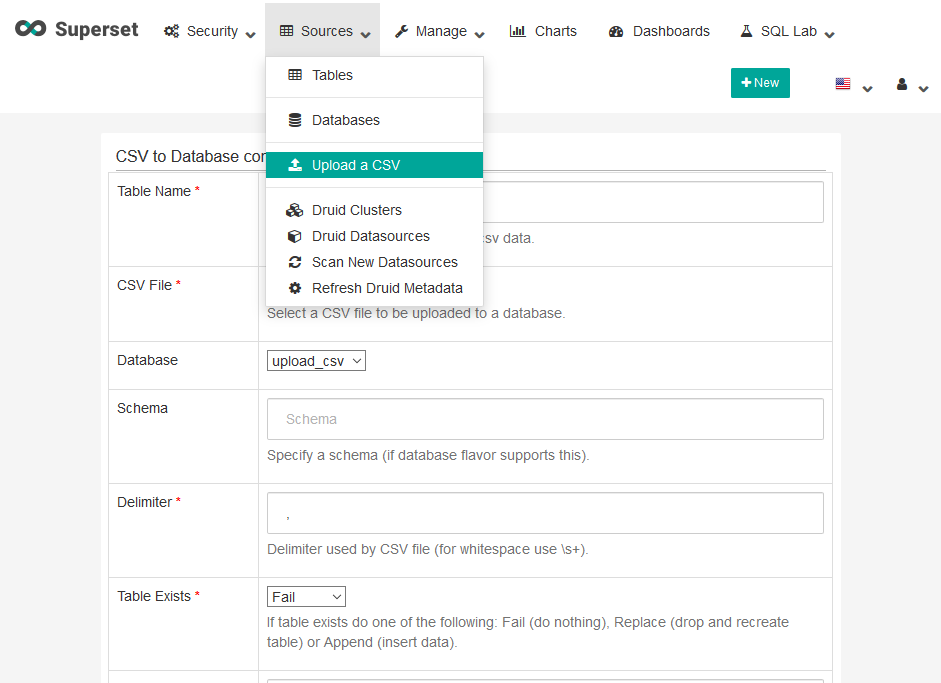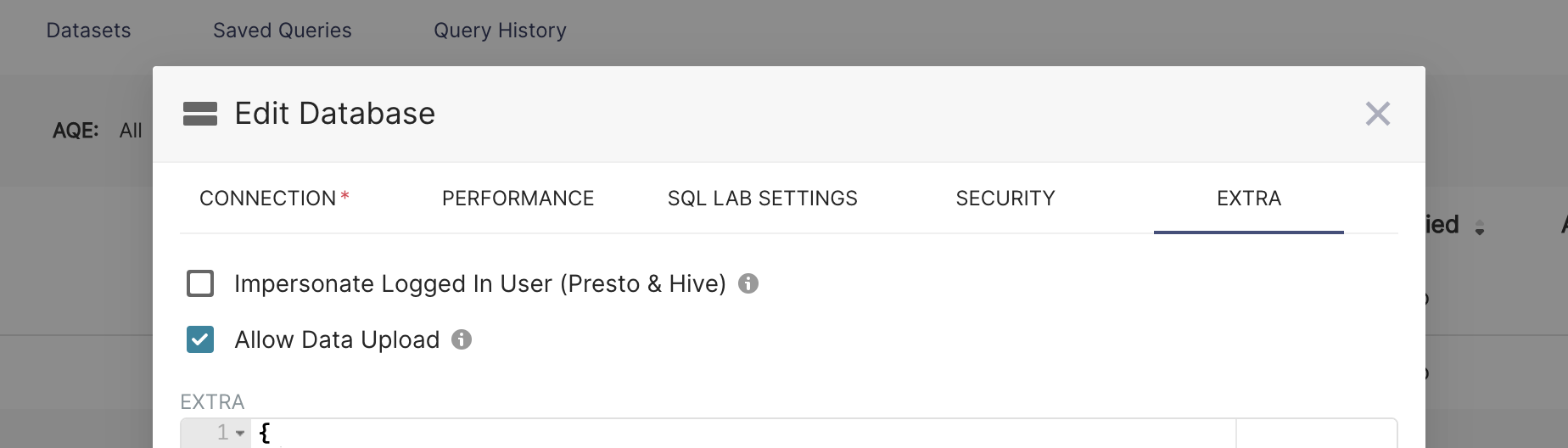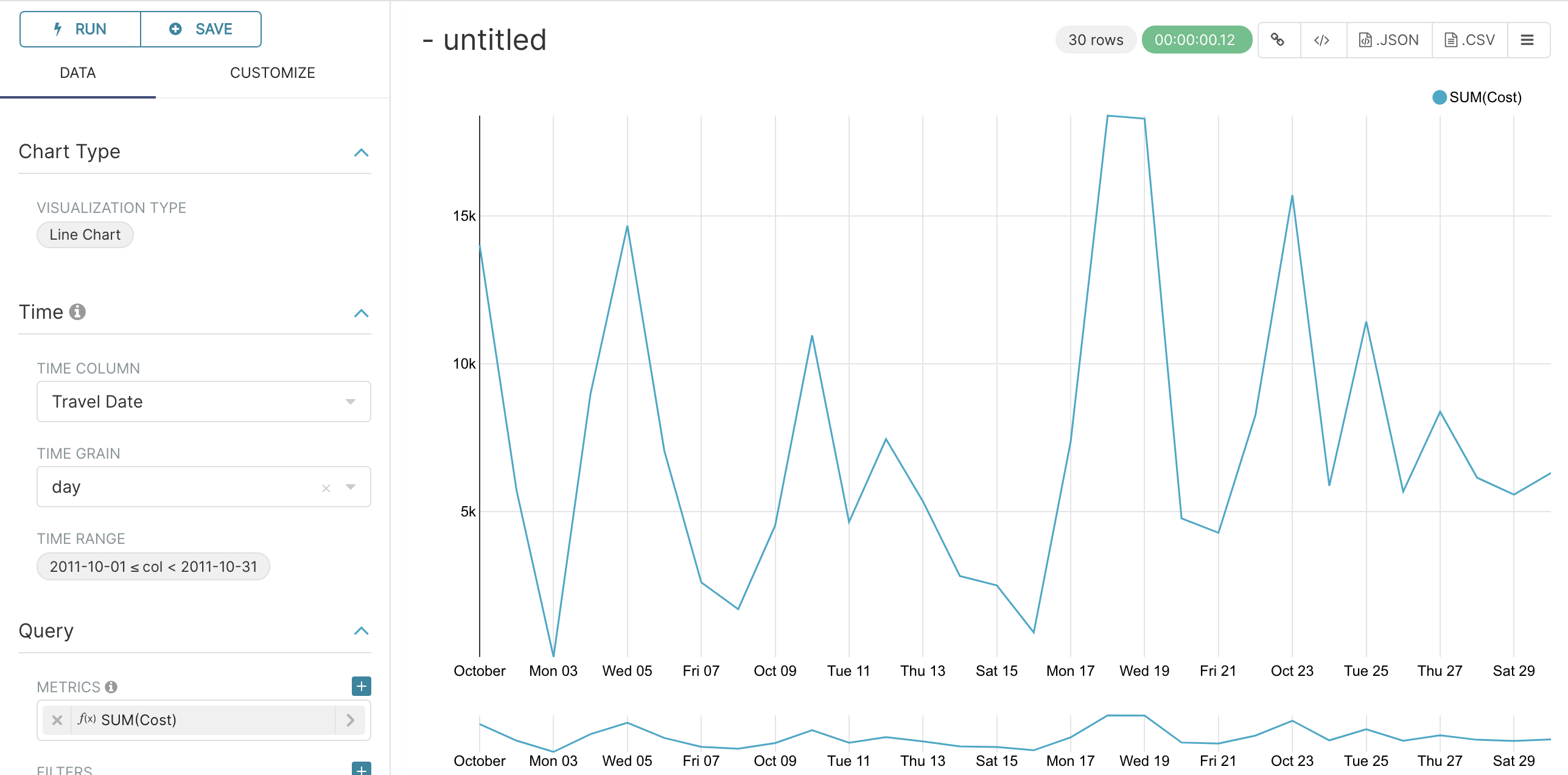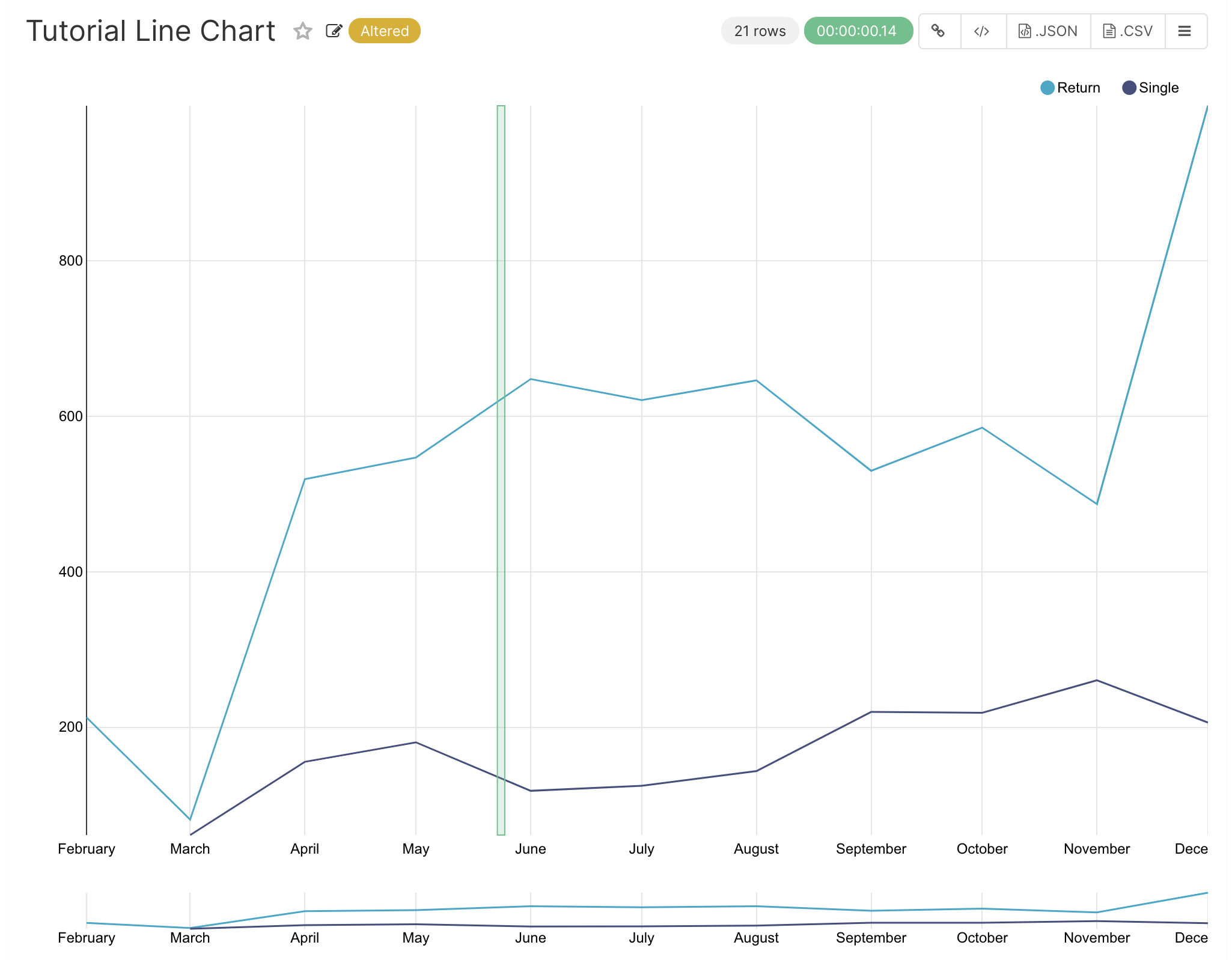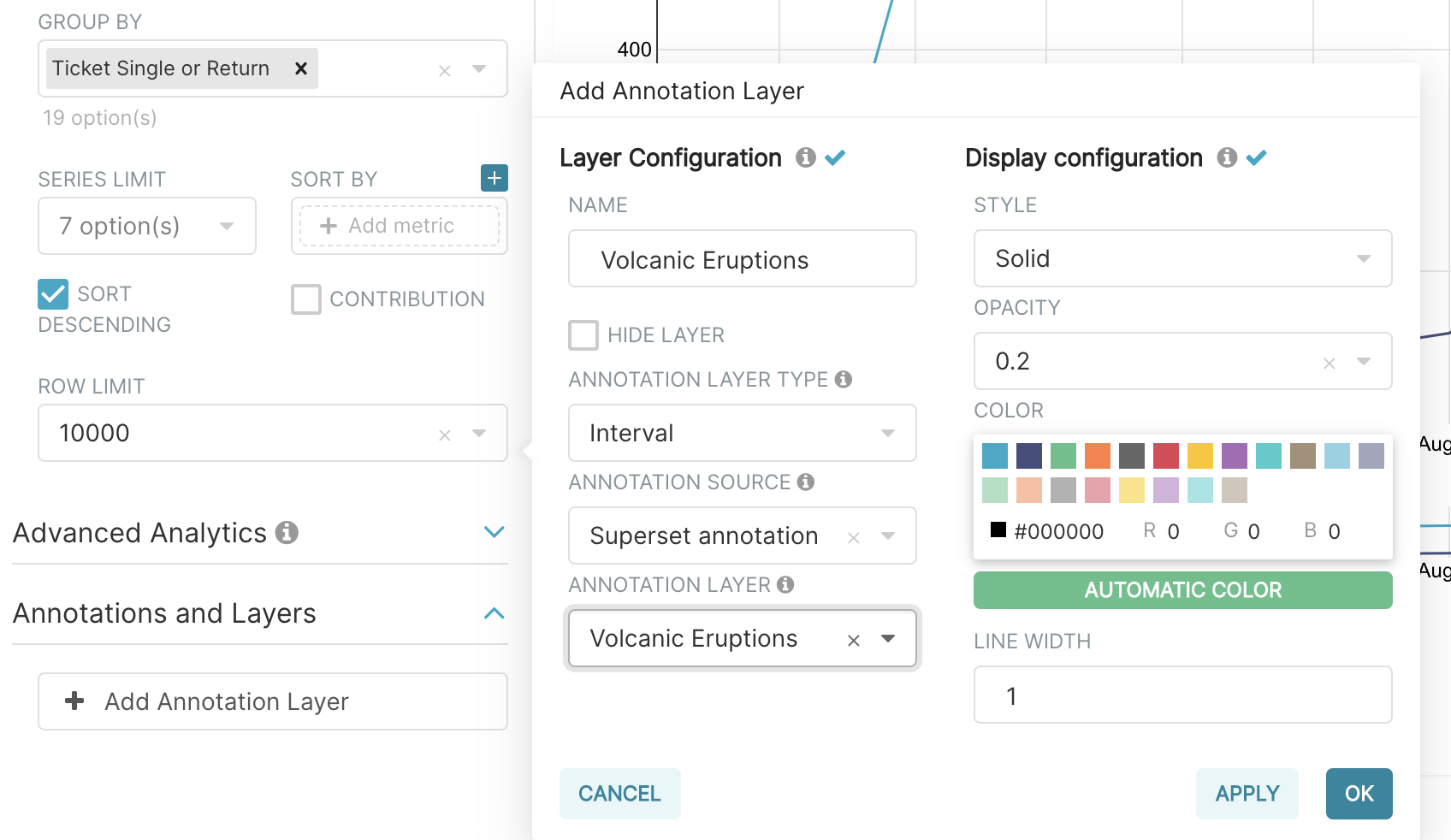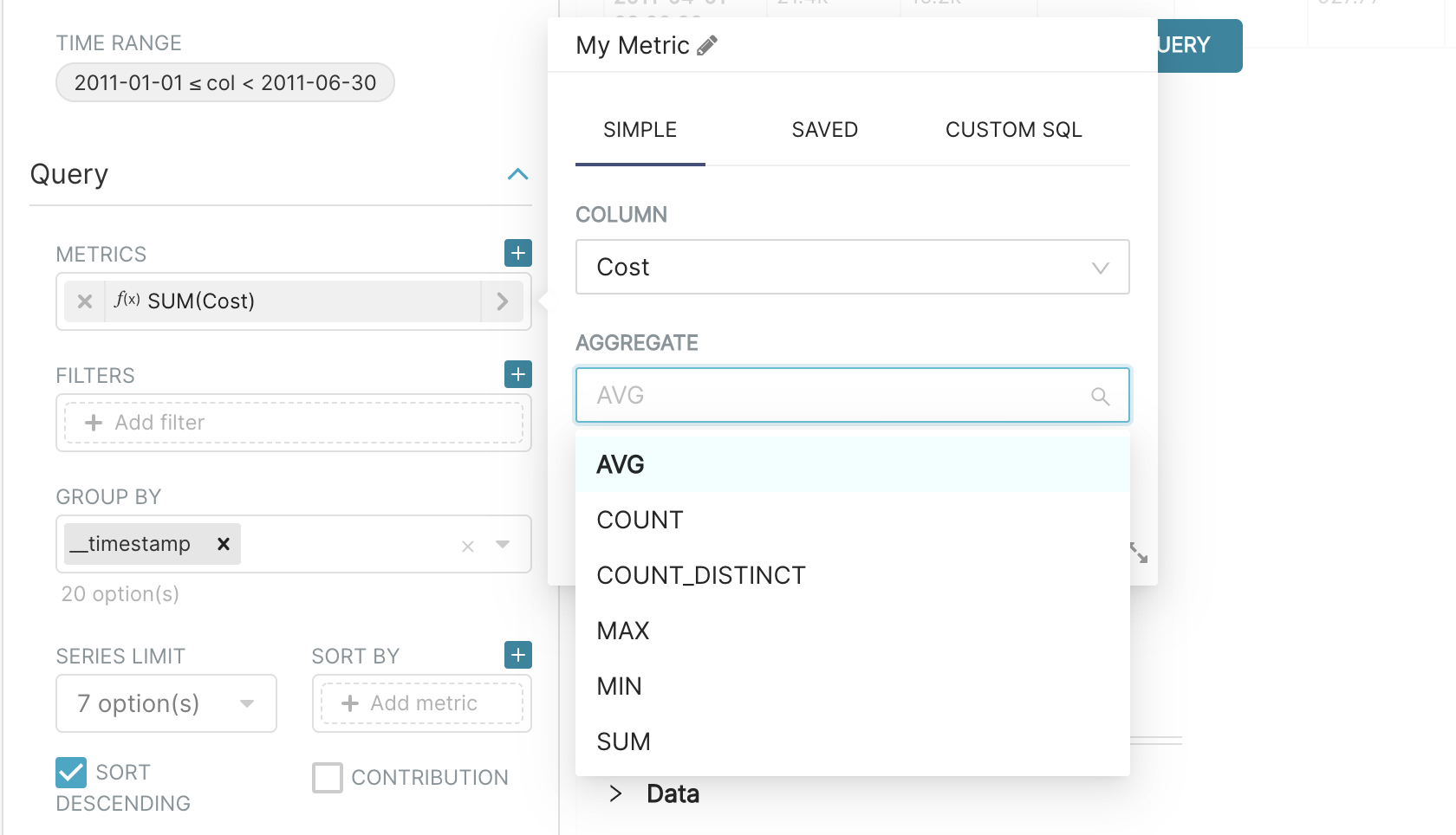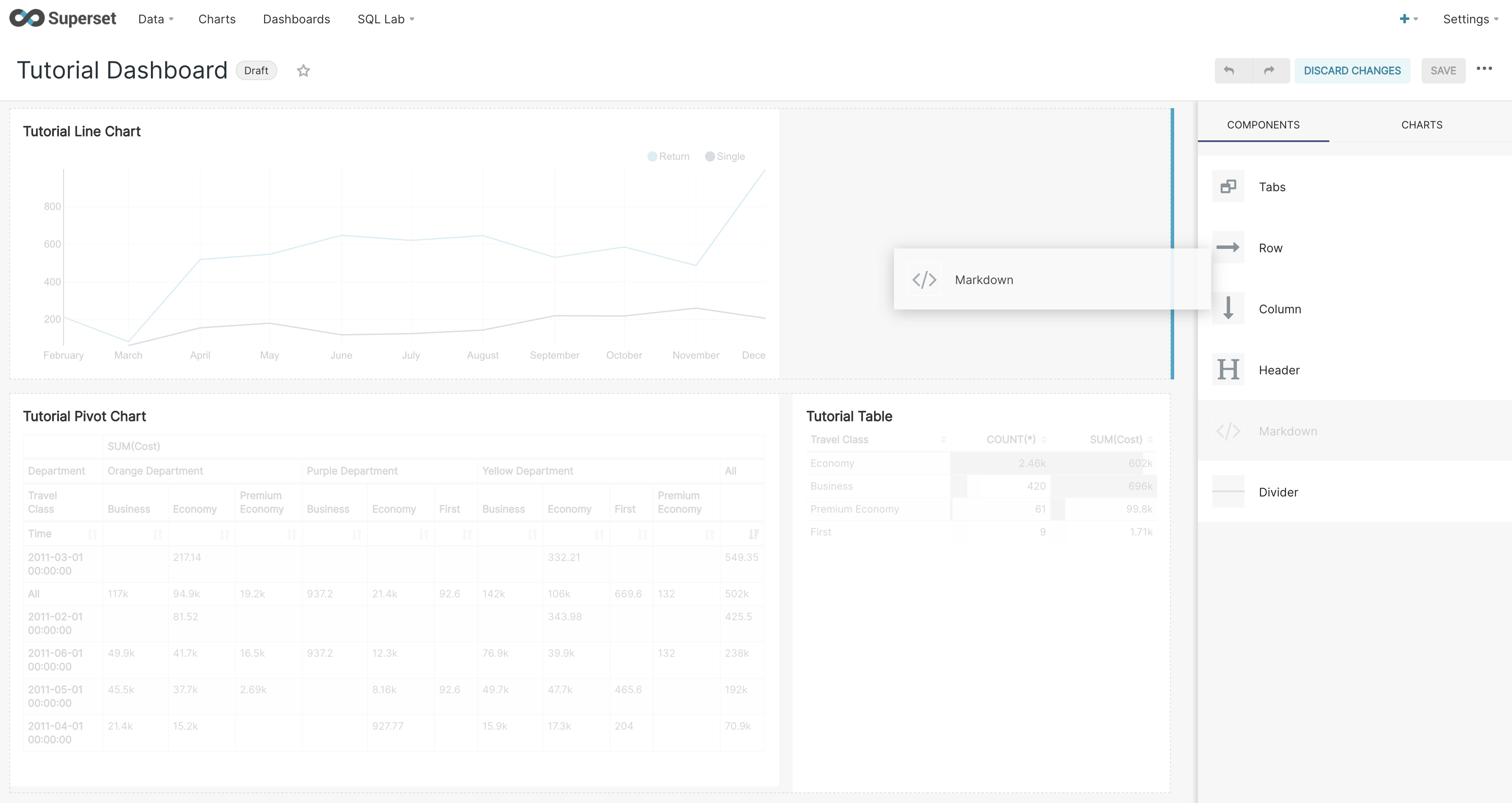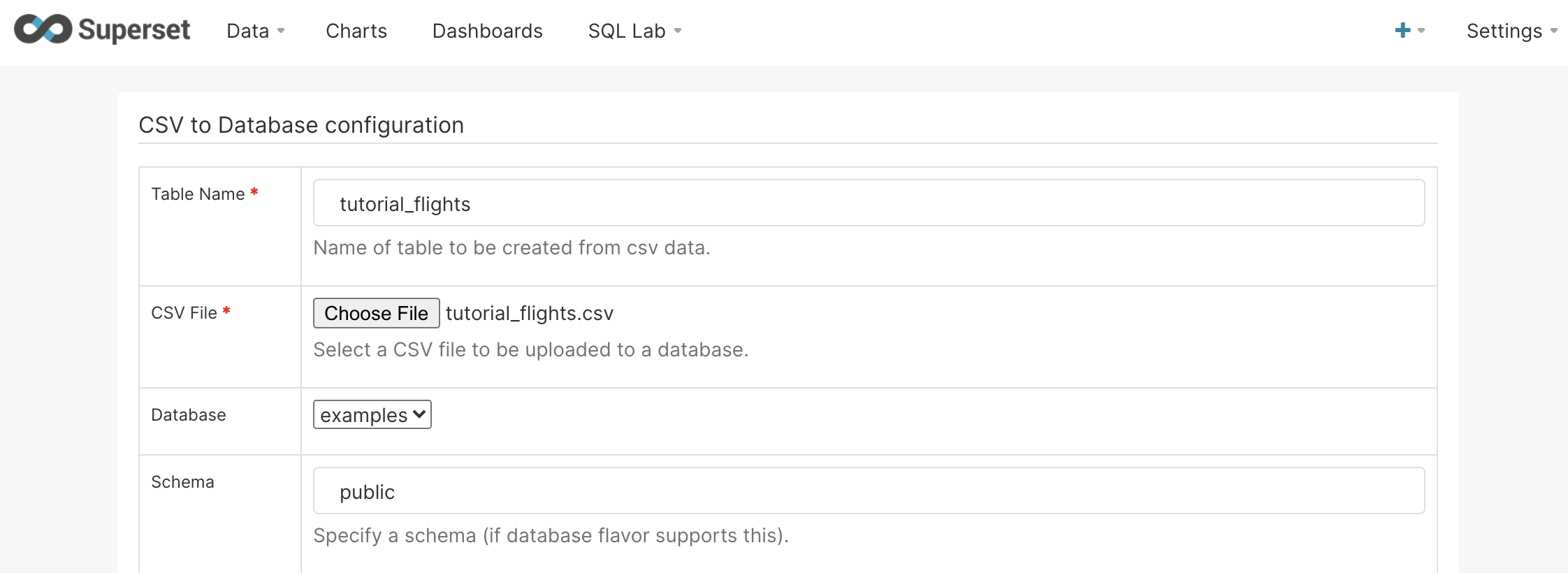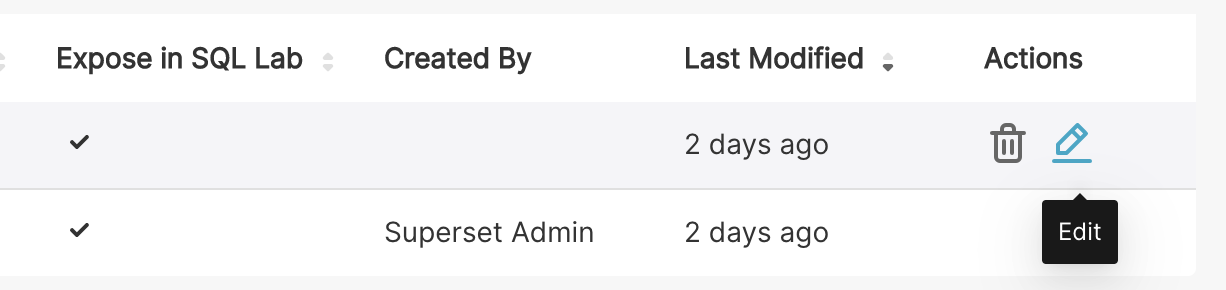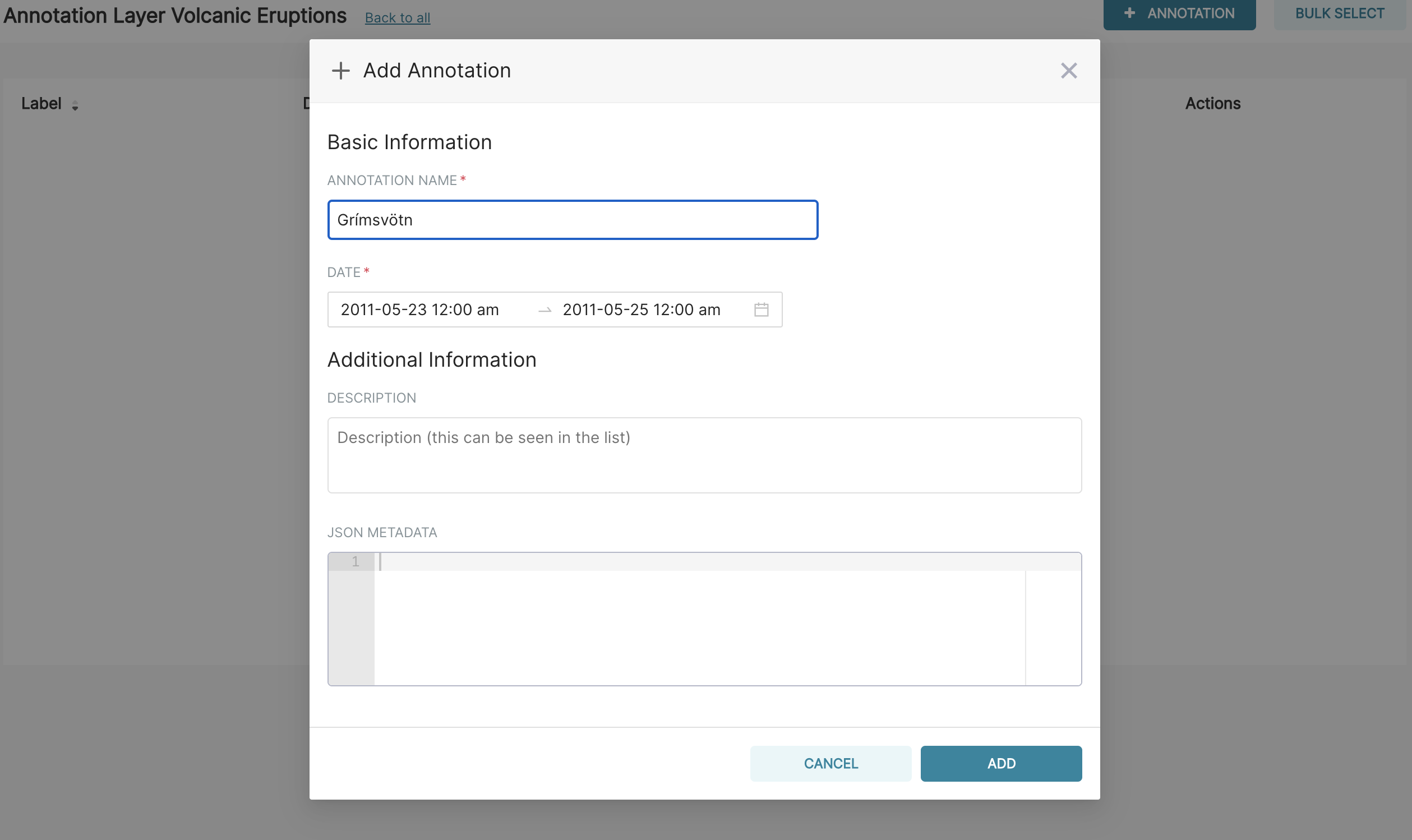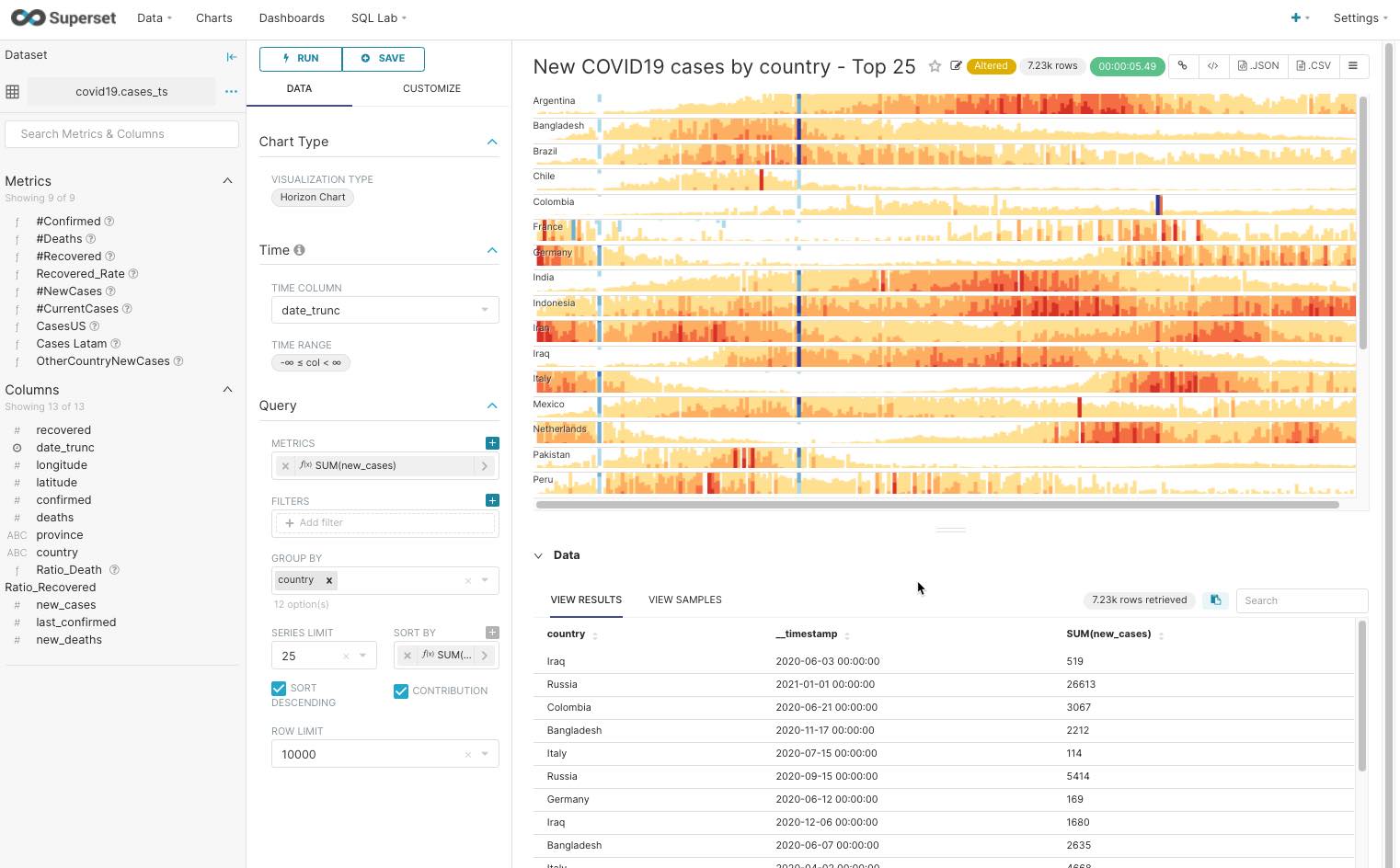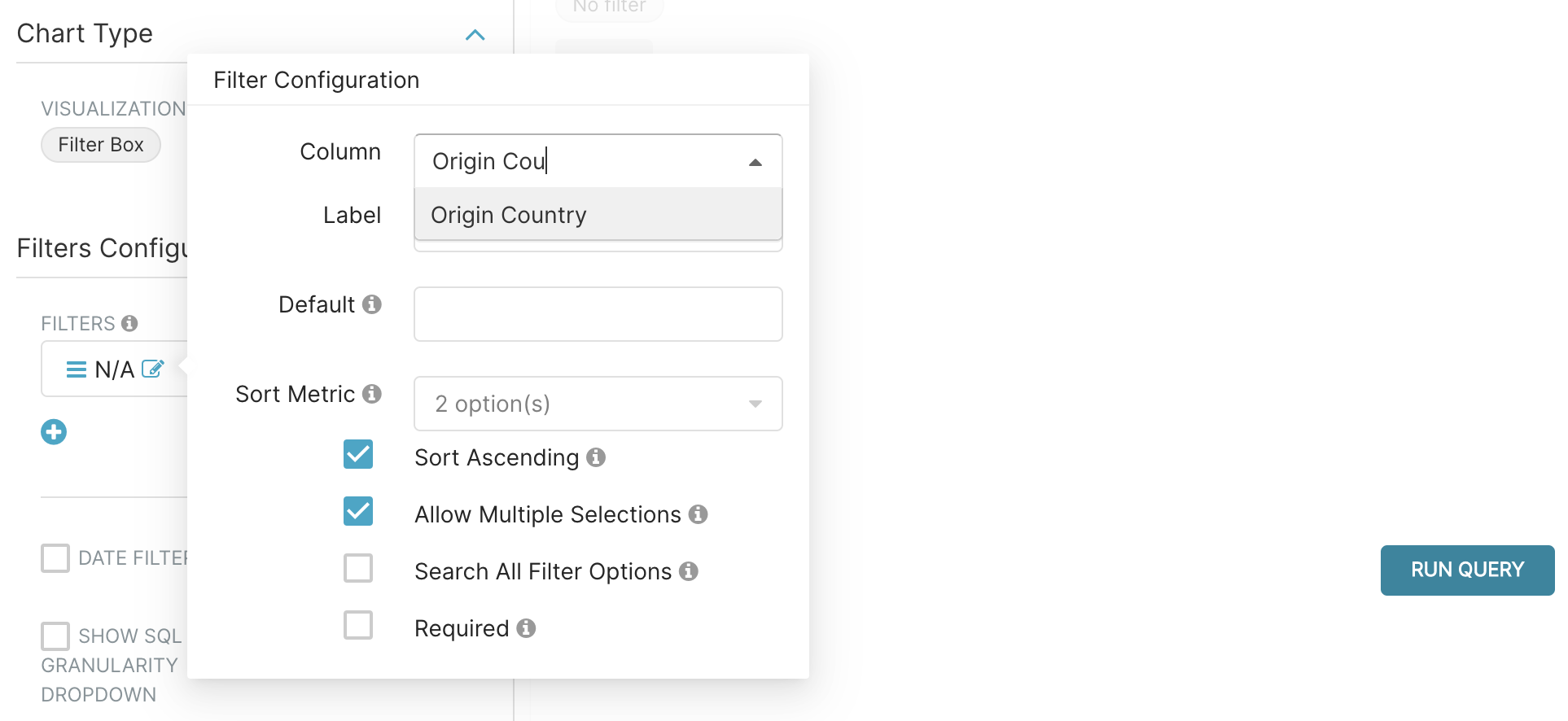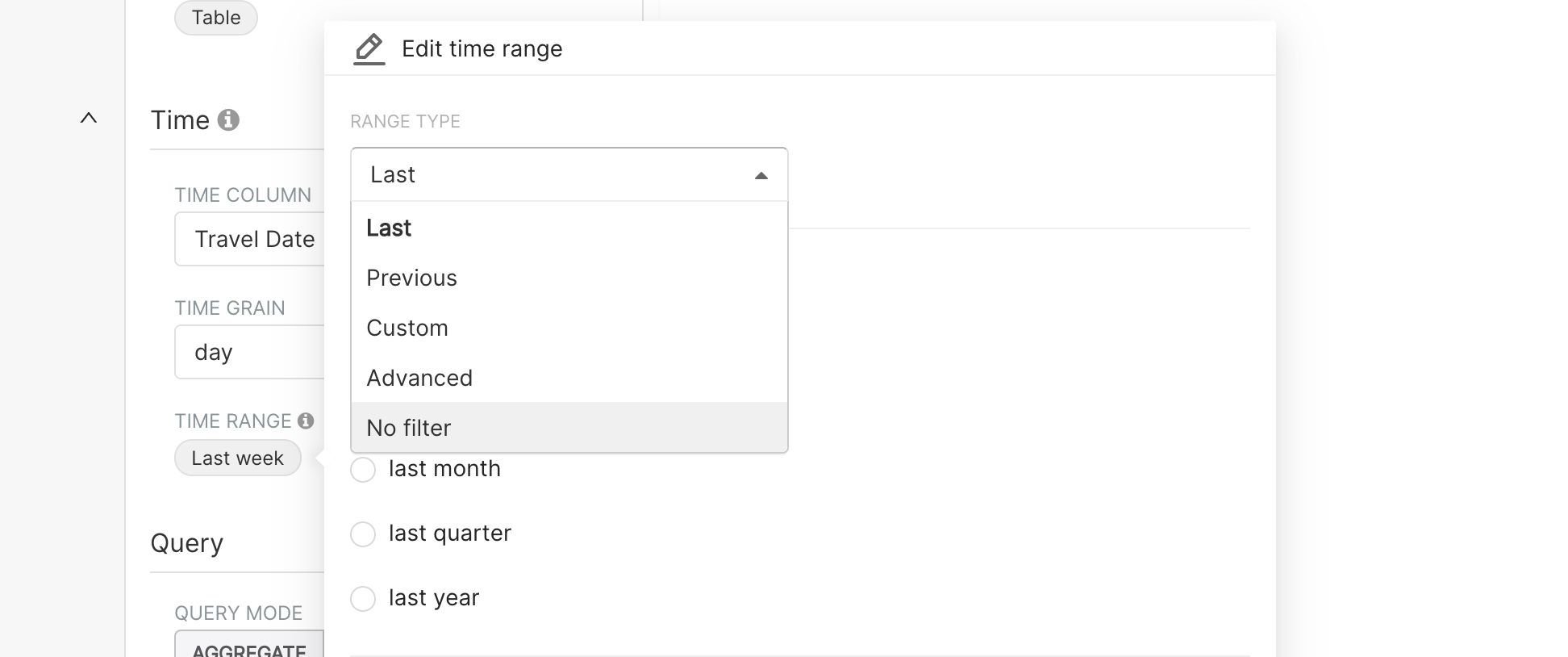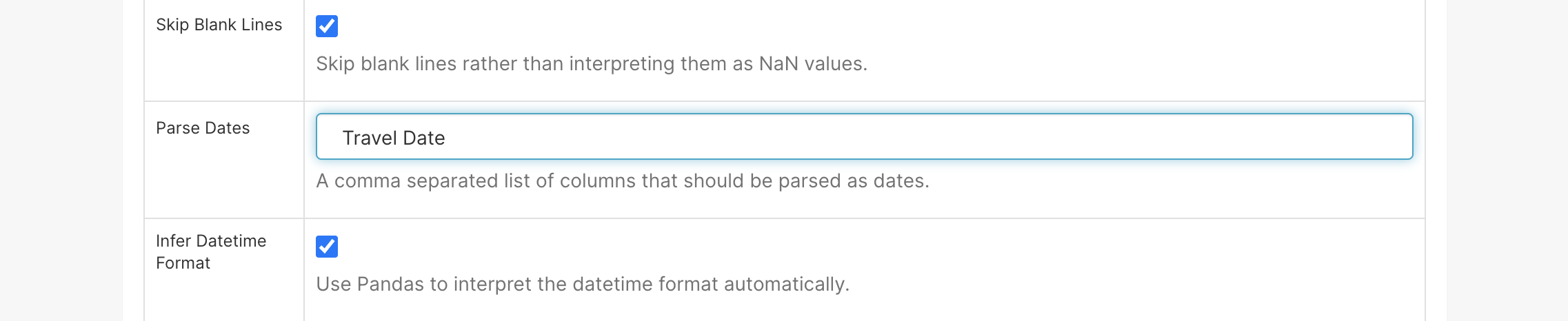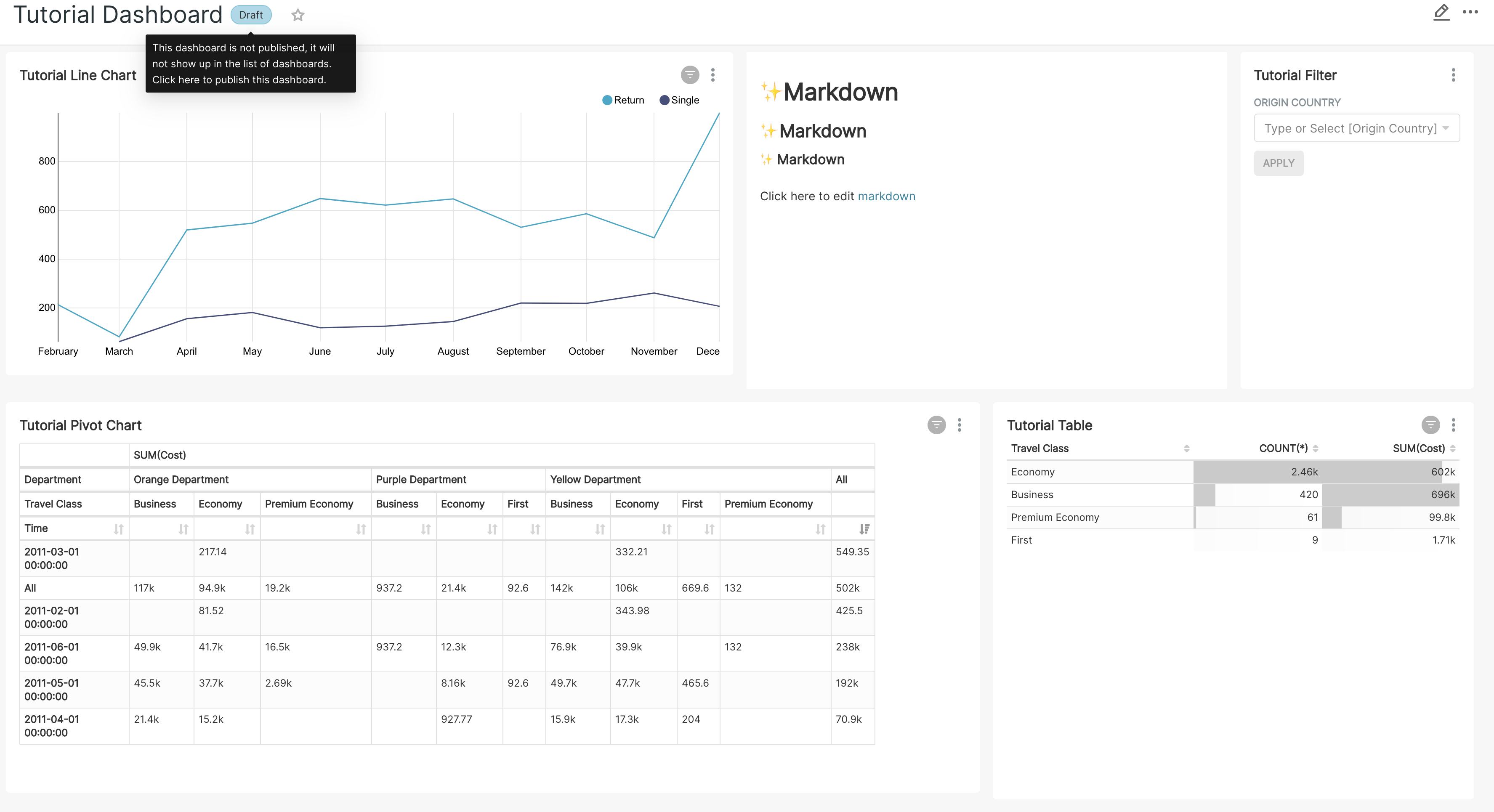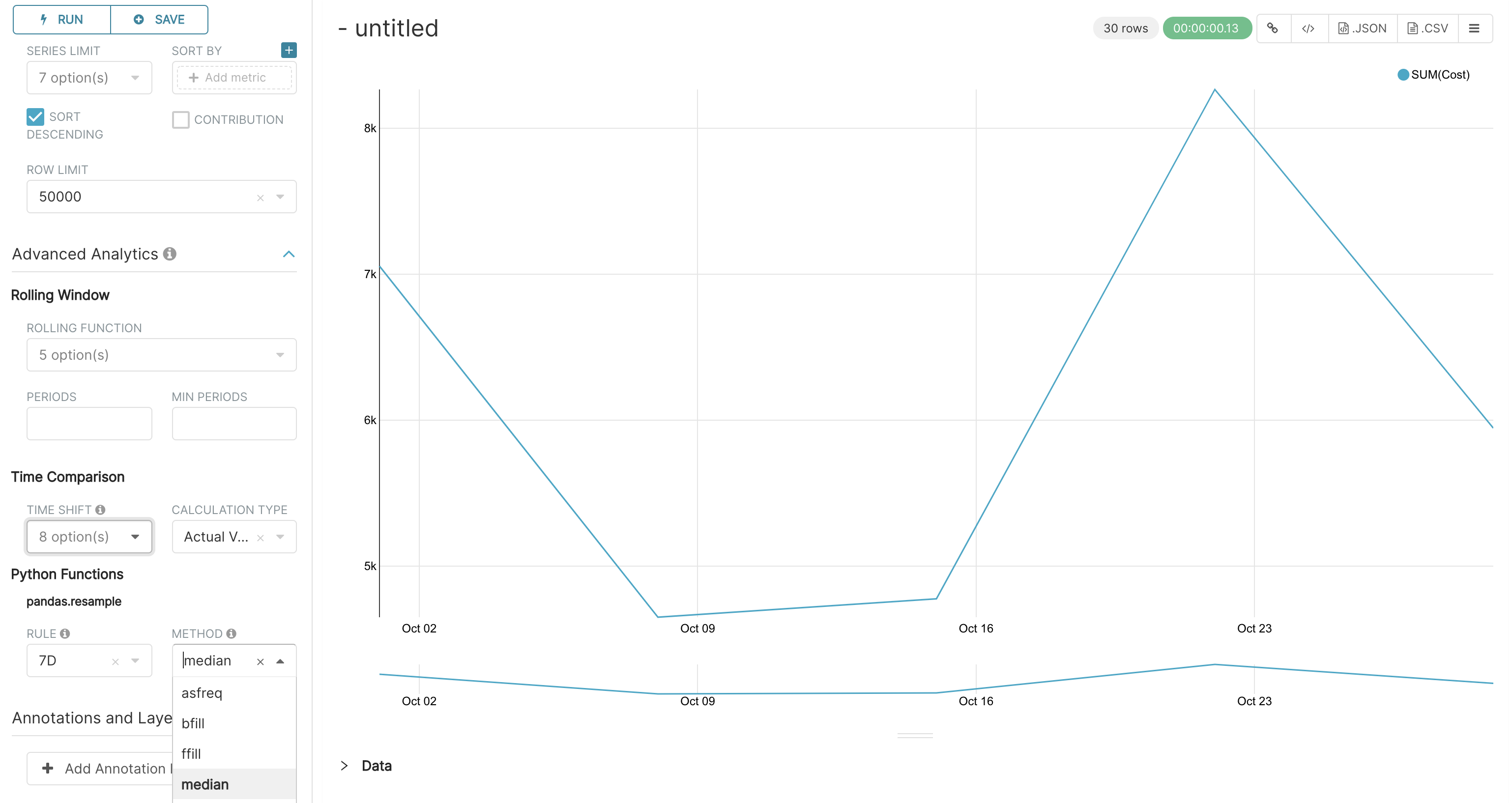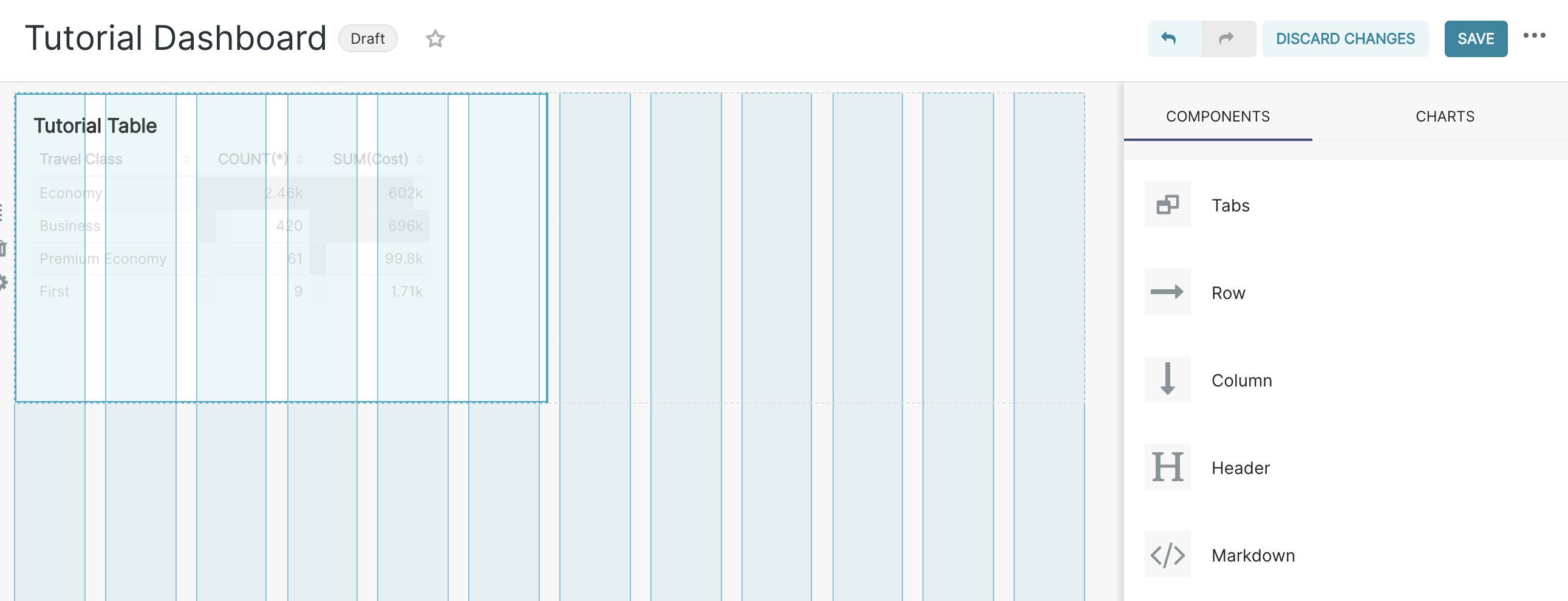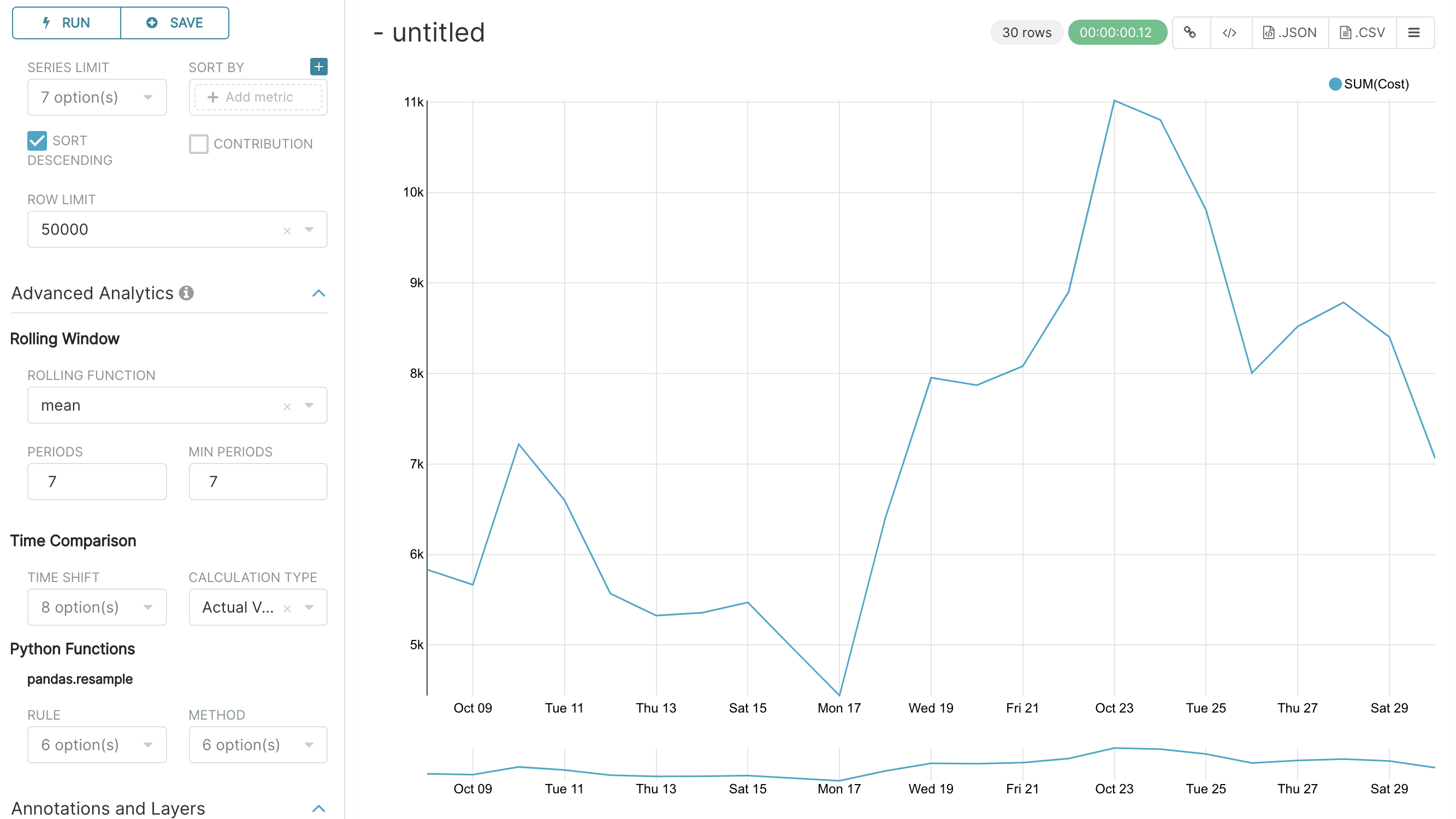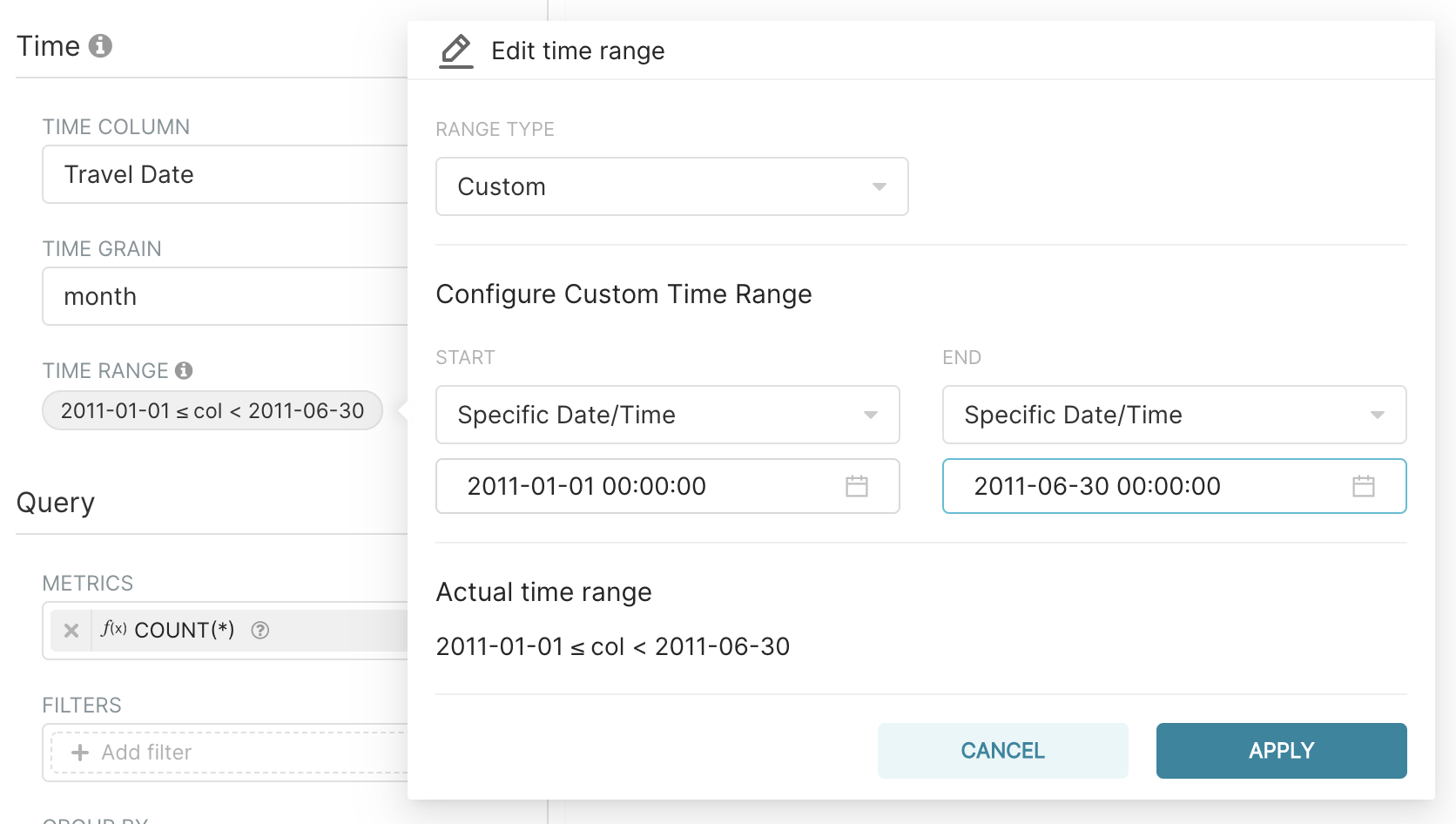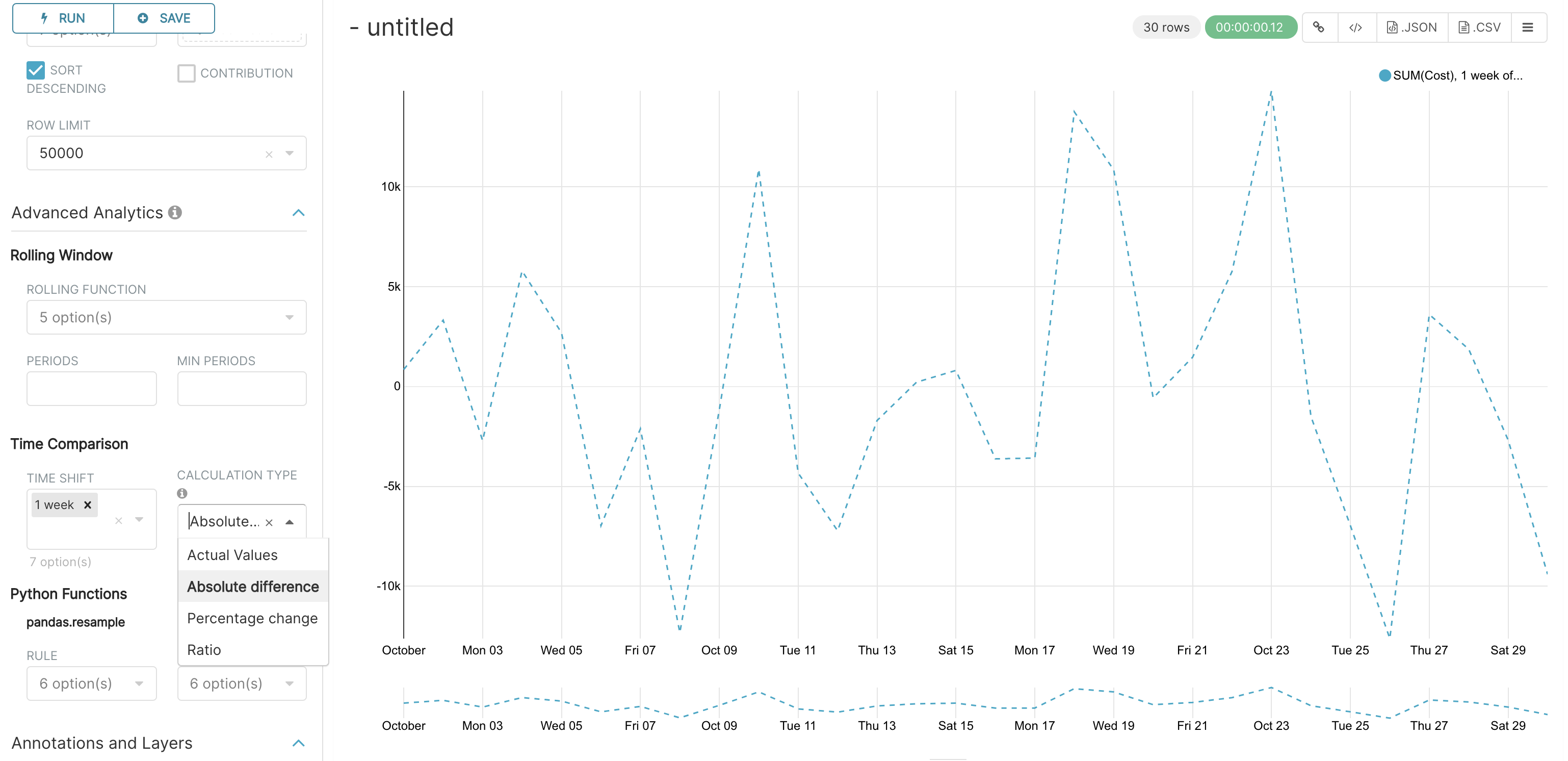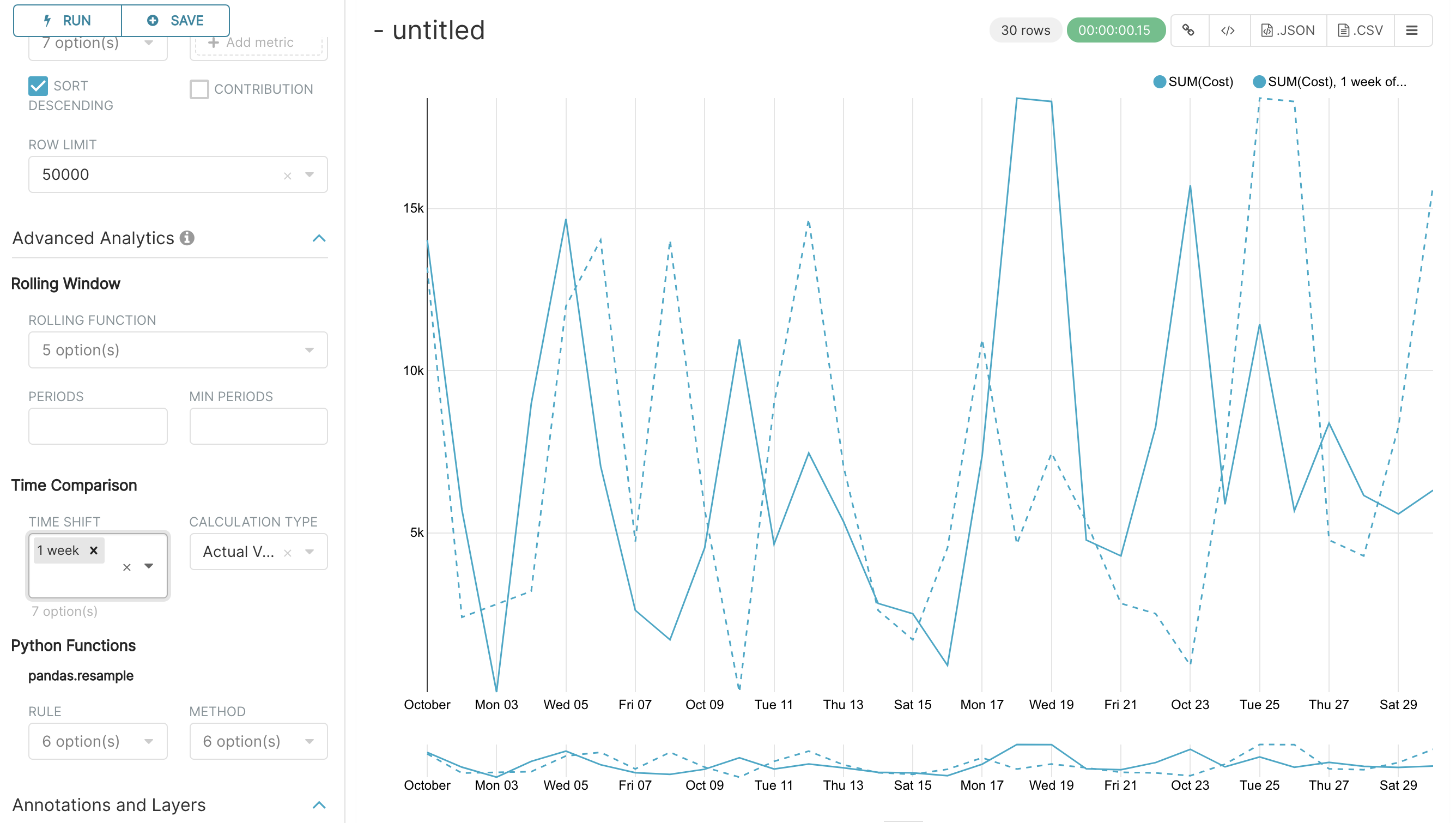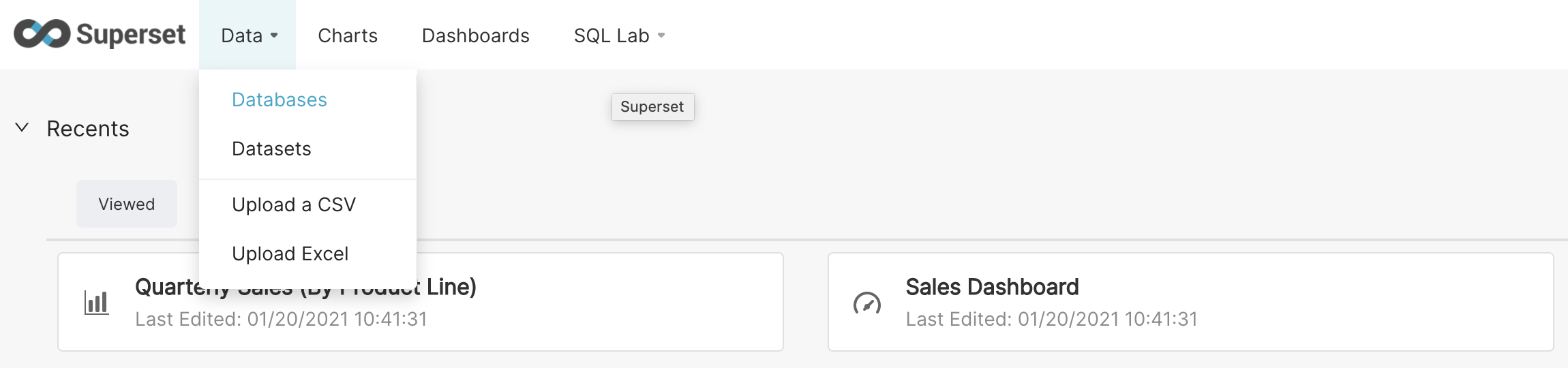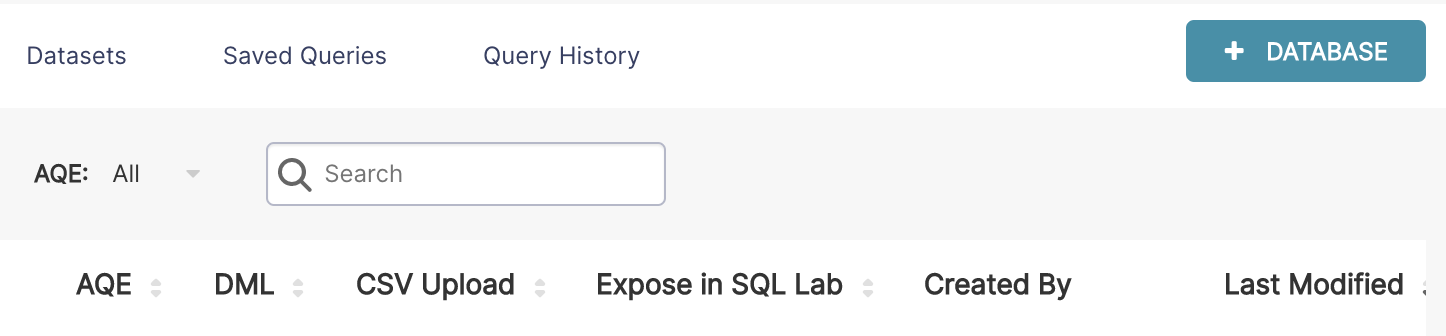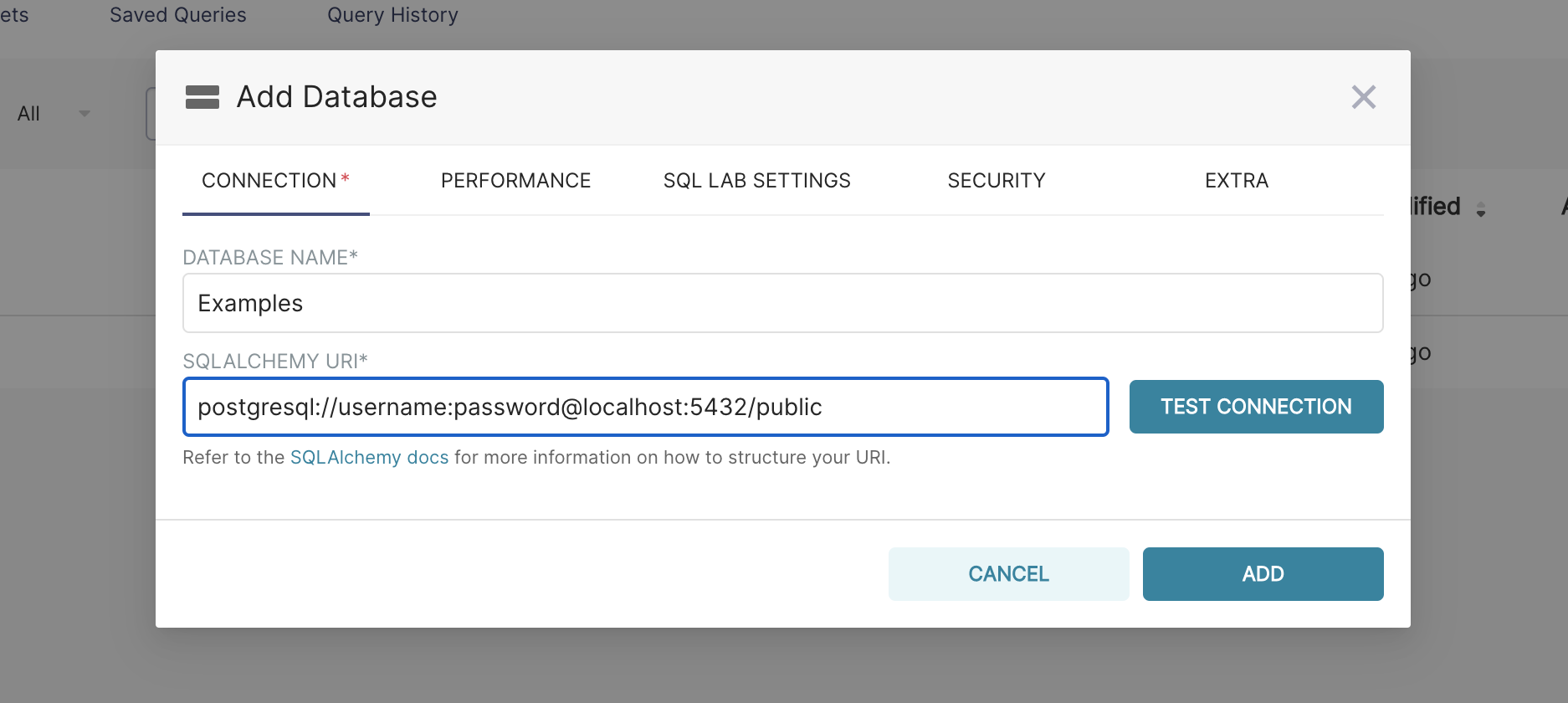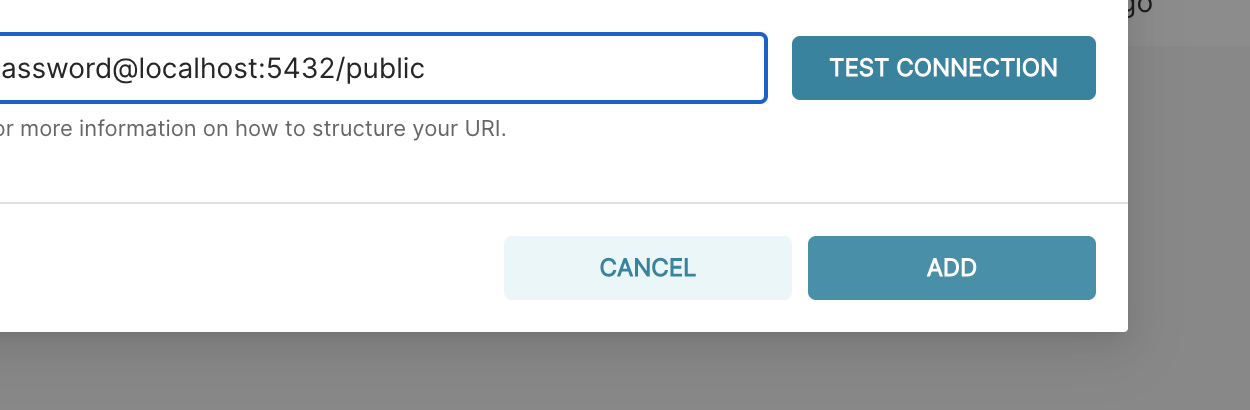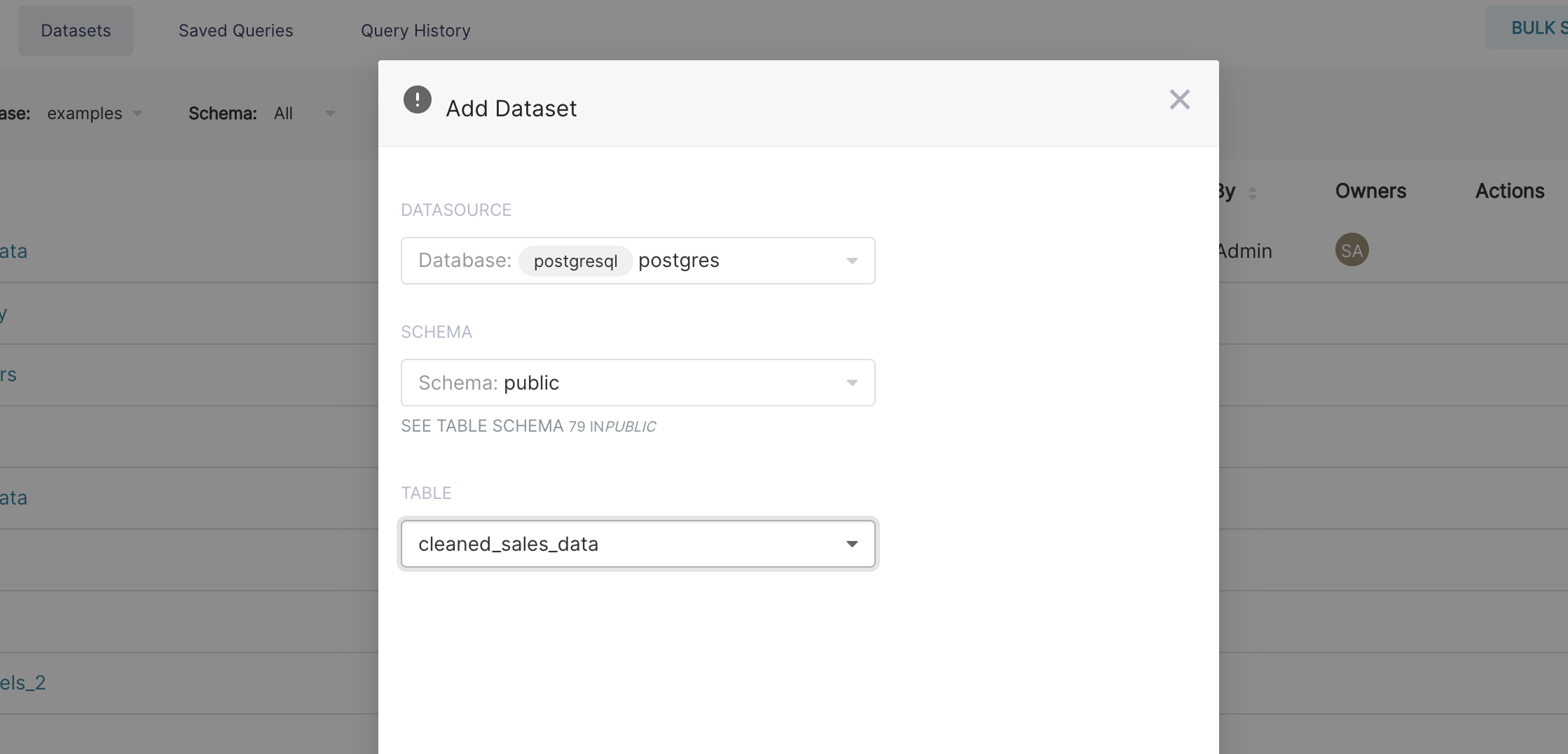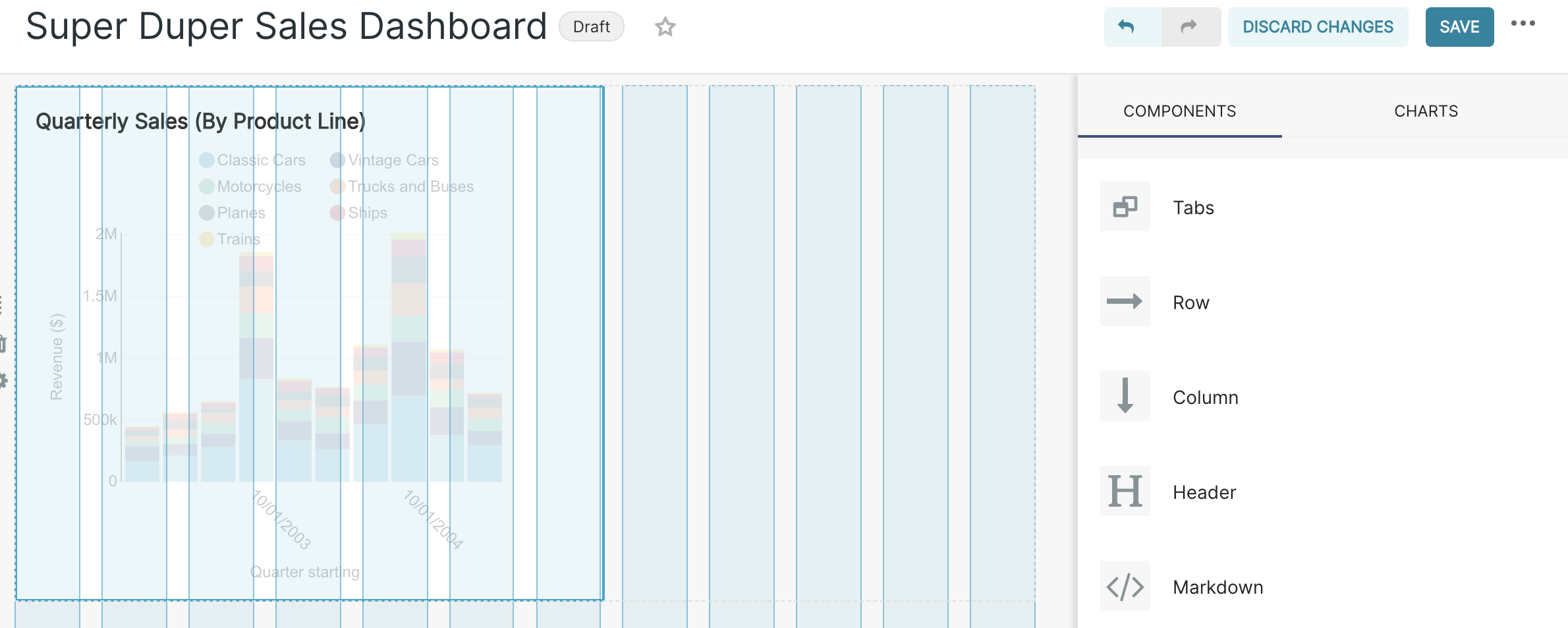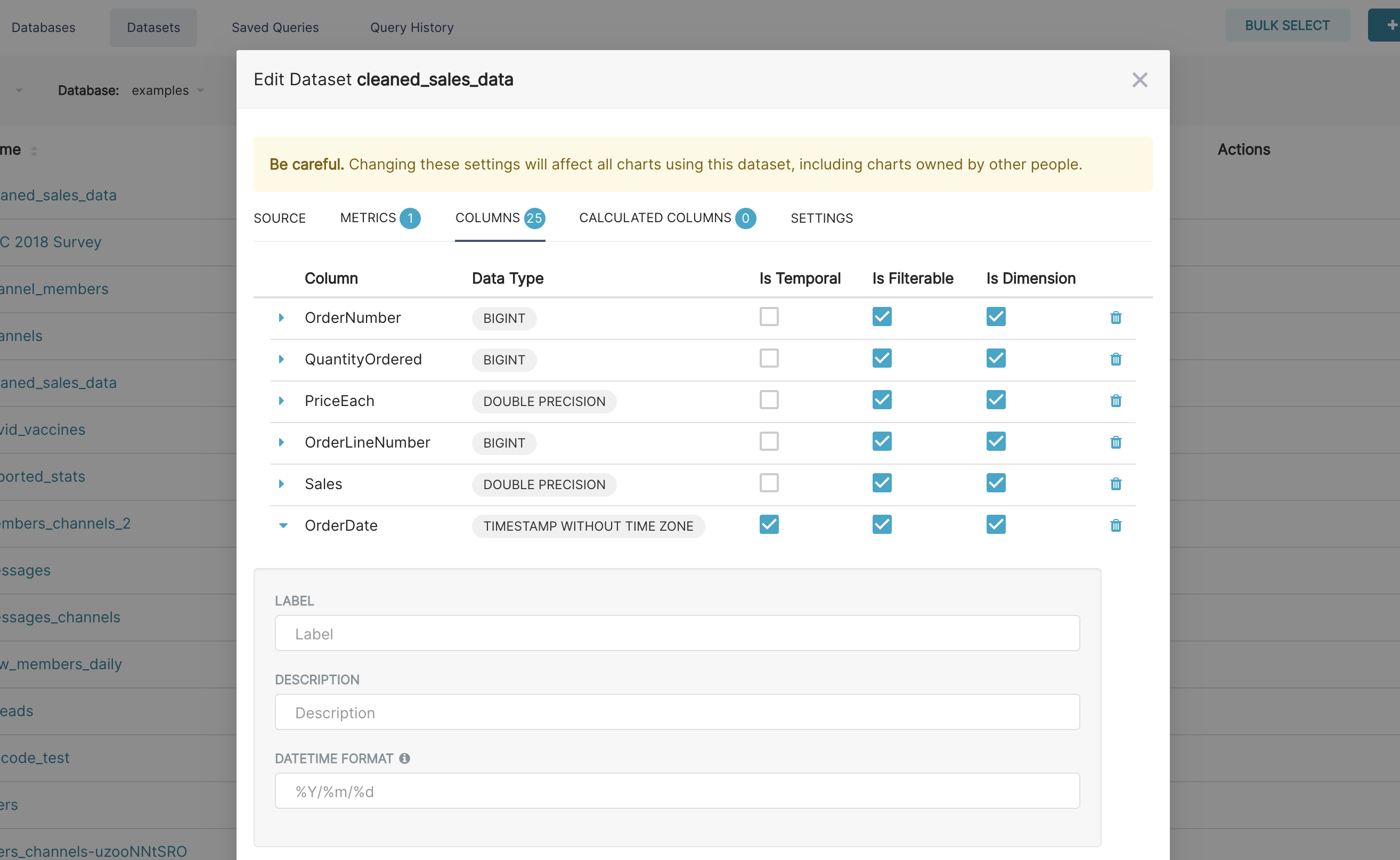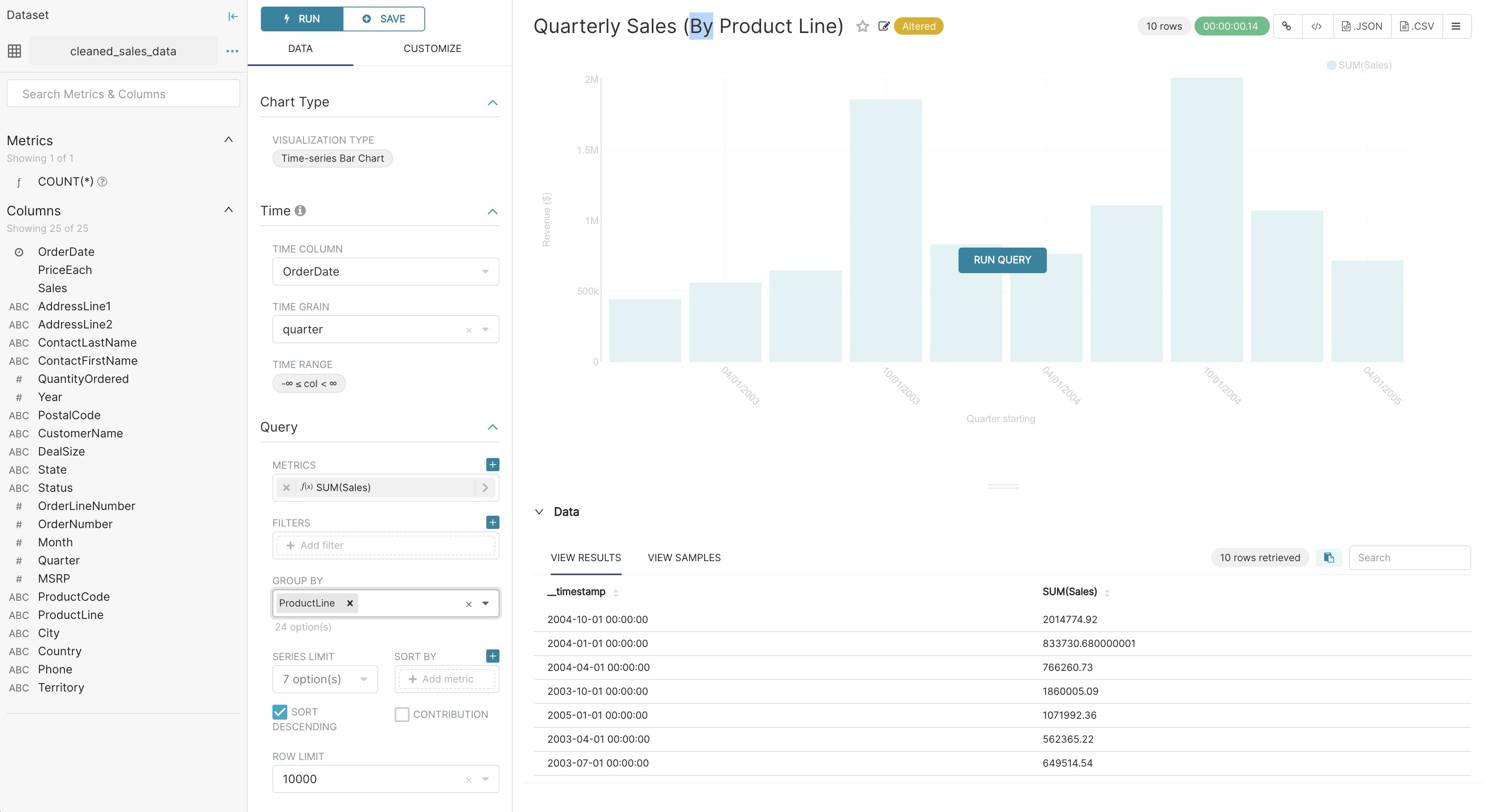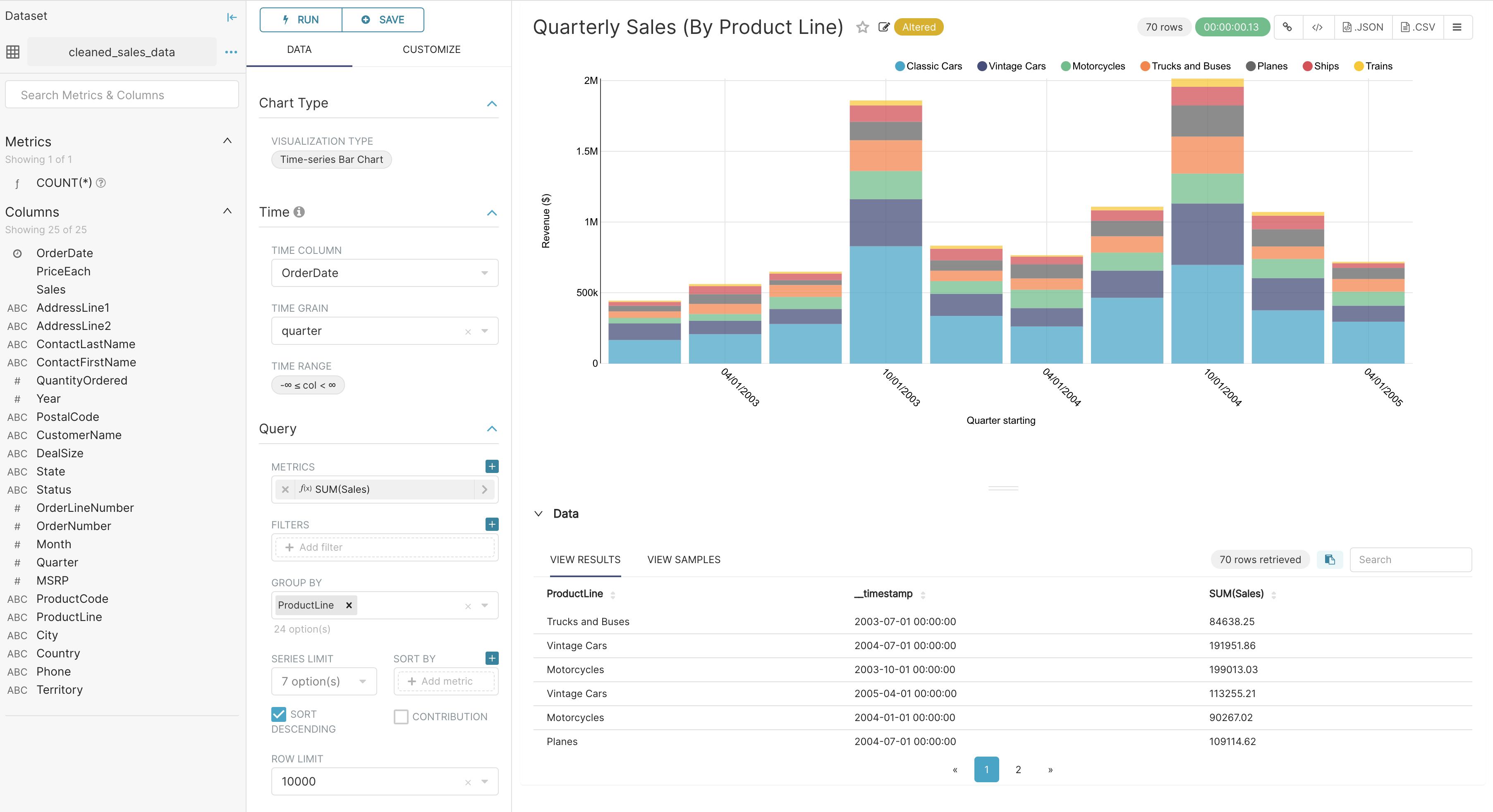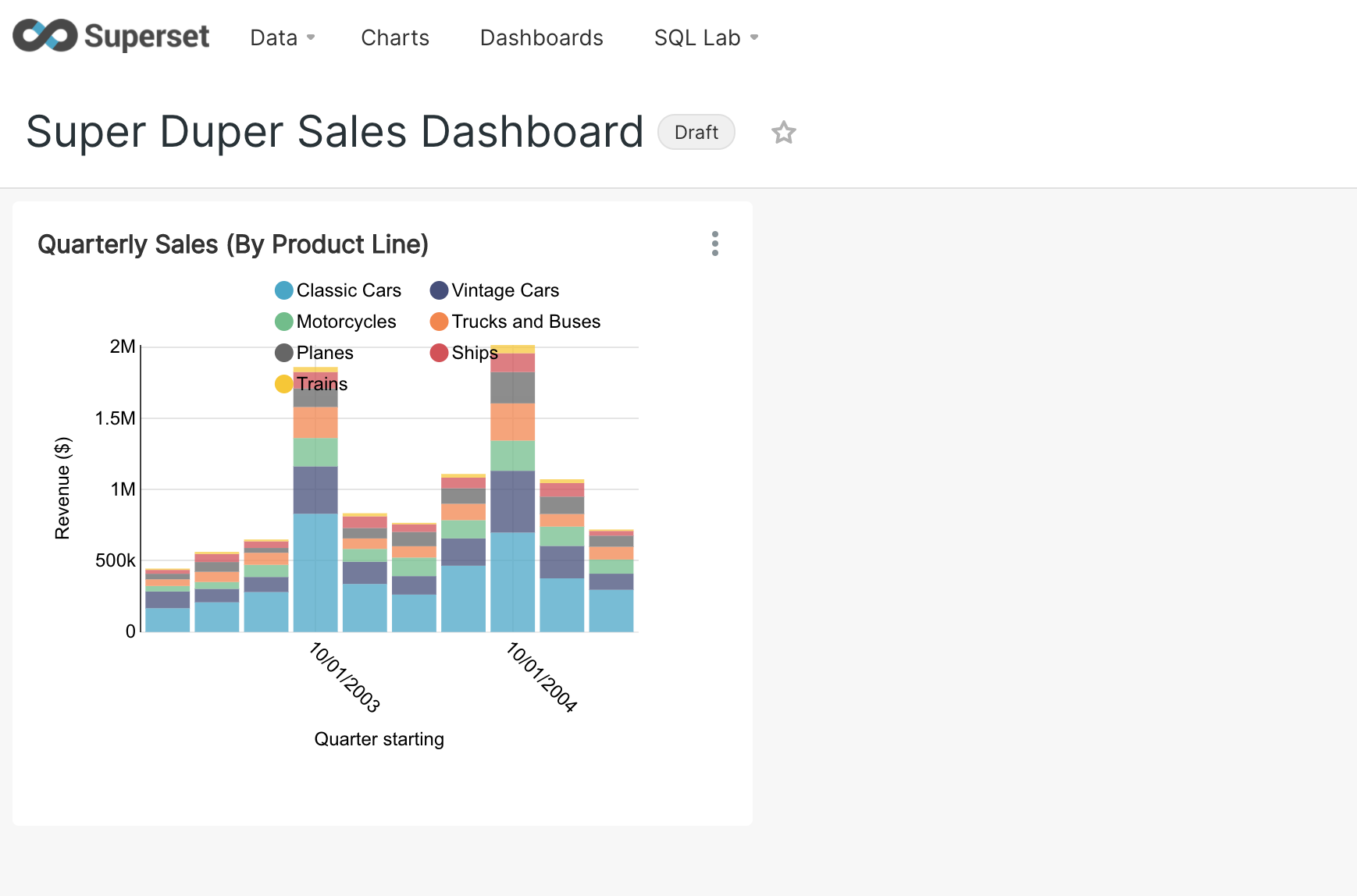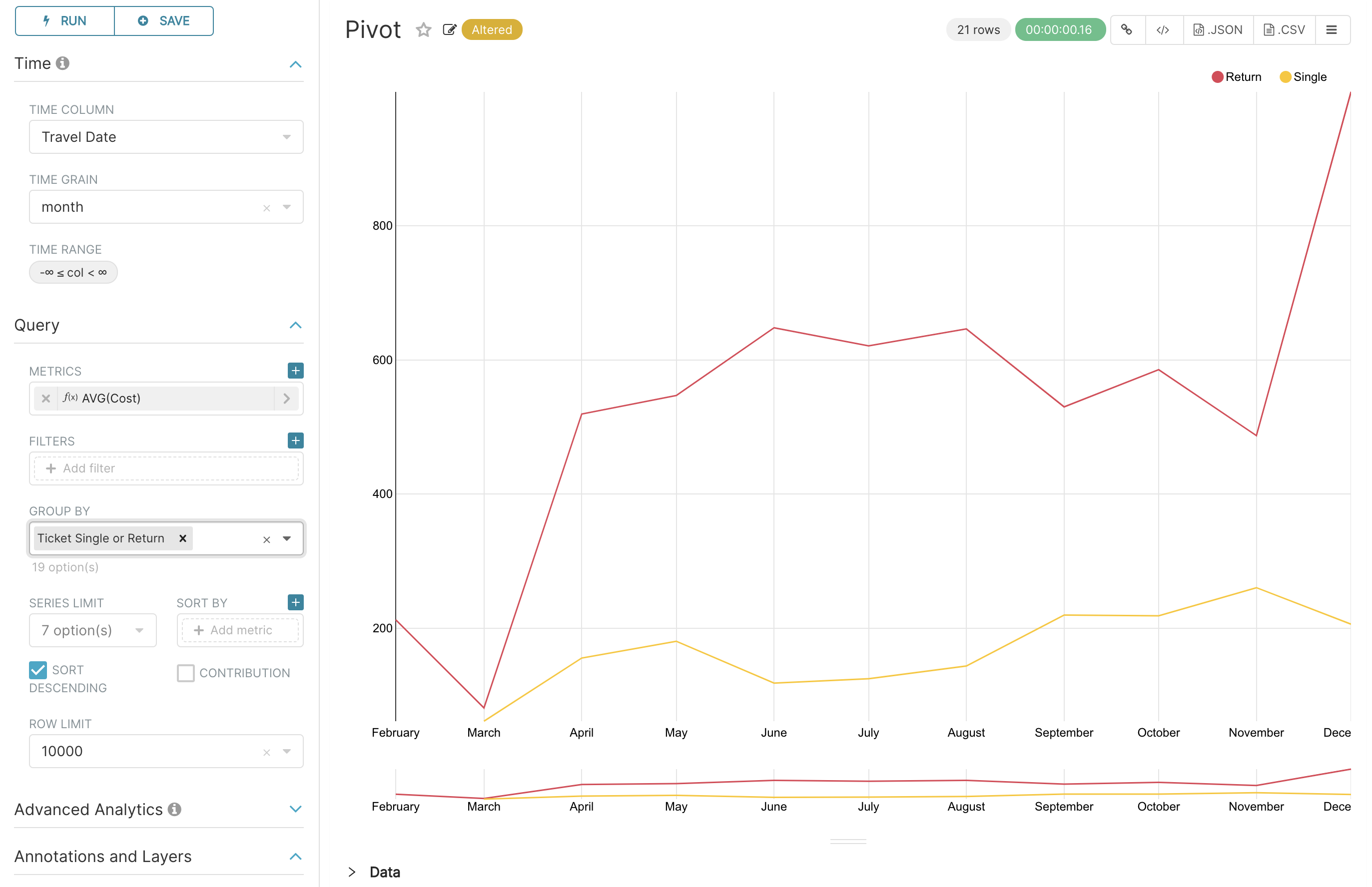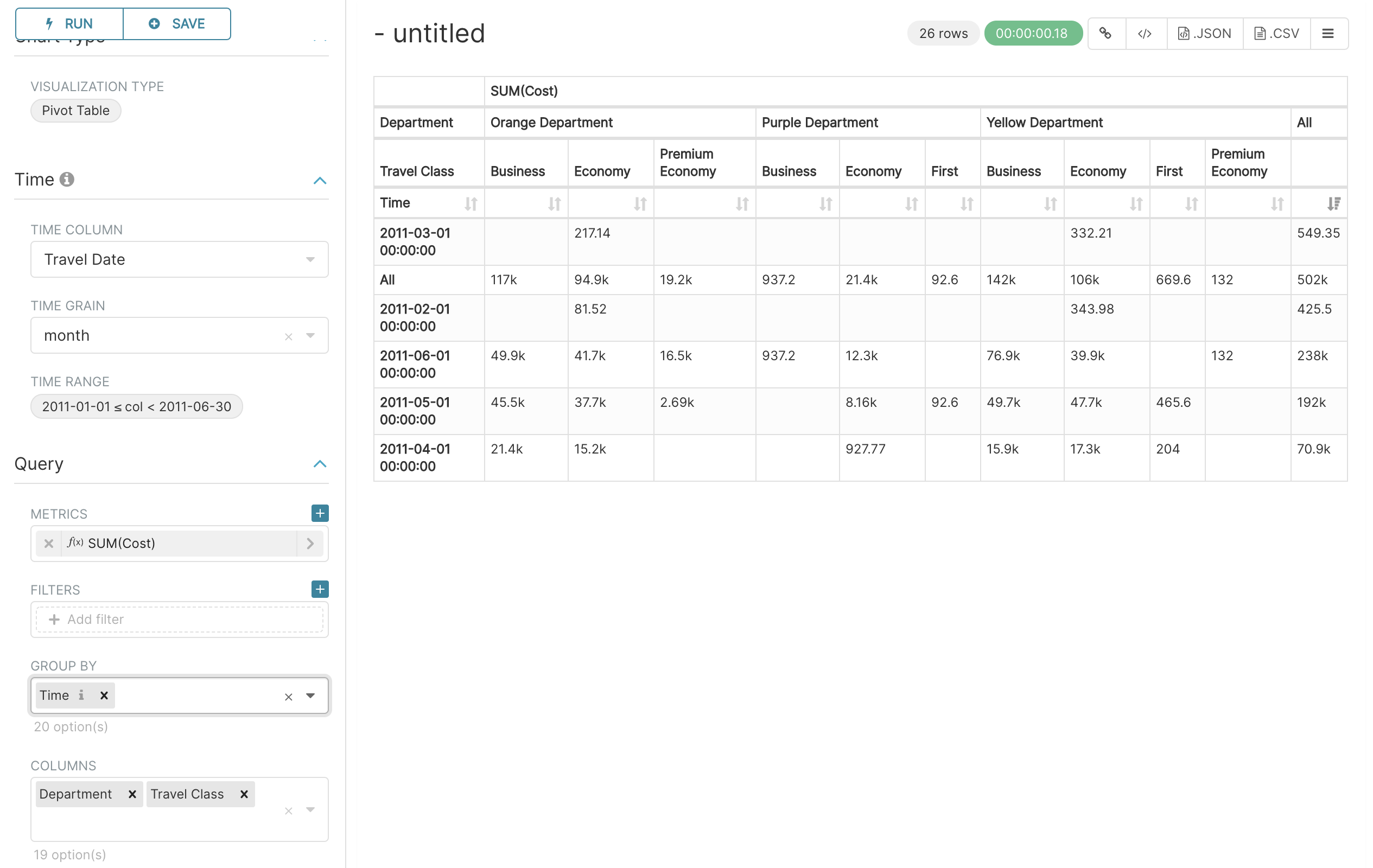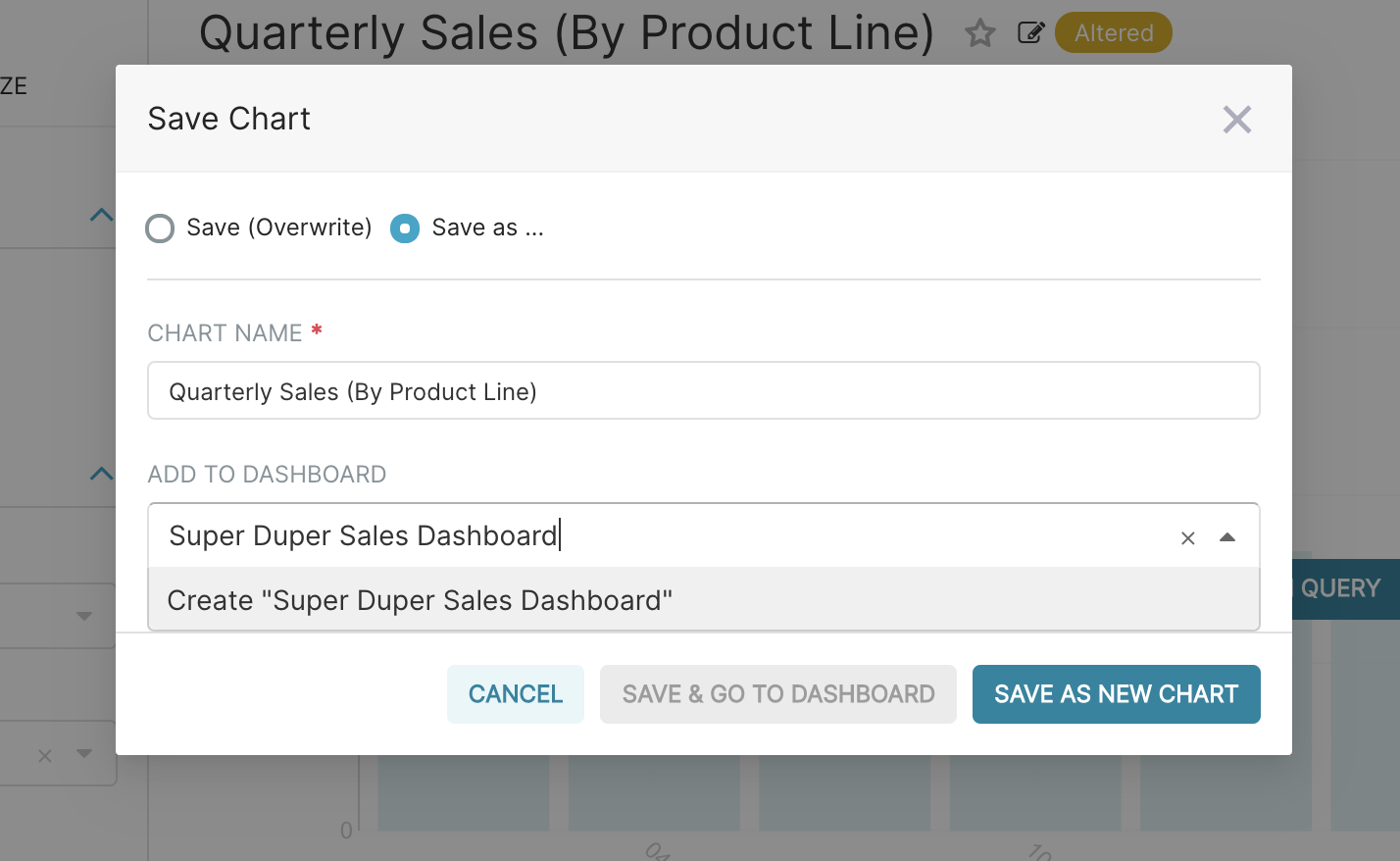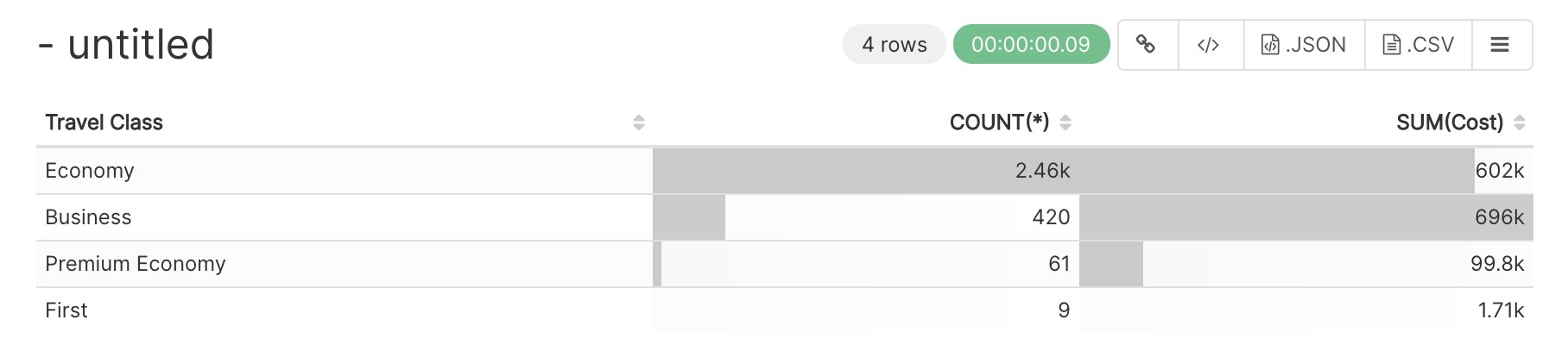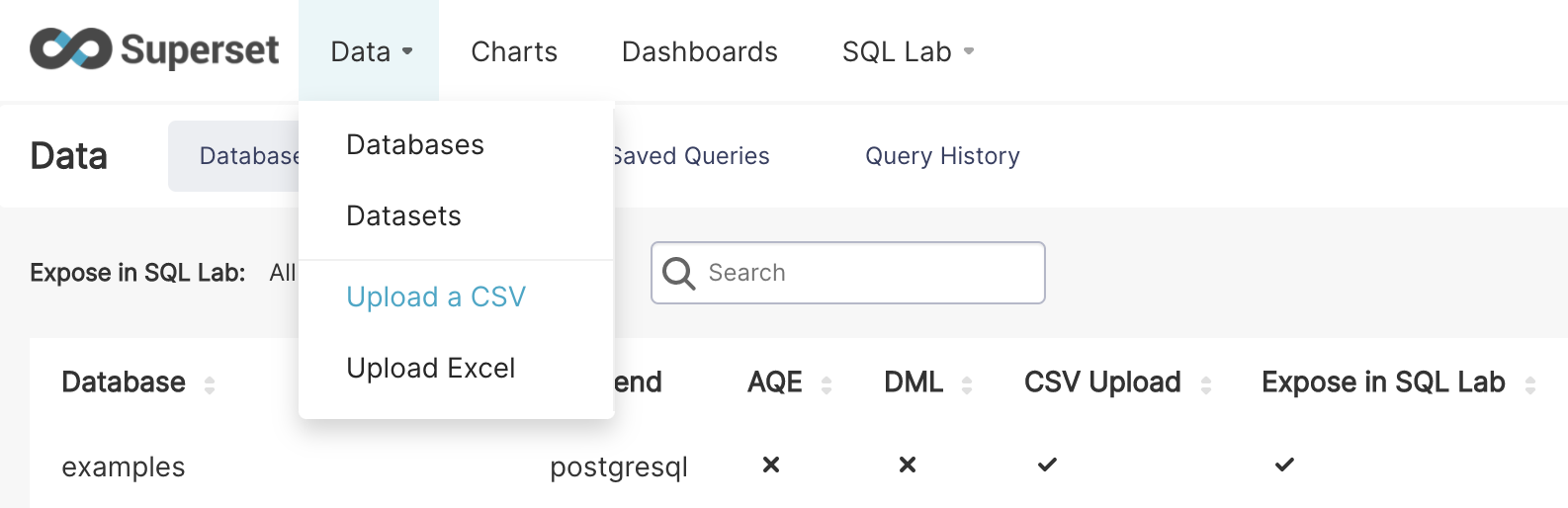docs: Updates to Superset Site for 1.0 (#12626)
* incorporating precommit logic * add 1.0 page * fixed annoying docz config issue 2 * tweaked indentation * added asf link 2 * changed Dockerhub link * reverted frontend package lock json: precommit
90.0 KB

| W: | H:
| W: | H:



| W: | H:
| W: | H:


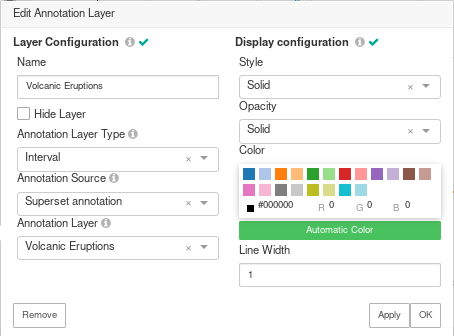
| W: | H:
| W: | H:
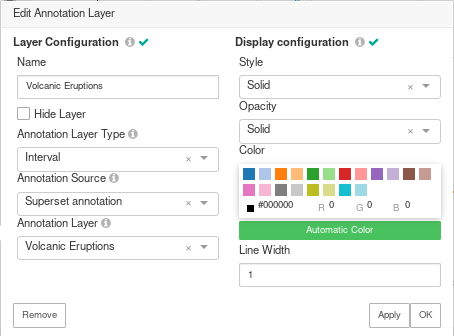
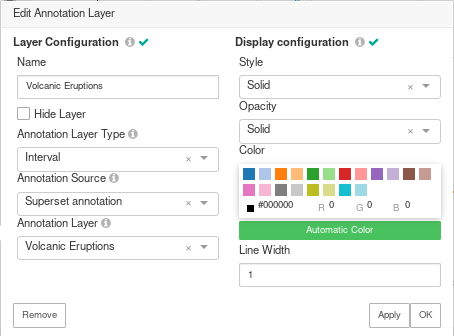
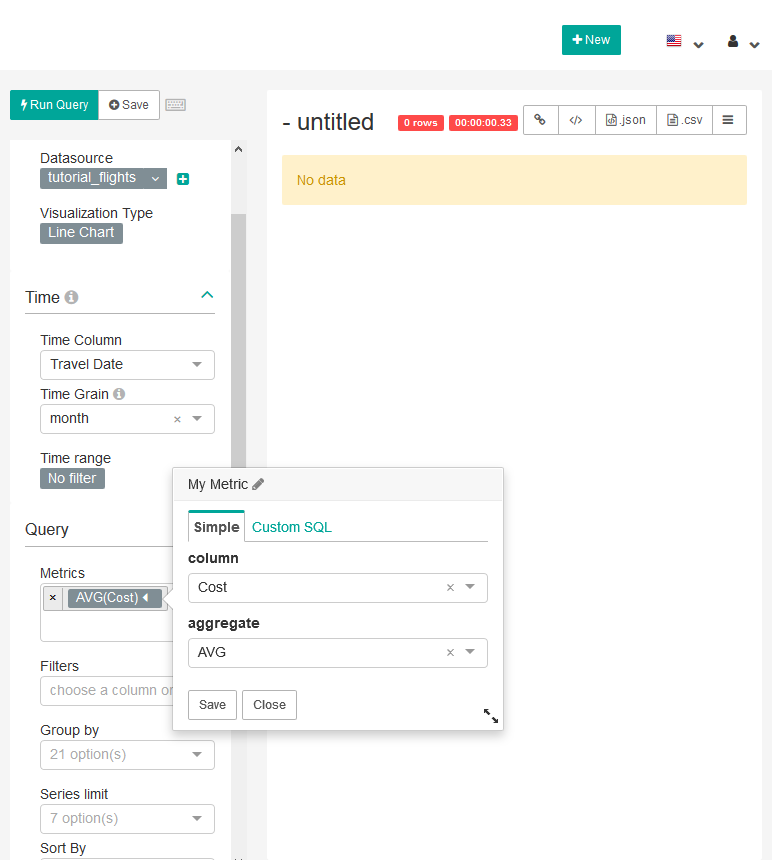
| W: | H:
| W: | H:
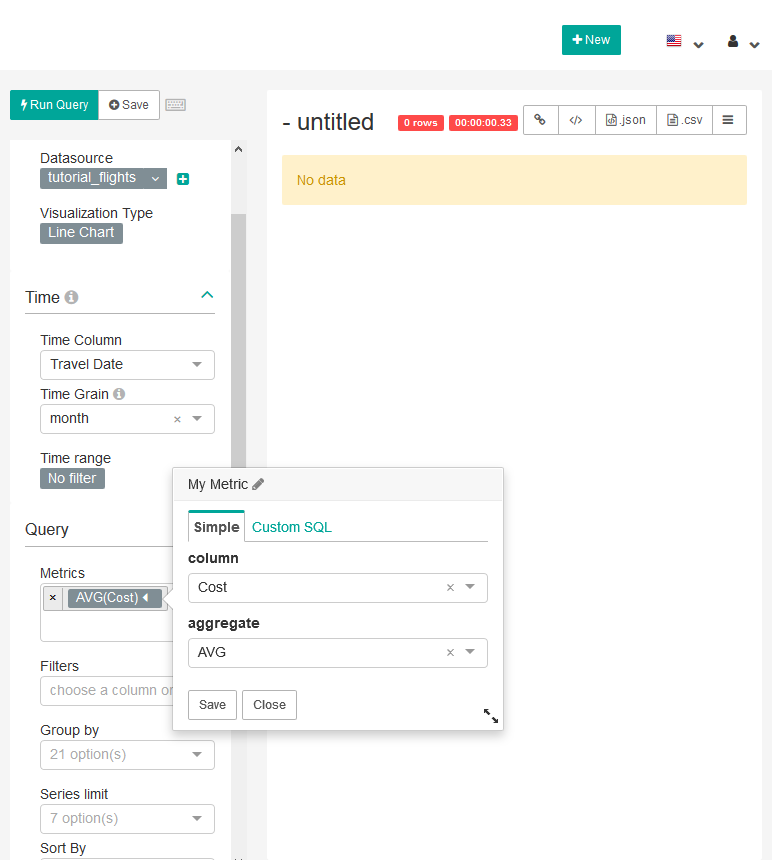
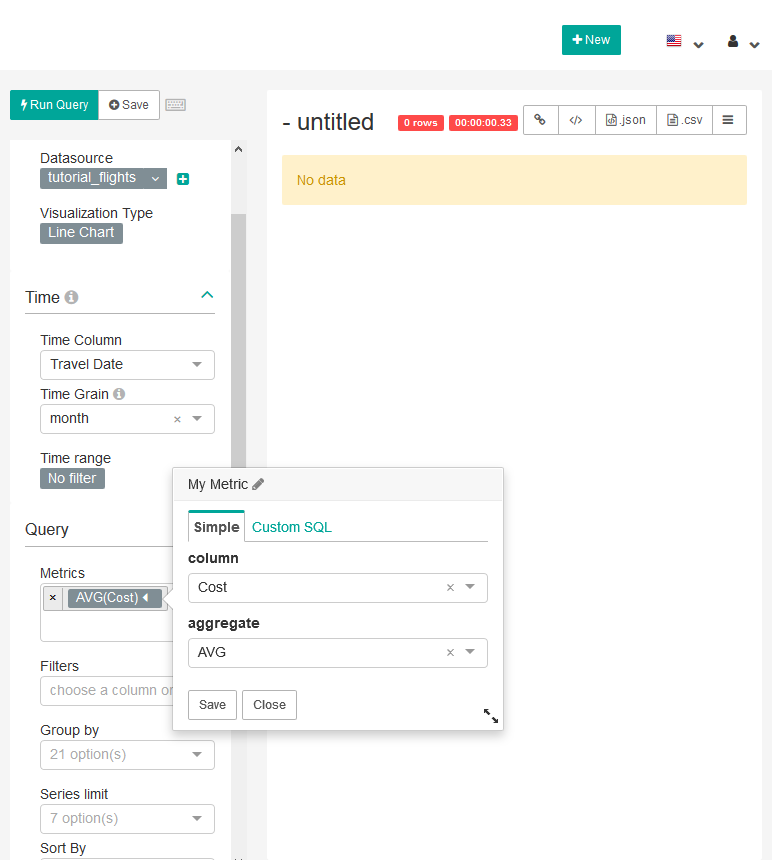
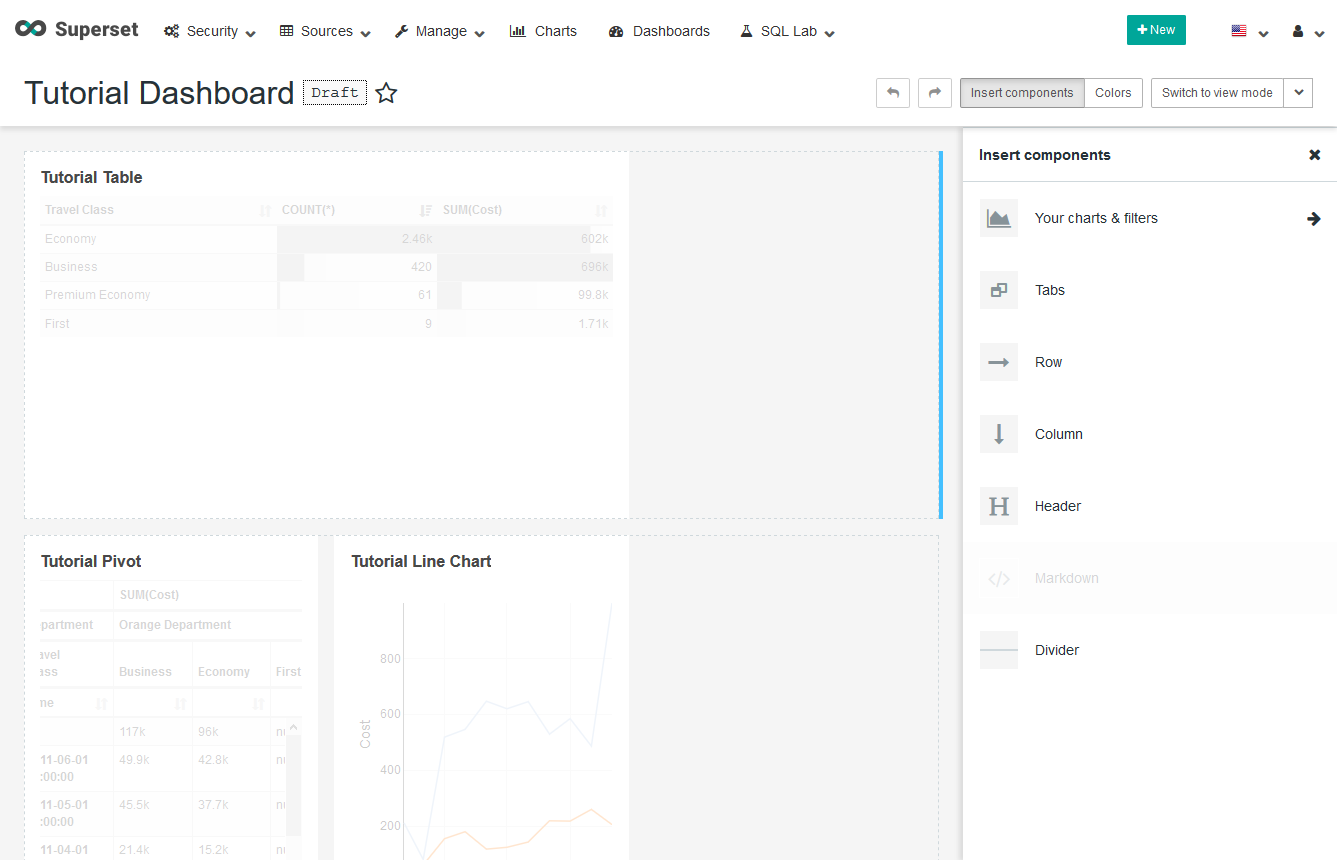
| W: | H:
| W: | H:
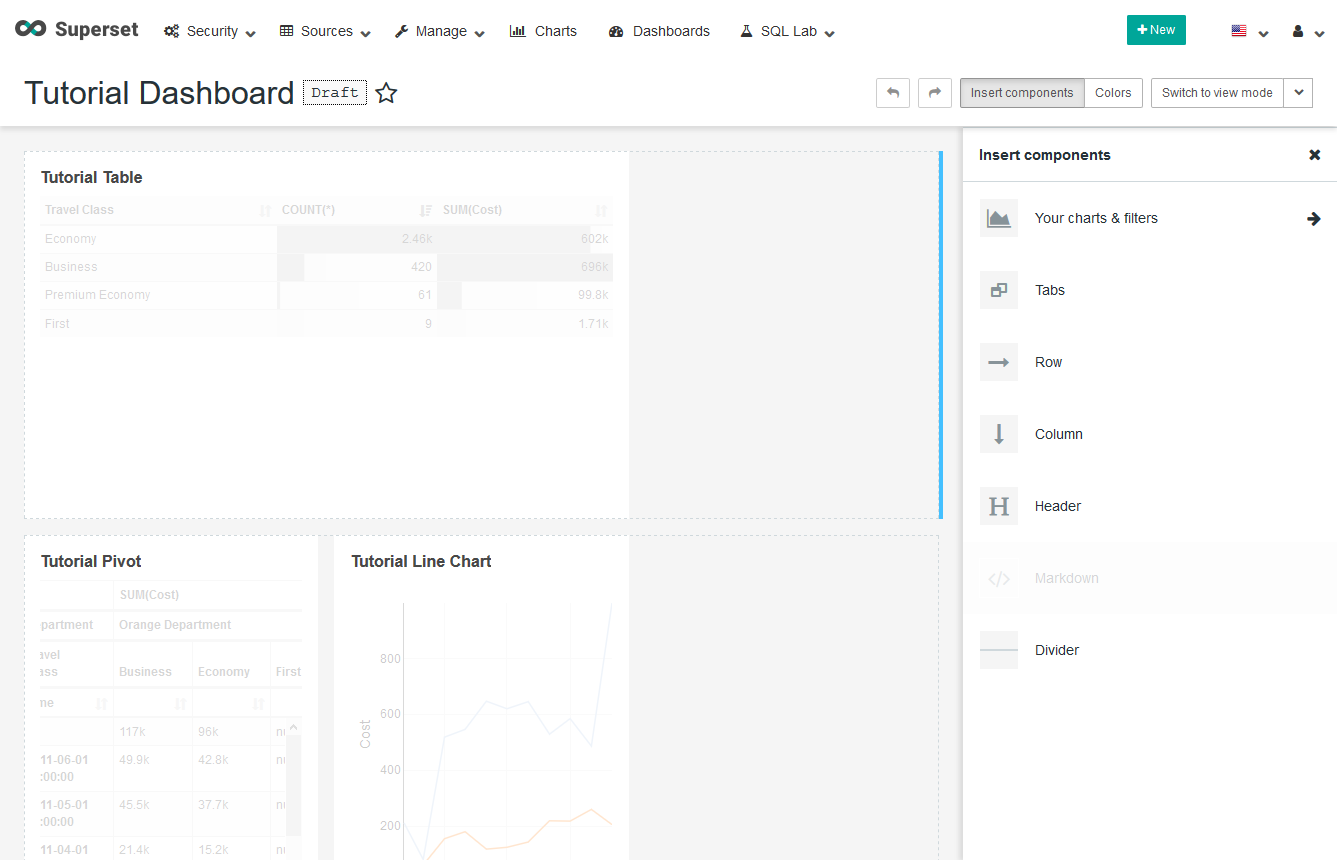
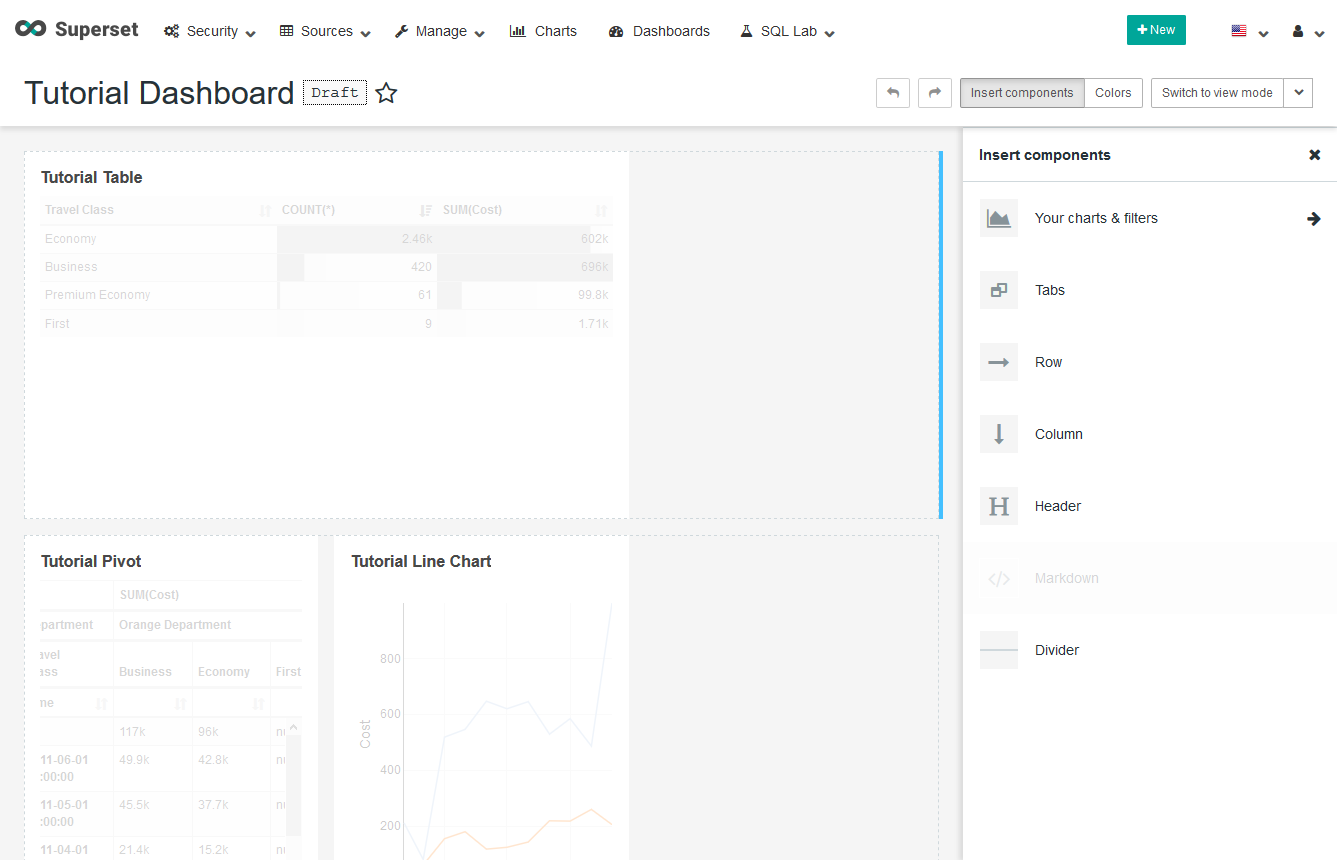
78.7 KB
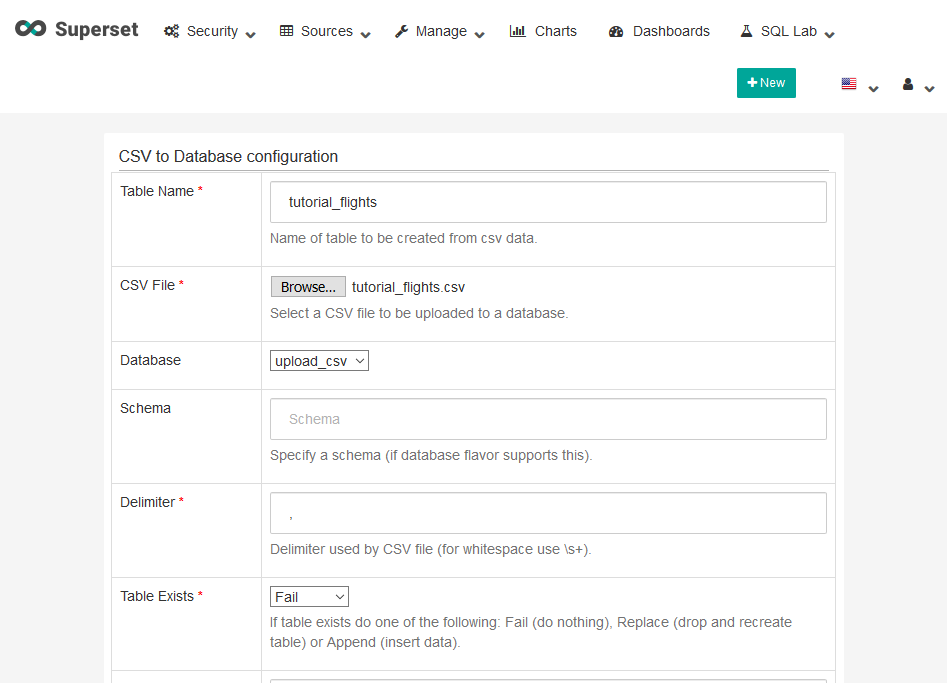
| W: | H:
| W: | H:
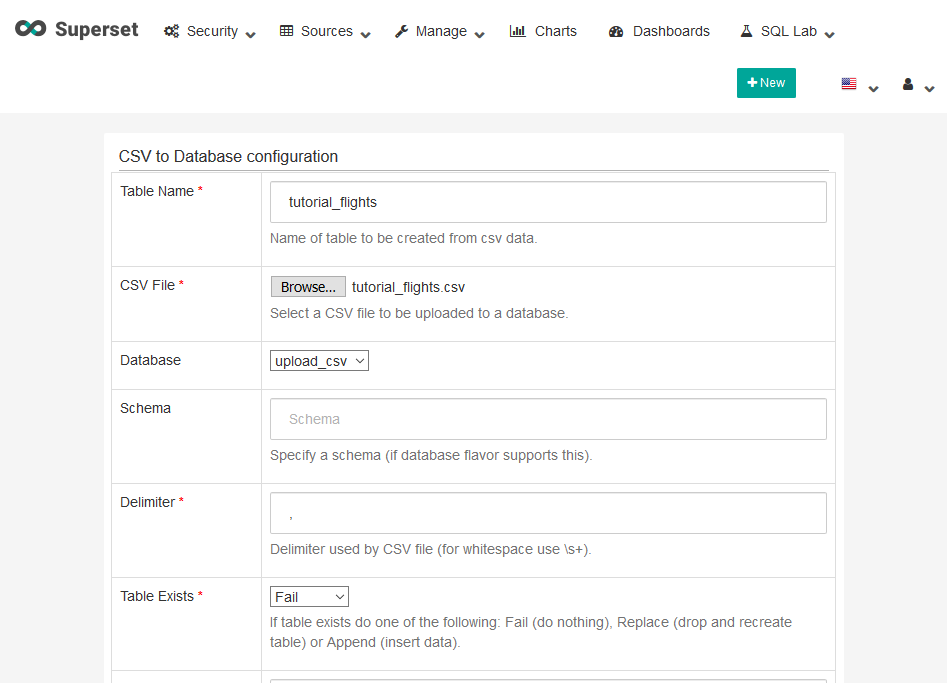
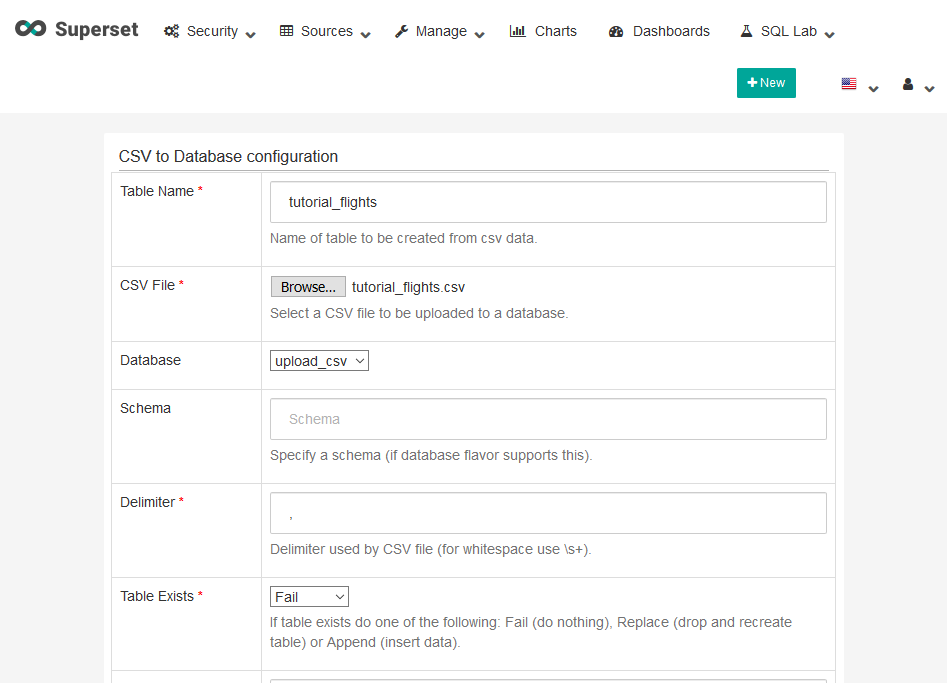
140.4 KB
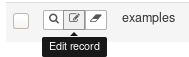
| W: | H:
| W: | H:
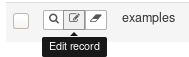
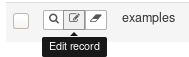
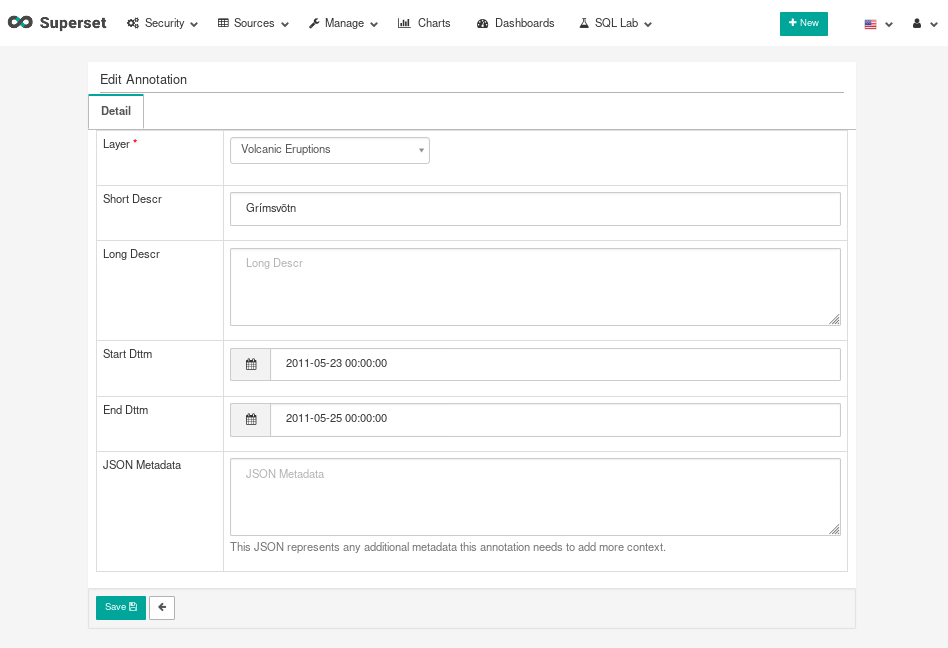
| W: | H:
| W: | H:
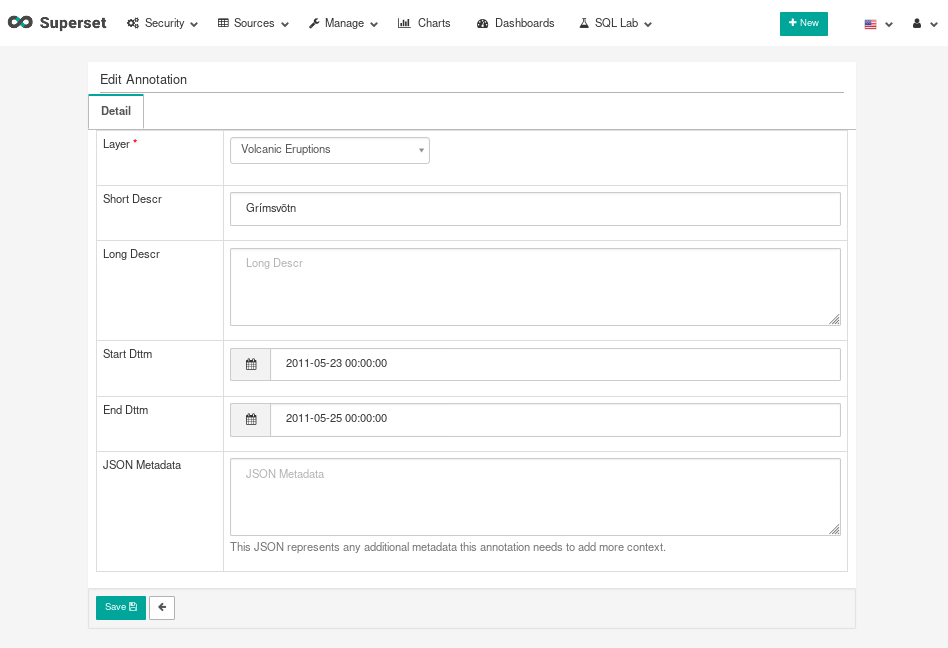
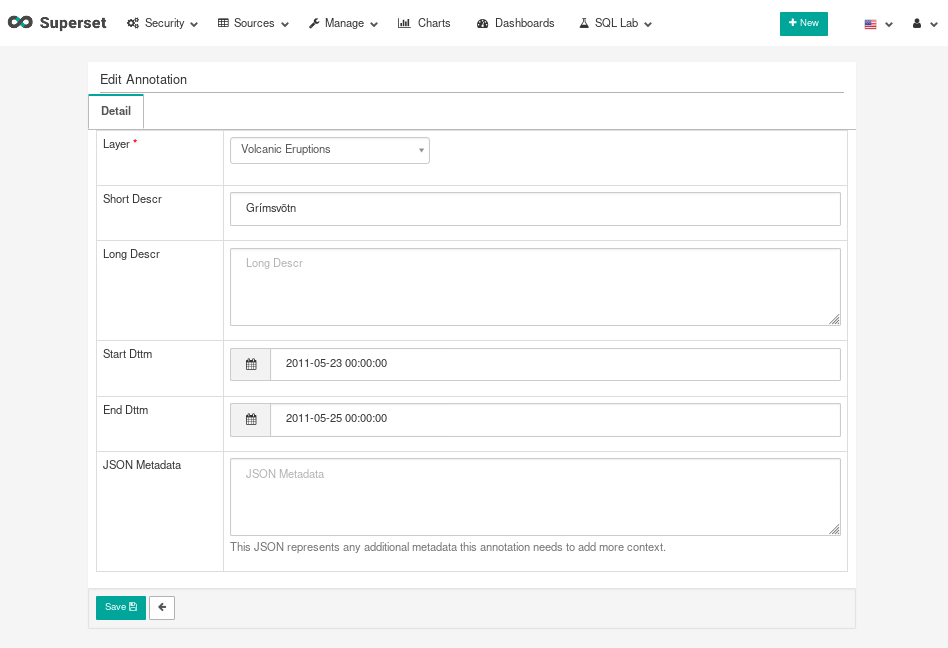
151.4 KB
307.5 KB
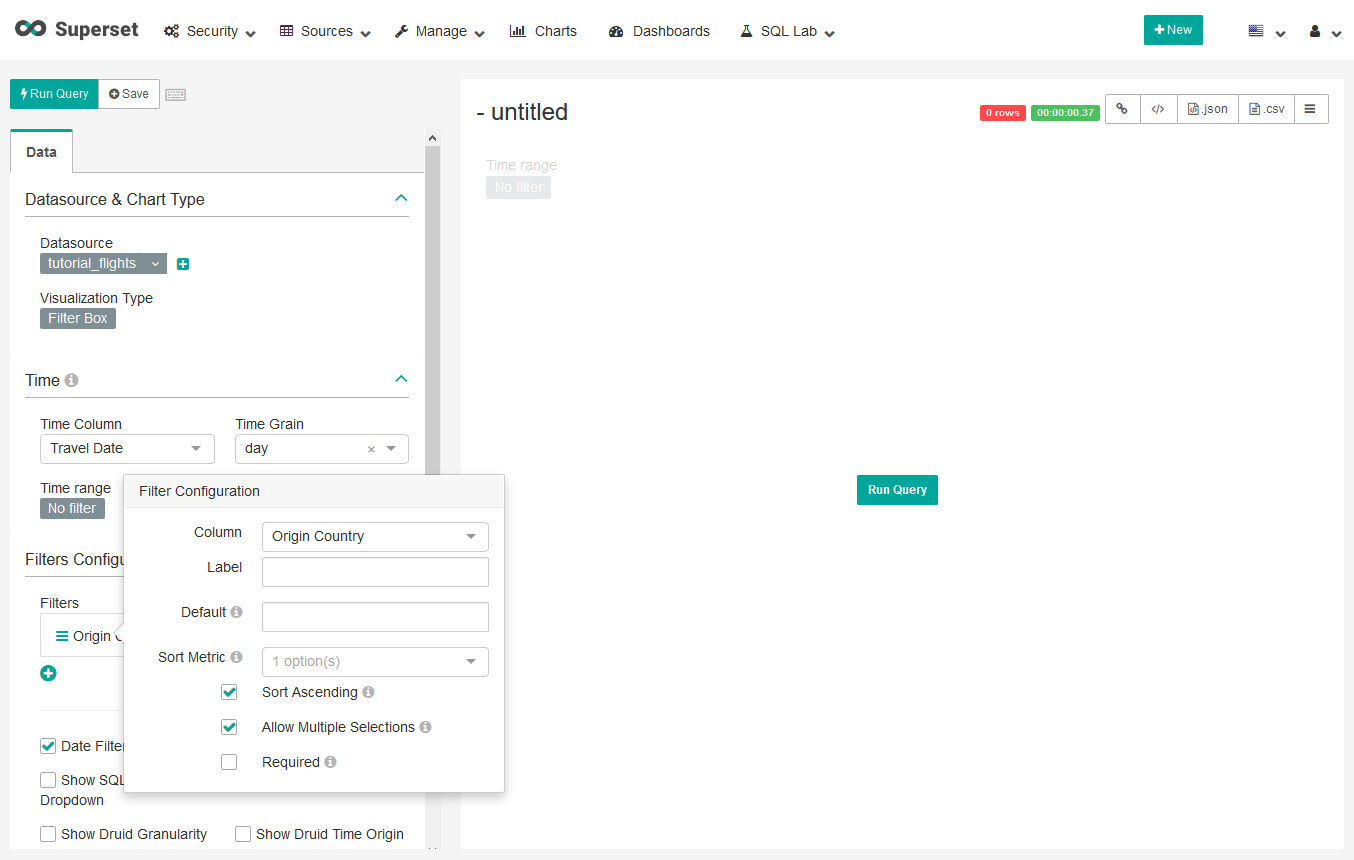
| W: | H:
| W: | H:
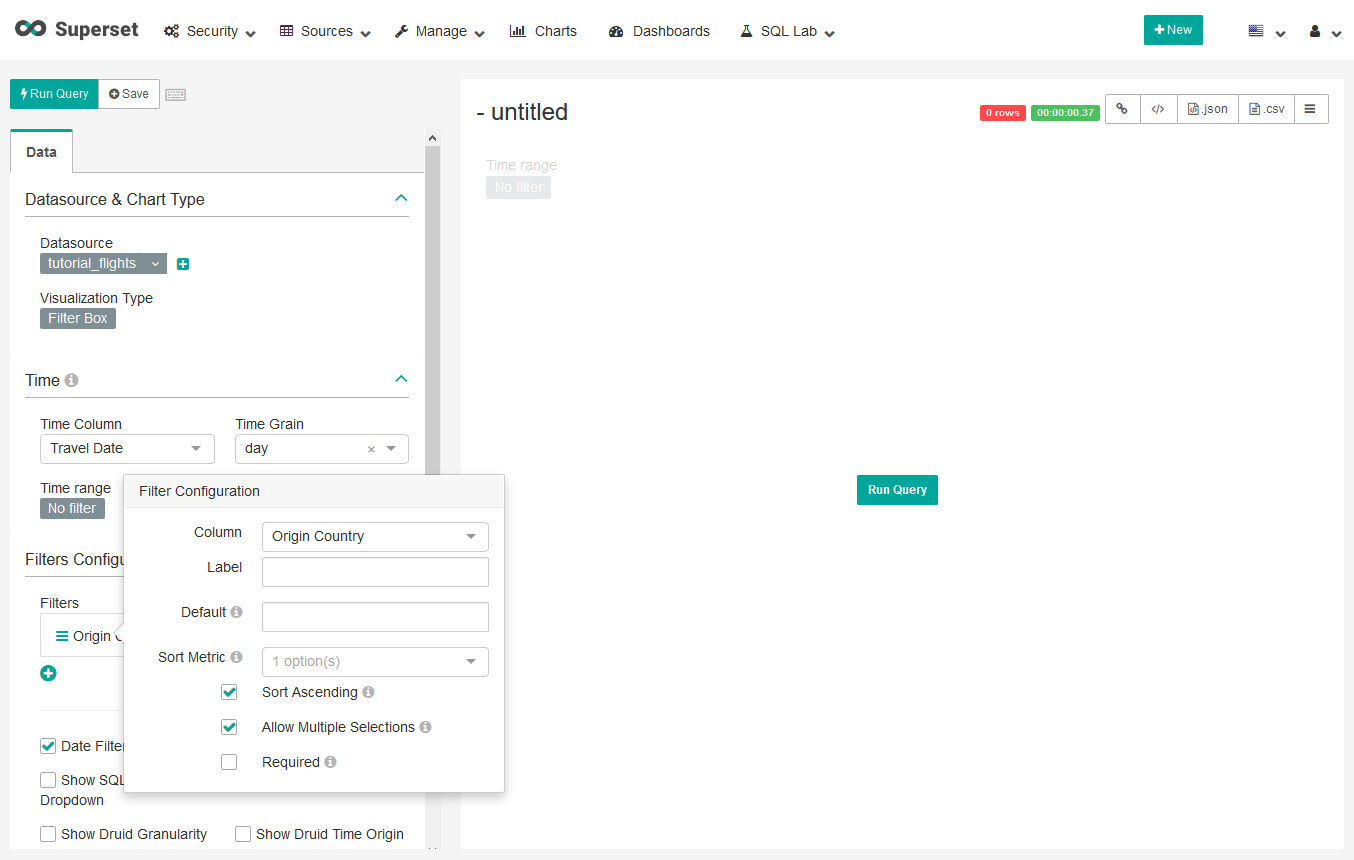
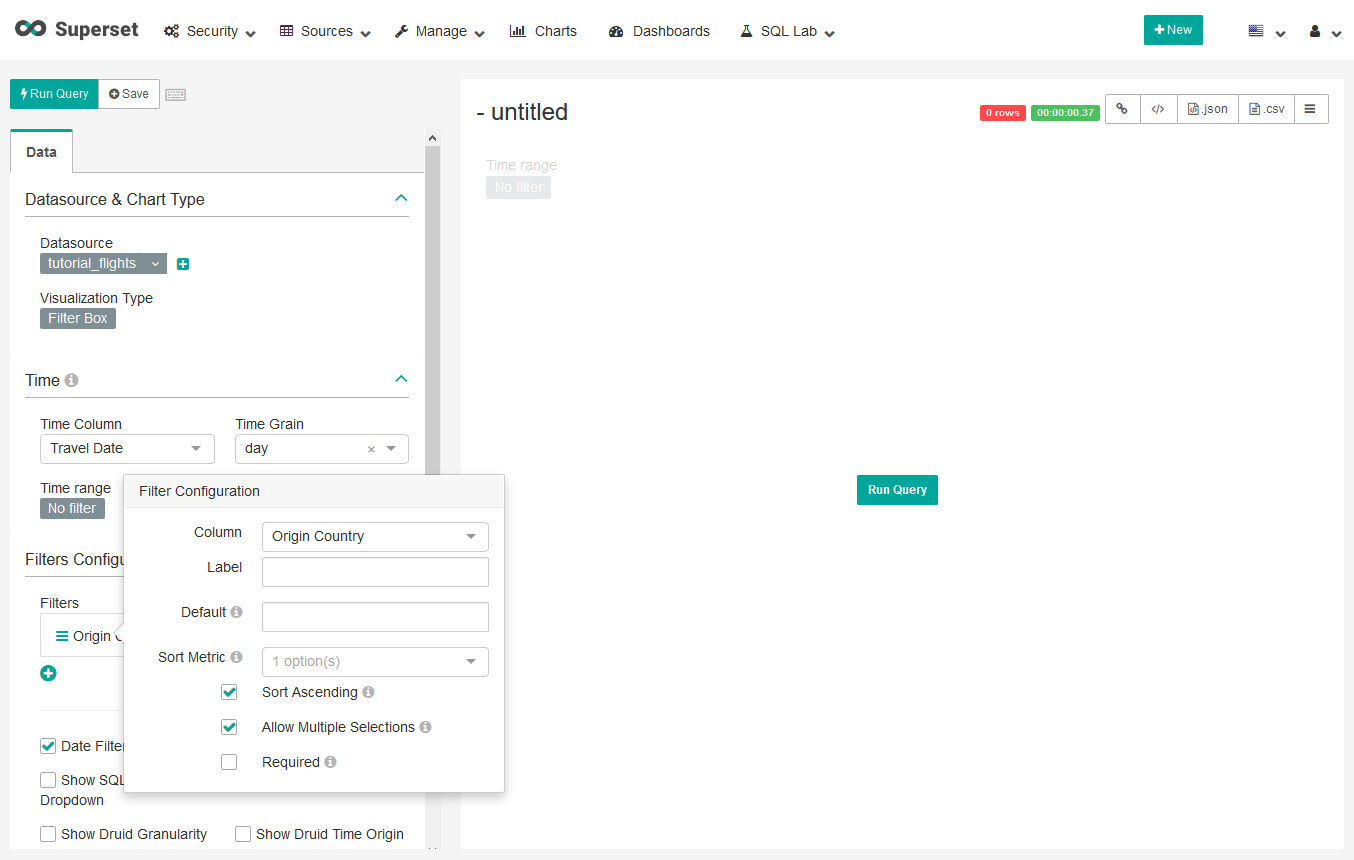
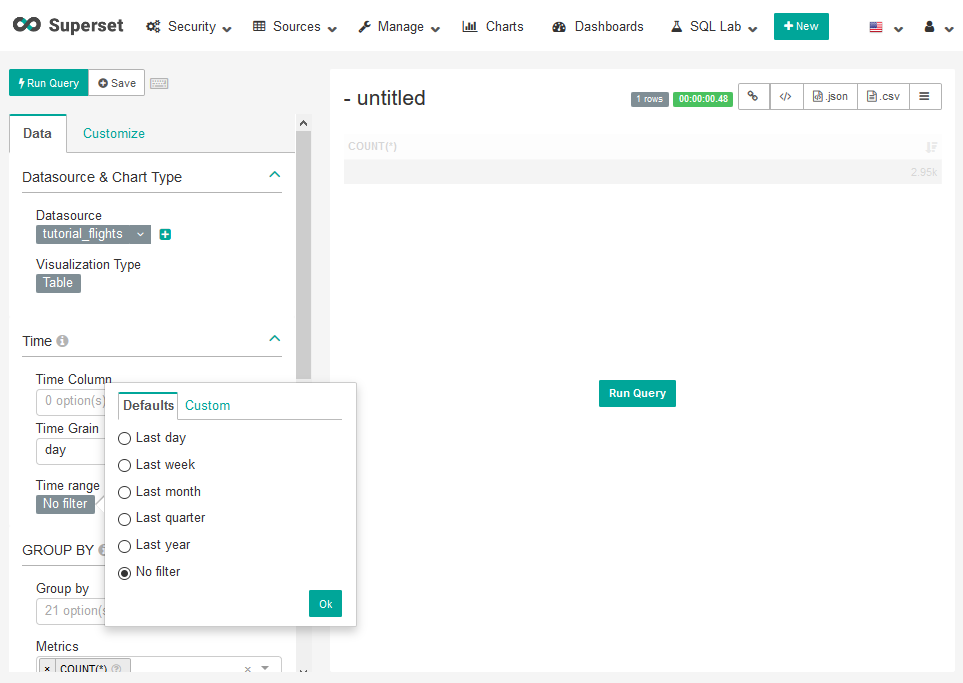
| W: | H:
| W: | H:
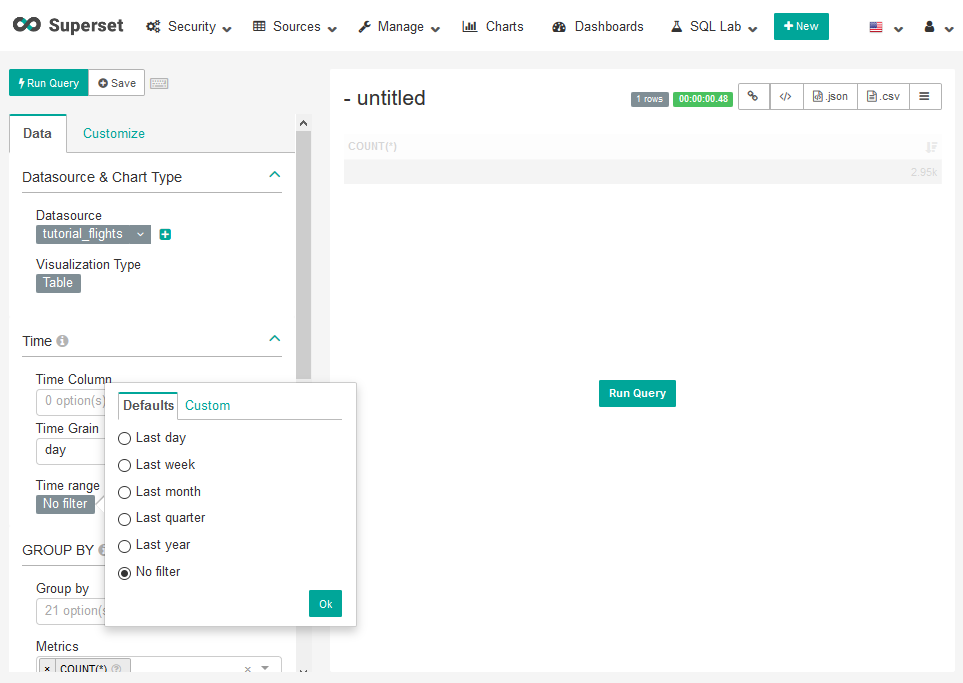
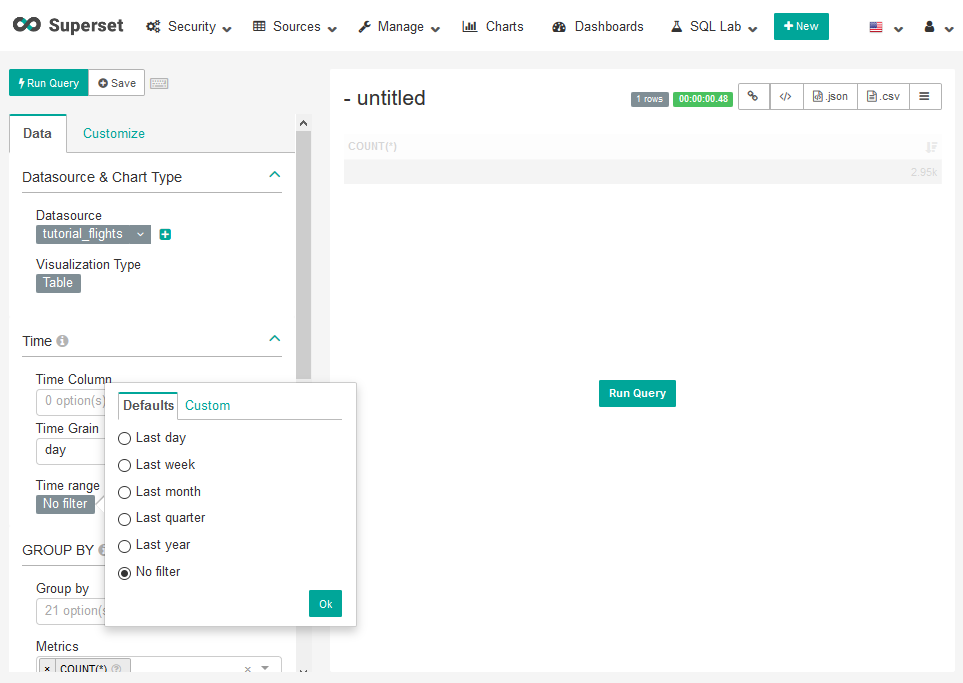
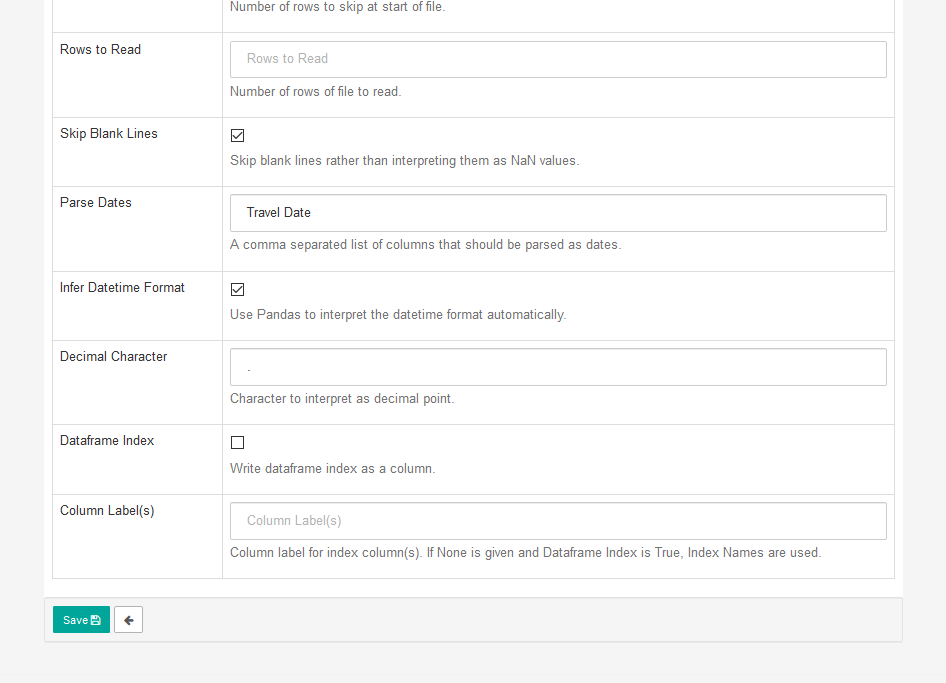
| W: | H:
| W: | H:
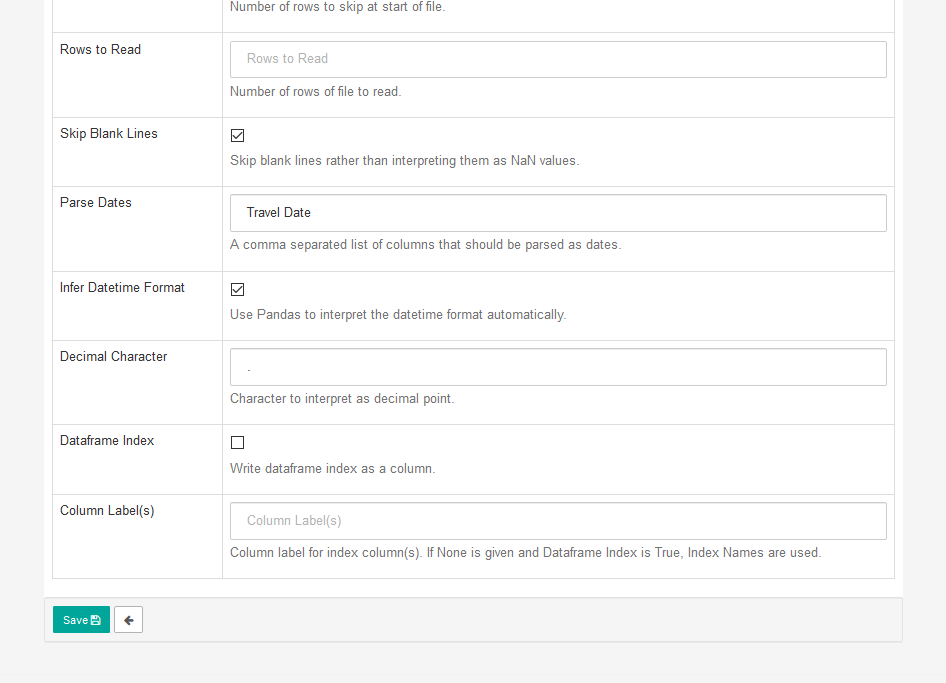
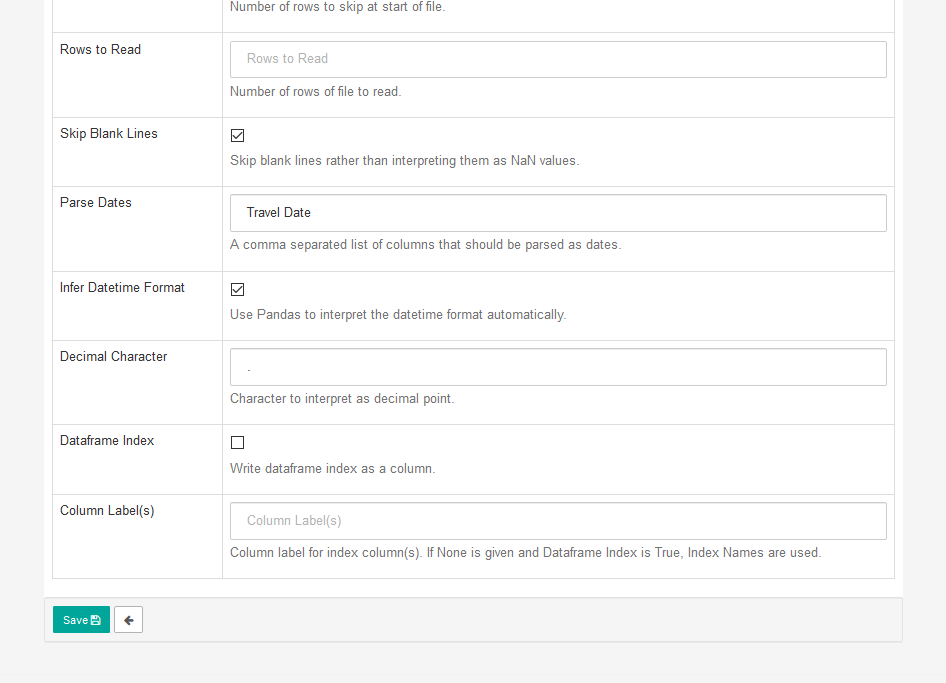
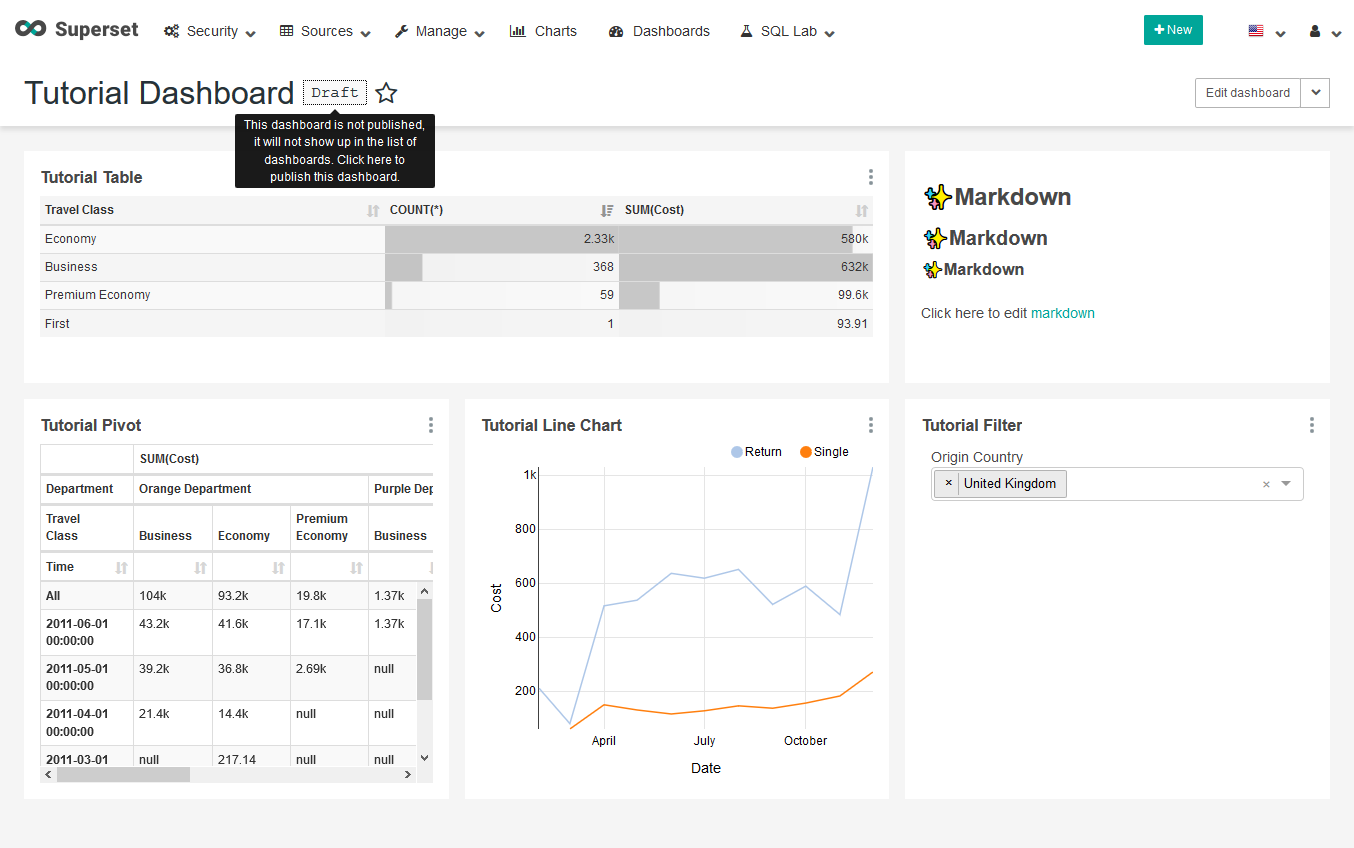
| W: | H:
| W: | H:
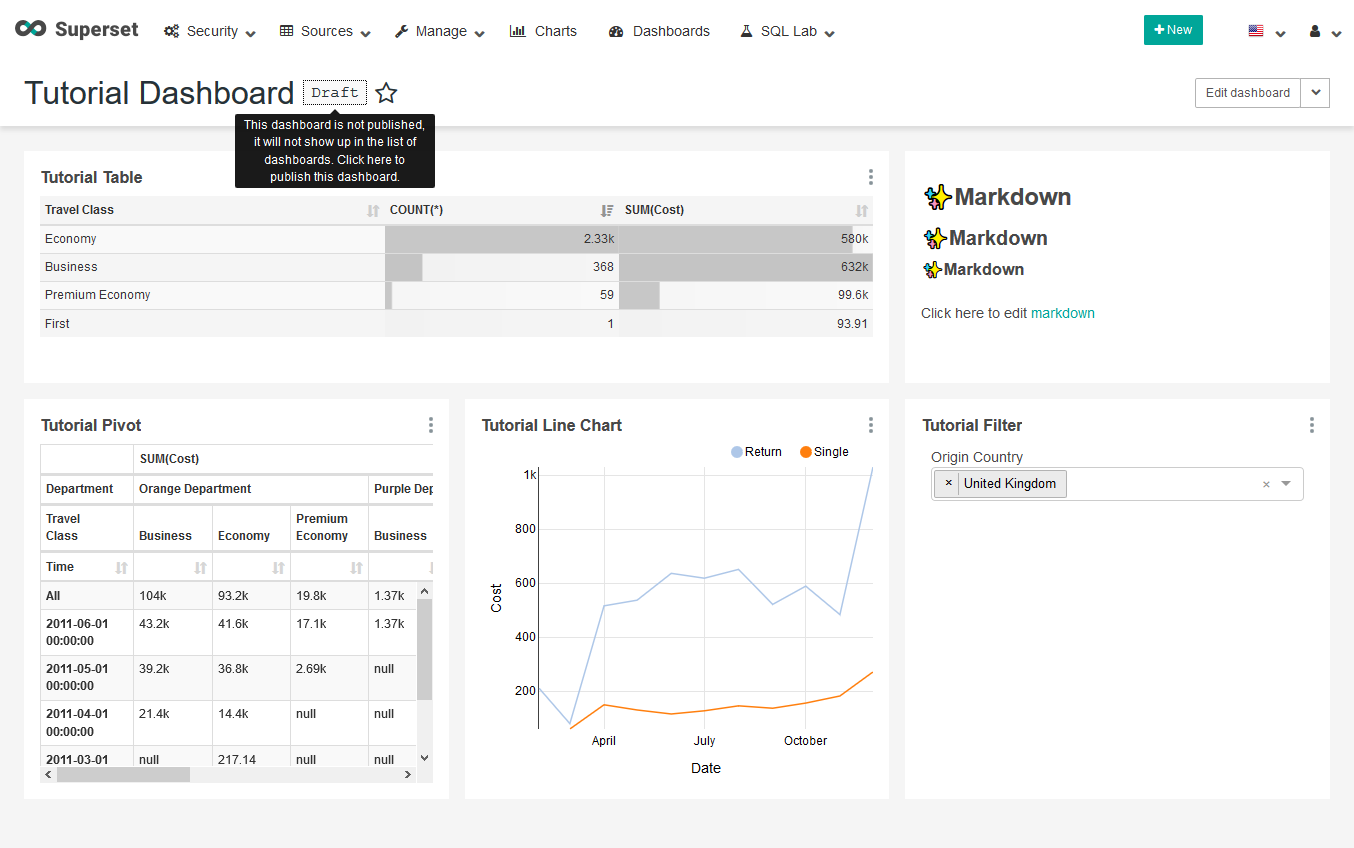
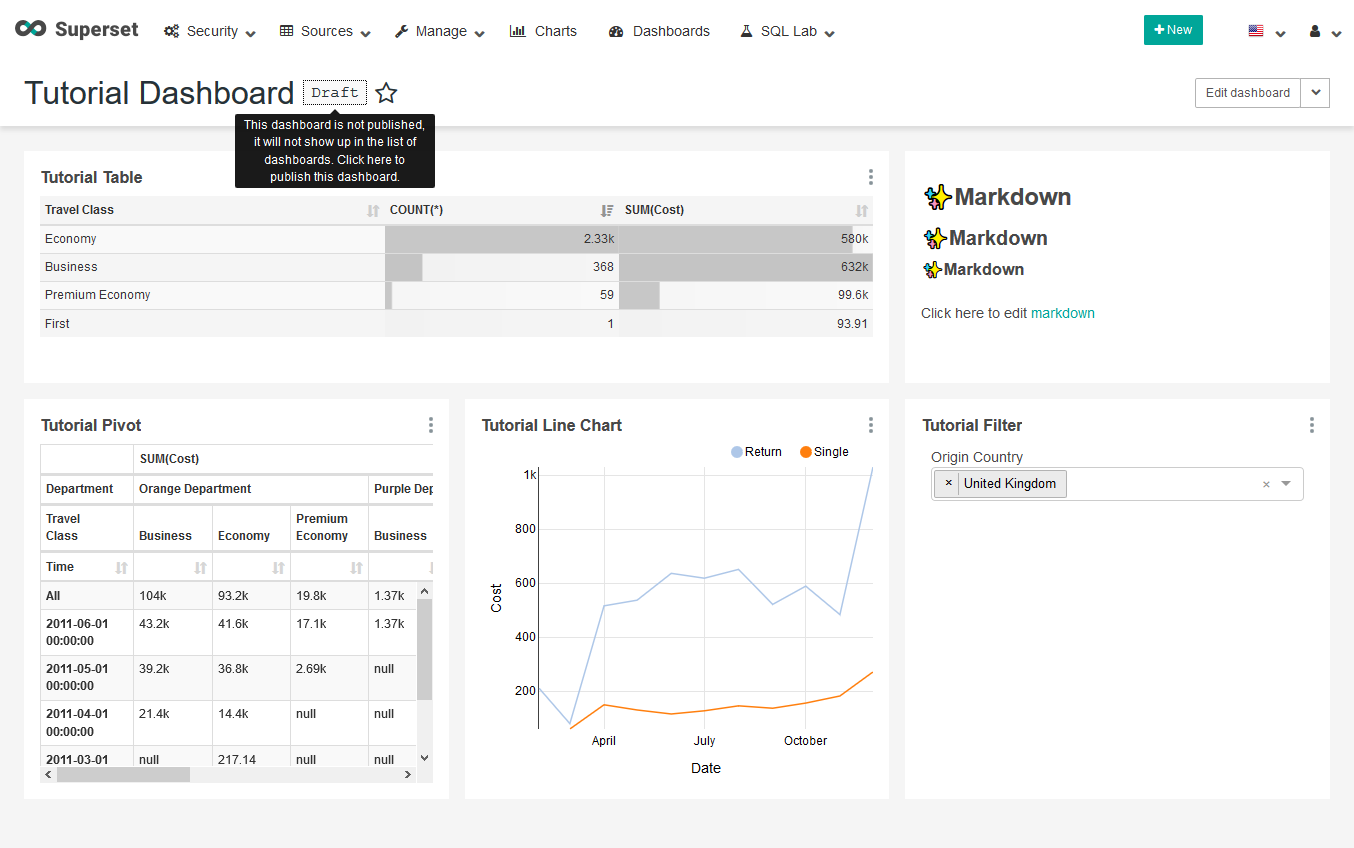
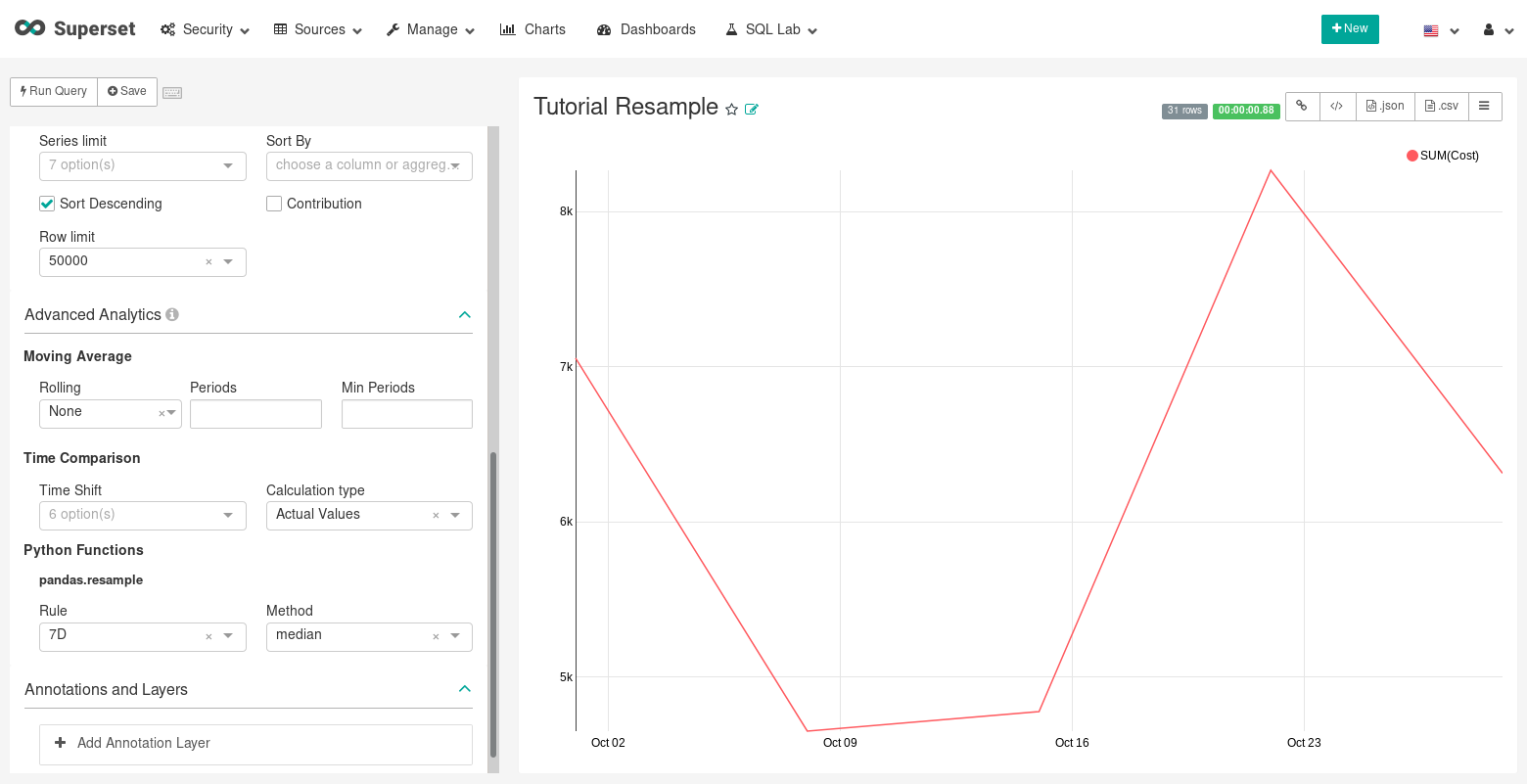
| W: | H:
| W: | H:
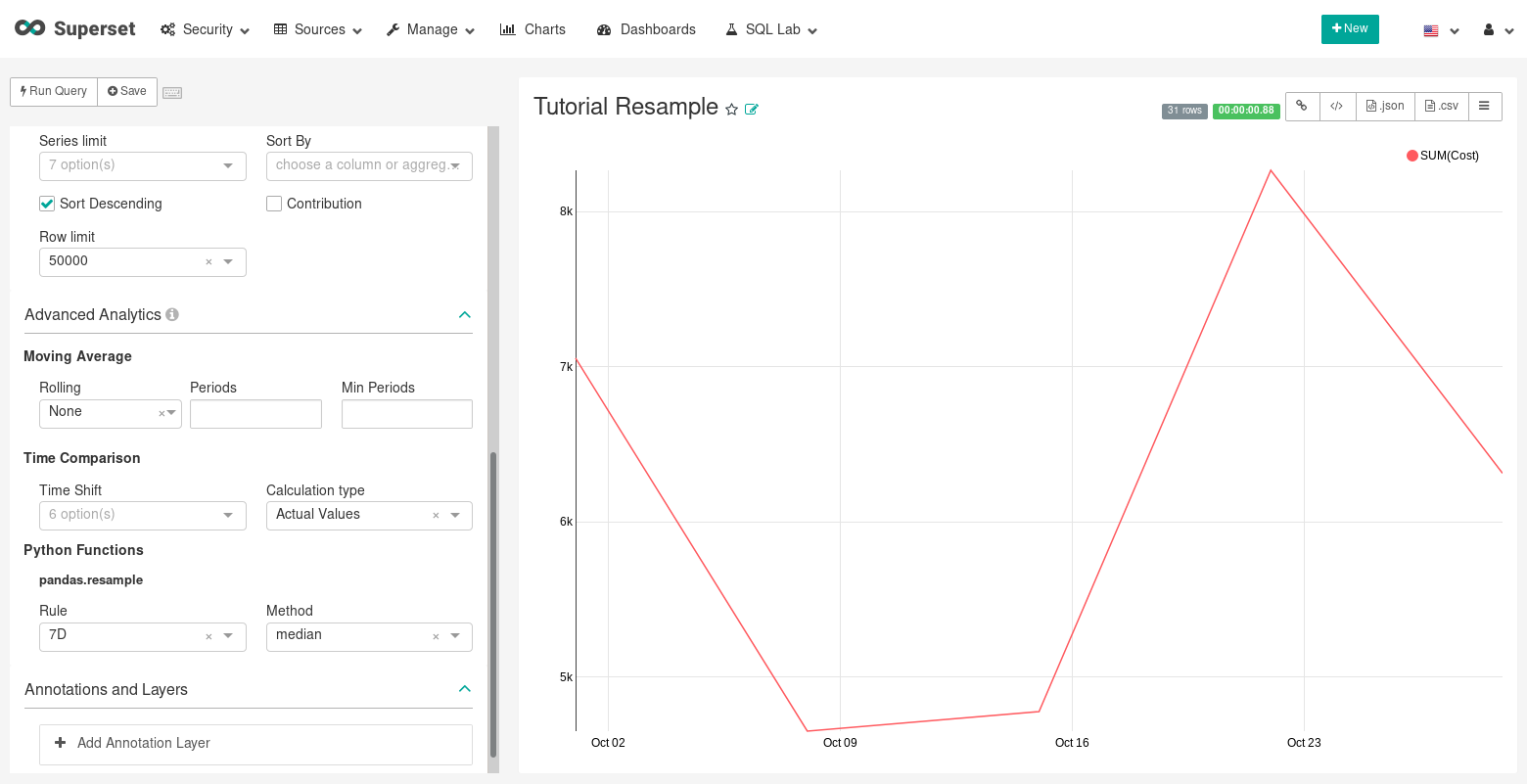
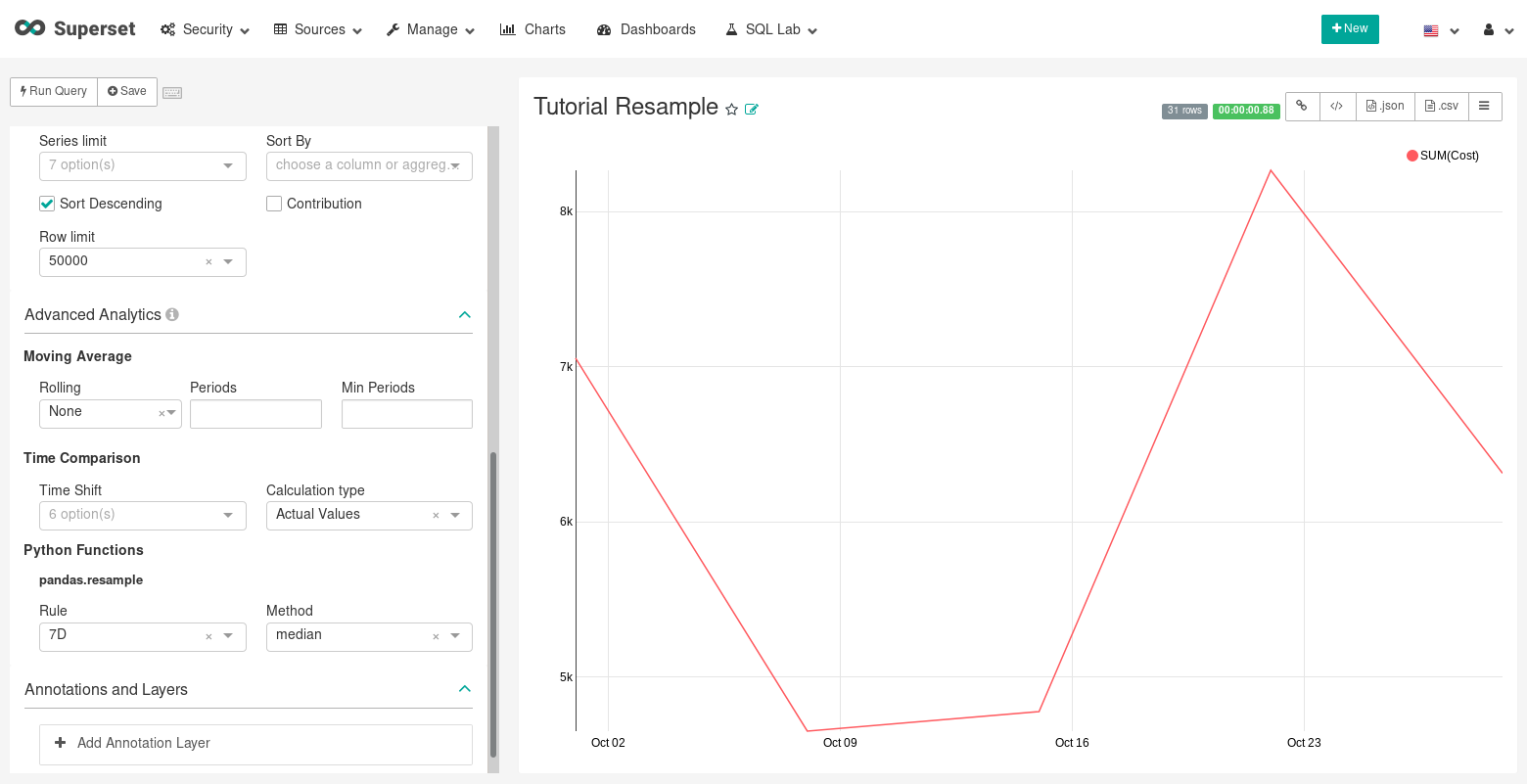
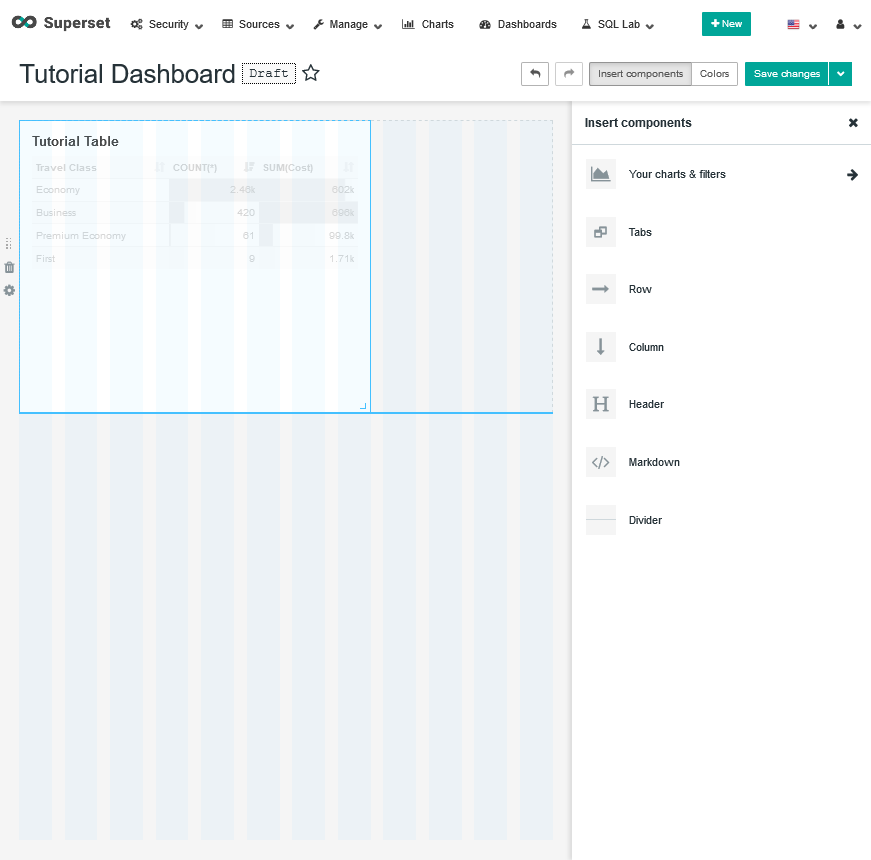
| W: | H:
| W: | H:
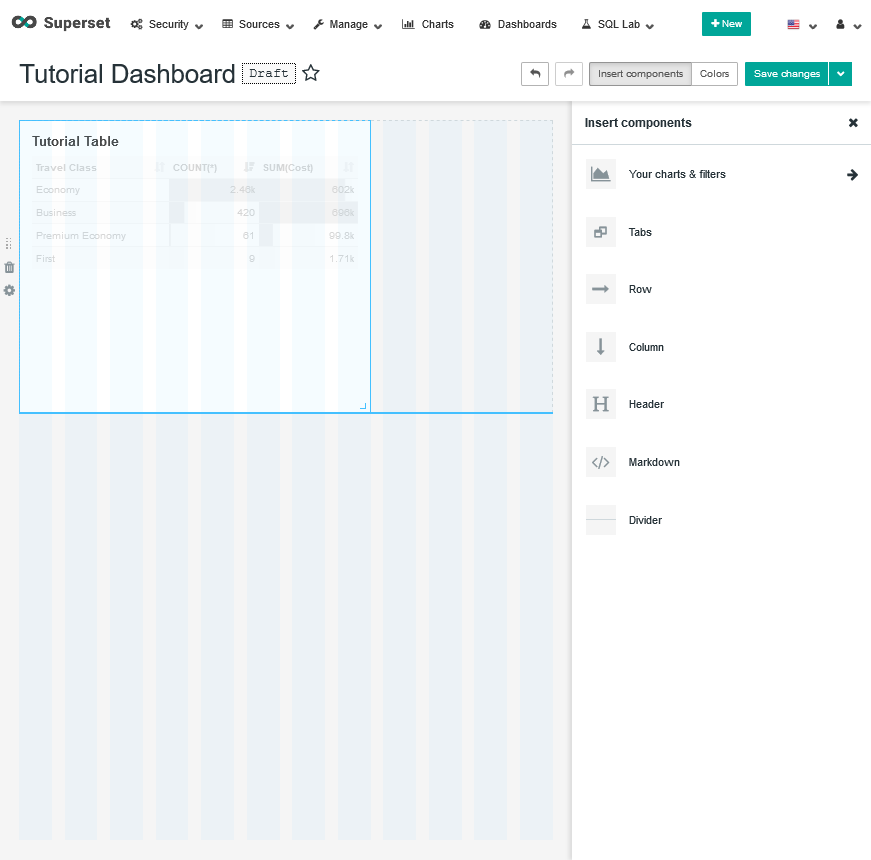
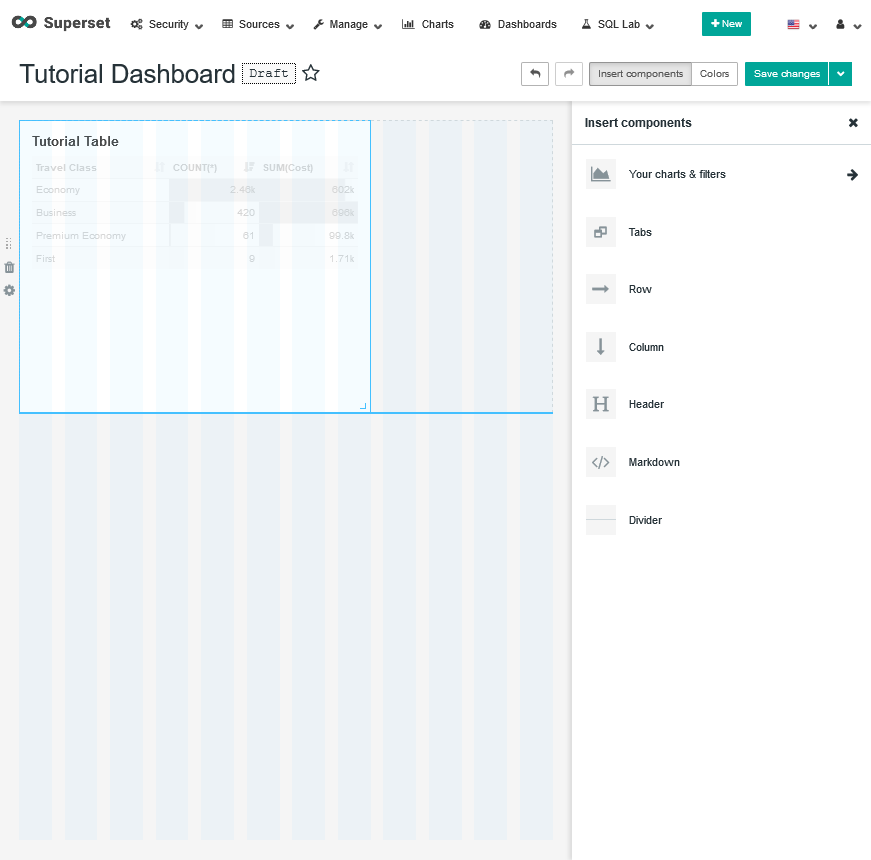
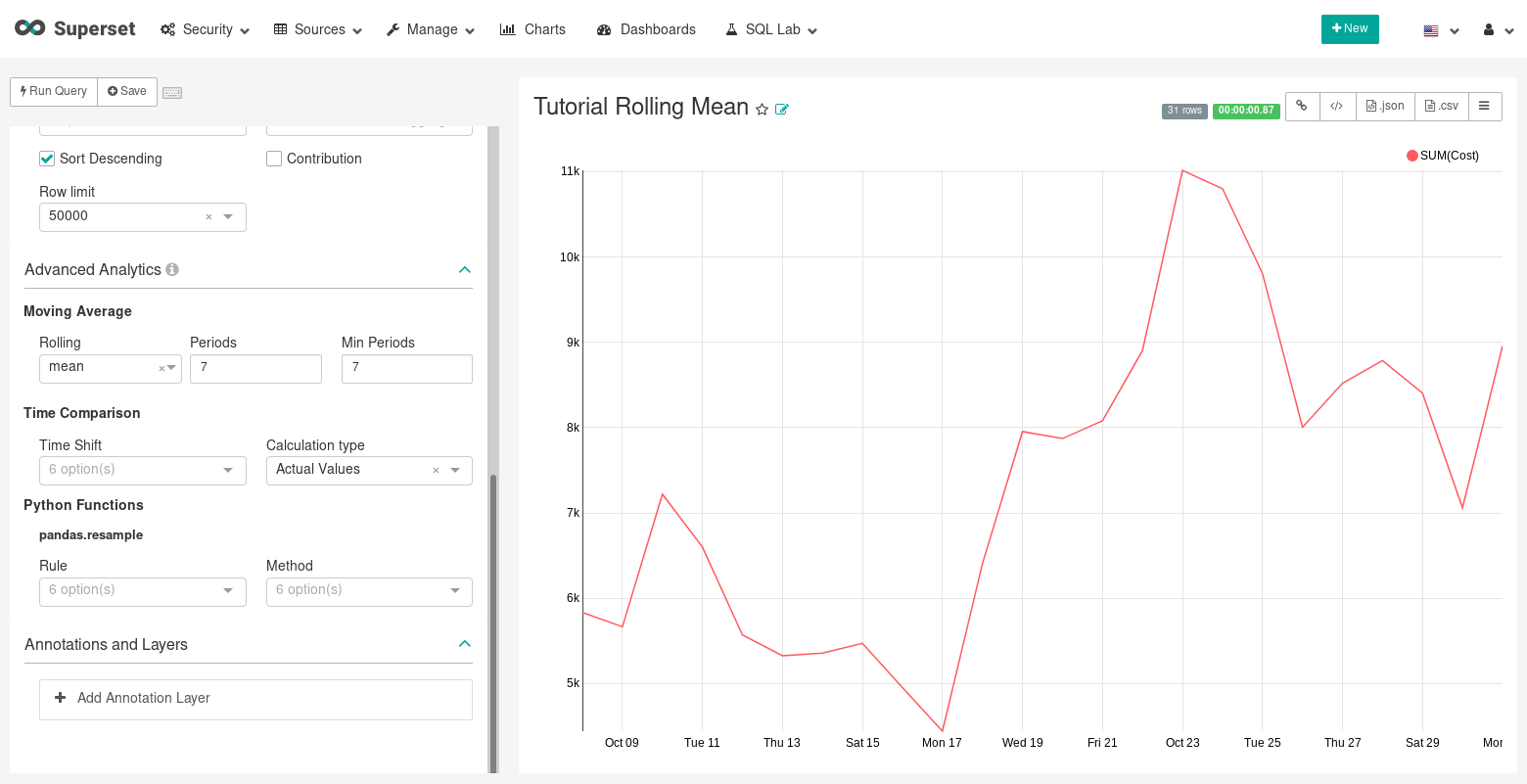
| W: | H:
| W: | H:
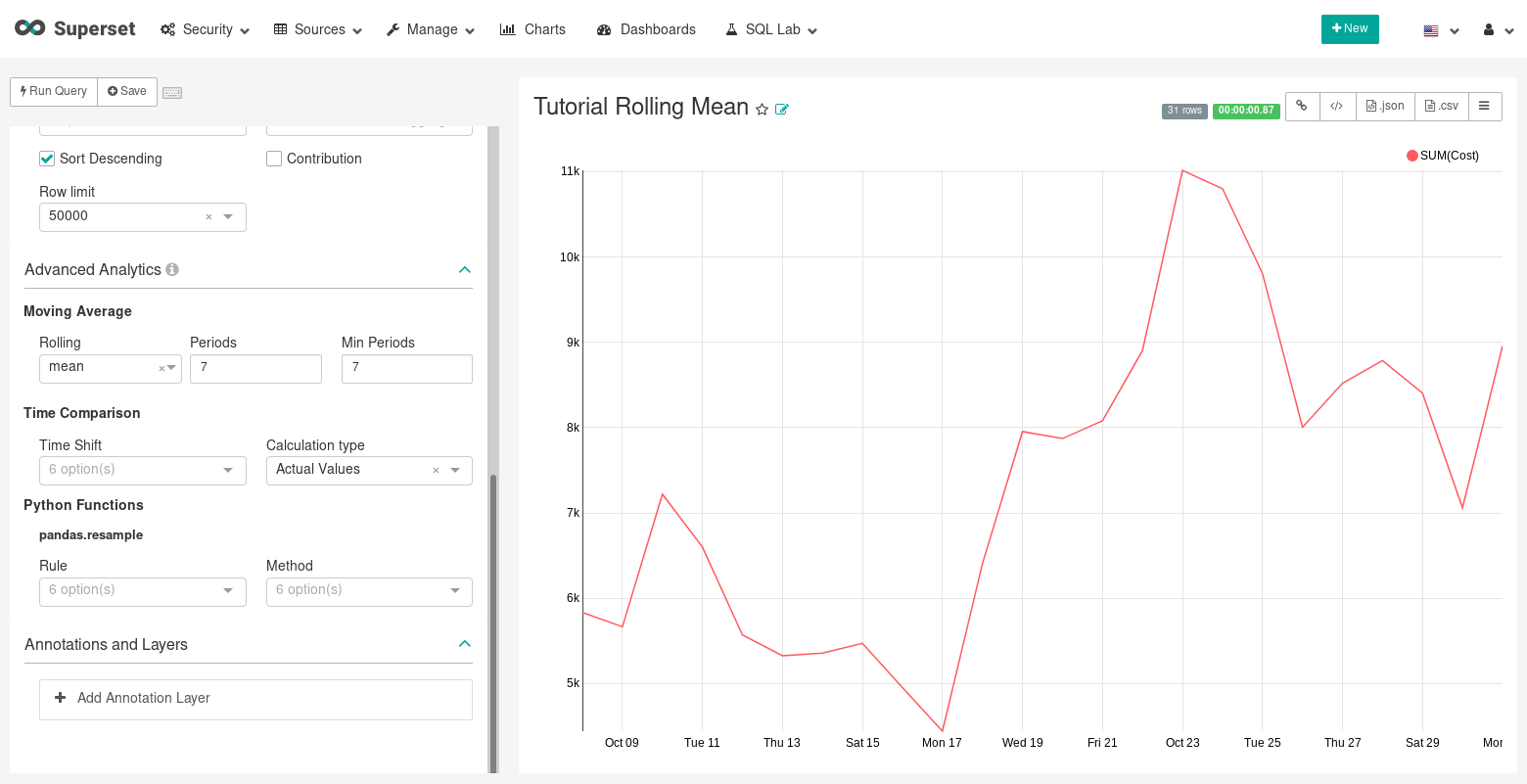
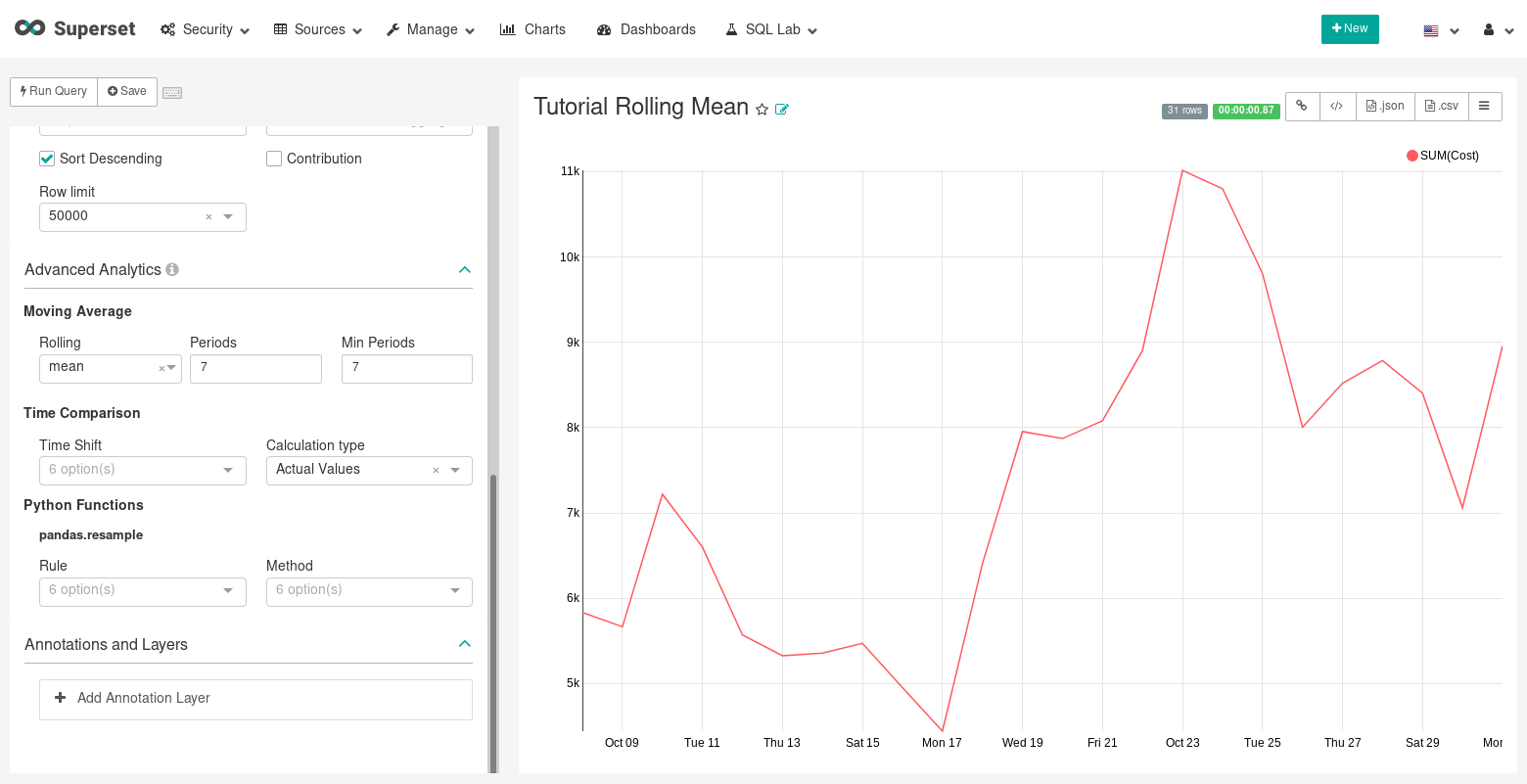
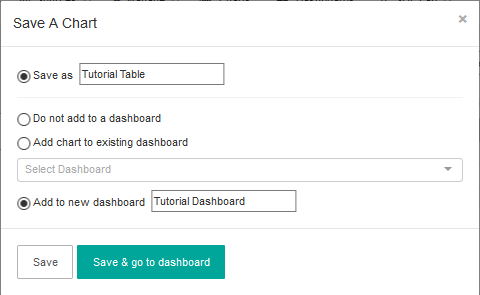
| W: | H:
| W: | H:
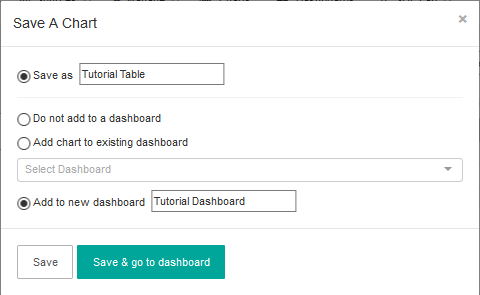
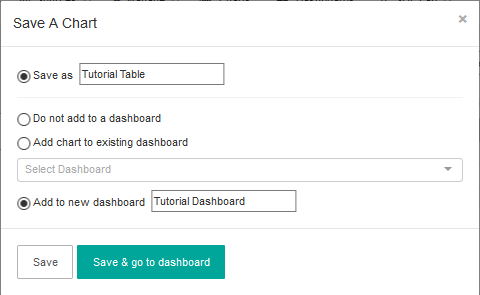
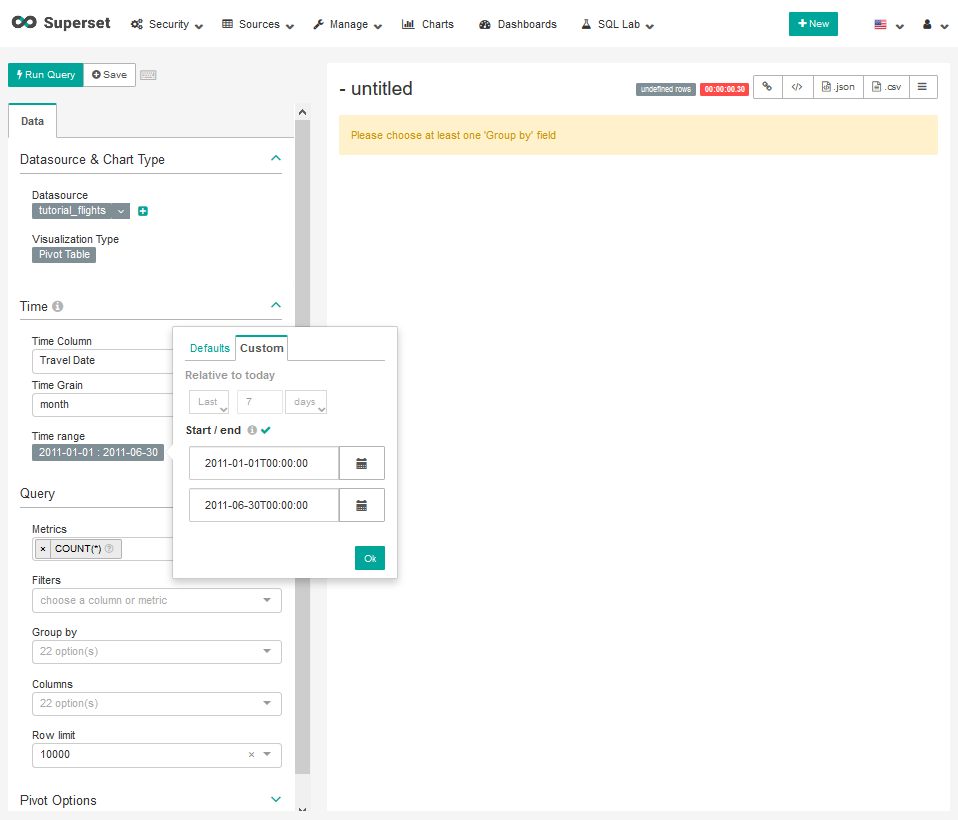
| W: | H:
| W: | H:
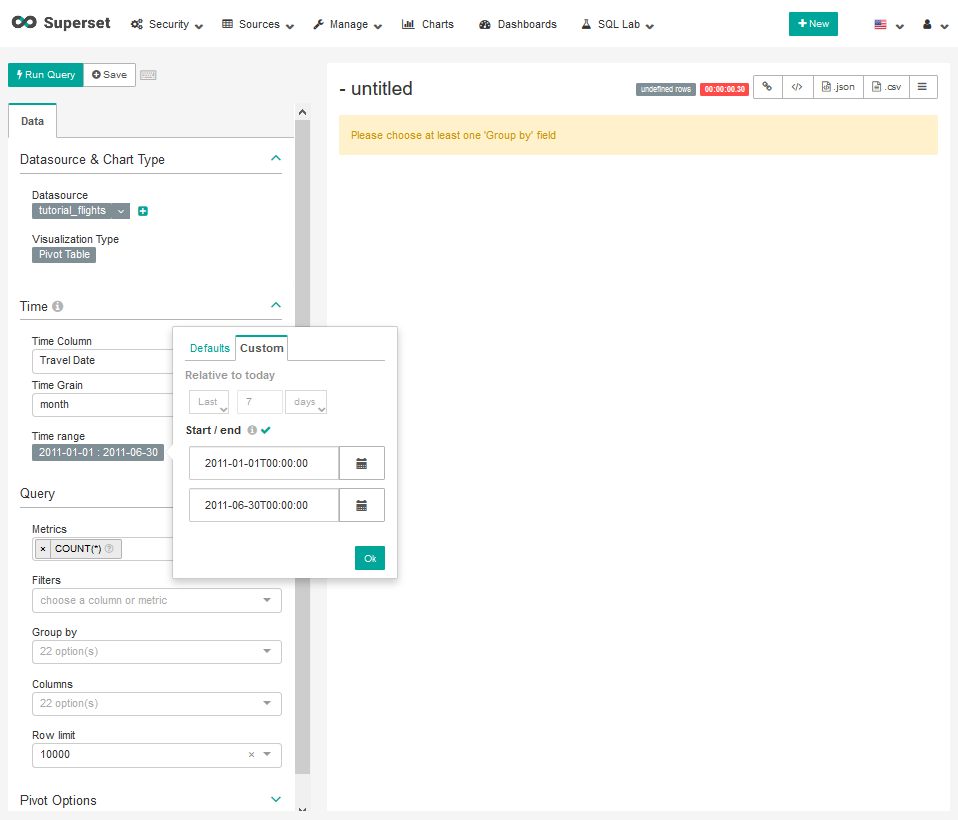
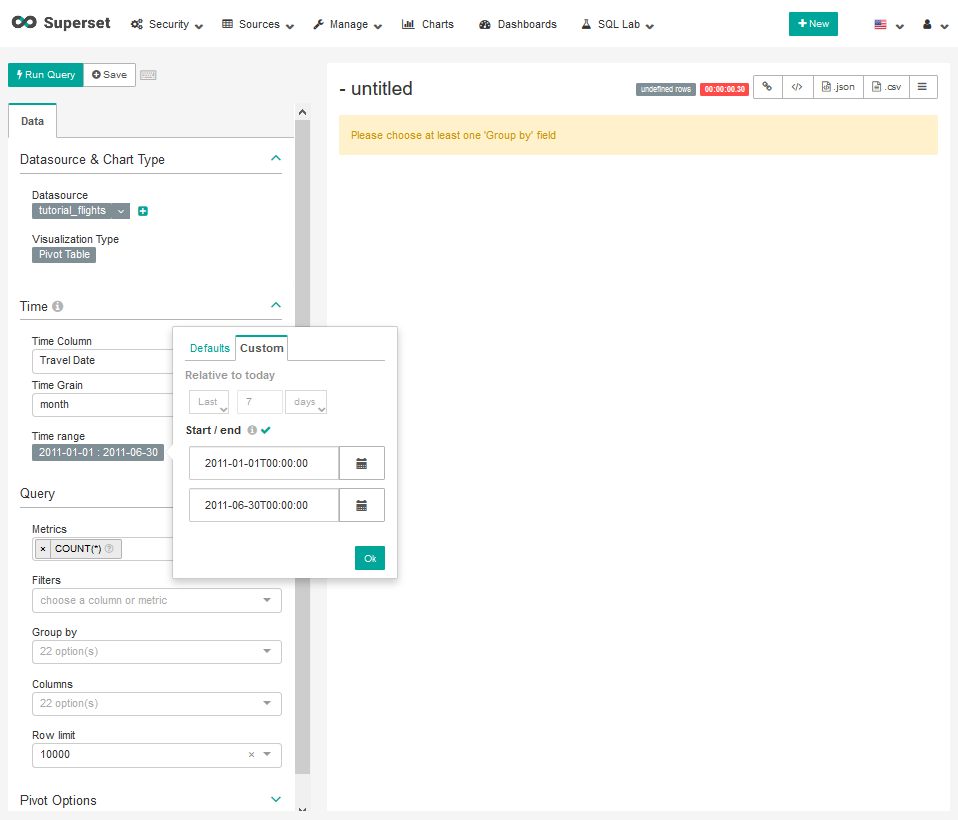
337.4 KB
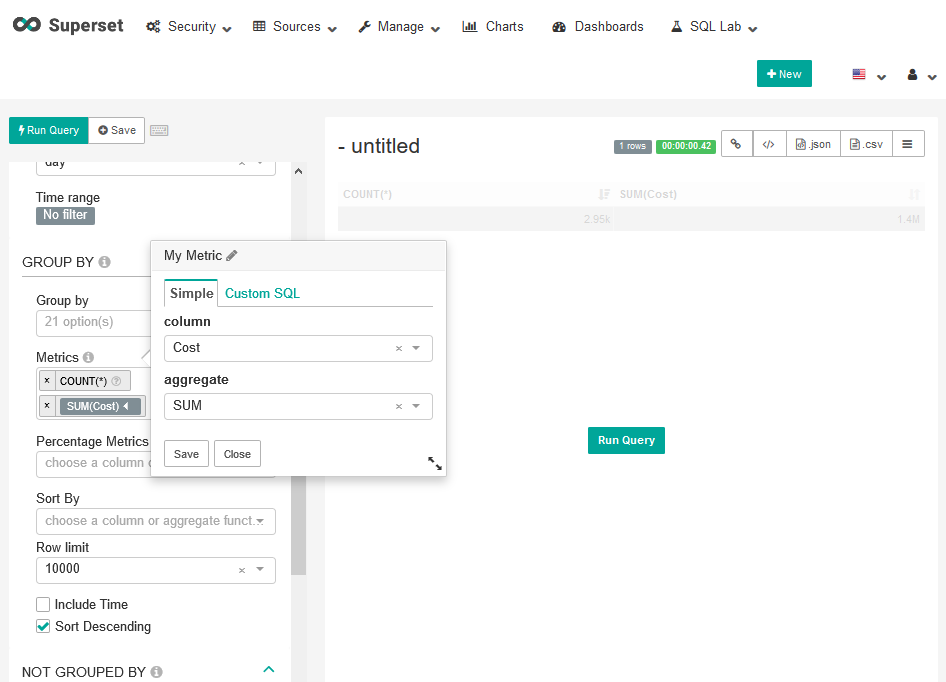
| W: | H:
| W: | H:
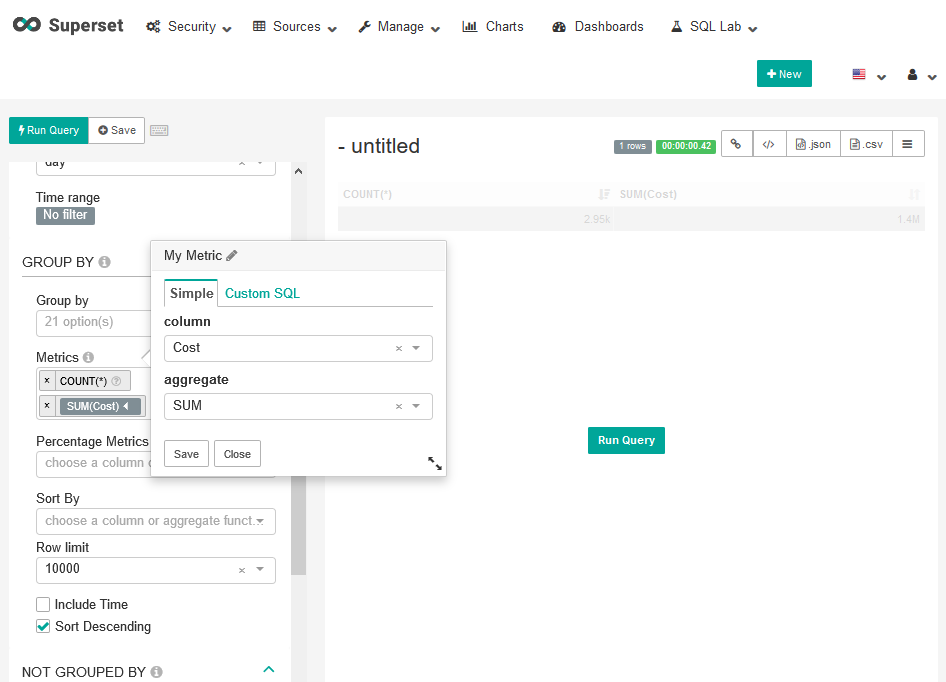
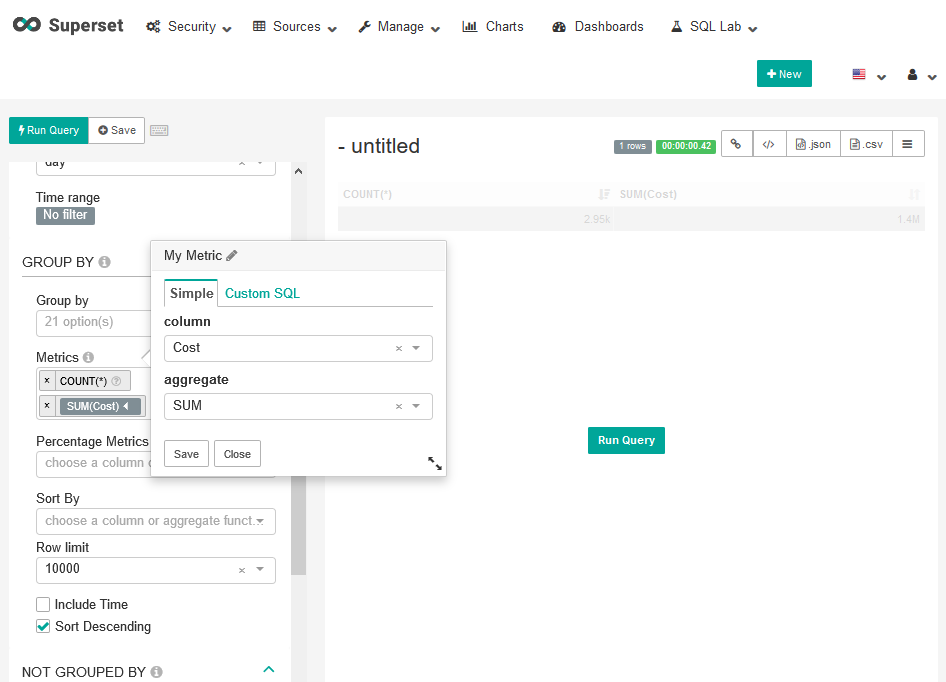
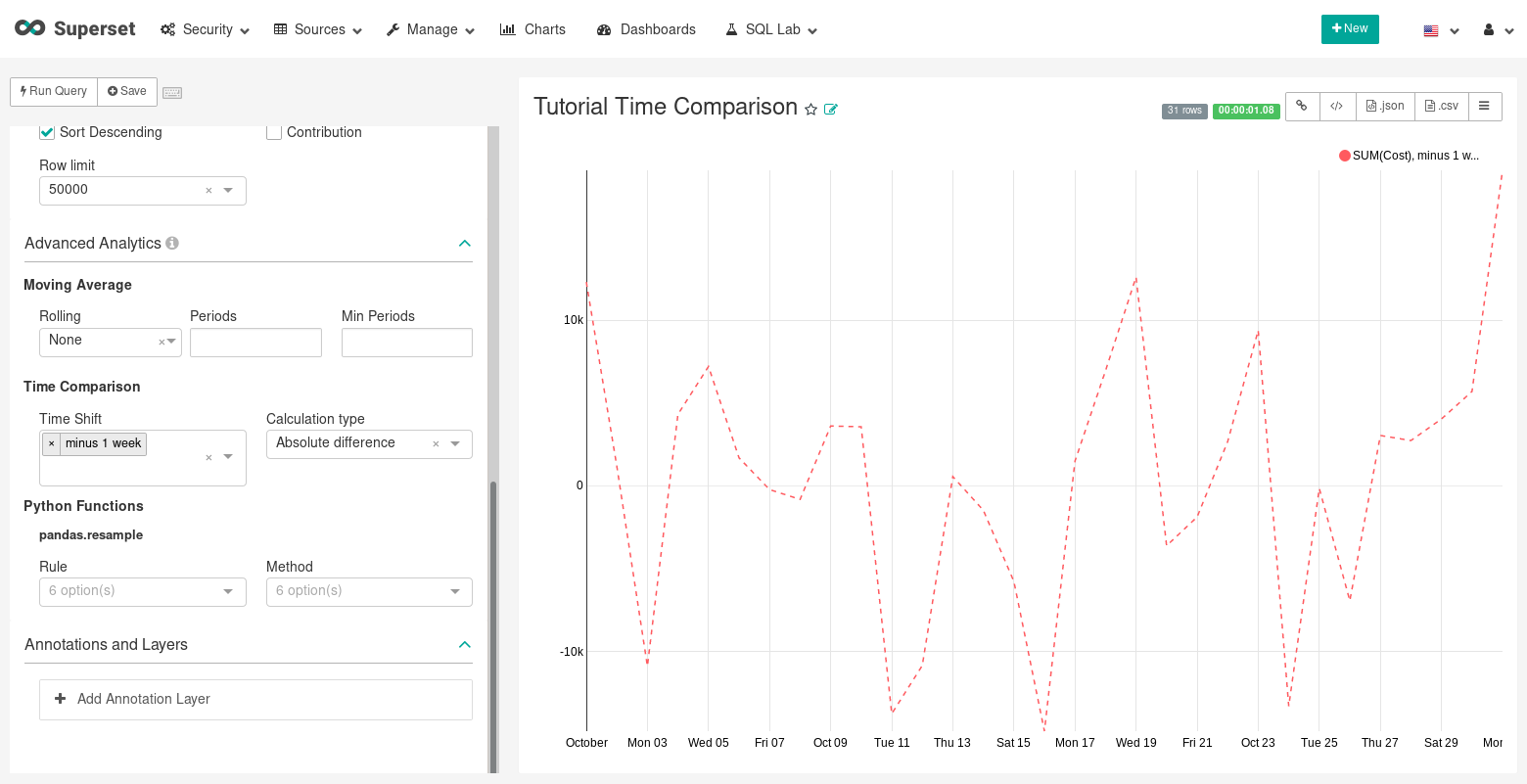
| W: | H:
| W: | H:
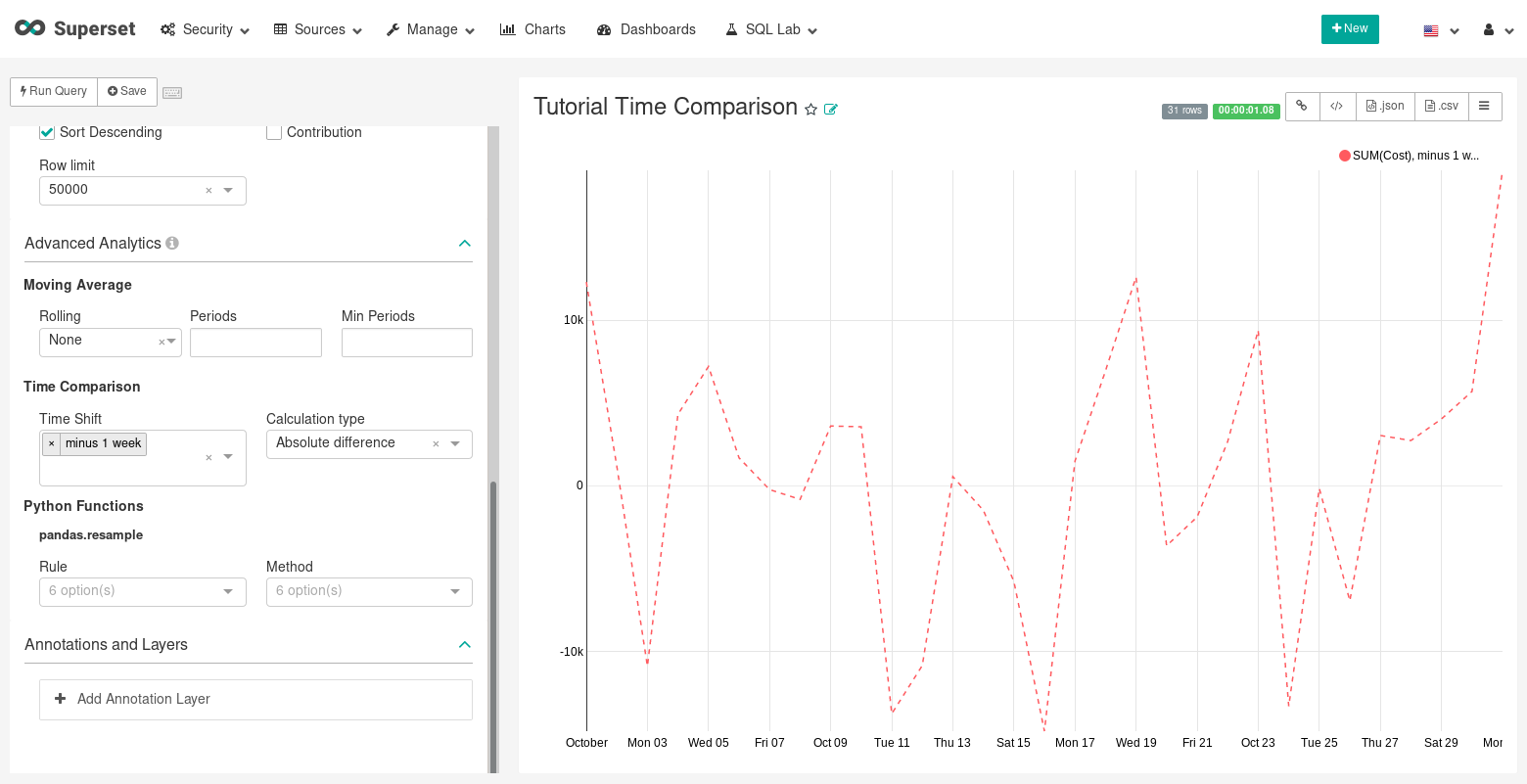
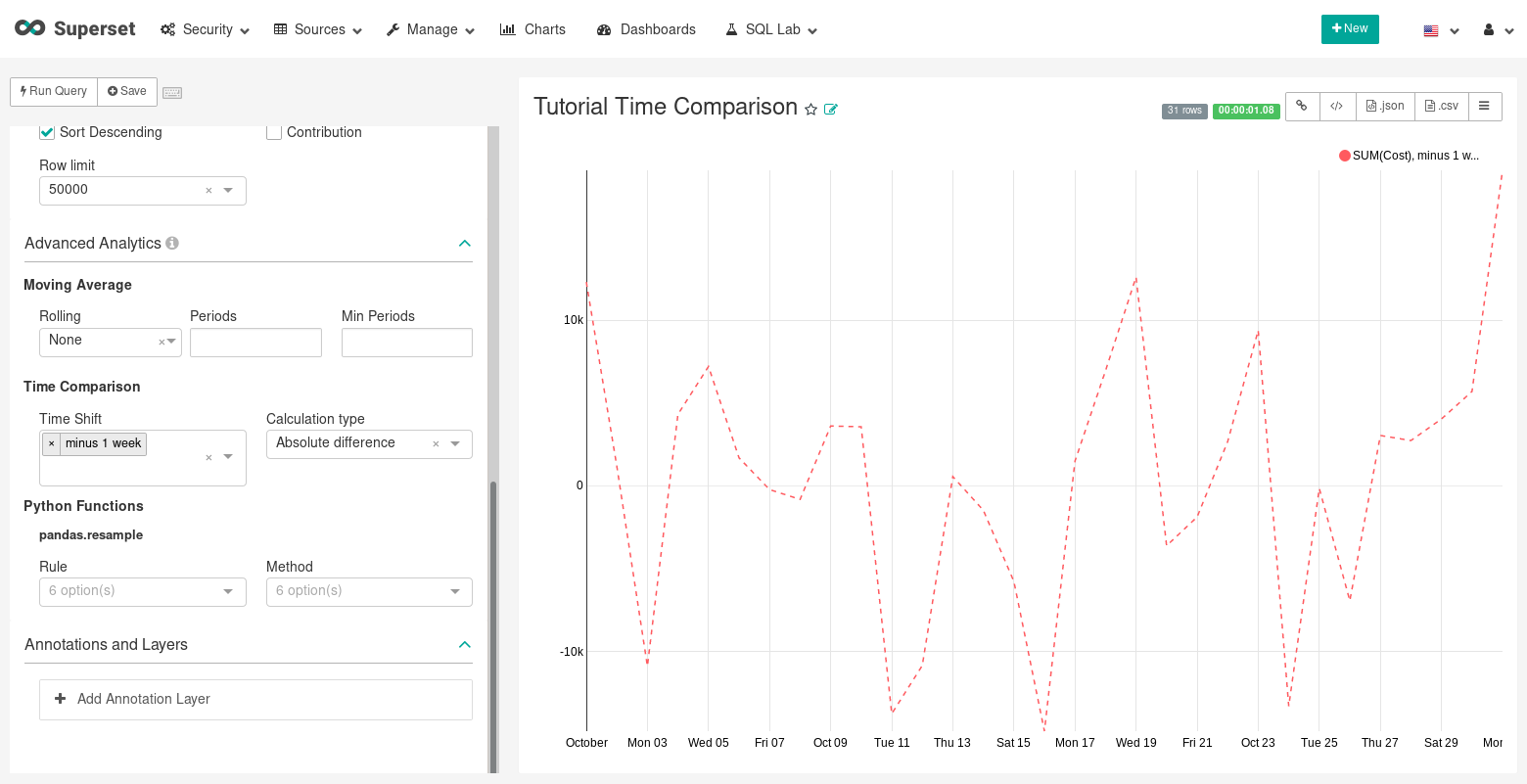
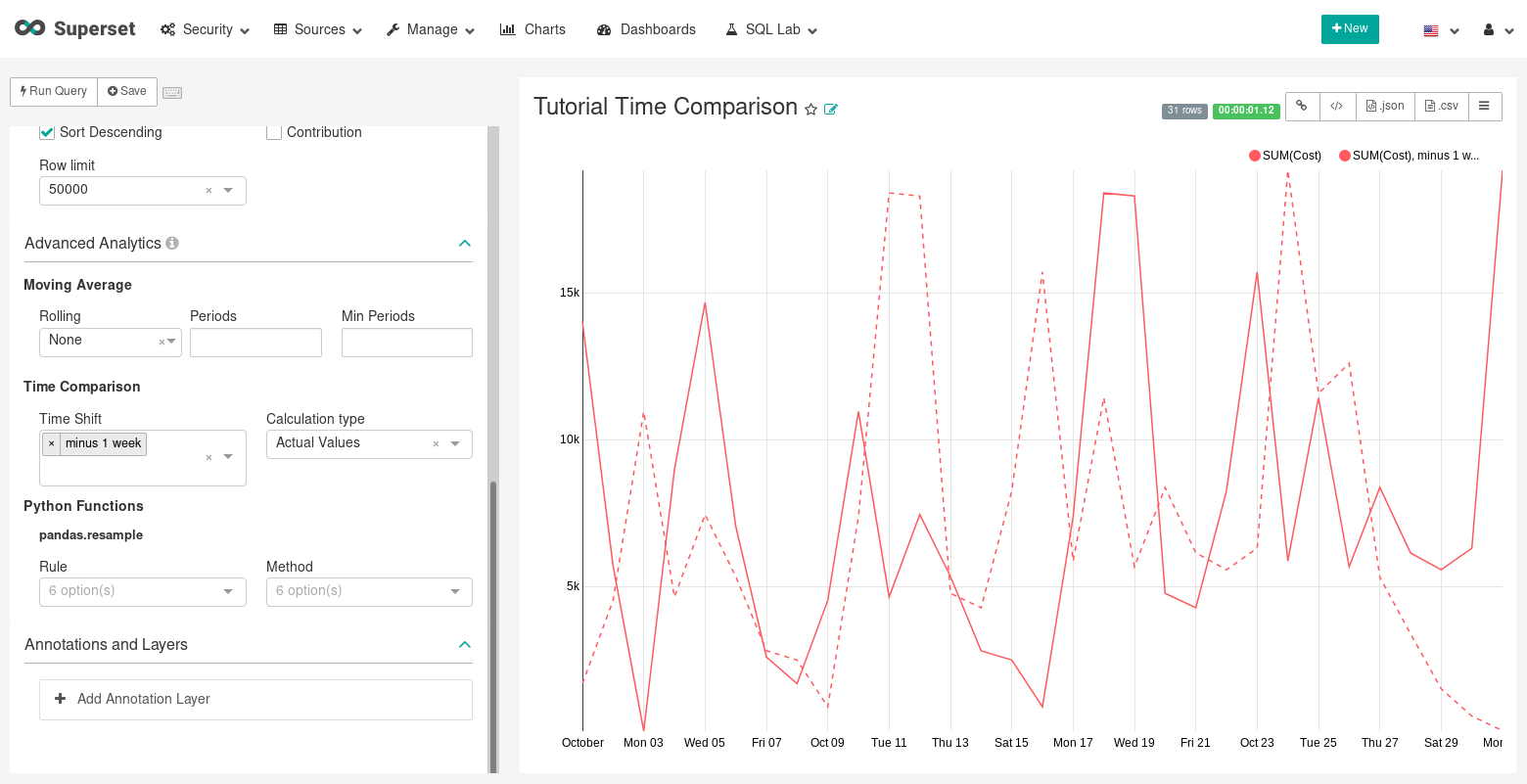
| W: | H:
| W: | H:
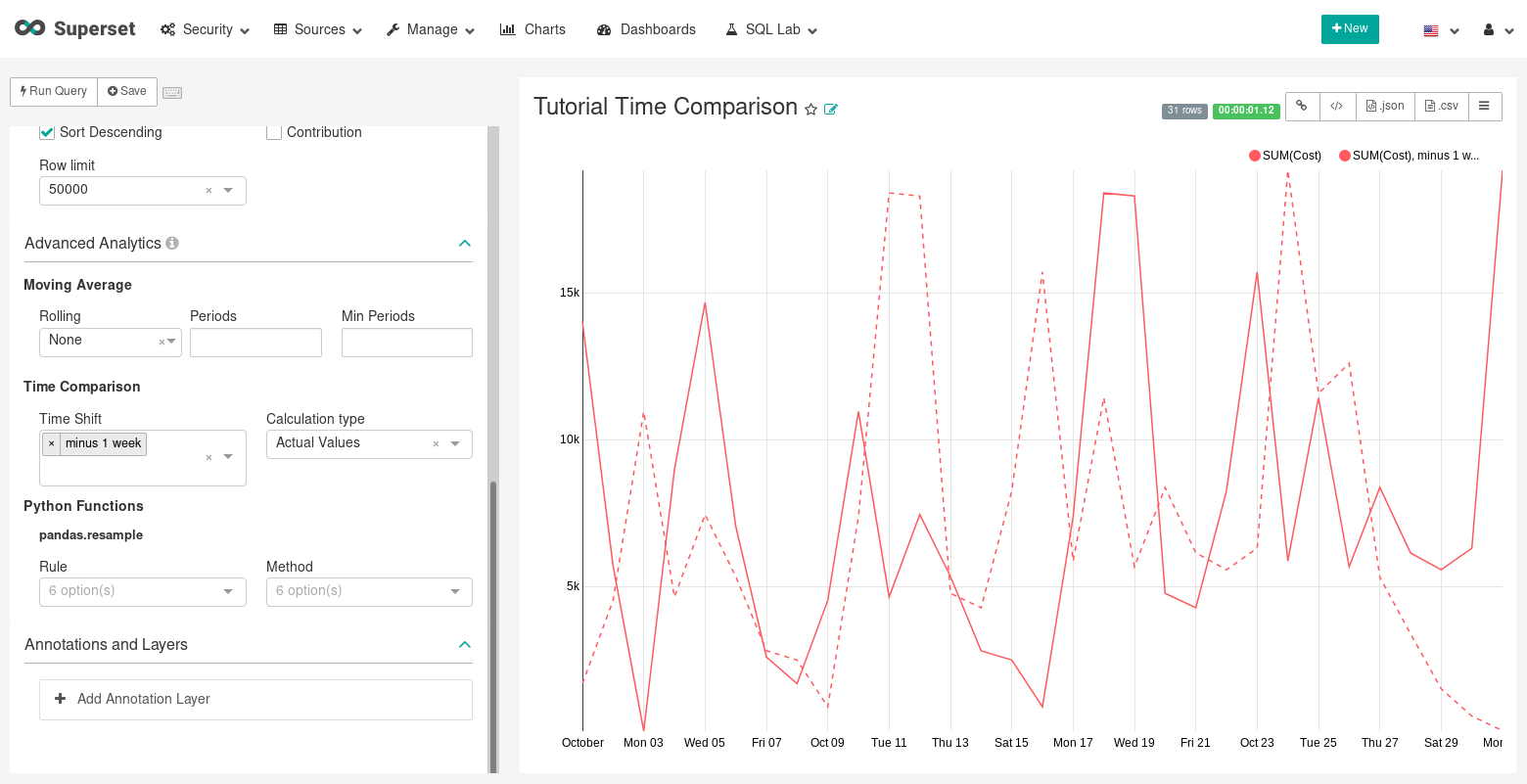
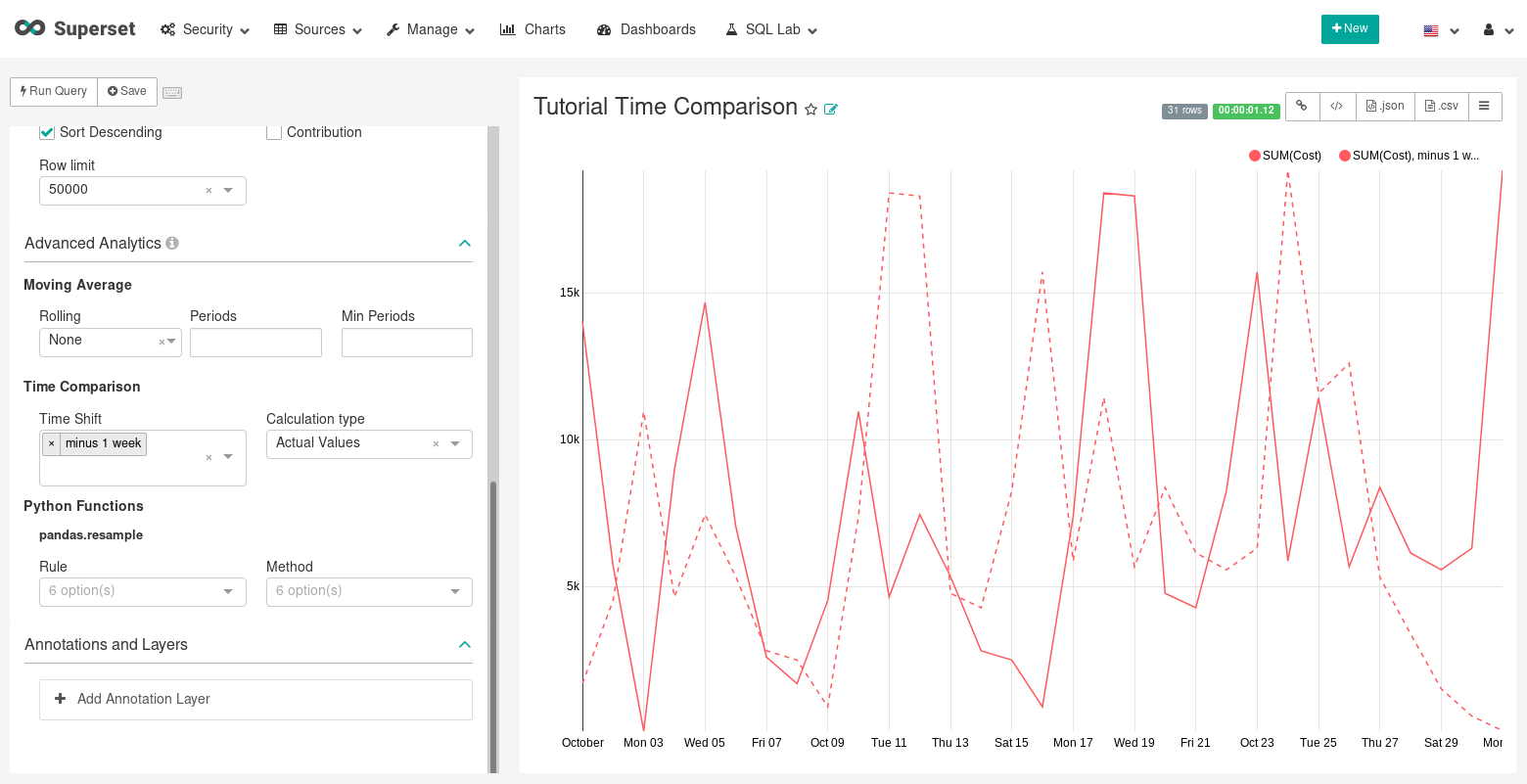
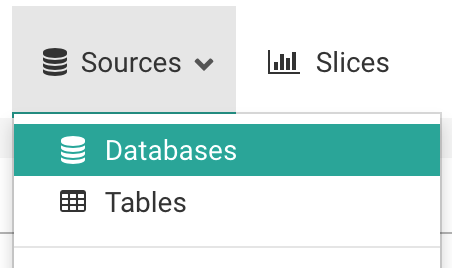
| W: | H:
| W: | H:
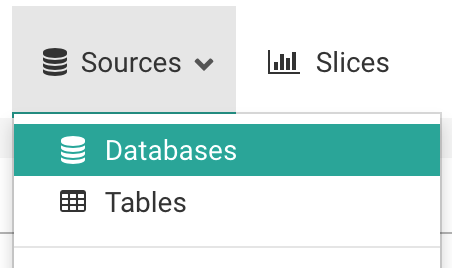
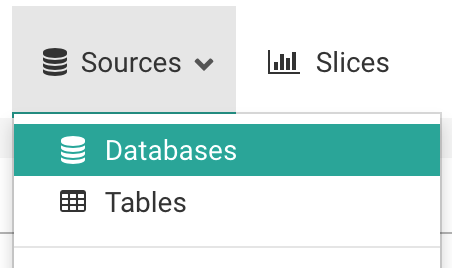
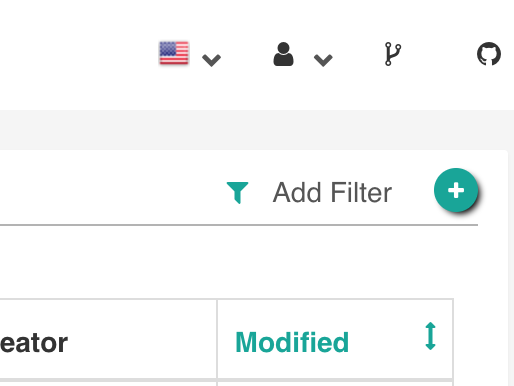
| W: | H:
| W: | H:
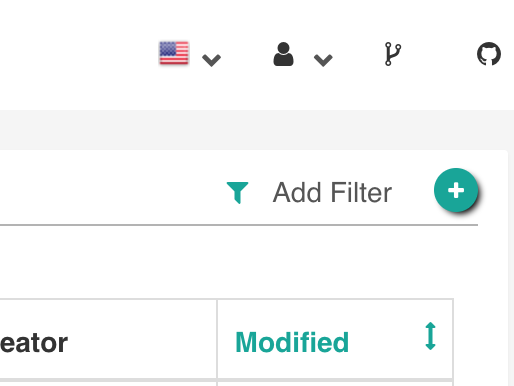
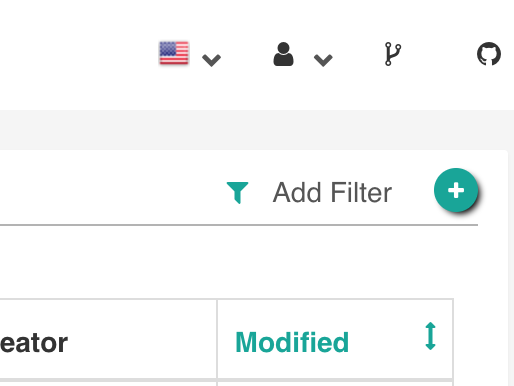

| W: | H:
| W: | H:


42.8 KB
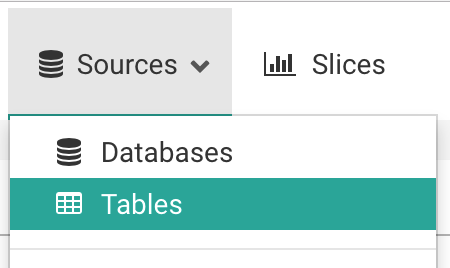
| W: | H:
| W: | H:
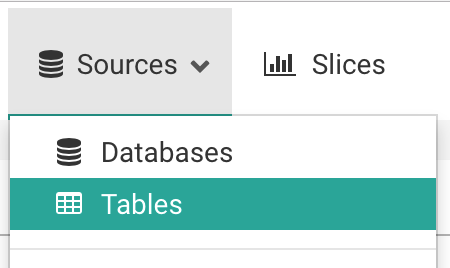
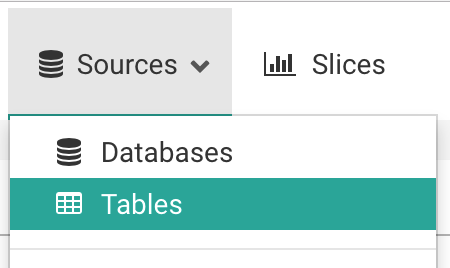
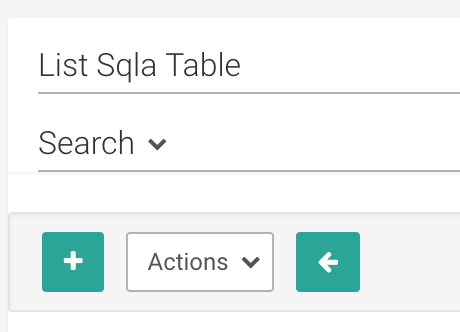
| W: | H:
| W: | H:
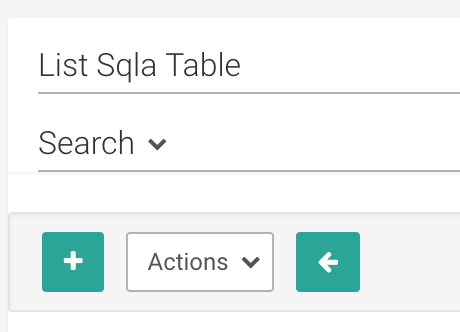
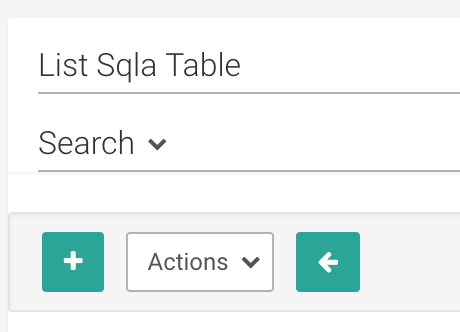
273.5 KB
154.3 KB
371.9 KB
359.4 KB
377.6 KB
147.4 KB
92.3 KB
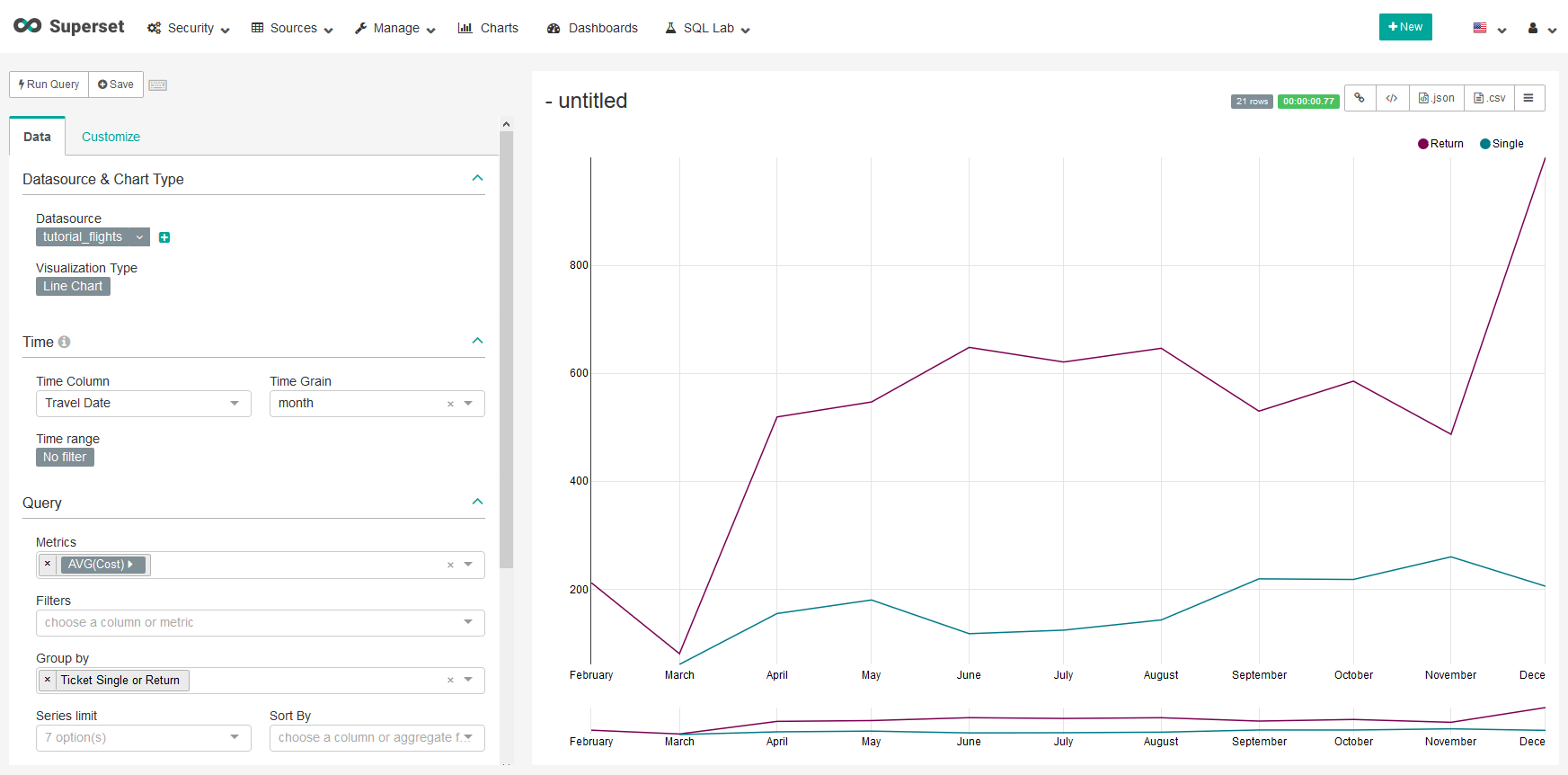
| W: | H:
| W: | H:
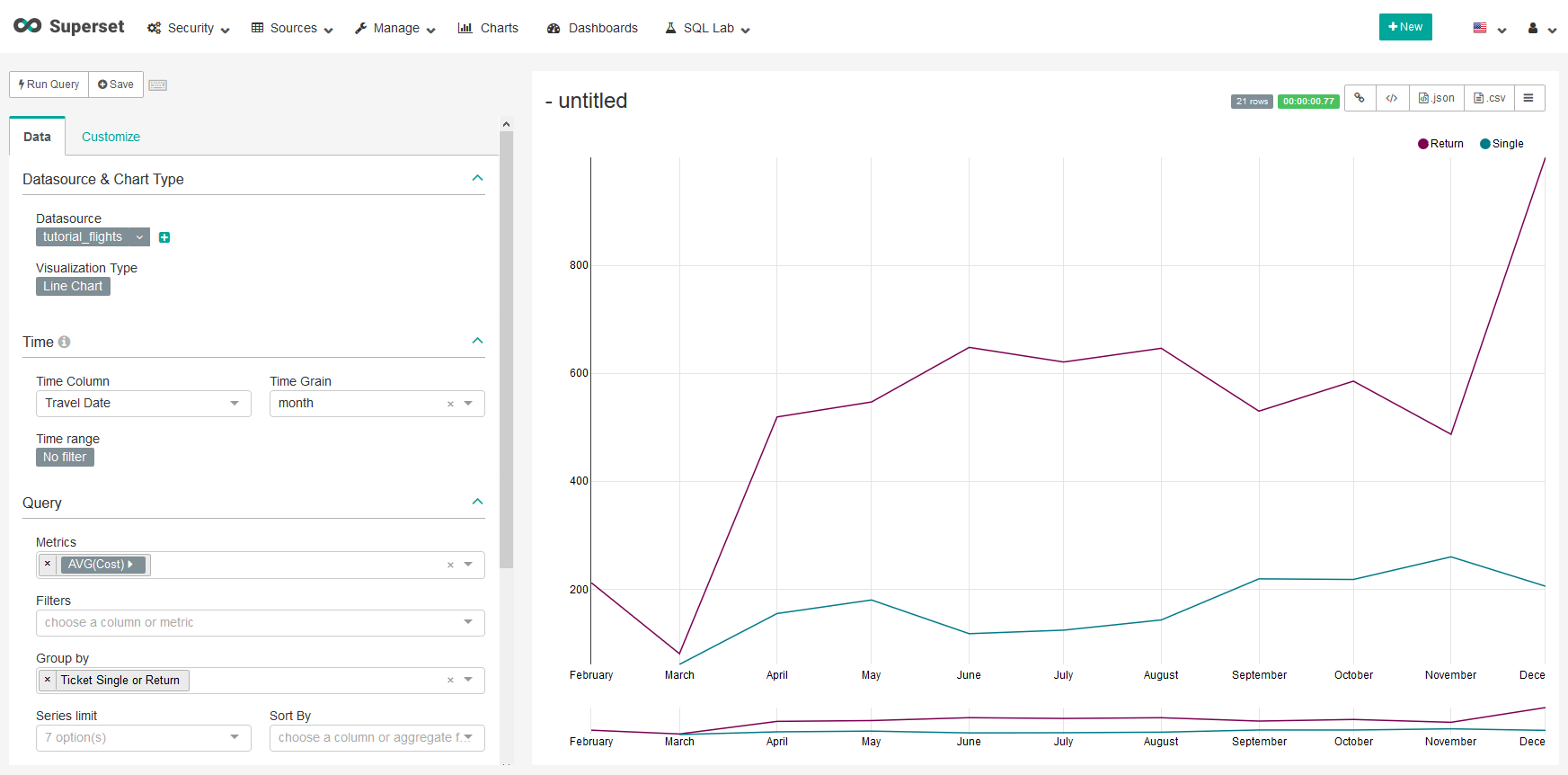
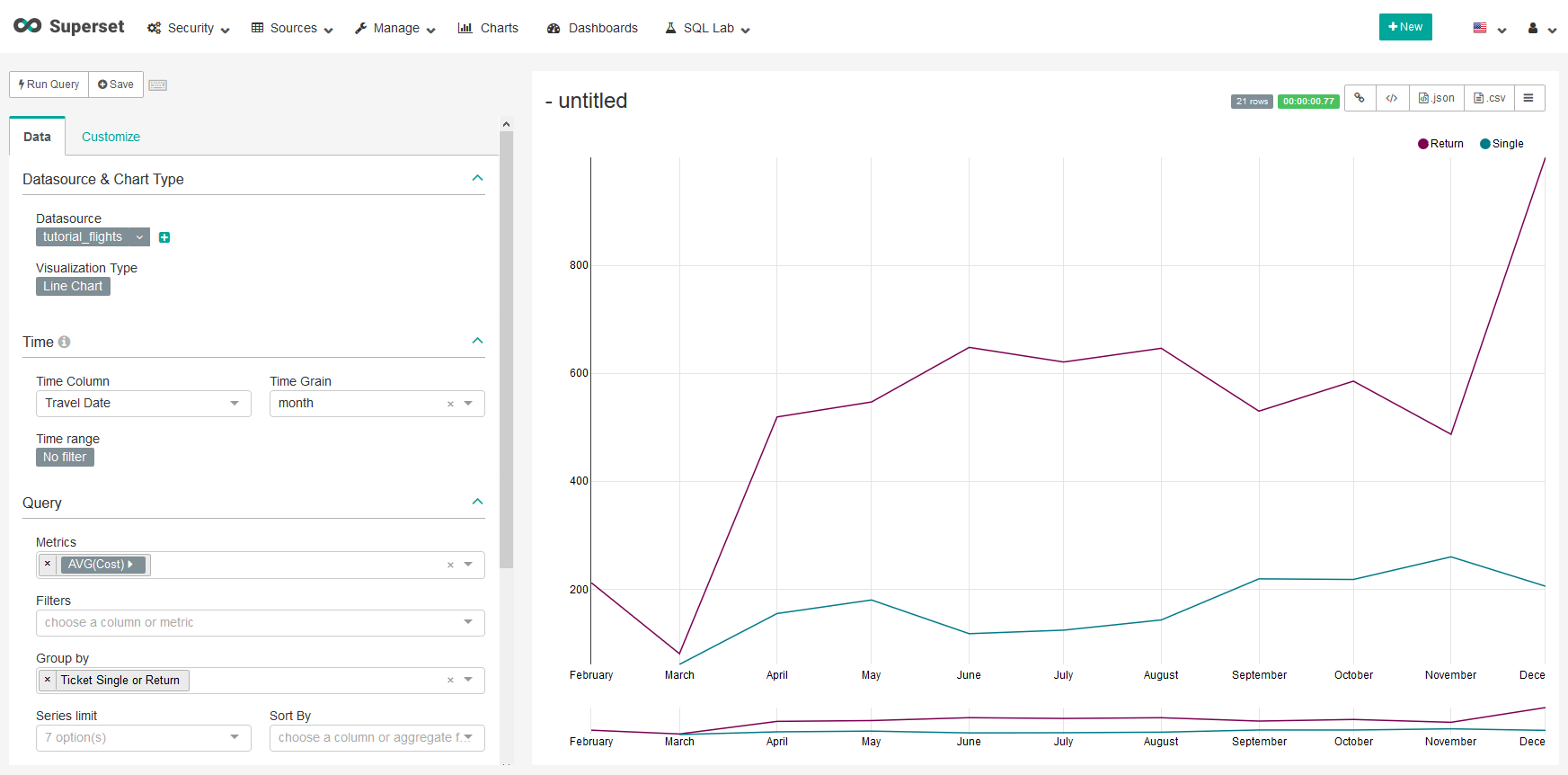
17.7 KB
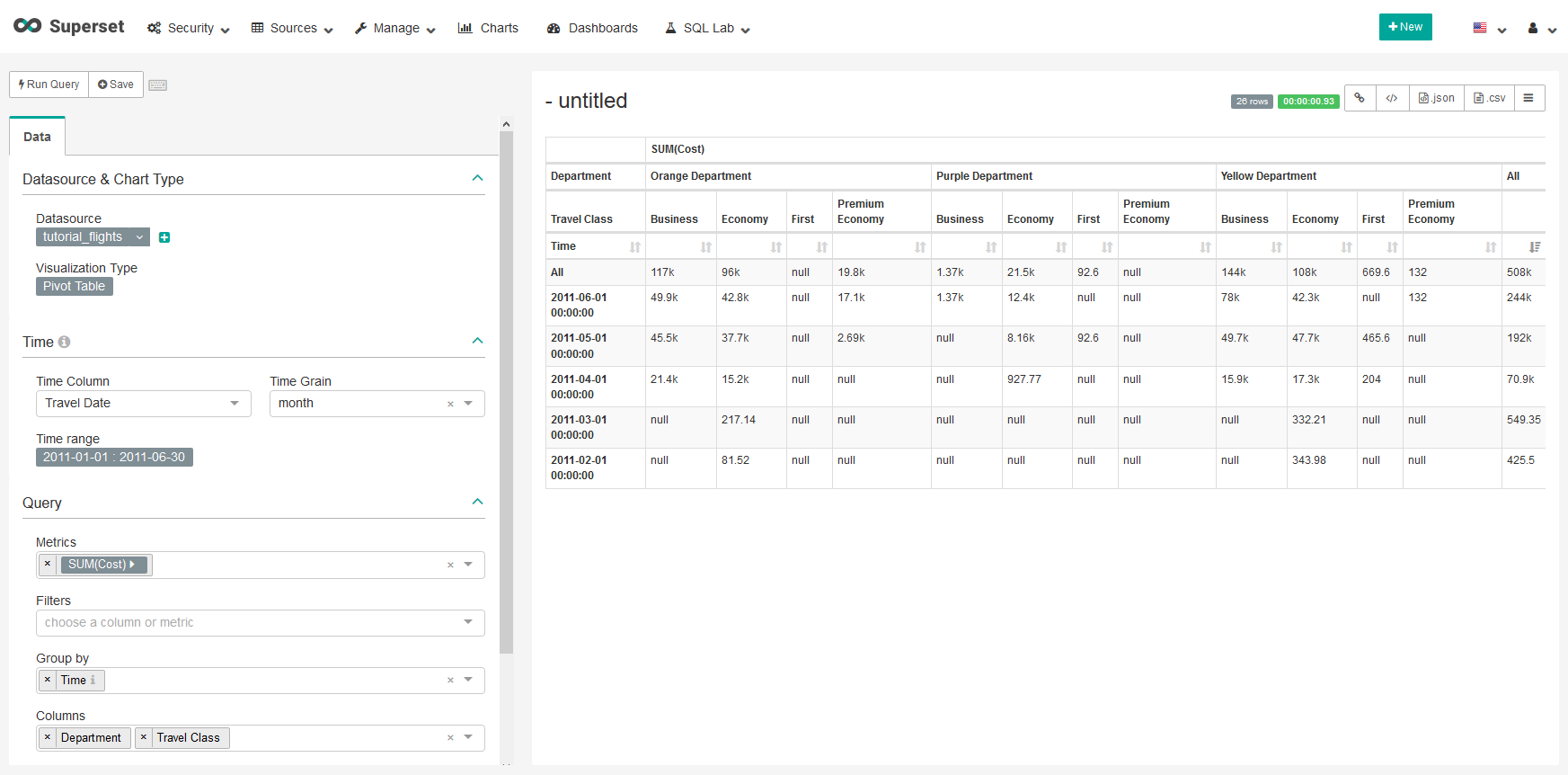
| W: | H:
| W: | H:
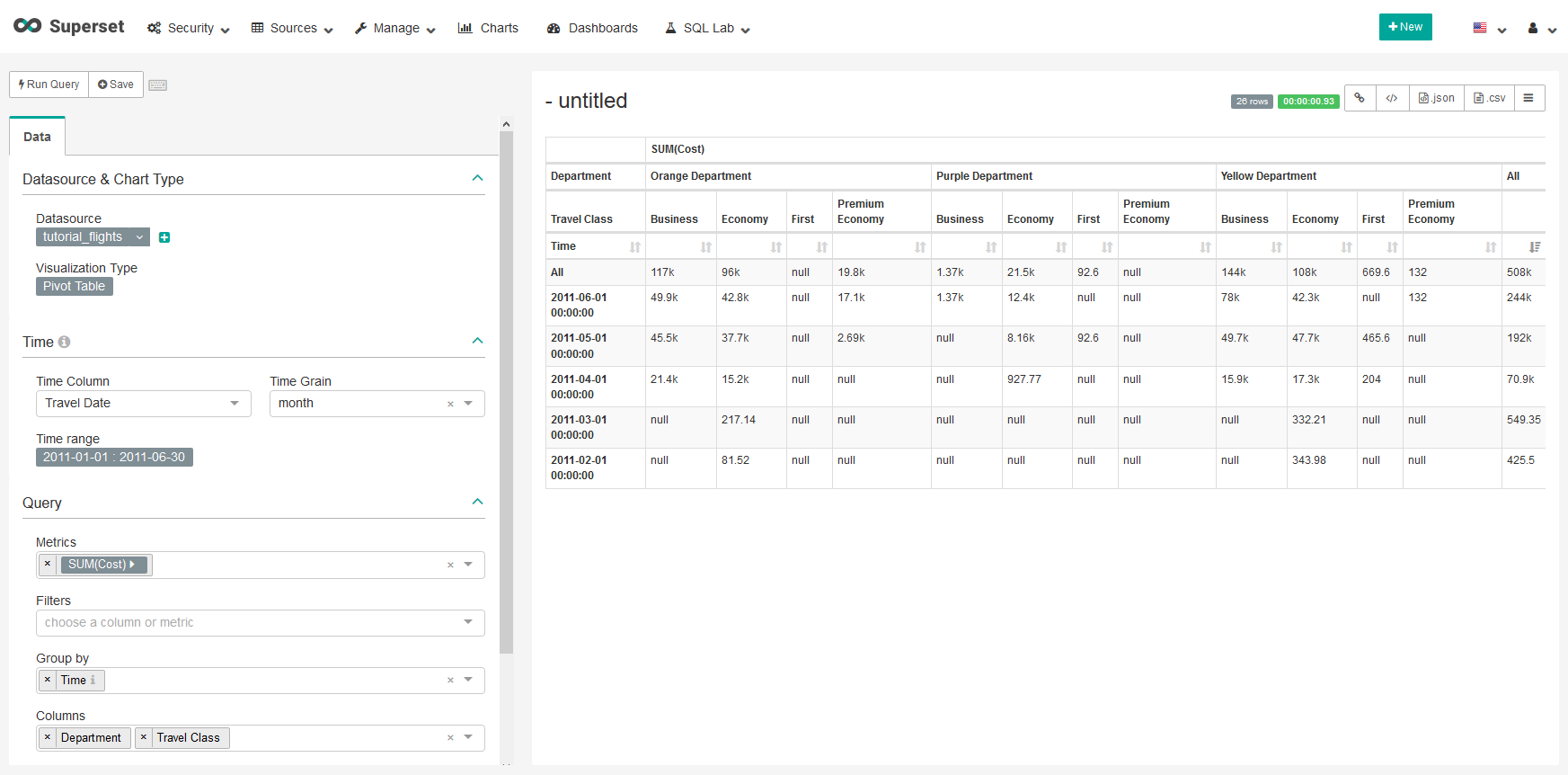
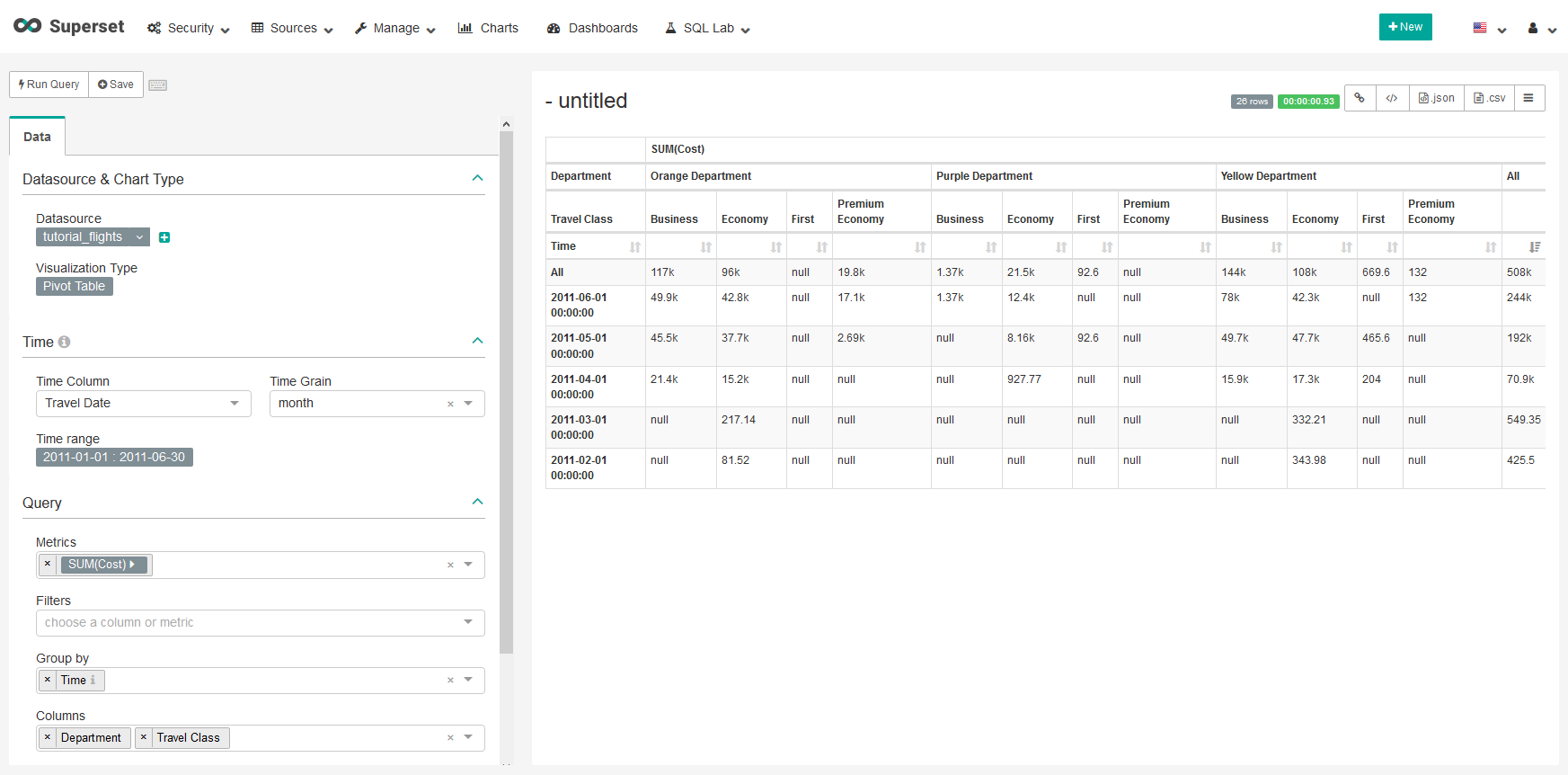
141.1 KB
311.2 KB
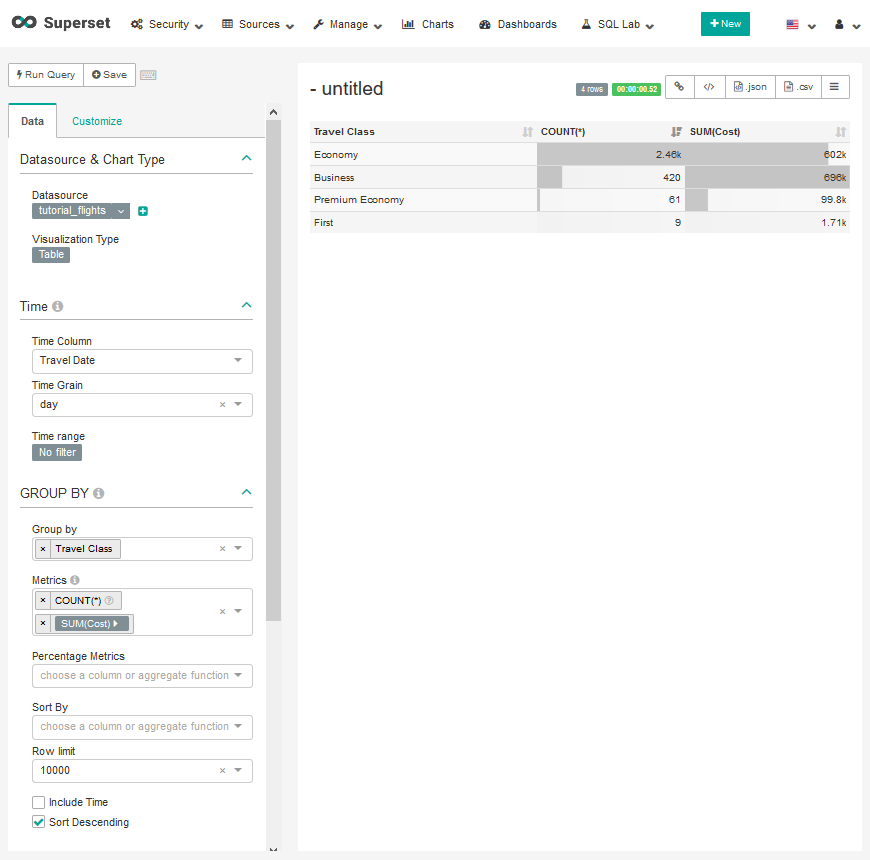
| W: | H:
| W: | H:
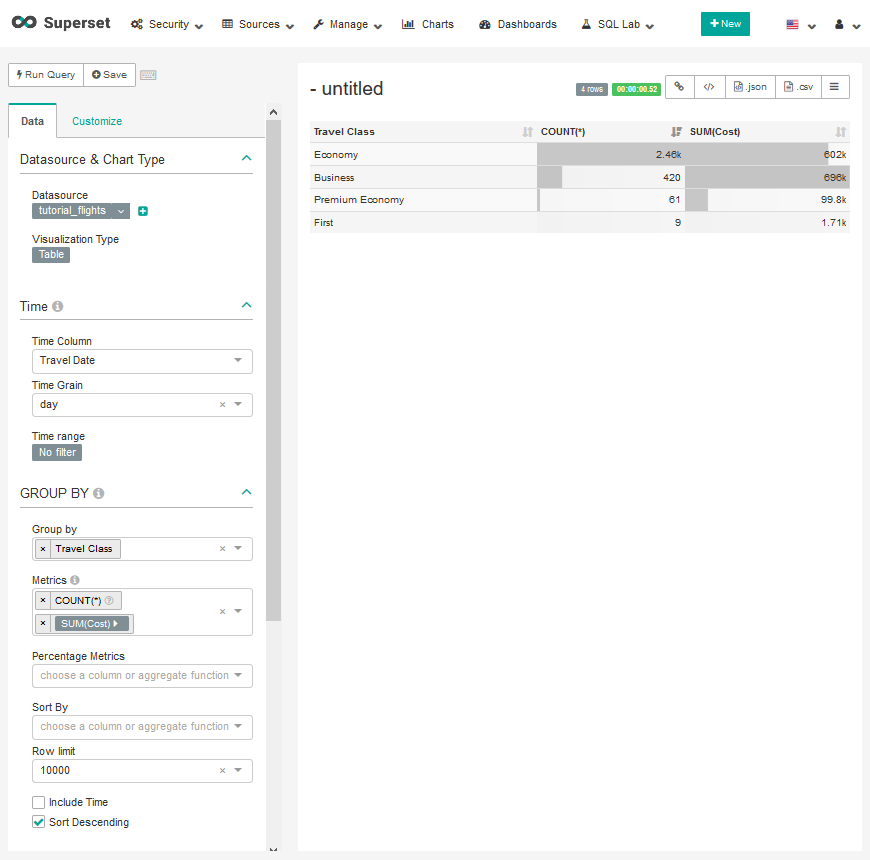
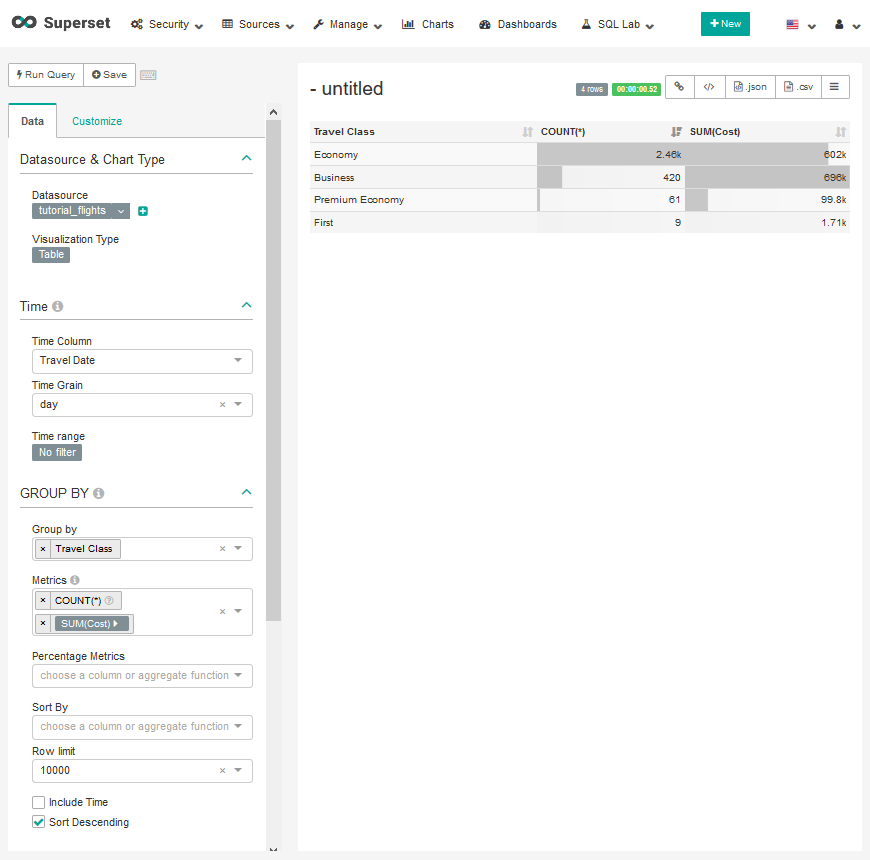
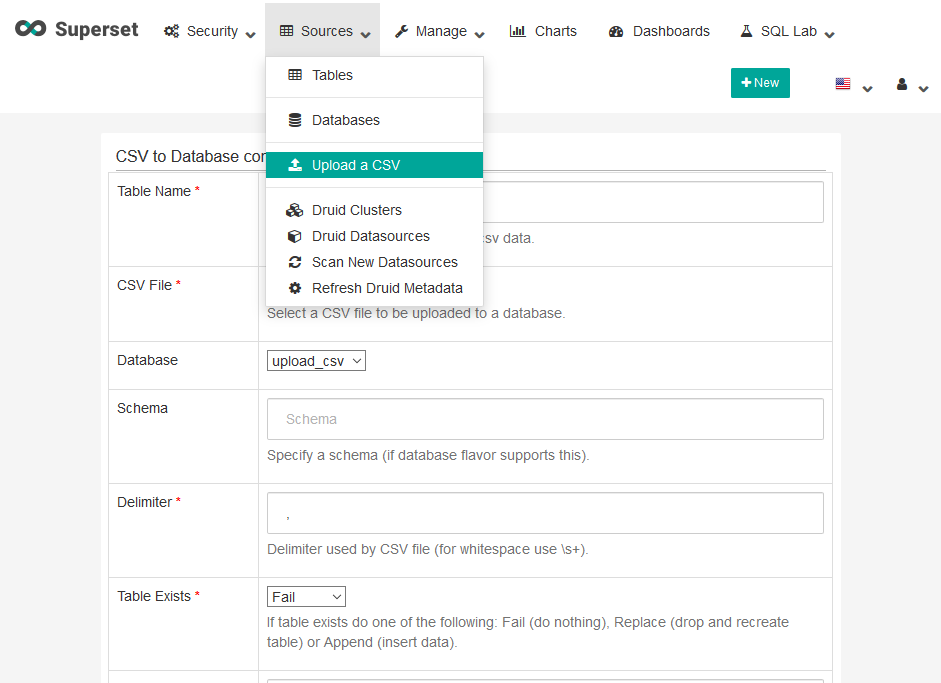
| W: | H:
| W: | H: