add mac and linux version of quick start
Showing
70.9 KB
48.1 KB
39.7 KB
86.2 KB
879.7 KB
24.6 KB
140.7 KB
84.5 KB
71.6 KB
39.7 KB
86.2 KB
879.7 KB
24.6 KB
457.8 KB
321.2 KB
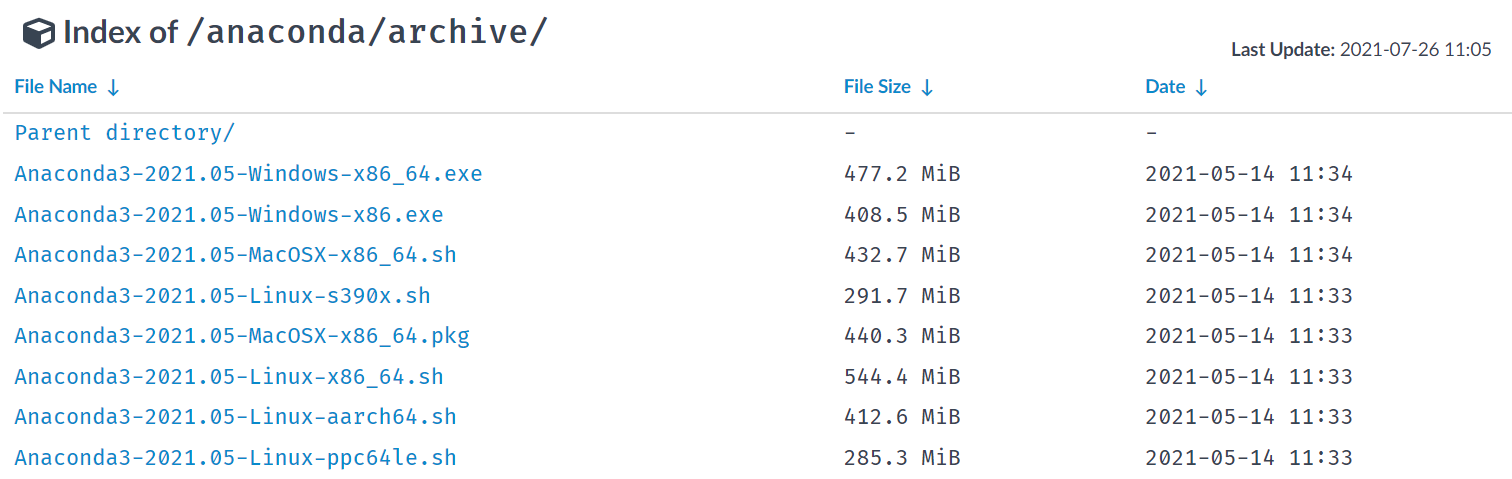
70.9 KB
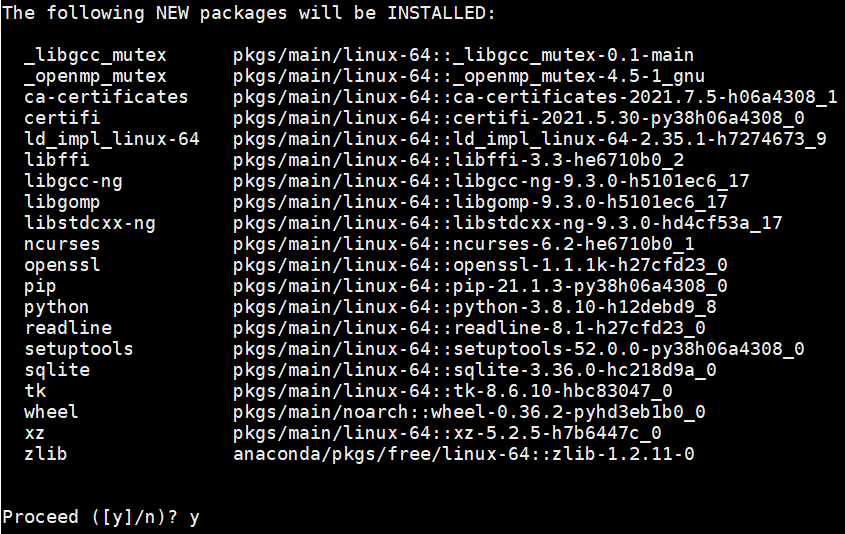
48.1 KB

39.7 KB
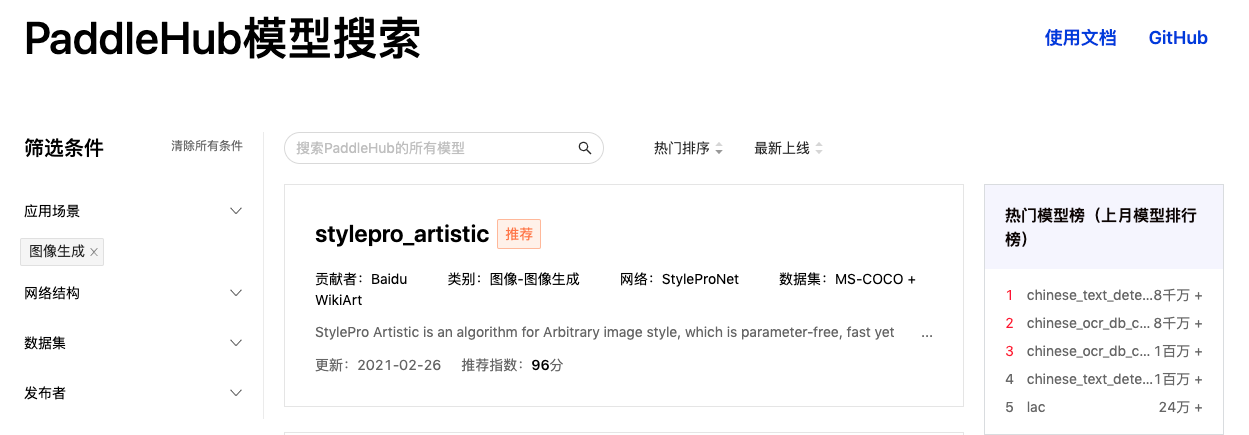
86.2 KB

879.7 KB

24.6 KB
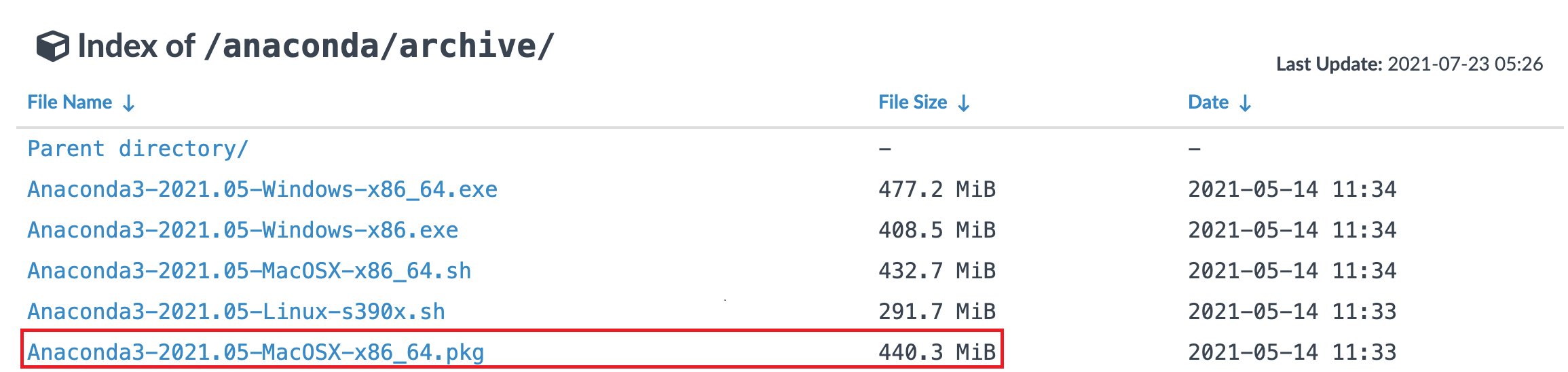
140.7 KB

84.5 KB
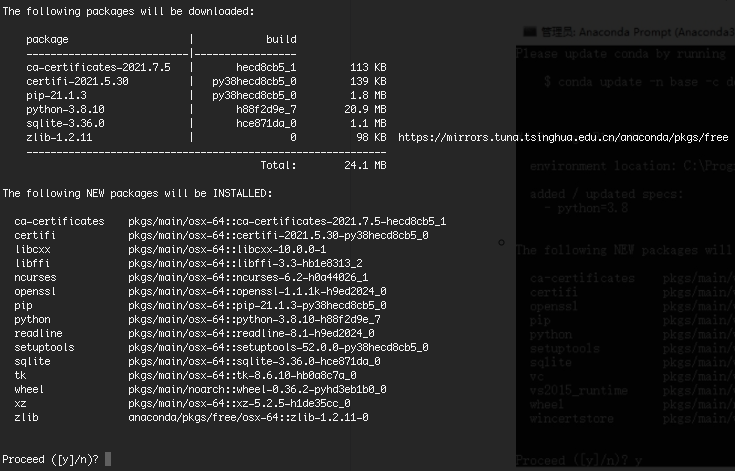
71.6 KB

39.7 KB
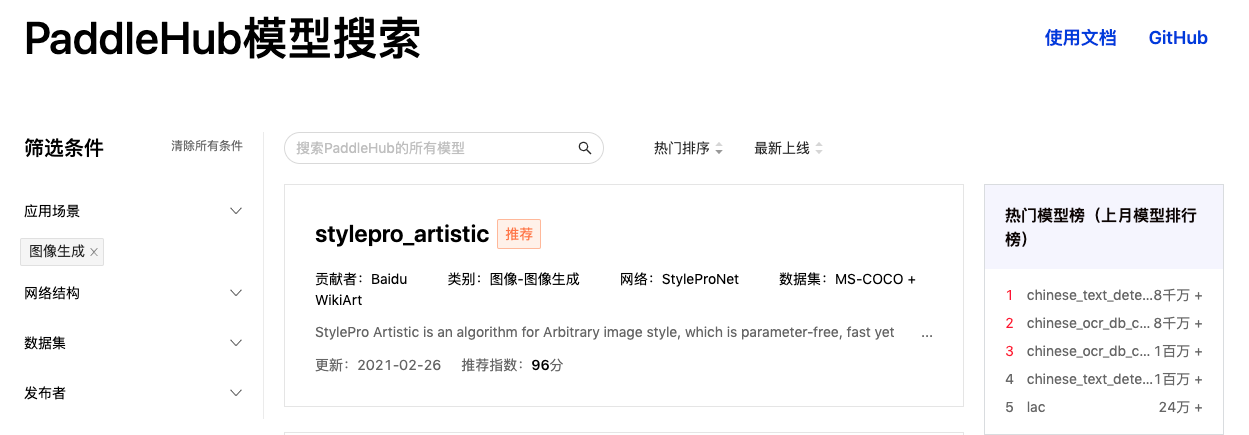
86.2 KB

879.7 KB

24.6 KB
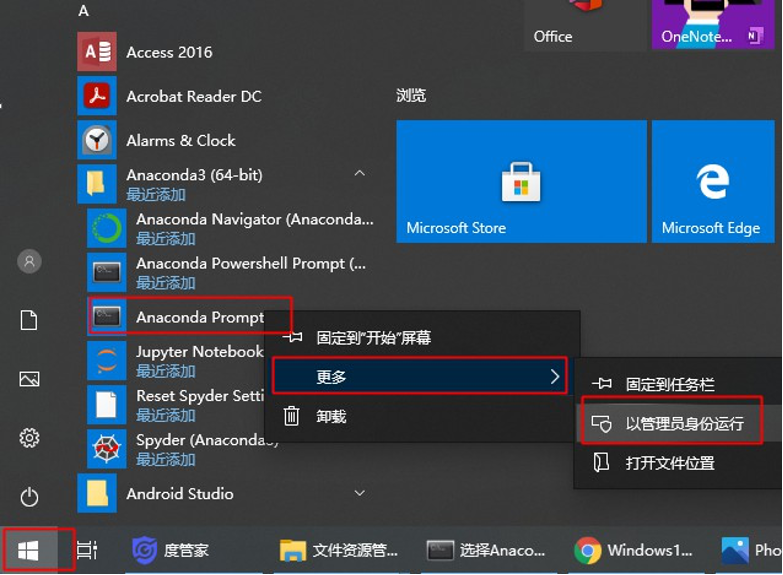
457.8 KB
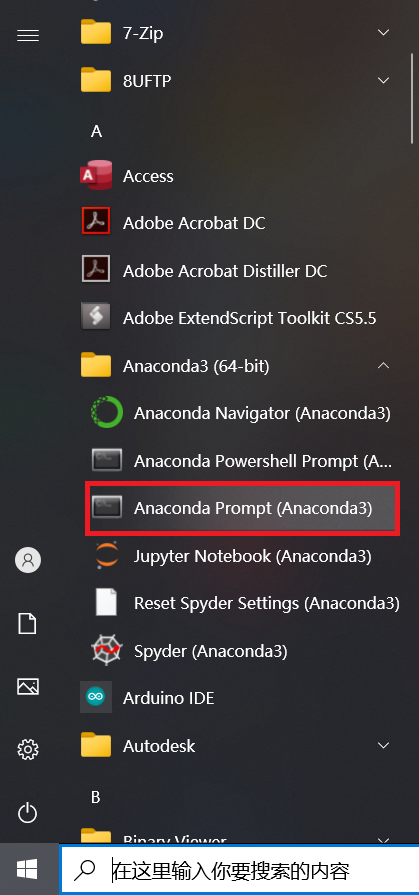
321.2 KB
