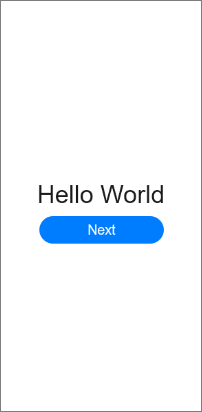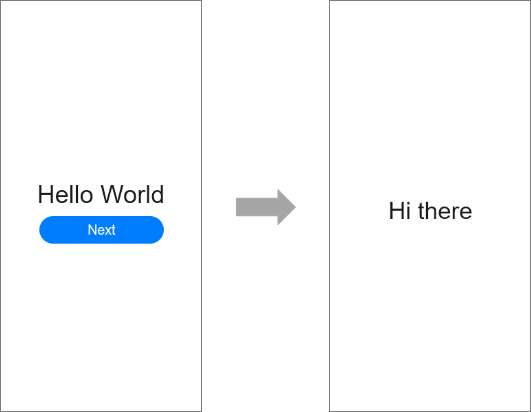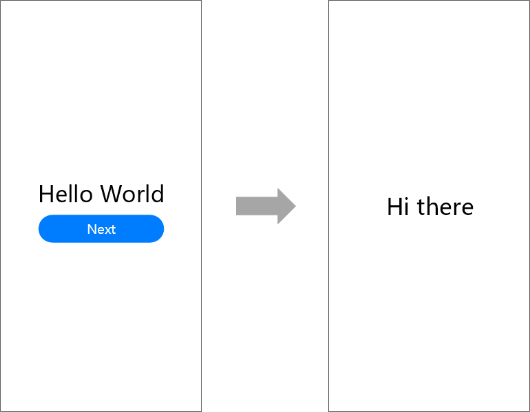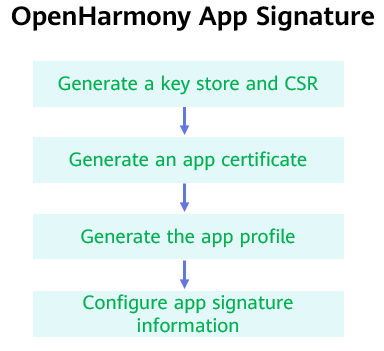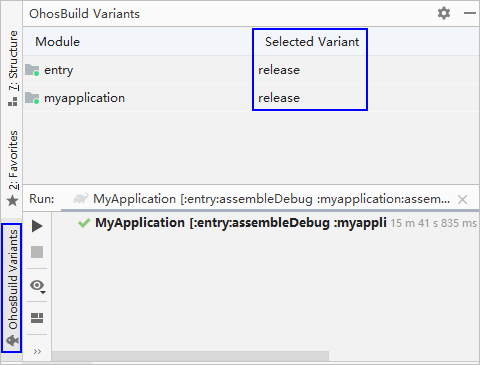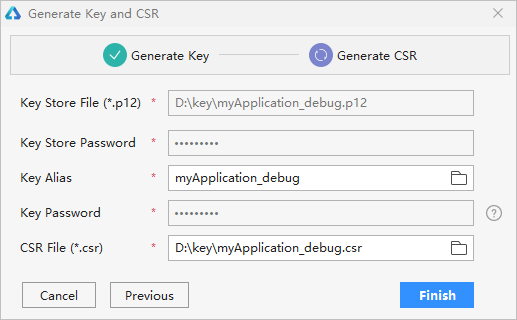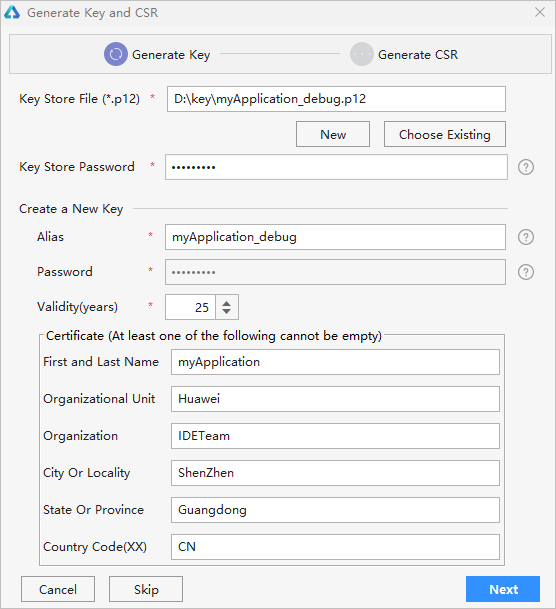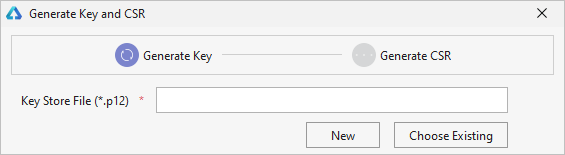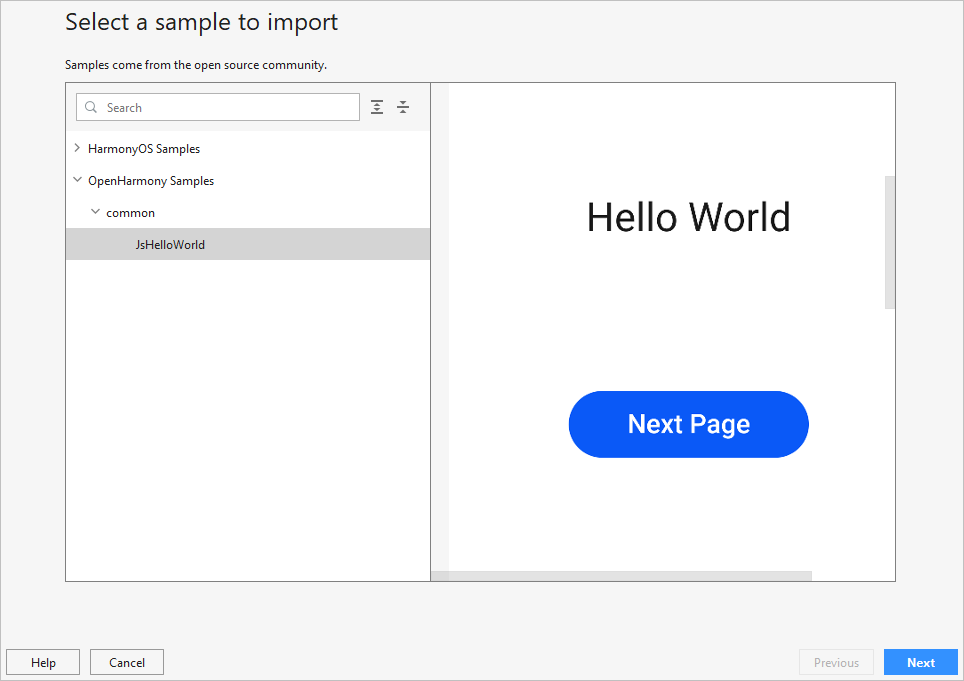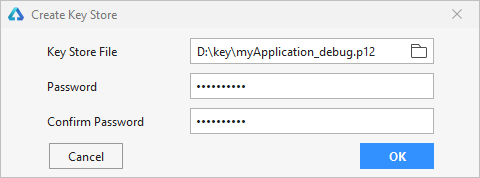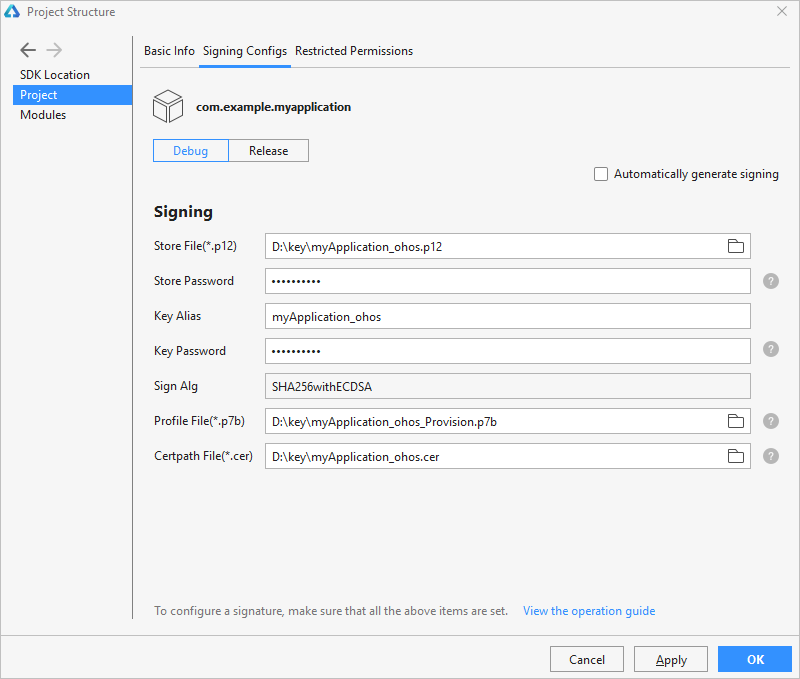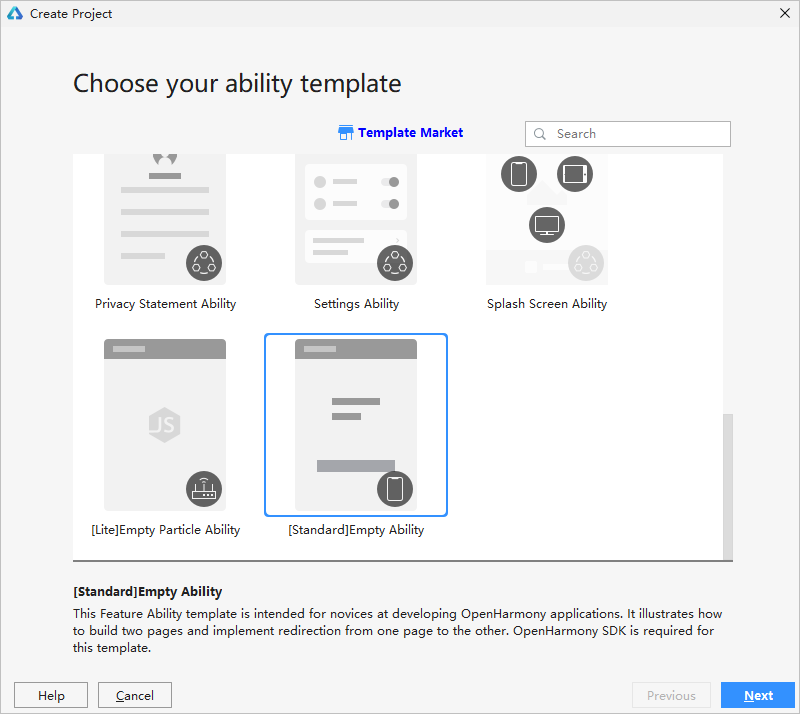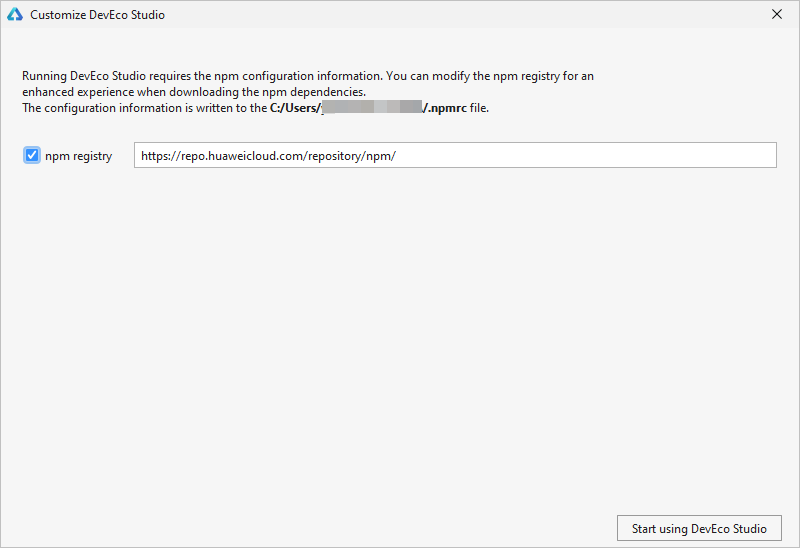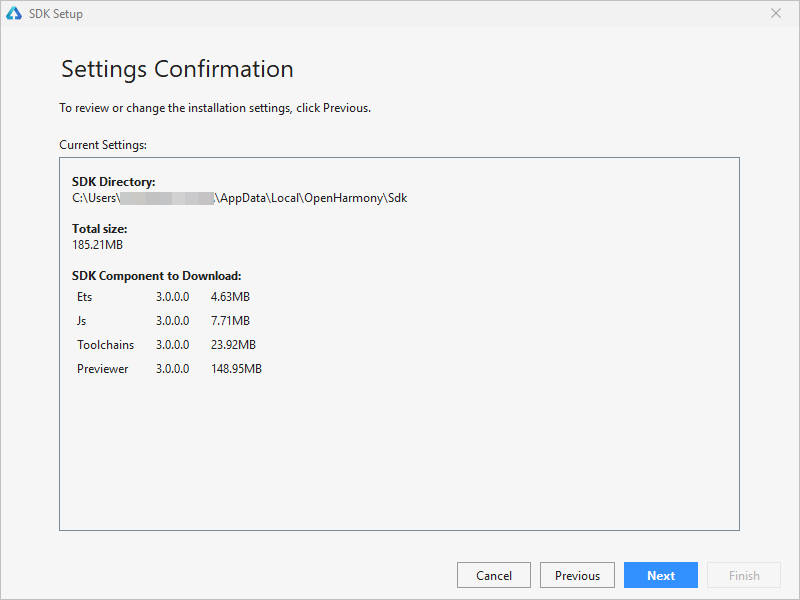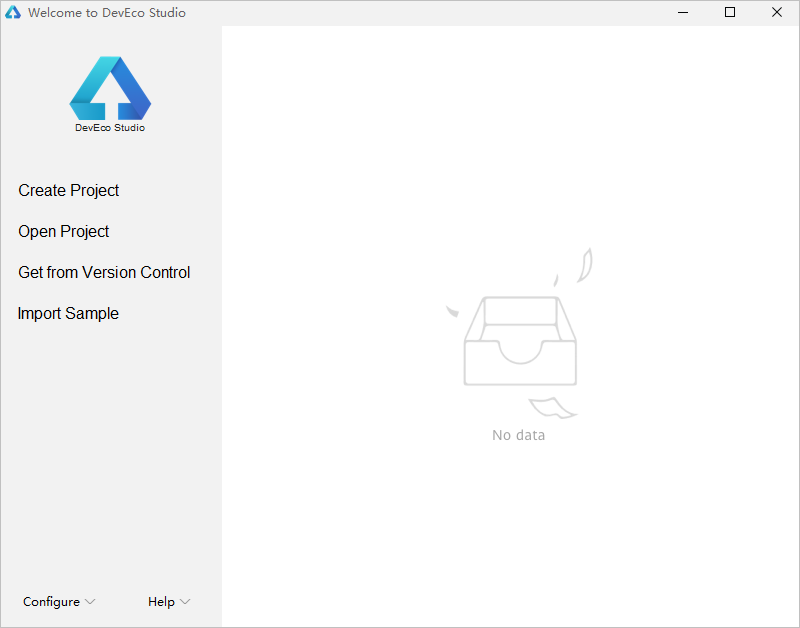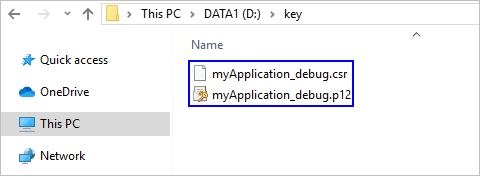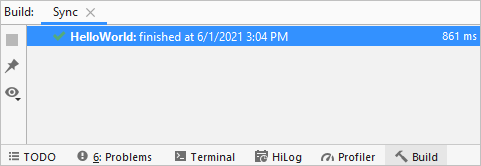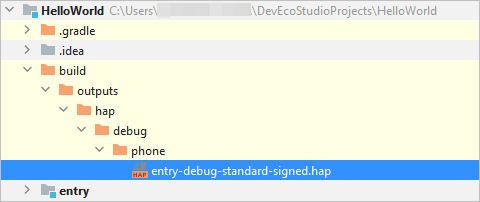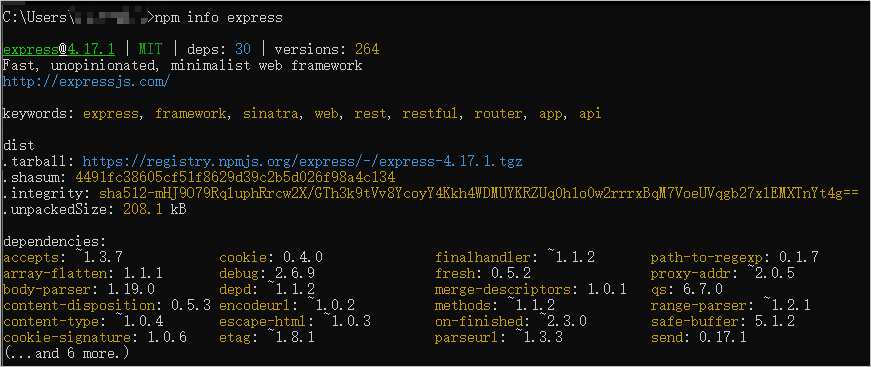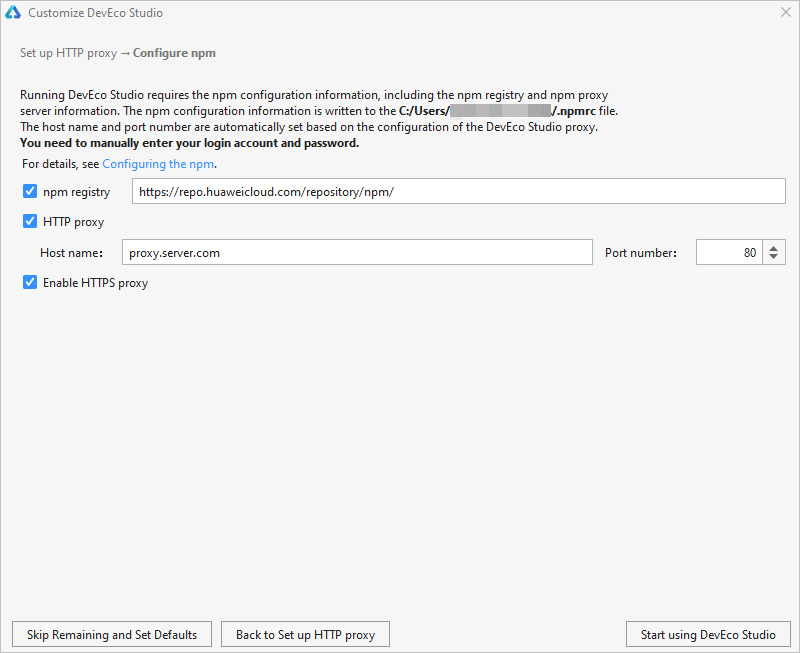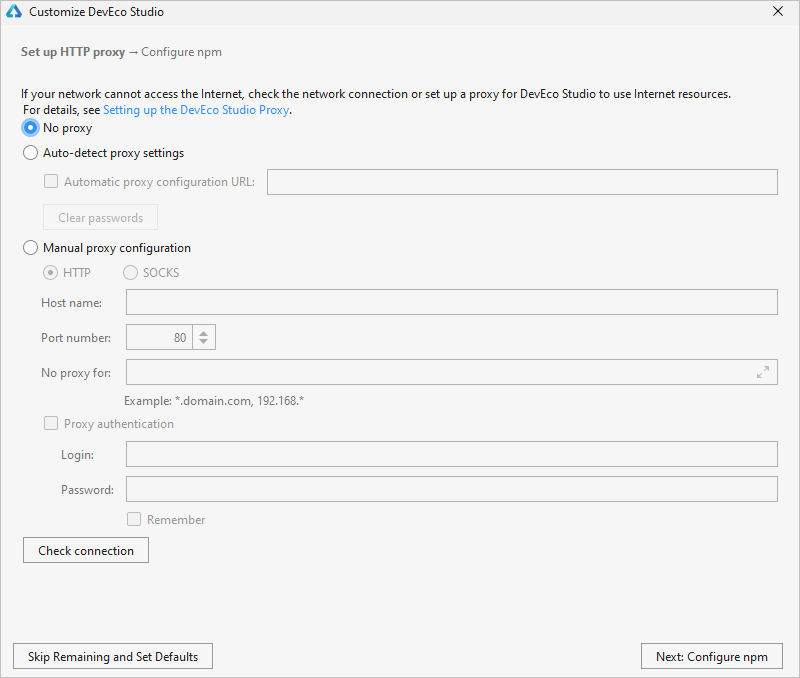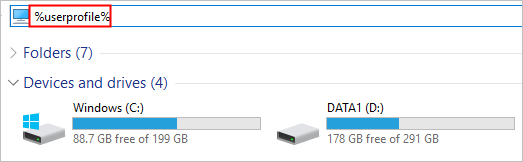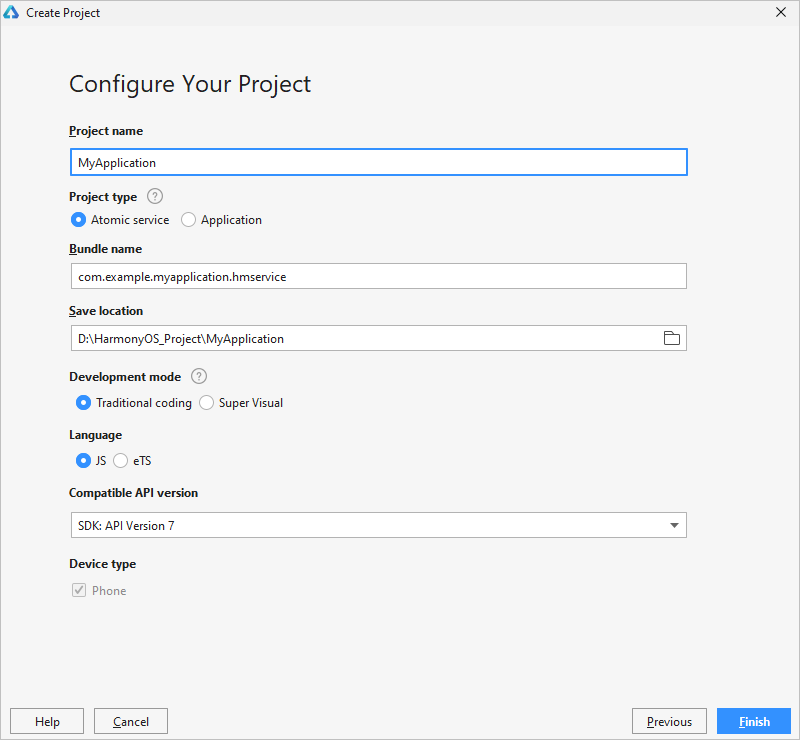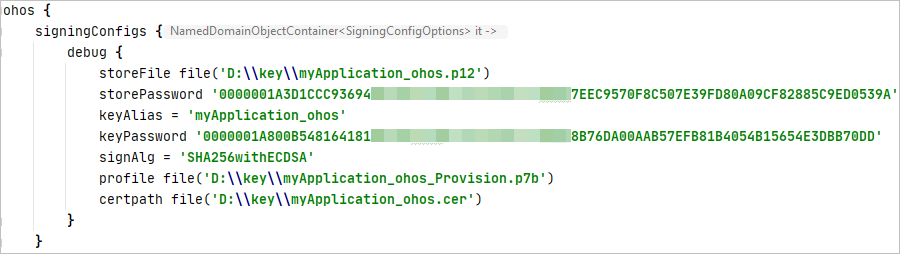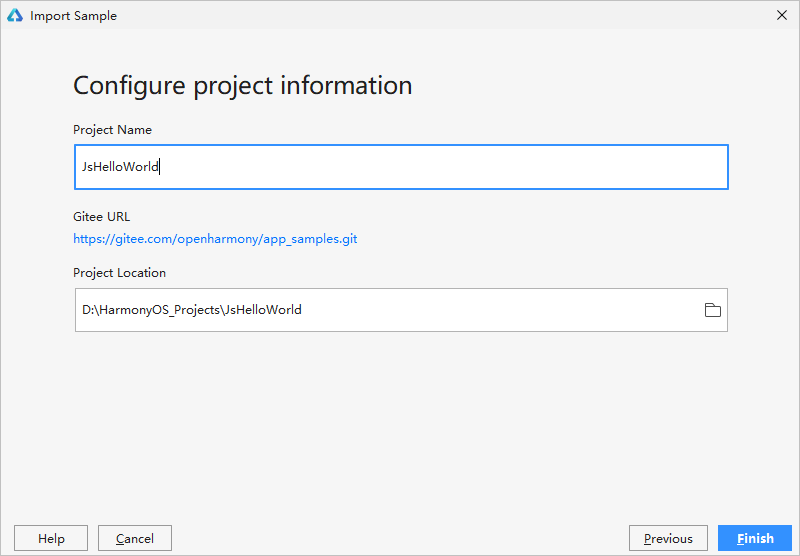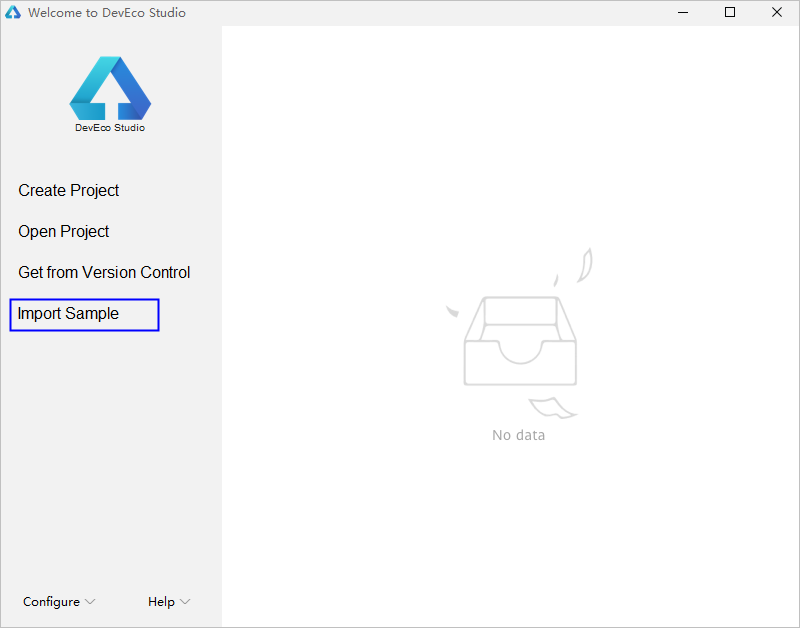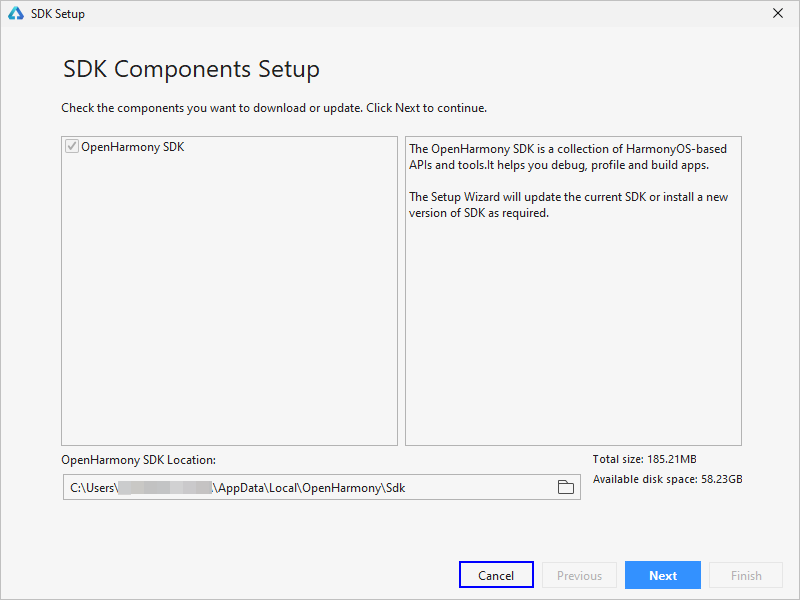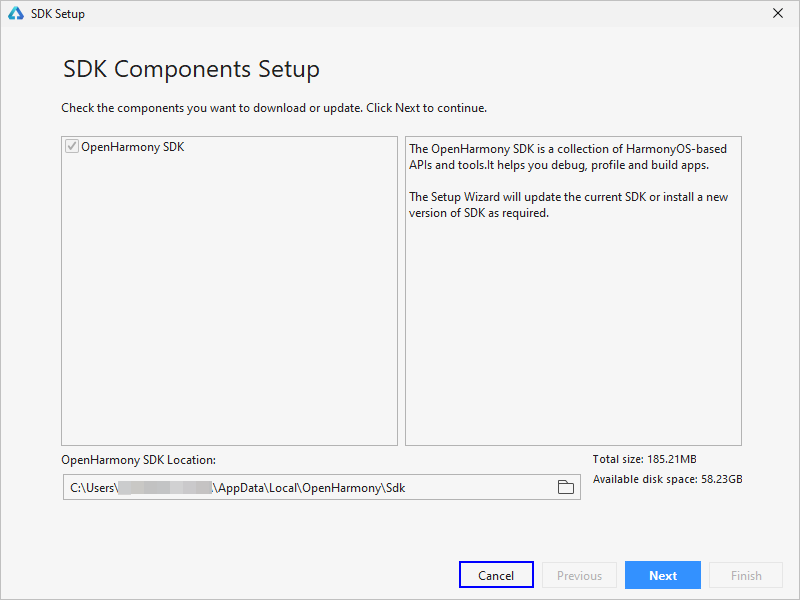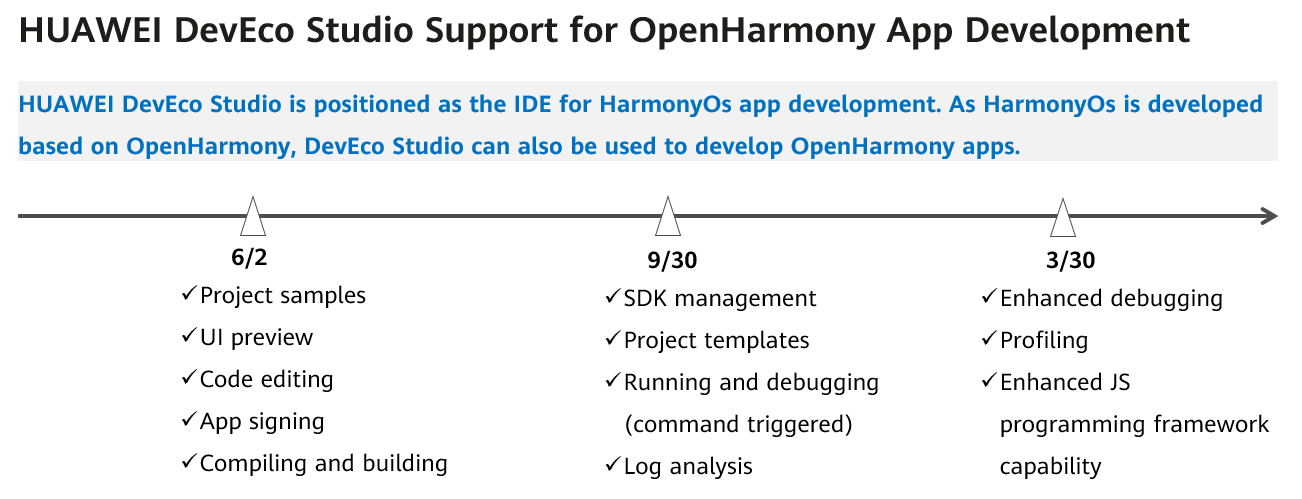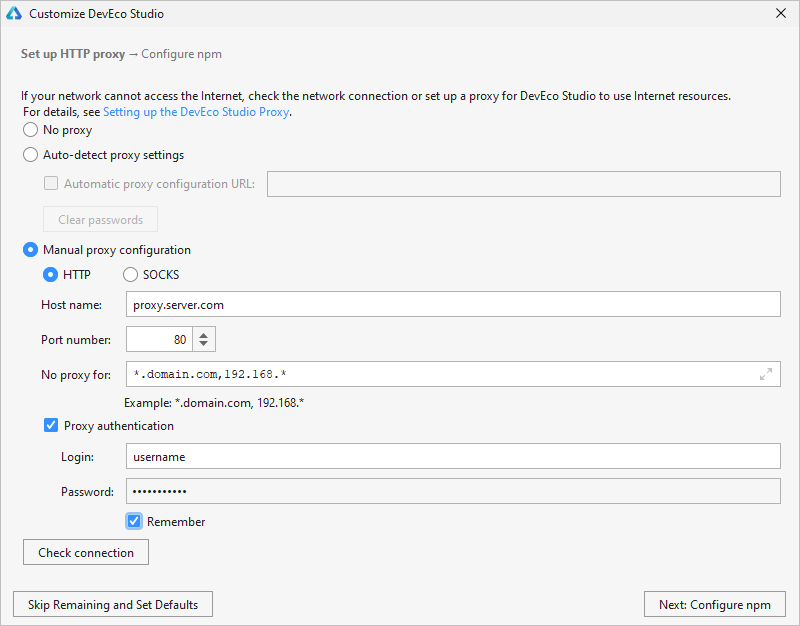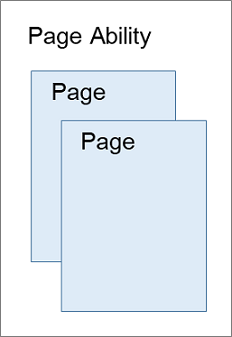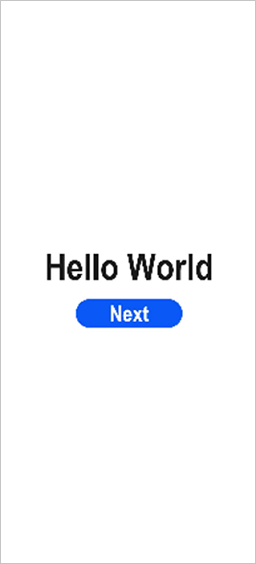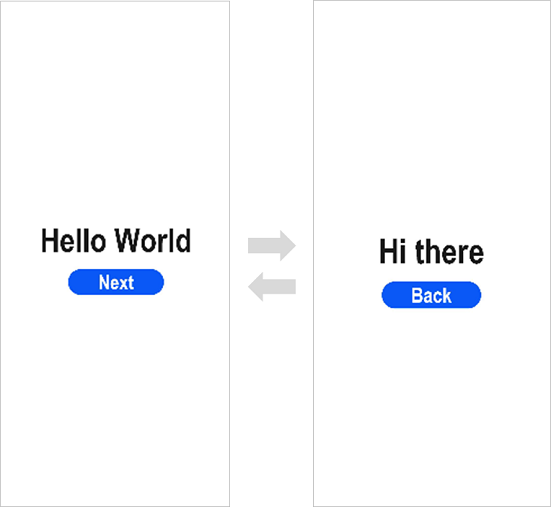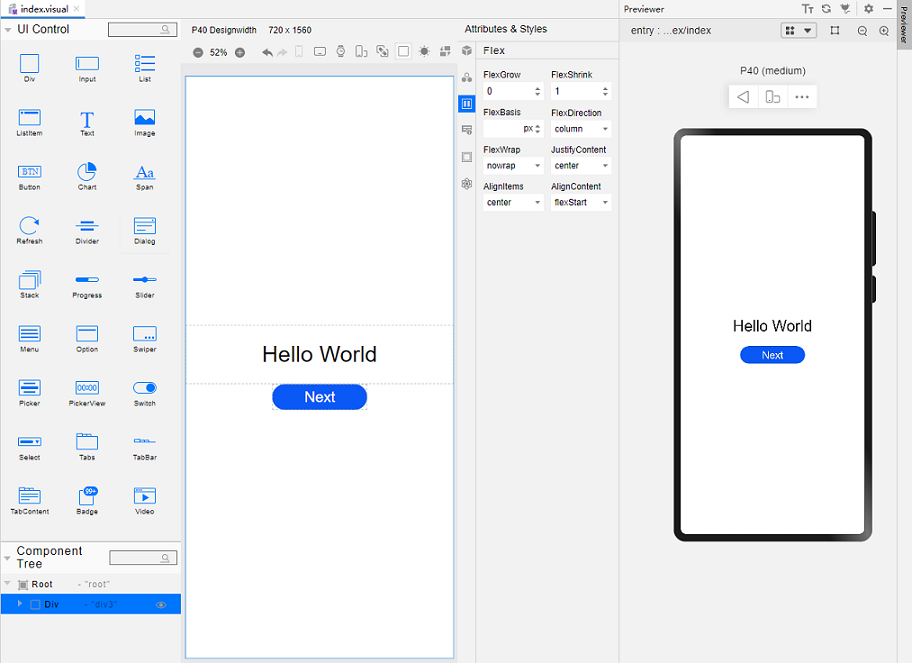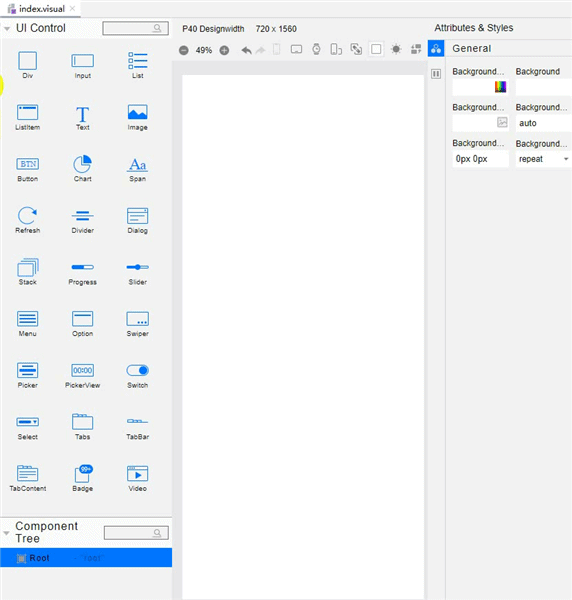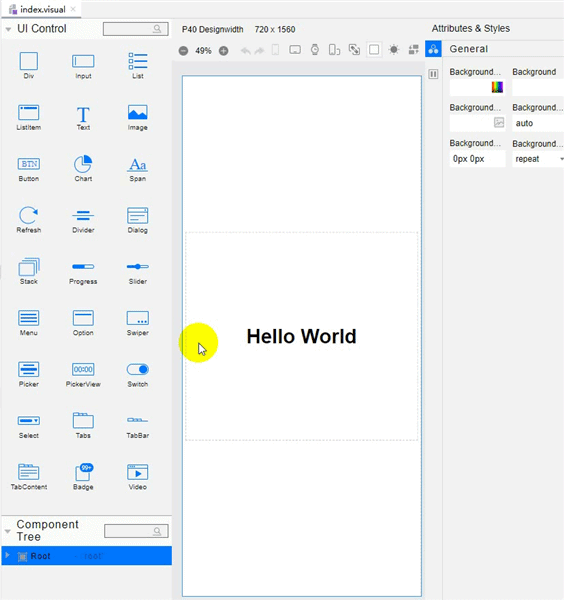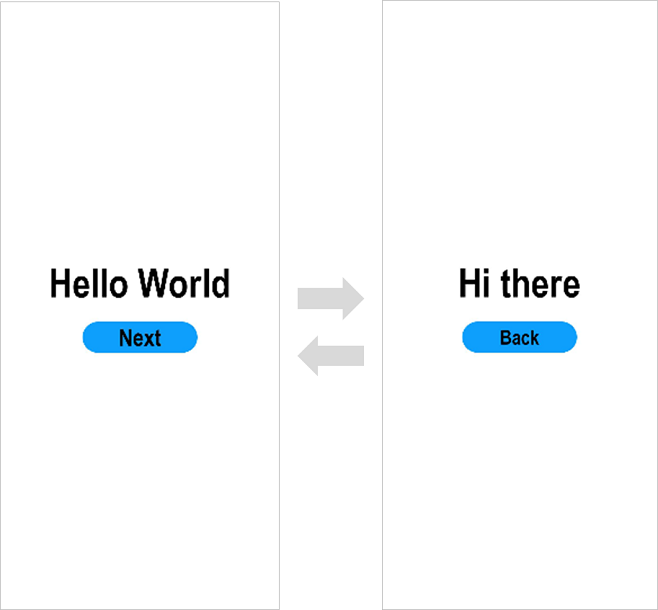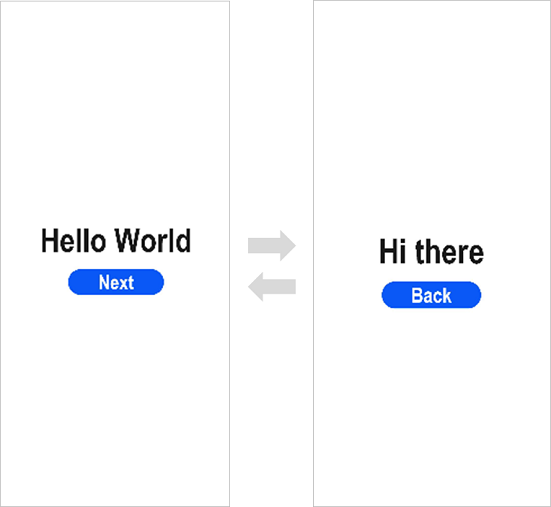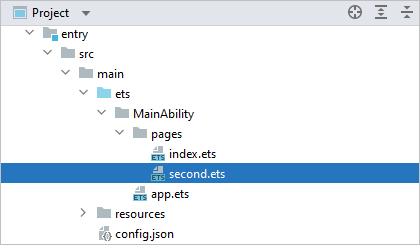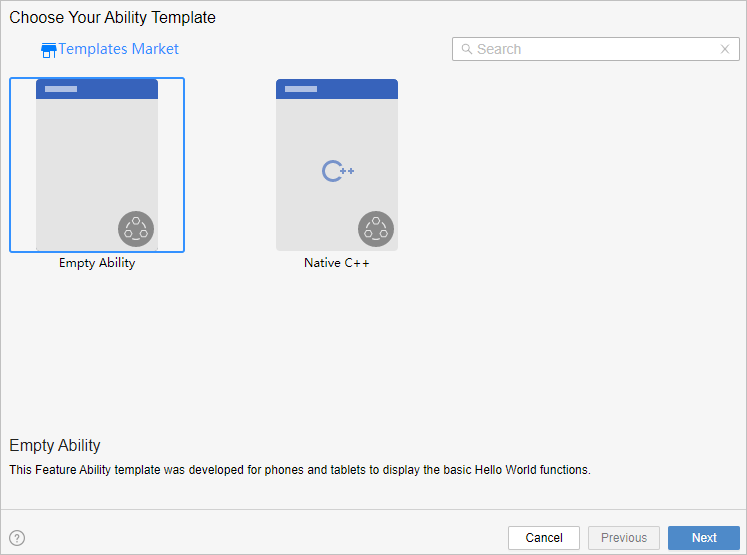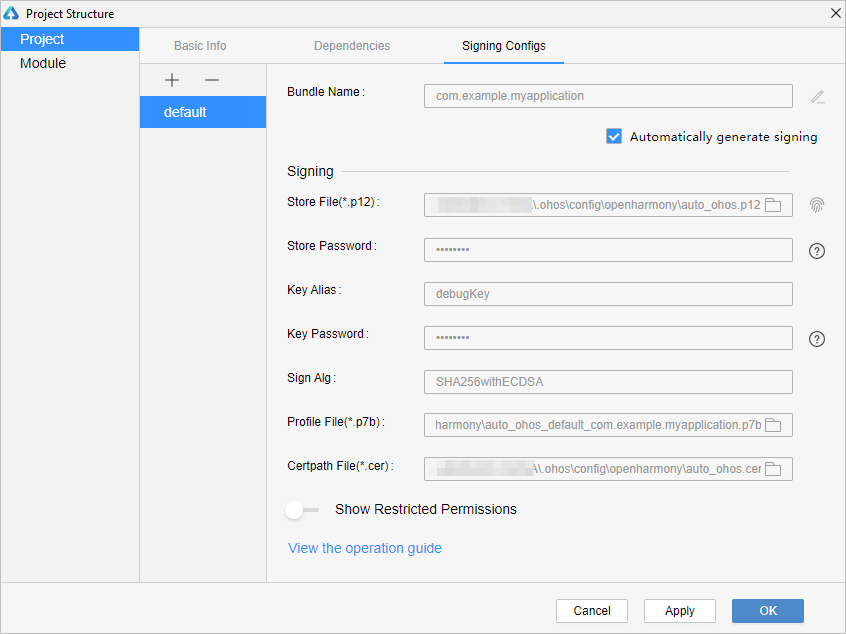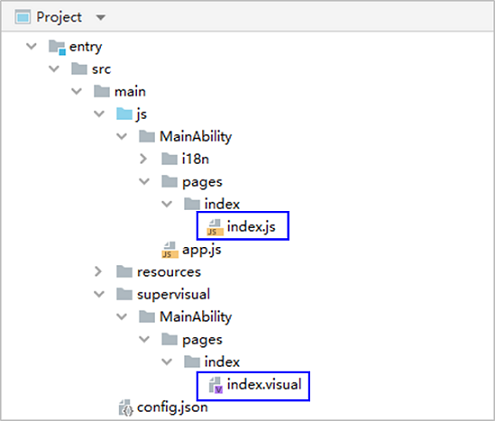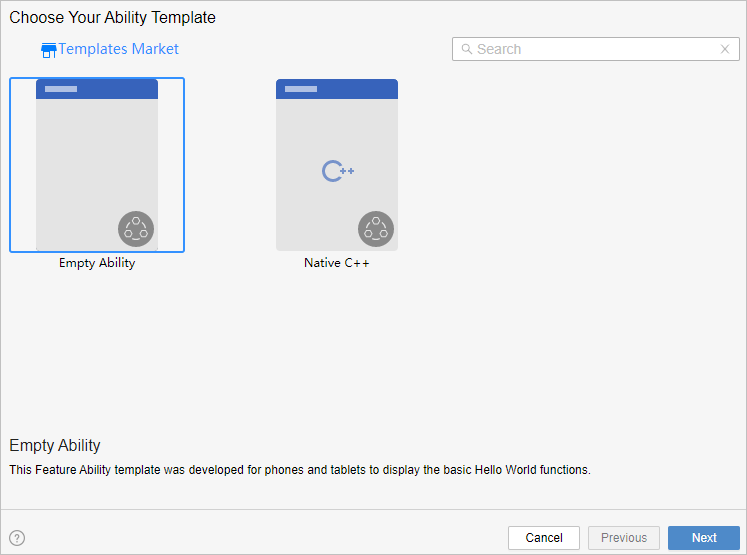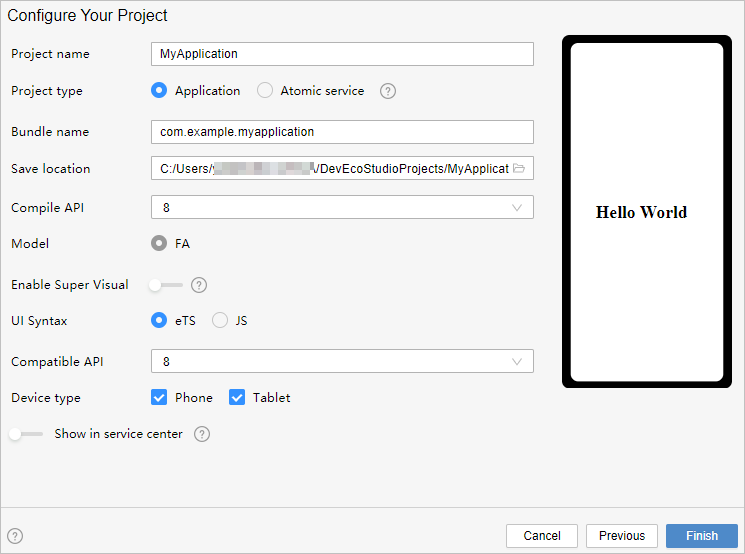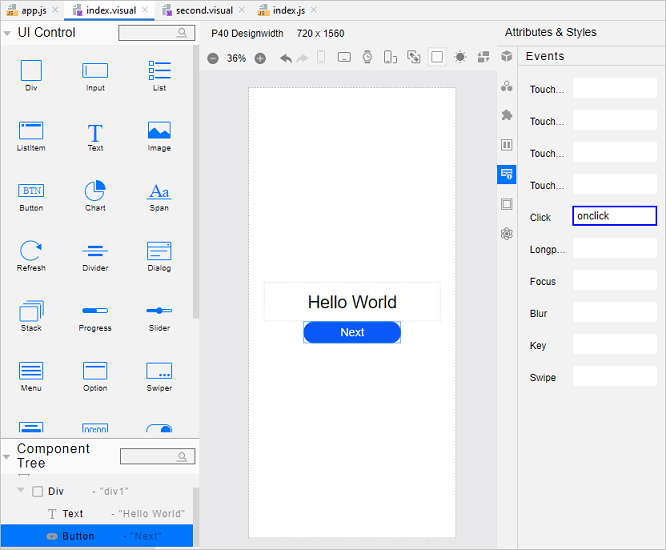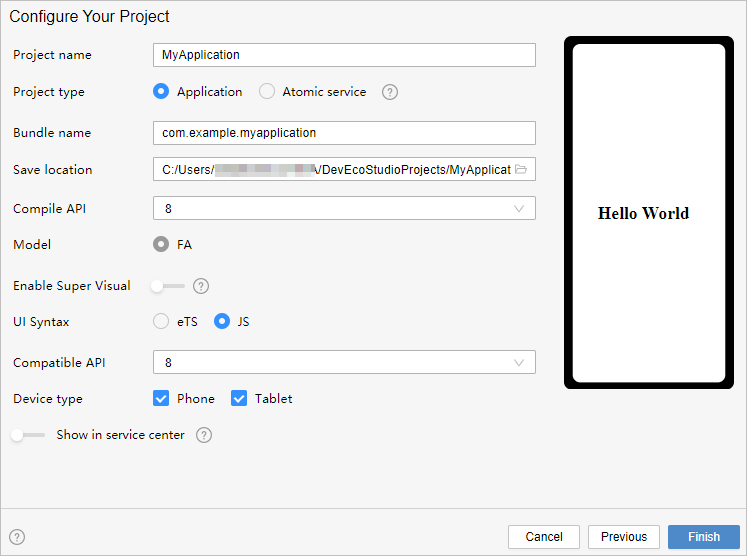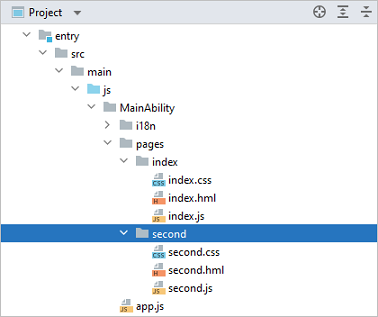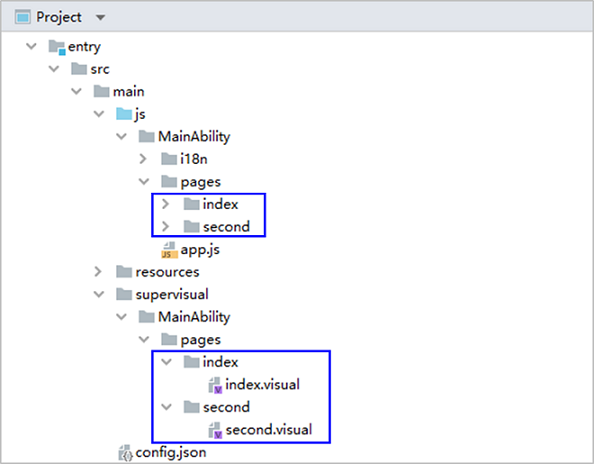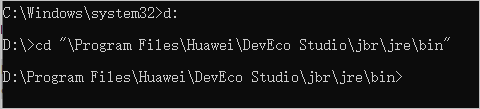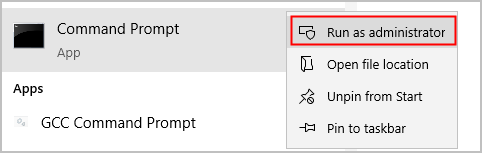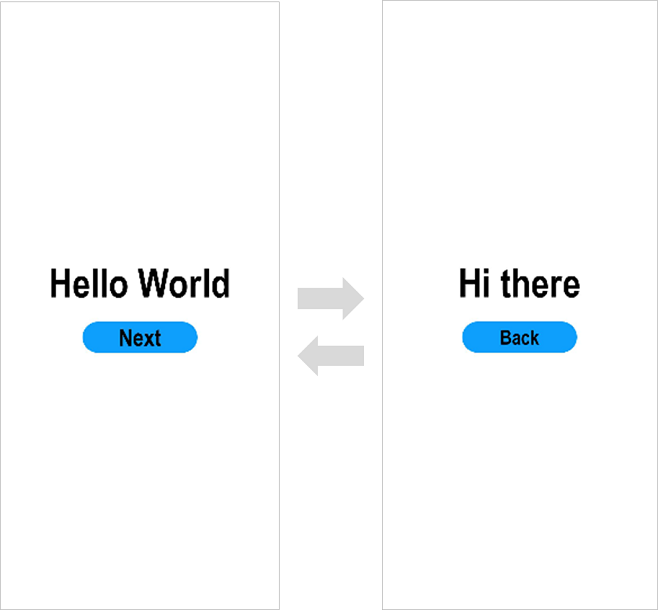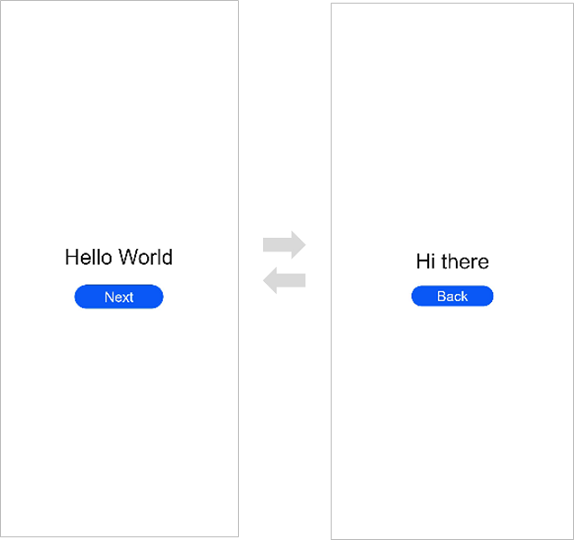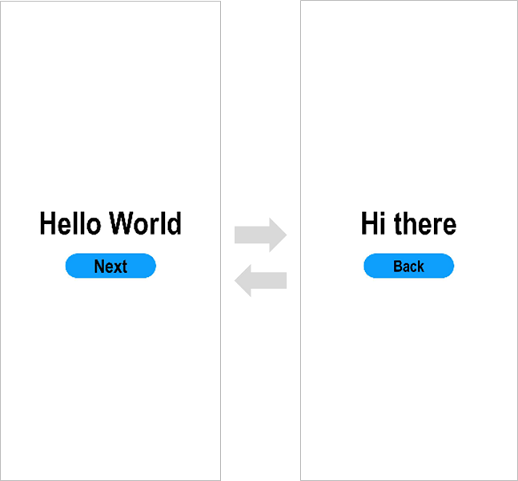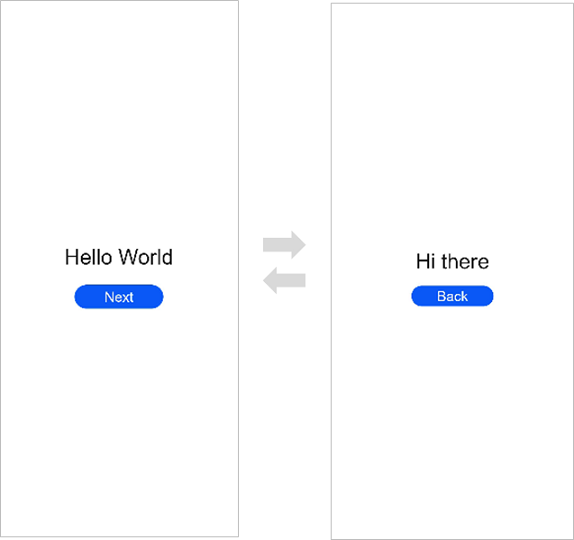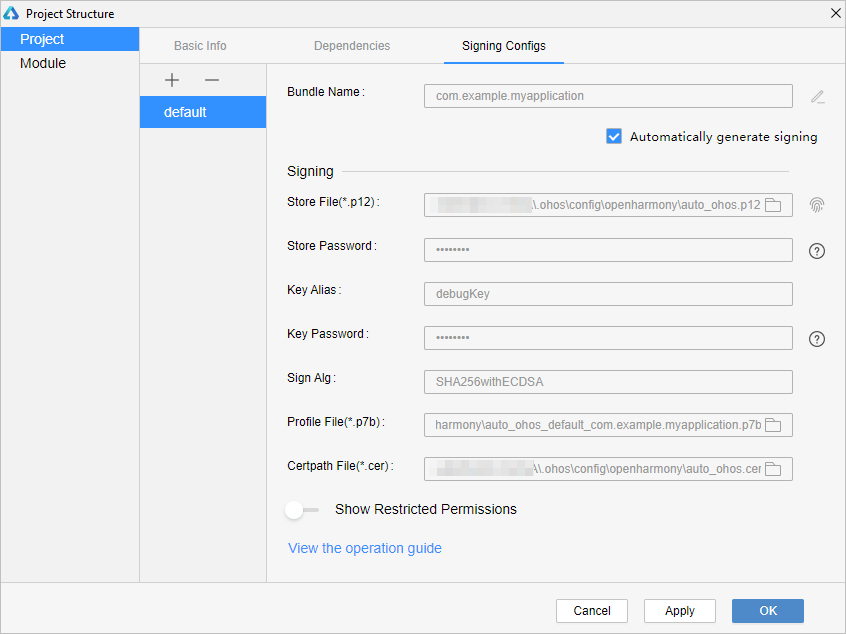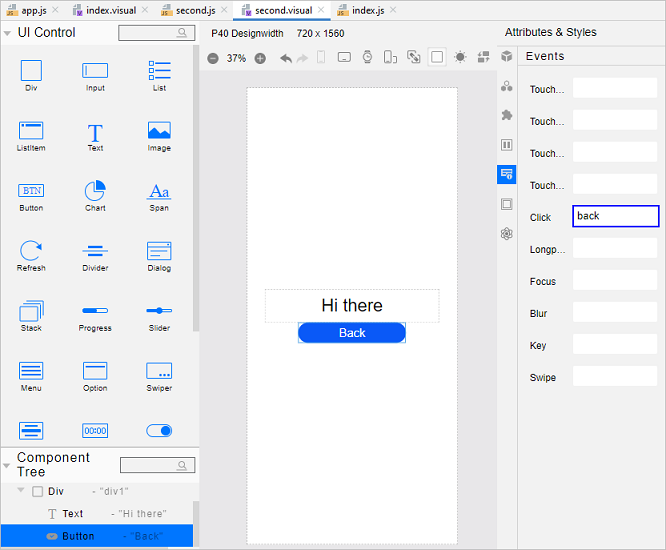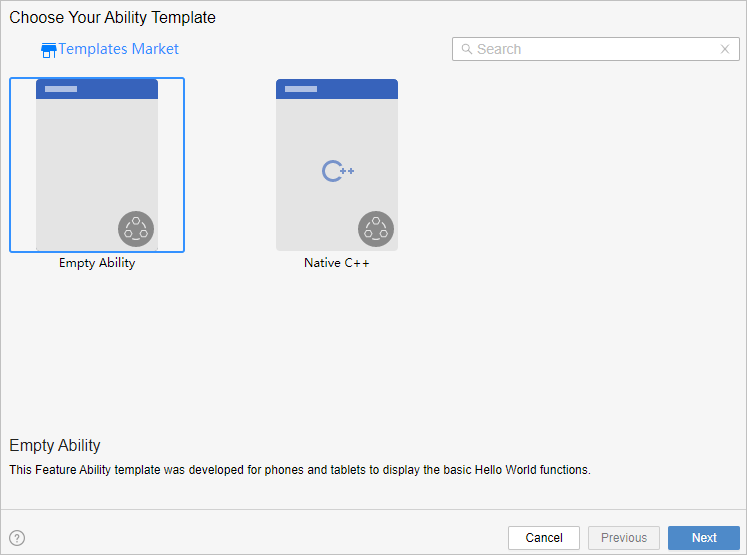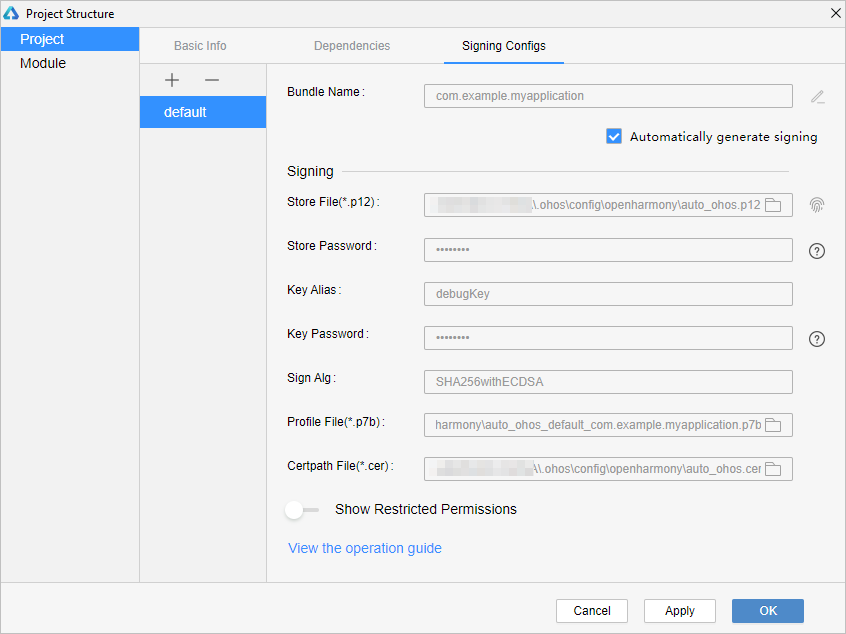update docs
Signed-off-by: Nge-yafang <geyafang@huawei.com>
Showing
3.8 KB
8.9 KB
8.6 KB
13.1 KB
18.0 KB
17.8 KB
32.6 KB
8.6 KB
392 字节
7.9 KB
41.2 KB
7.9 KB
39.9 KB
48.5 KB
22.5 KB
29.1 KB
32.7 KB
10.8 KB
8.2 KB
9.7 KB
33.1 KB
11.2 KB
35.5 KB
35.8 KB
6.2 KB
28.3 KB
41.2 KB
23.4 KB
32.8 KB
392 字节
34.4 KB
34.4 KB
60.6 KB
36.5 KB
392 字节
284 字节
11.3 KB
180 字节
284 字节
400 字节
287 字节
287 字节
12.8 KB
15.6 KB
21.3 KB
133.6 KB
因为 它太大了无法显示 image diff 。你可以改为 查看blob。
8.9 MB
3.0 MB
因为 它太大了无法显示 image diff 。你可以改为 查看blob。
228 字节
24.3 KB
21.3 KB
7.4 KB
18.2 KB
37.9 KB
44.4 KB
18.2 KB
28.1 KB
28.1 KB
87.3 KB
28.3 KB
22.9 KB
50.8 KB
274 字节
5.4 KB
9.1 KB
400 字节
400 字节
284 字节
400 字节
277 字节
284 字节
24.3 KB
因为 它太大了无法显示 image diff 。你可以改为 查看blob。
因为 它太大了无法显示 image diff 。你可以改为 查看blob。
15.4 KB
17.1 KB
481 字节
15.4 KB
228 字节
228 字节
481 字节
481 字节
37.9 KB
88.1 KB
18.2 KB
37.9 KB