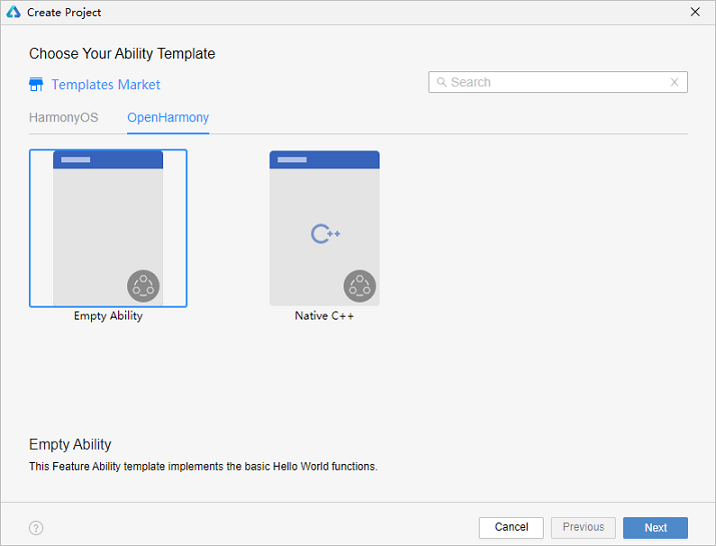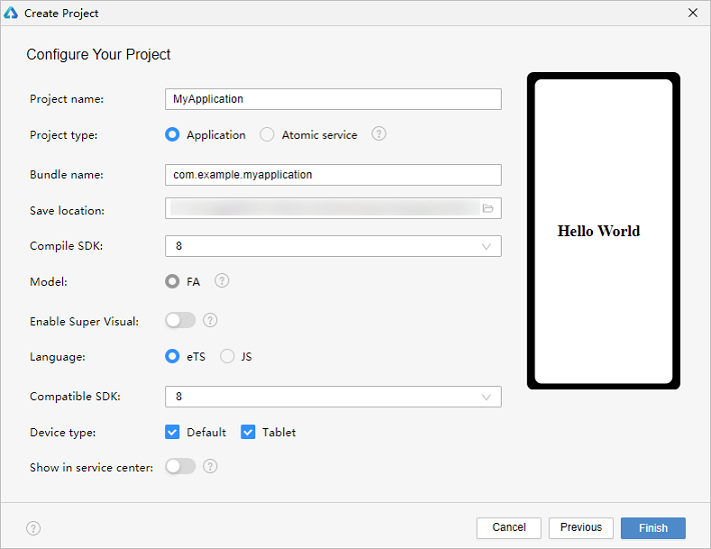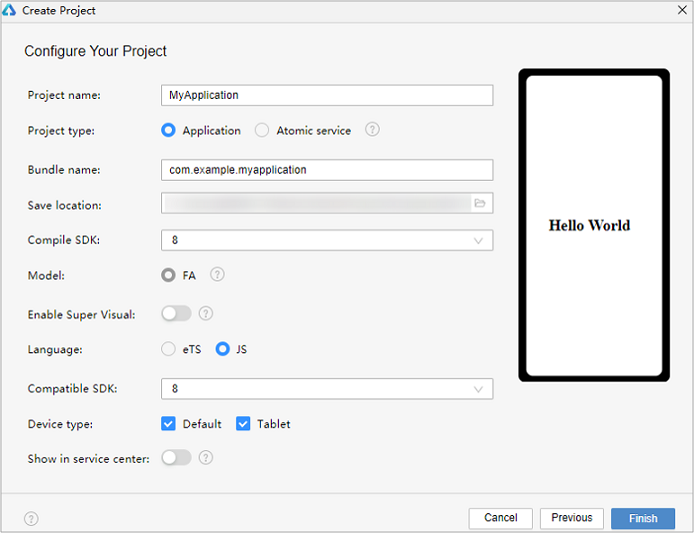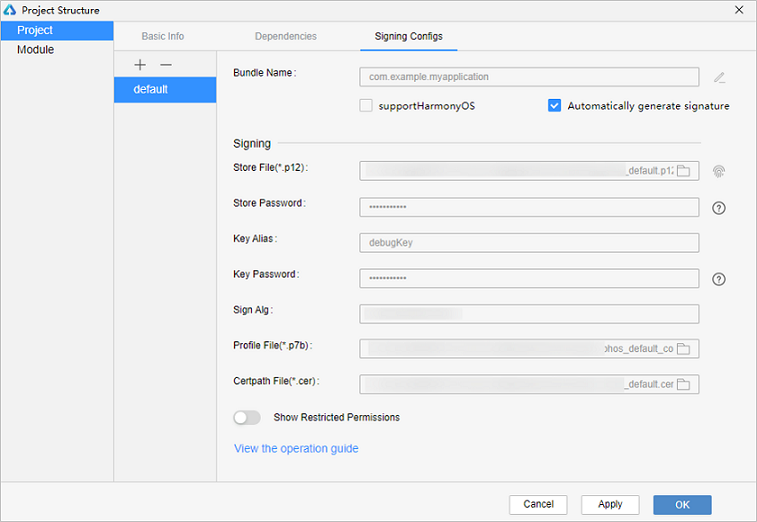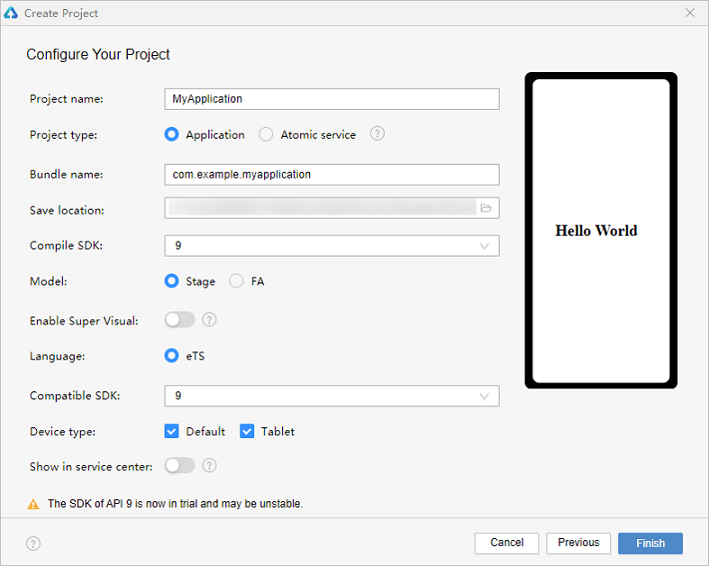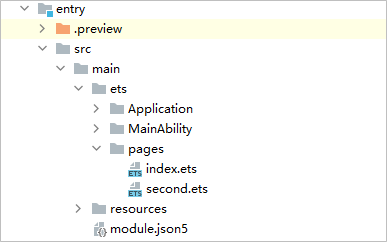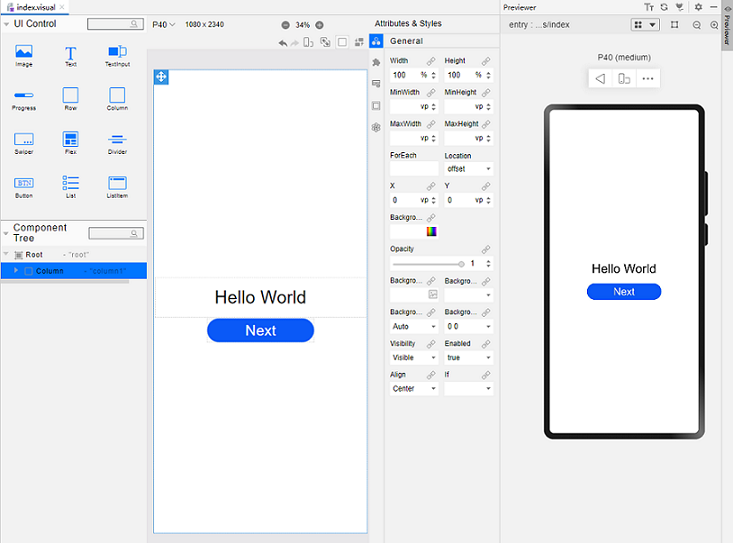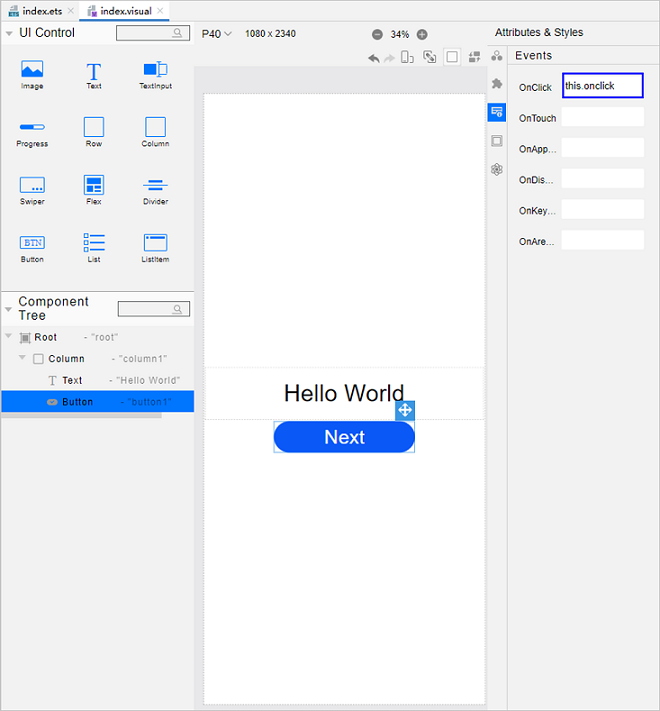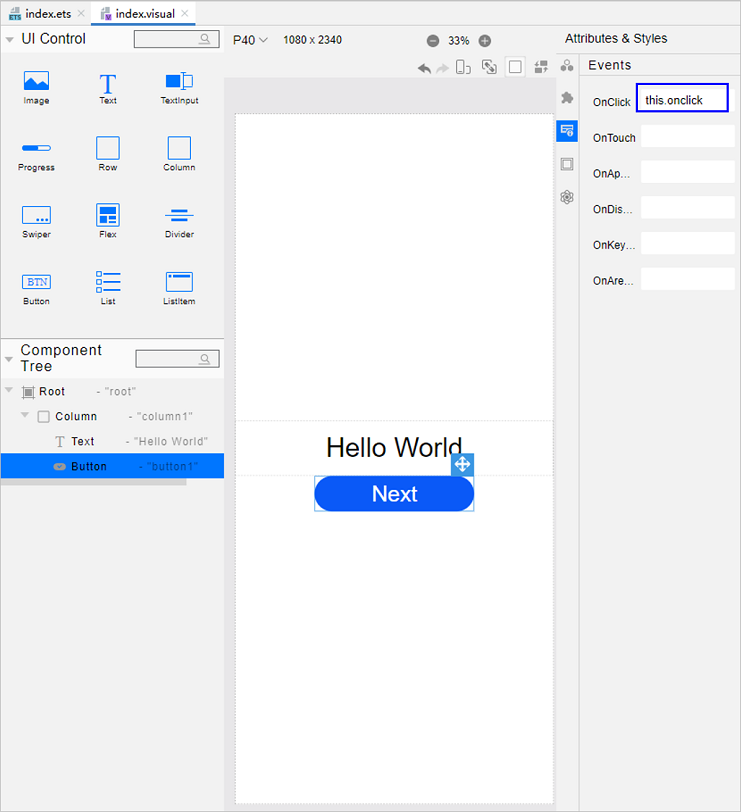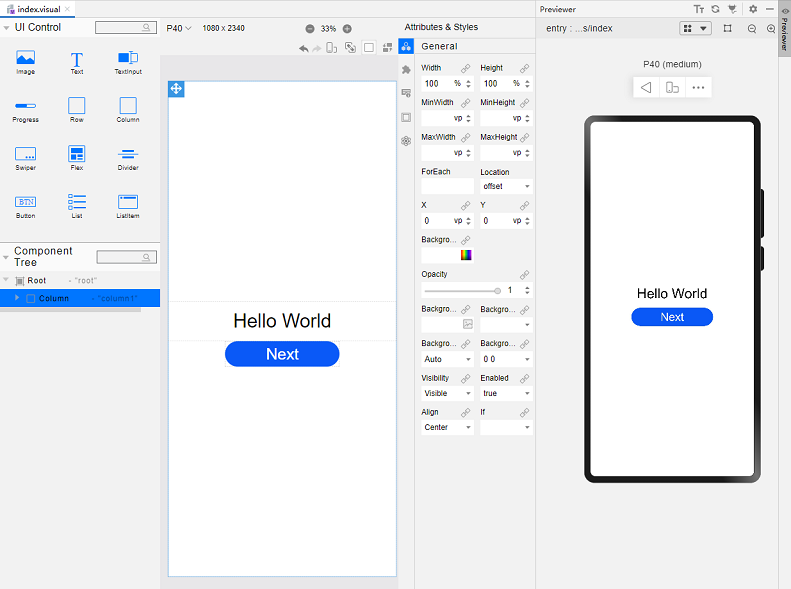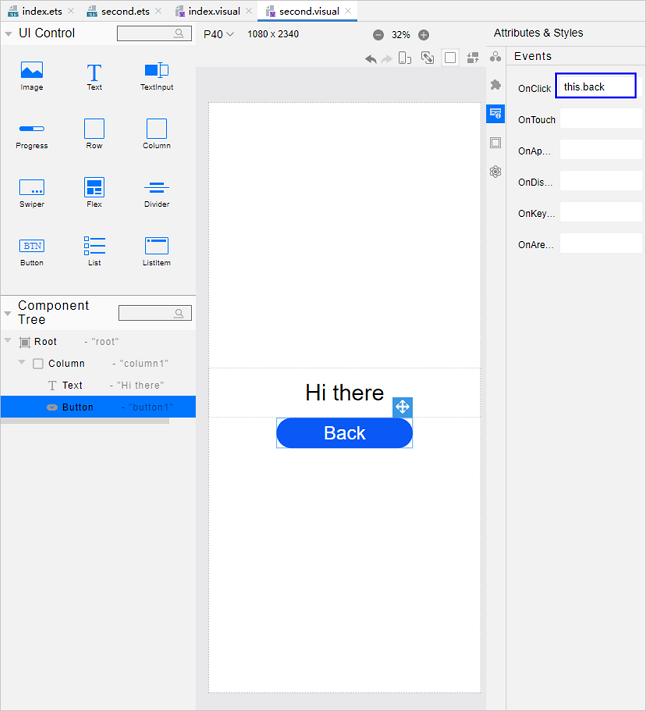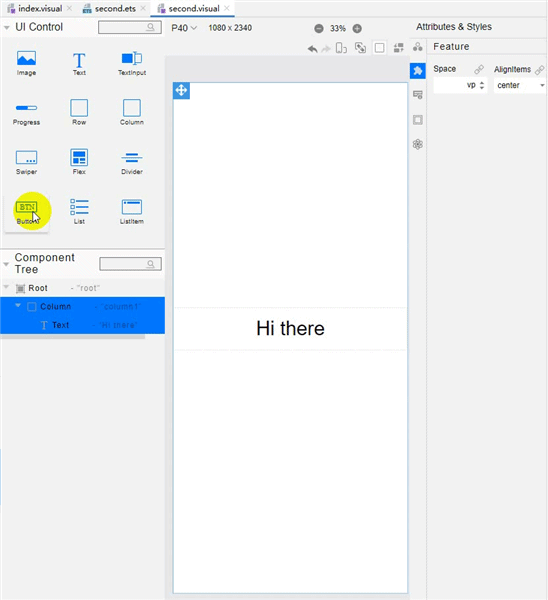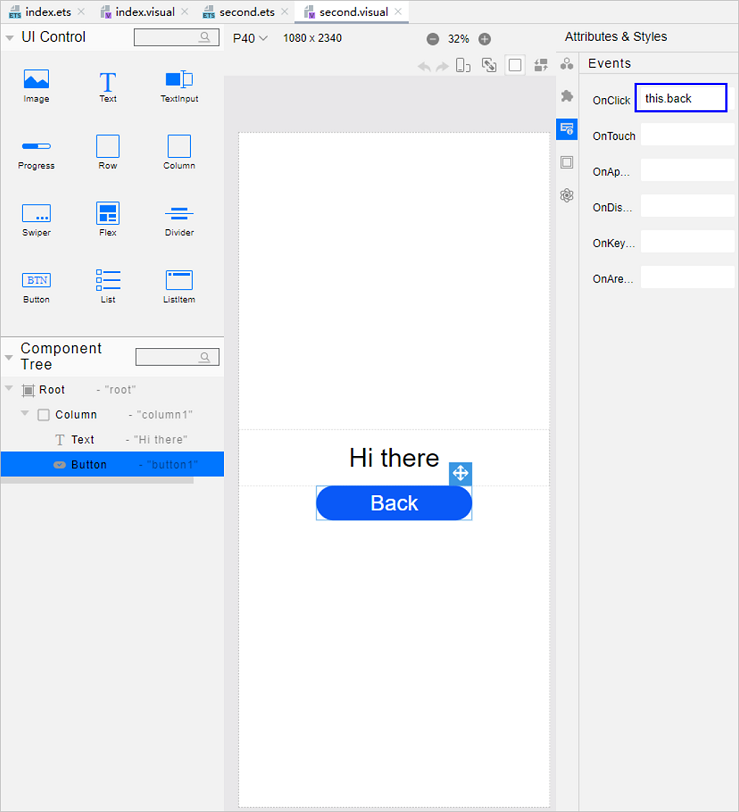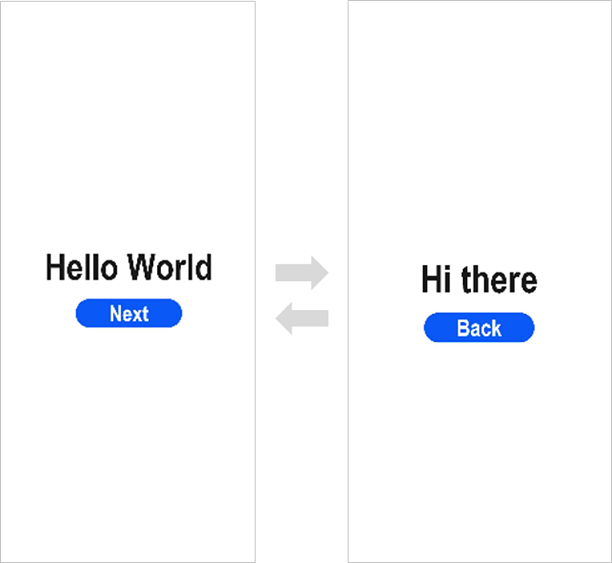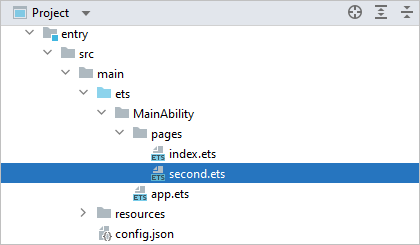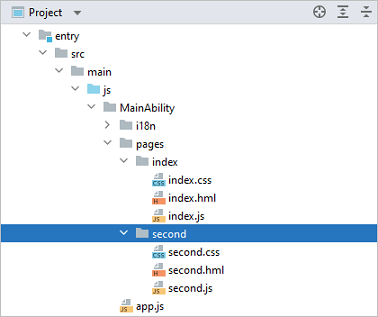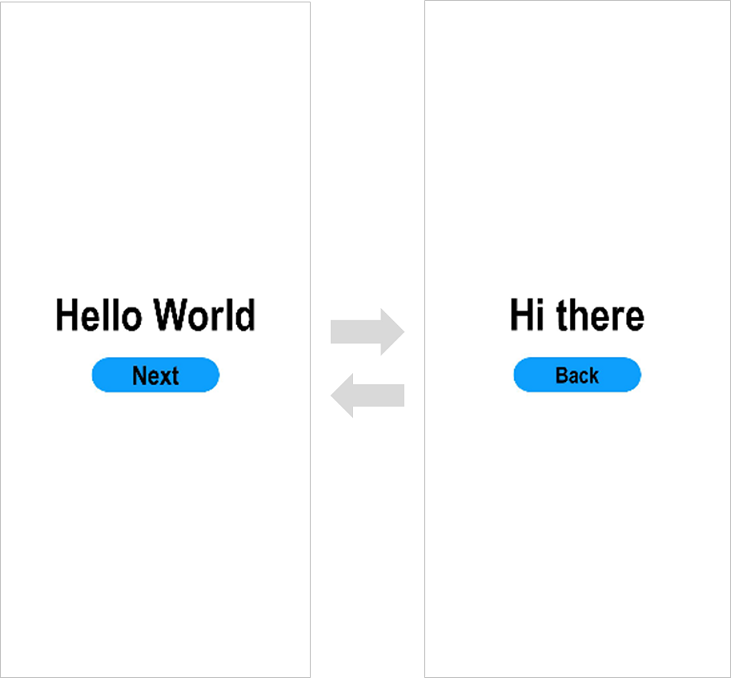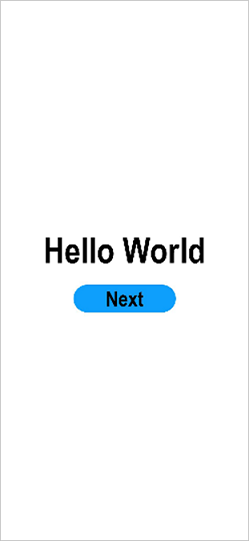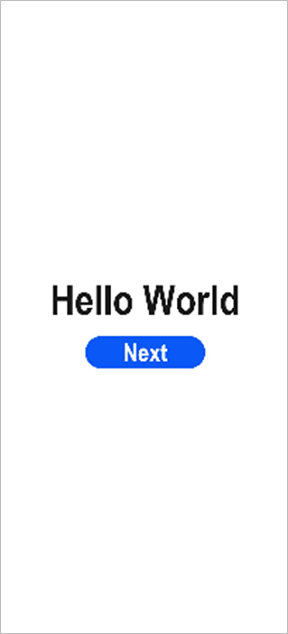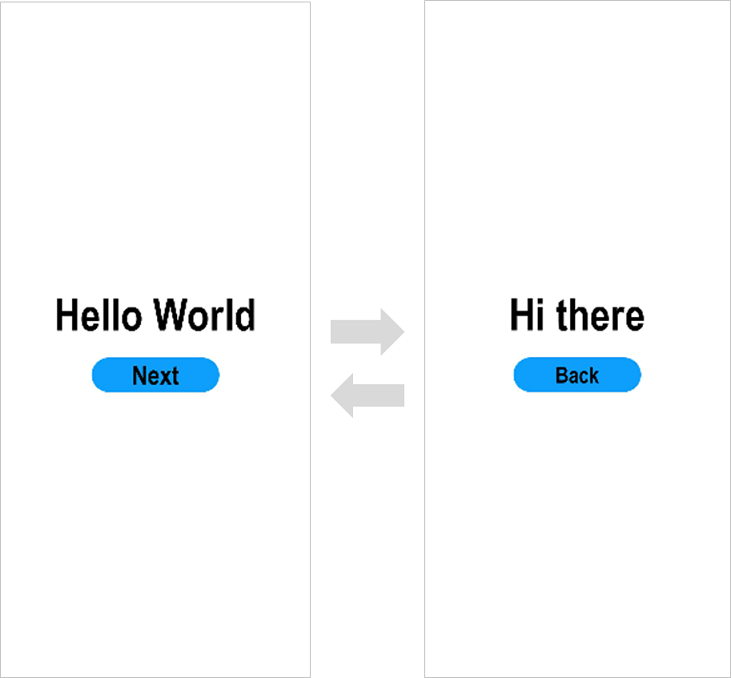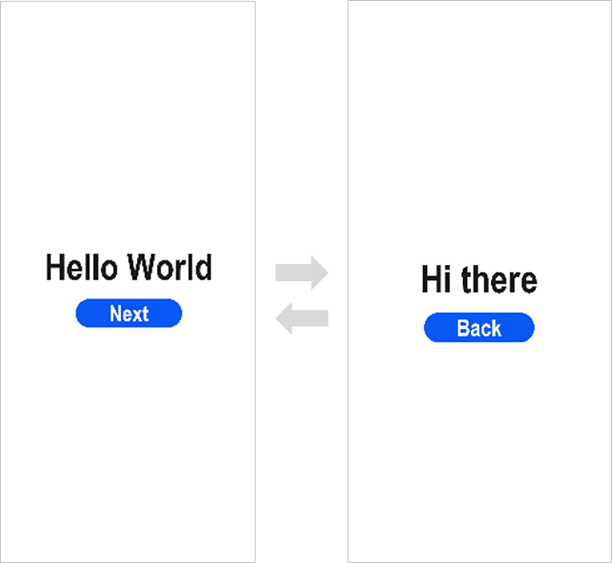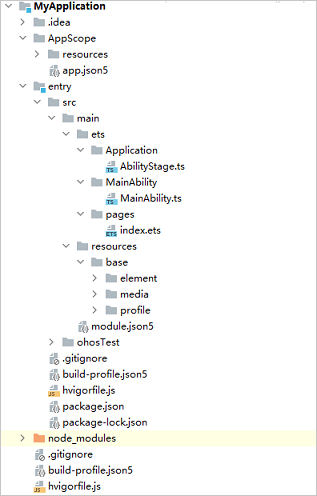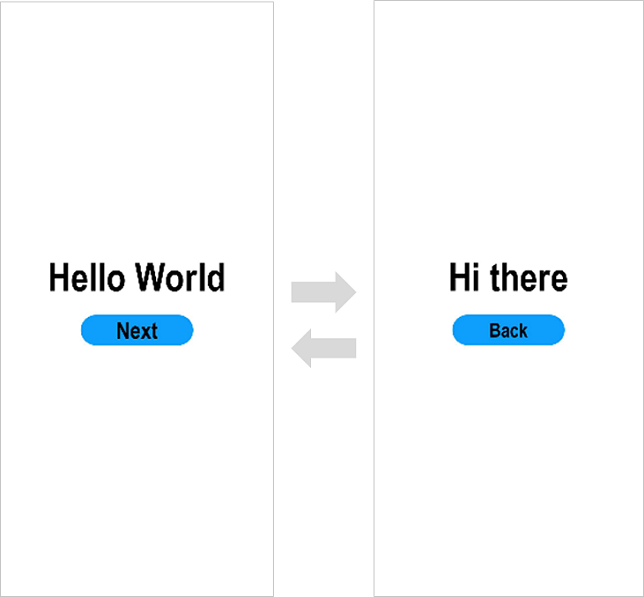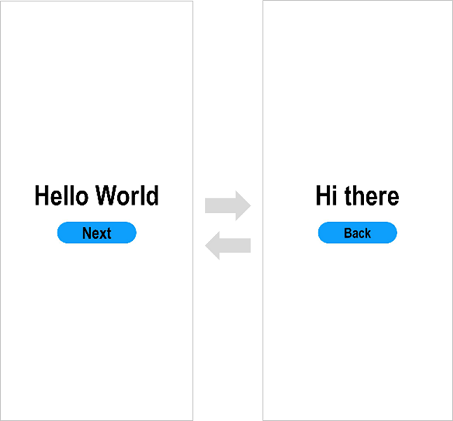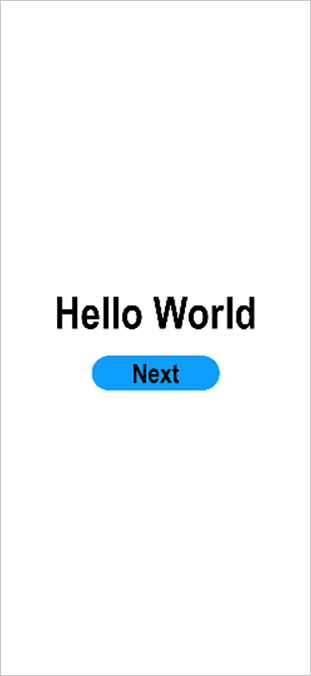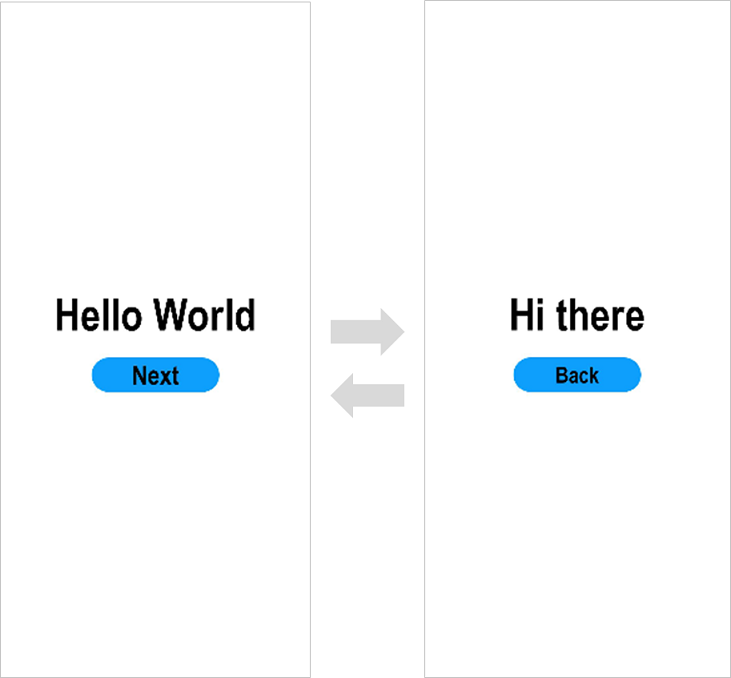!8880 翻译完成 8684/7927/8680
Merge pull request !8880 from ester.zhou/C2-0830
Showing
59.7 KB
75.7 KB
86.5 KB
97.7 KB
93.0 KB
5.3 KB
120.9 KB
101.7 KB
因为 它太大了无法显示 image diff 。你可以改为 查看blob。
因为 它太大了无法显示 image diff 。你可以改为 查看blob。
112.3 KB
100.0 KB
93.7 KB
因为 它太大了无法显示 image diff 。你可以改为 查看blob。
因为 它太大了无法显示 image diff 。你可以改为 查看blob。
5.7 MB
113.2 KB
481 字节
481 字节
25.1 KB
7.4 KB
22.9 KB
28.9 KB
11.4 KB
228 字节
15.3 KB
228 字节
28.9 KB
25.1 KB
228 字节
43.8 KB
24.6 KB
481 字节
13.9 KB
15.6 KB
28.9 KB