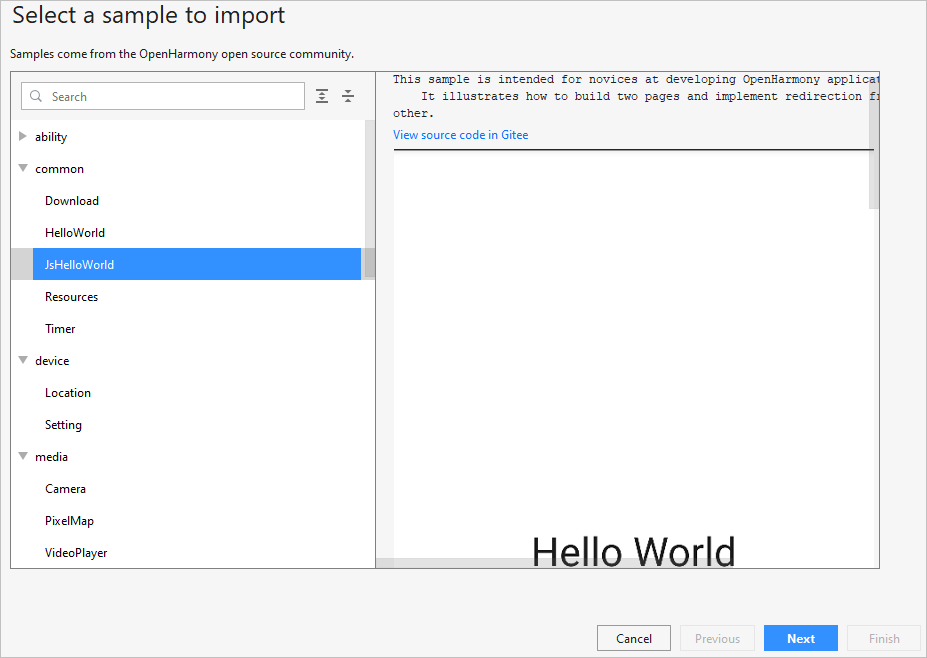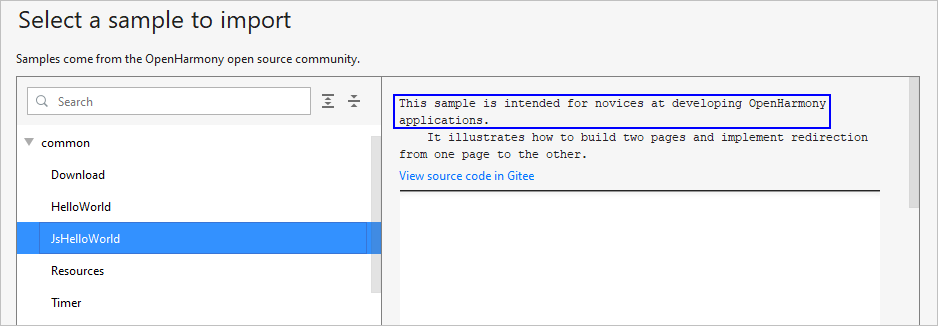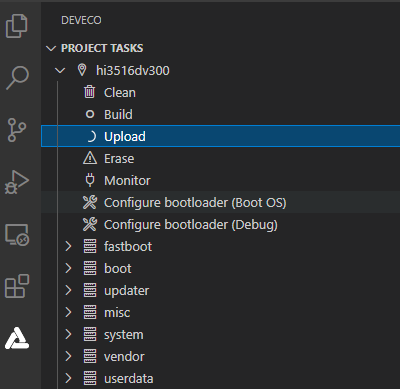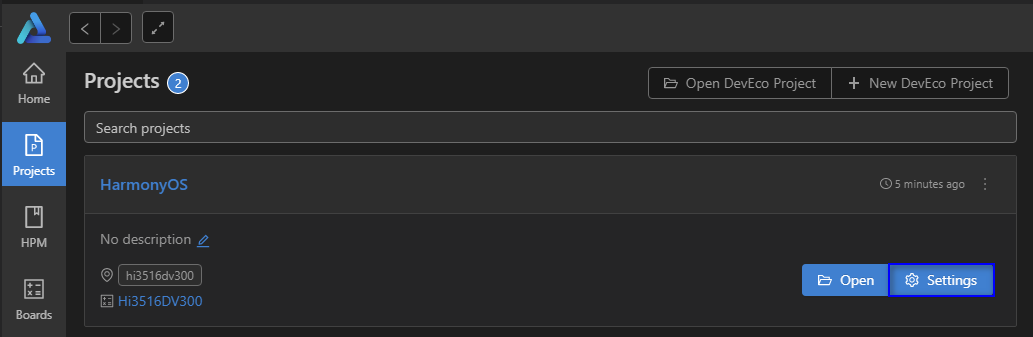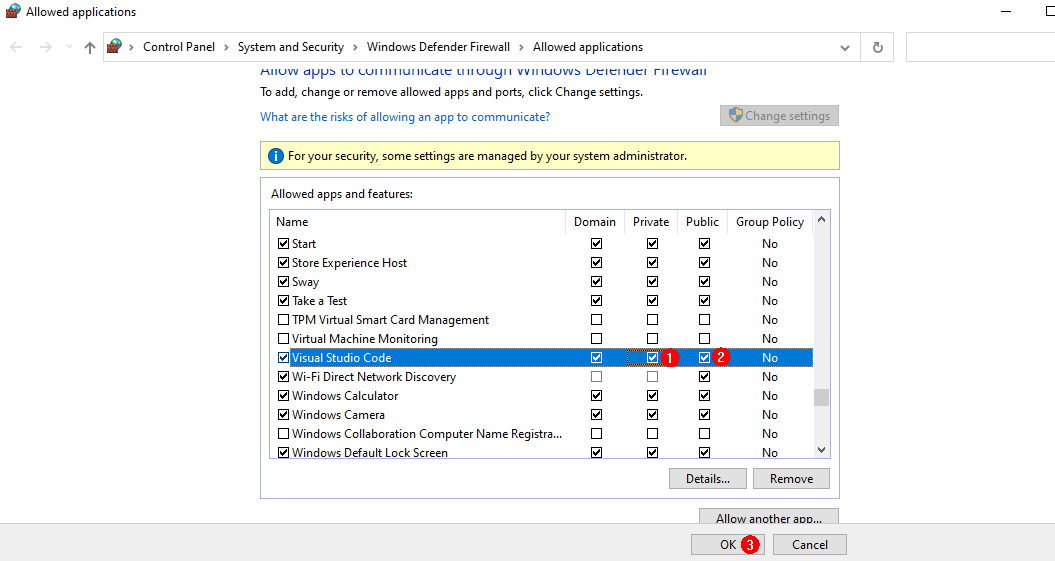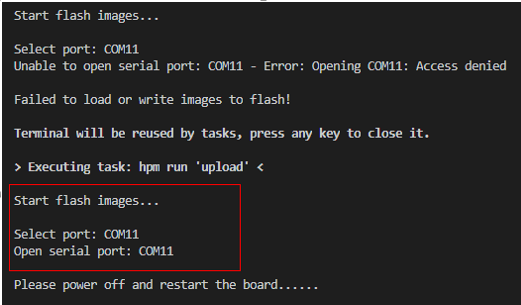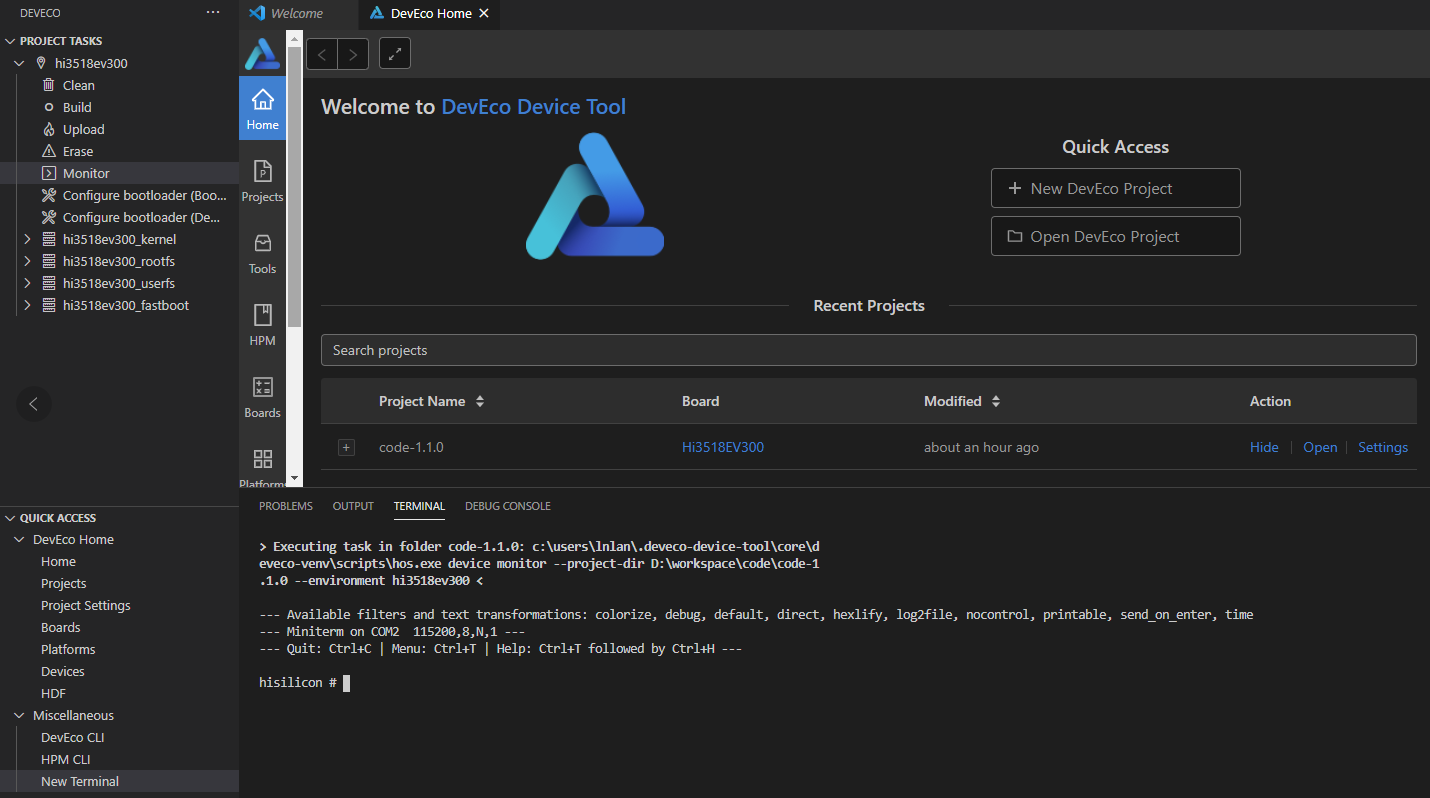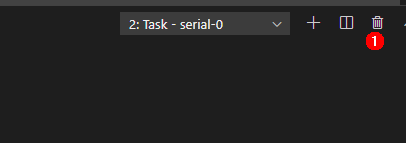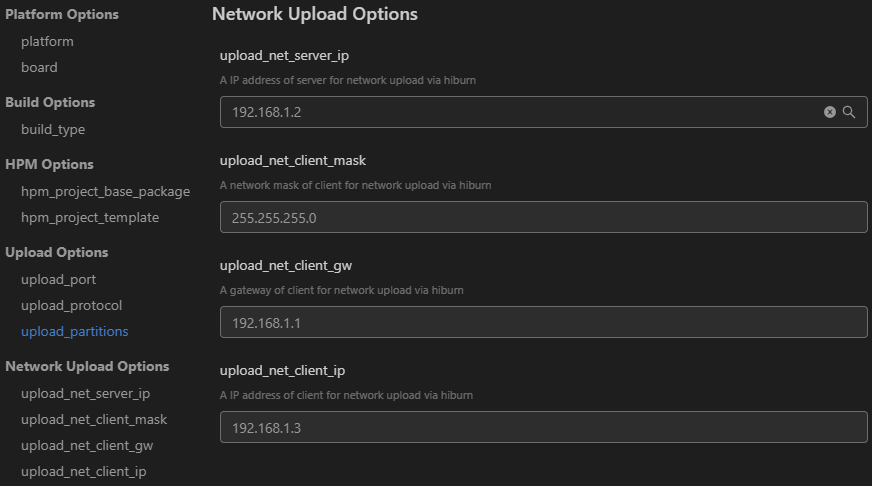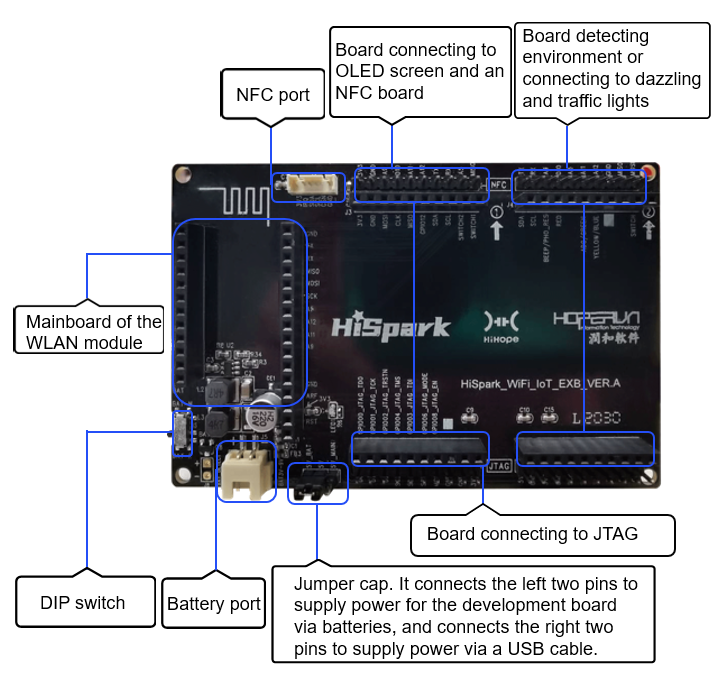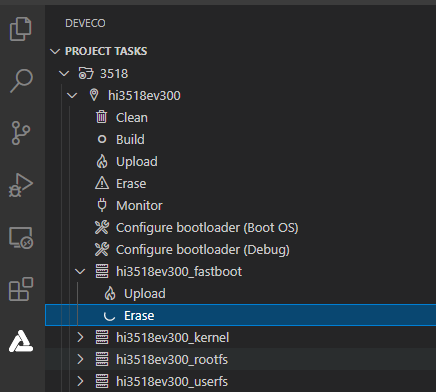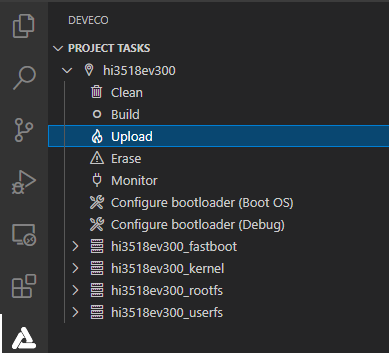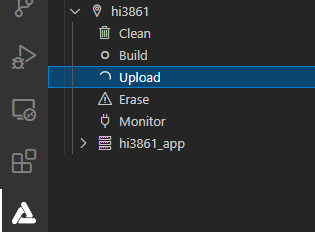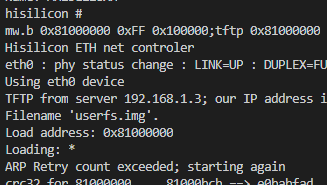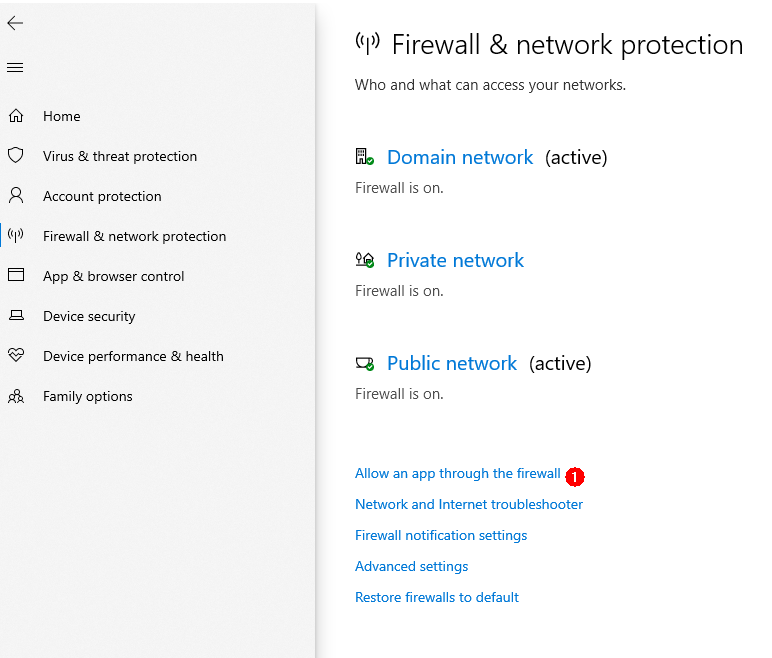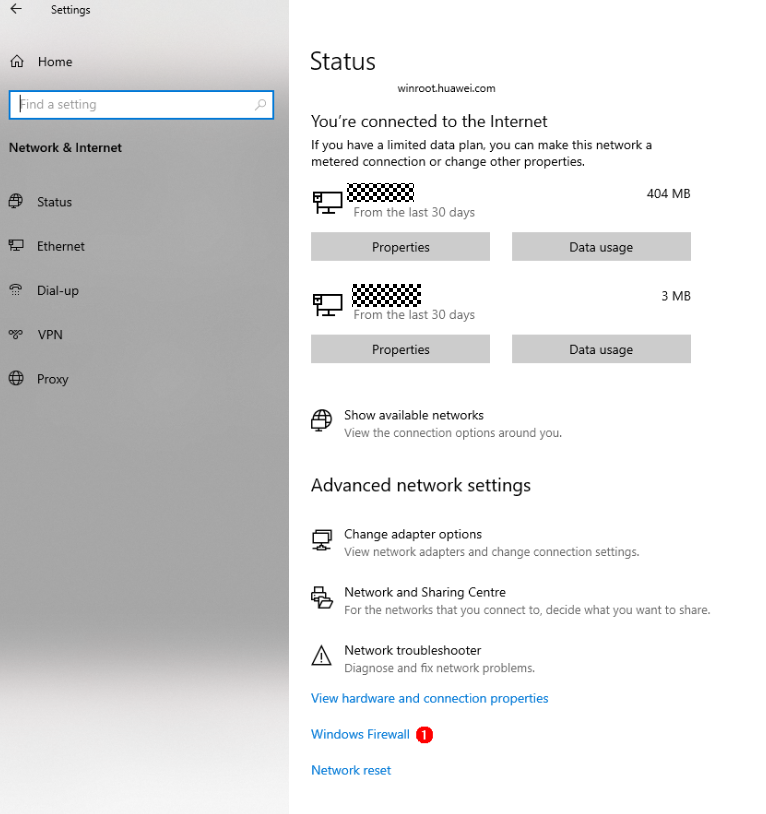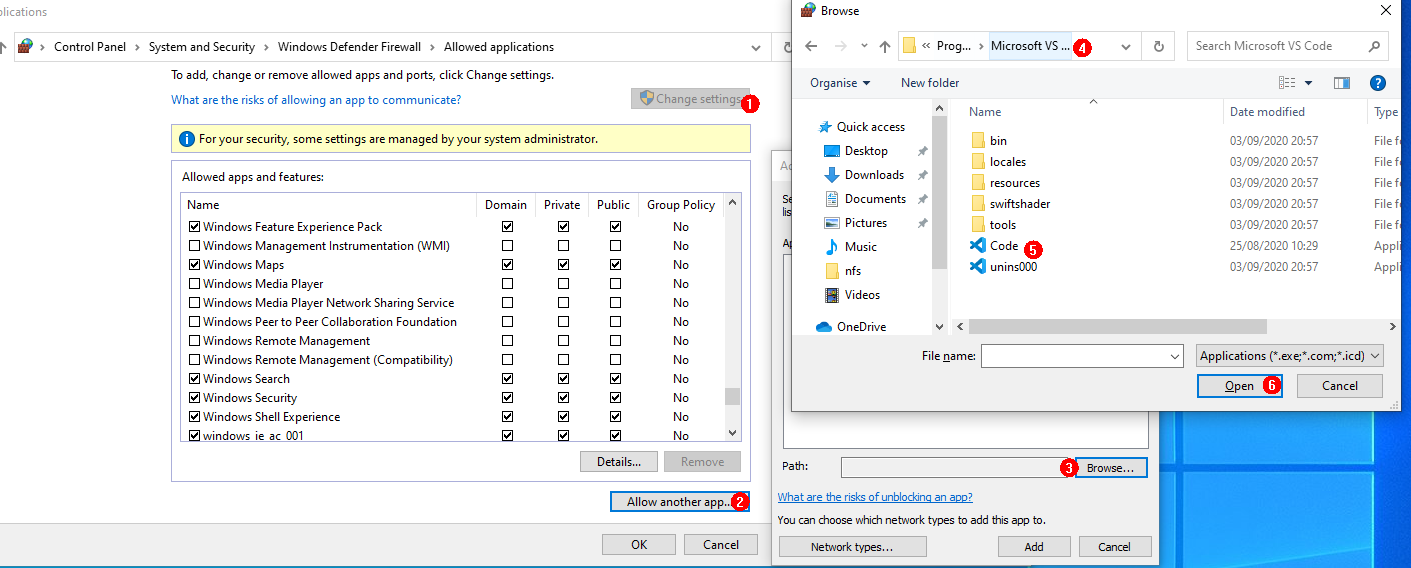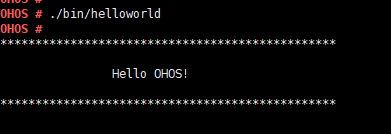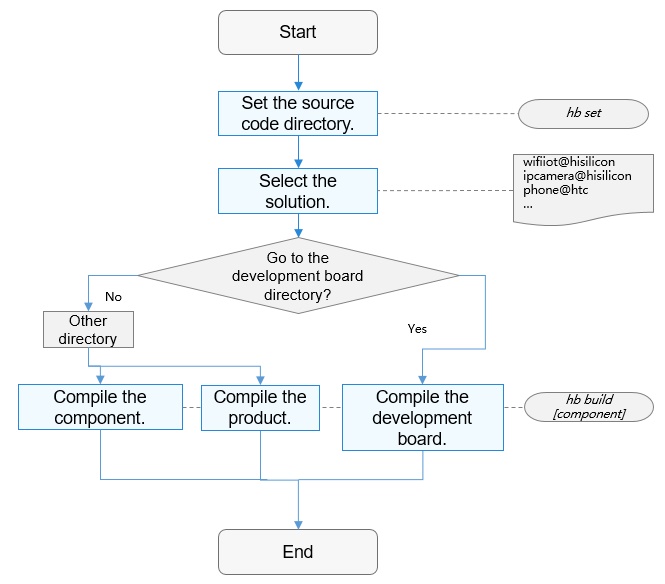!367 add hdc faqs
Merge pull request !367 from duangavin123/master
Showing
8.6 KB
392 字节
40.3 KB
11.2 KB
22.6 KB
en/device-dev/guide/faqs-10.md
0 → 100644
5.4 KB
14.6 KB
16.2 KB
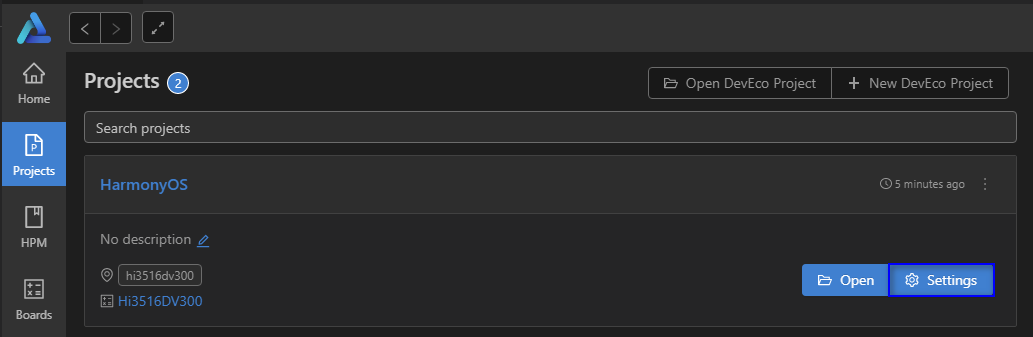
| W: | H:
| W: | H:
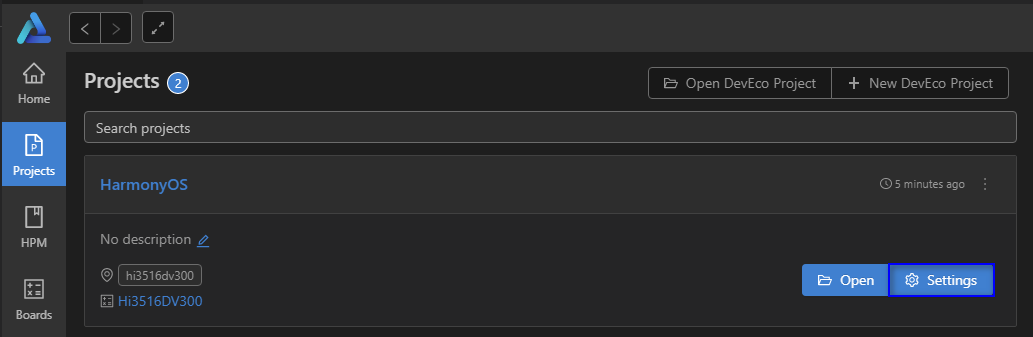
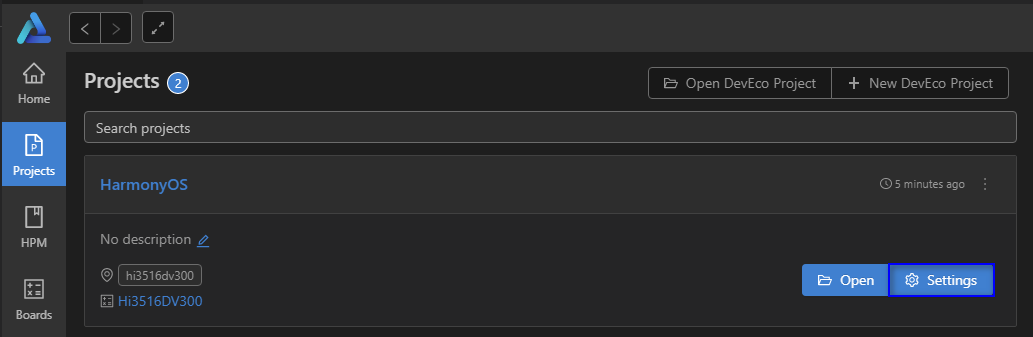
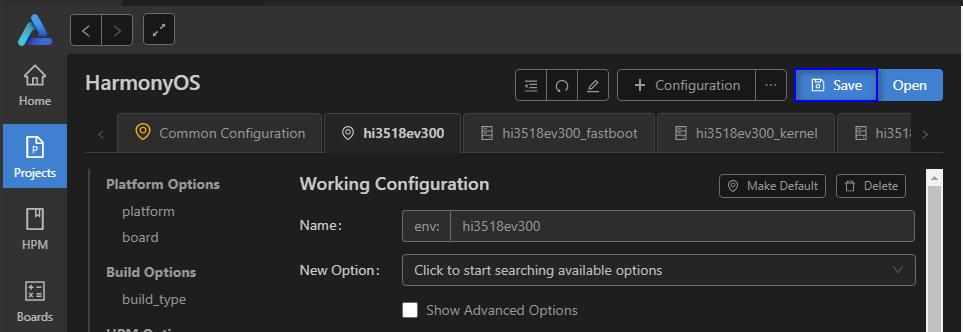
| W: | H:
| W: | H:
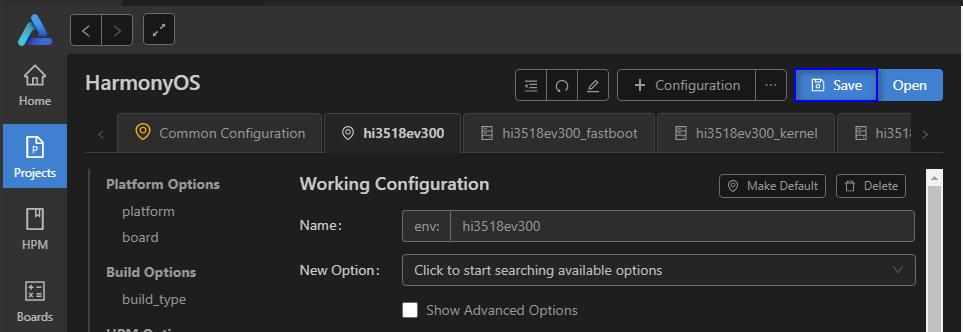
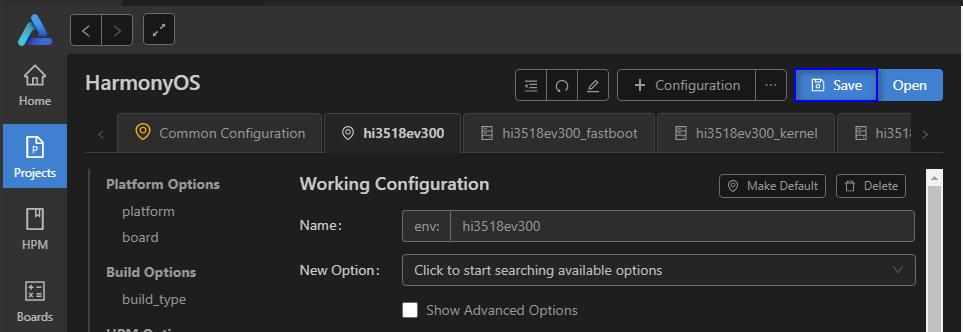
34.2 KB
59.6 KB
20.3 KB
85.2 KB
2.7 KB
38.5 KB
337.6 KB
23.6 KB
19.9 KB
8.9 KB
9.9 KB
161.9 KB
138.2 KB
206.3 KB
133.7 KB
2.3 KB
61.7 KB
zh-cn/device-dev/guide/常见问题-10.md
0 → 100644