Update docs (13237)
Signed-off-by: Nester.zhou <ester.zhou@huawei.com>
Showing
9.0 KB
13.9 KB
13.9 KB
9.9 KB
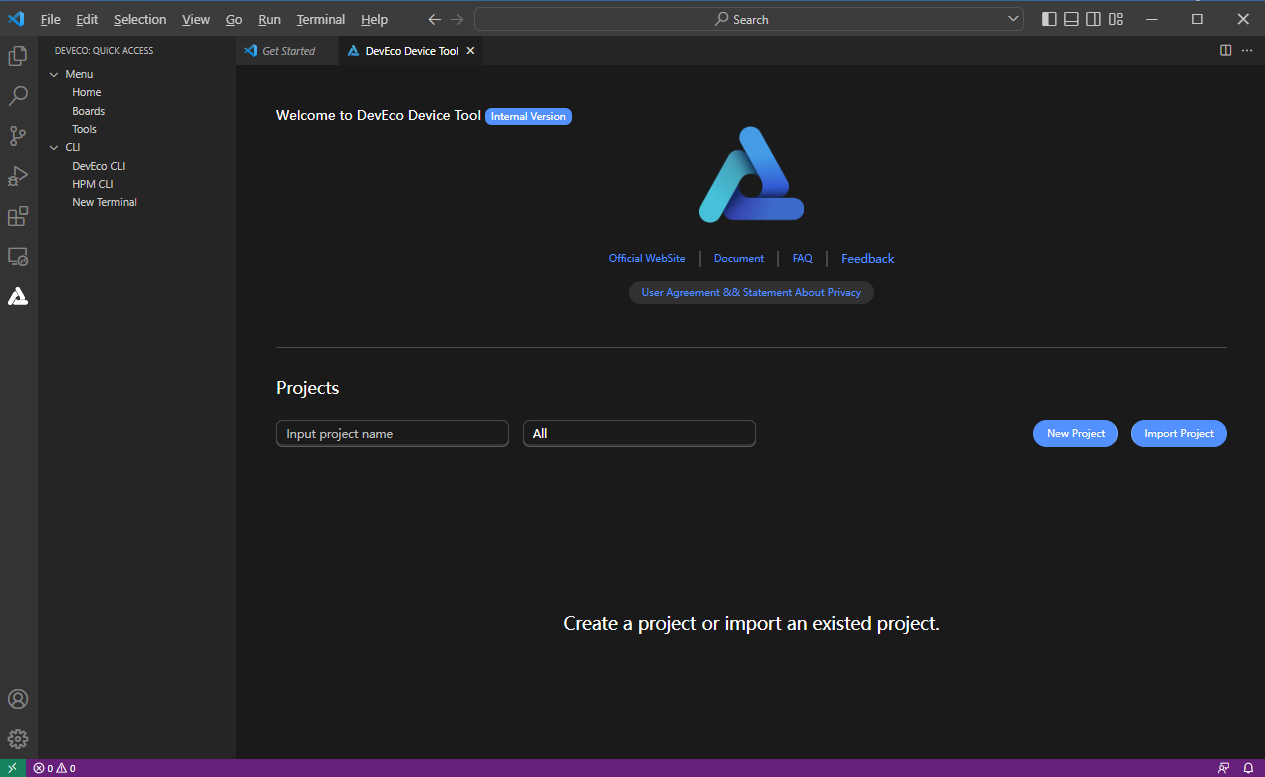
| W: | H:
| W: | H:
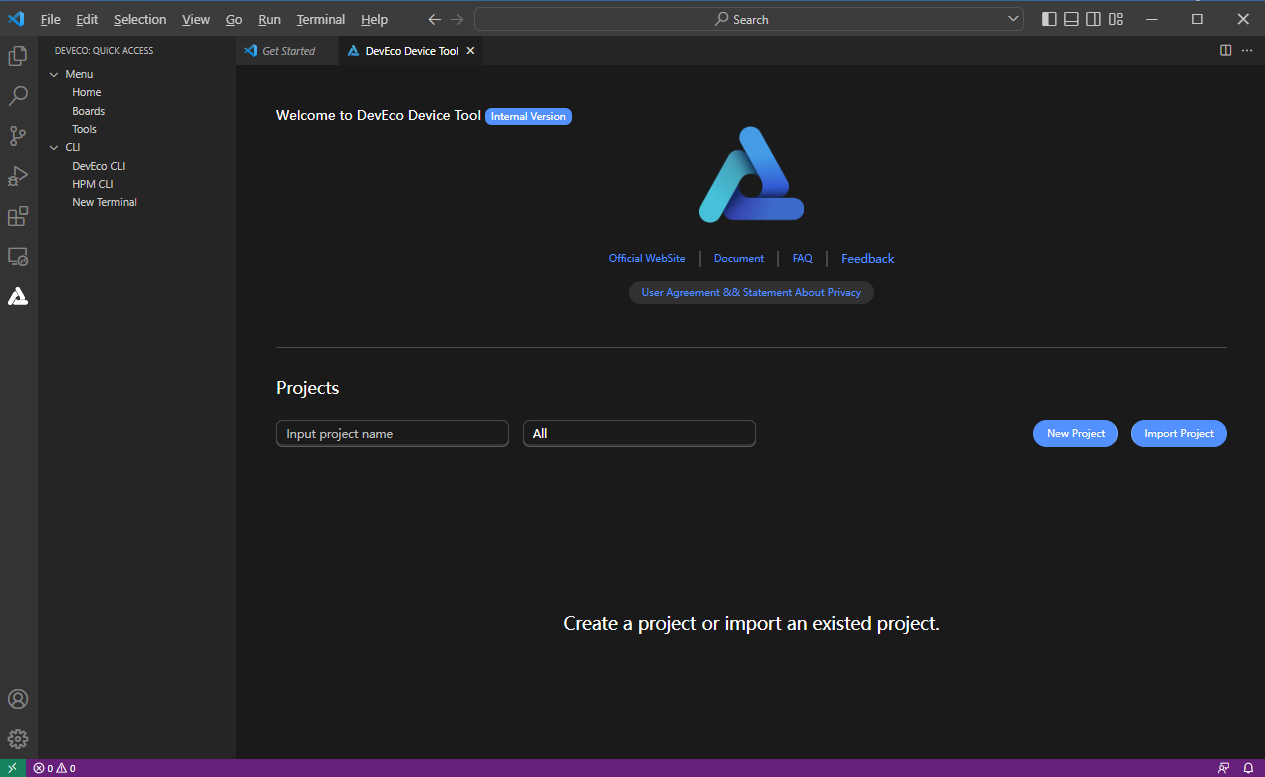
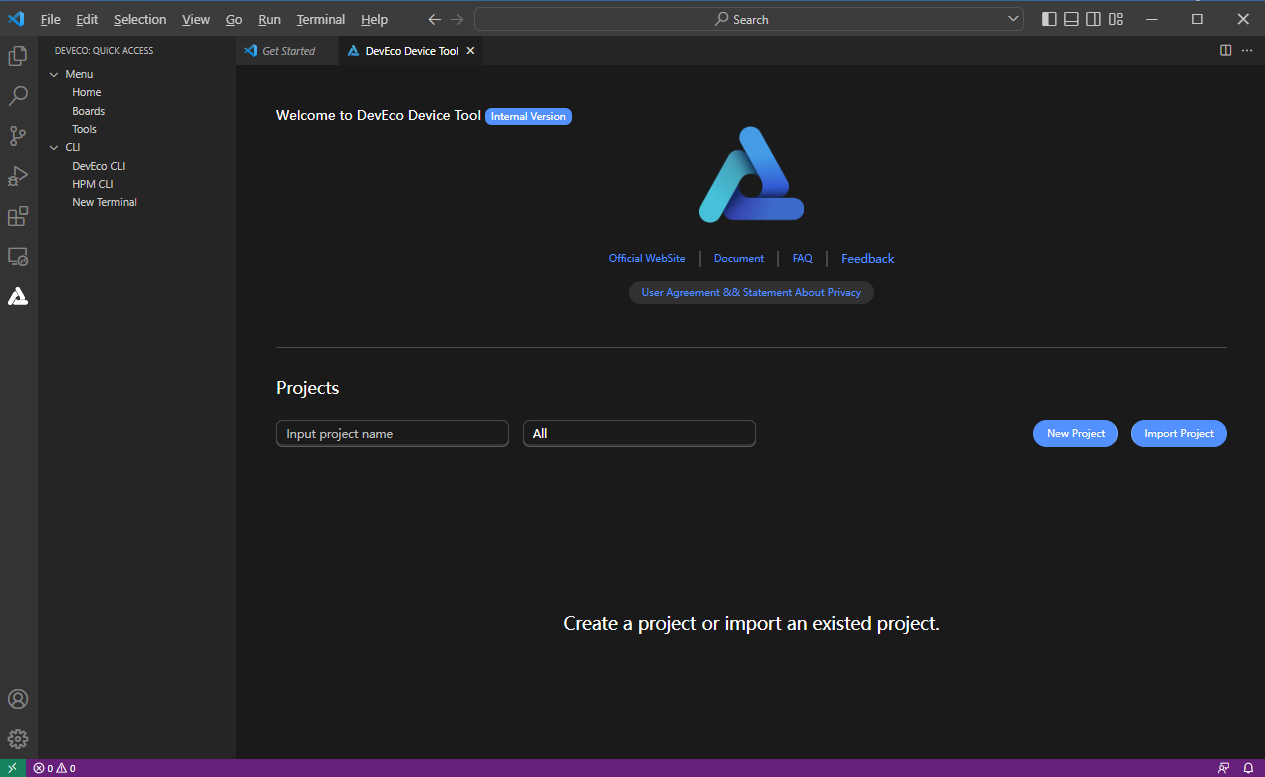
Signed-off-by: Nester.zhou <ester.zhou@huawei.com>
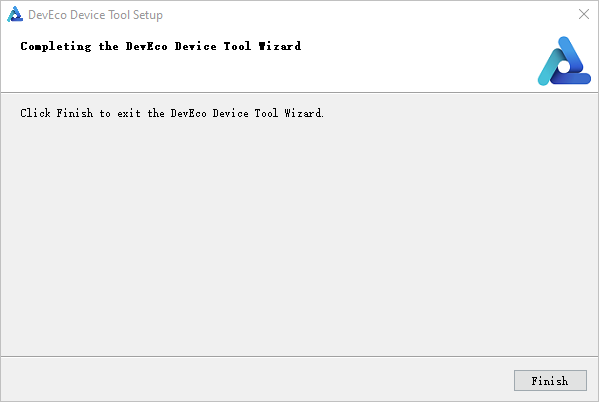
9.0 KB
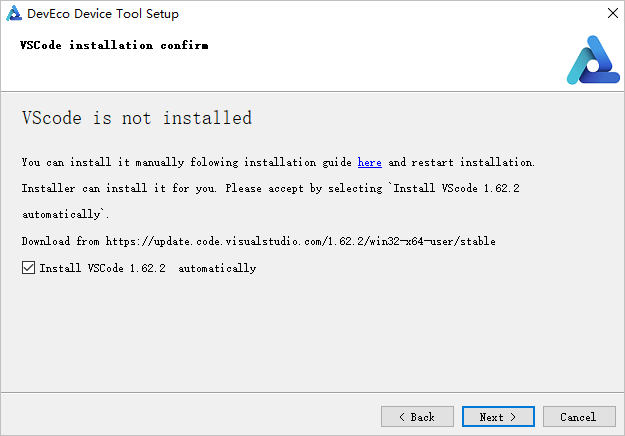
13.9 KB
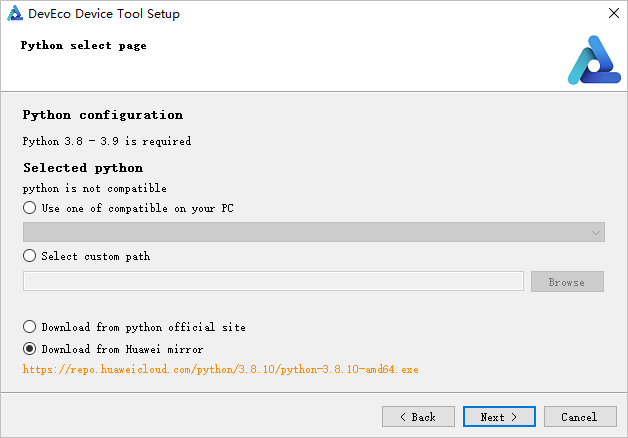
13.9 KB
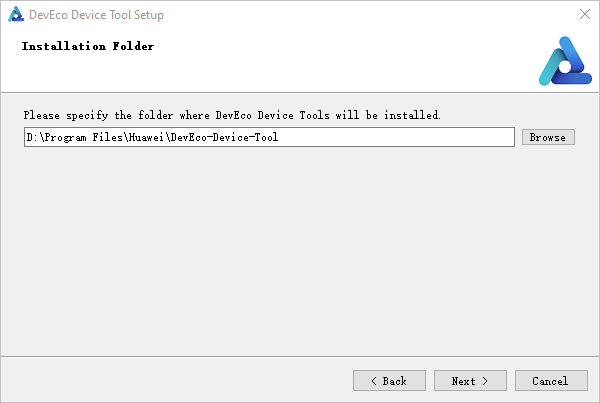
9.9 KB
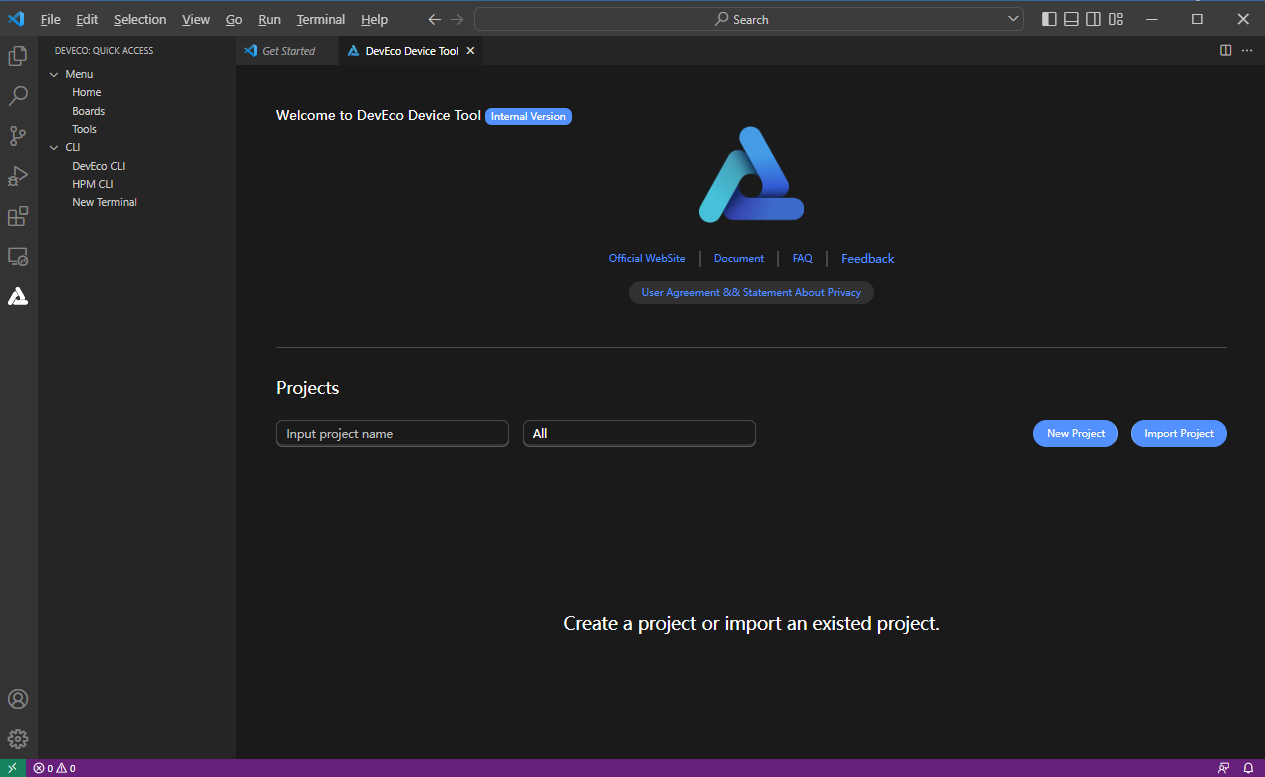
44.4 KB | W: | H:
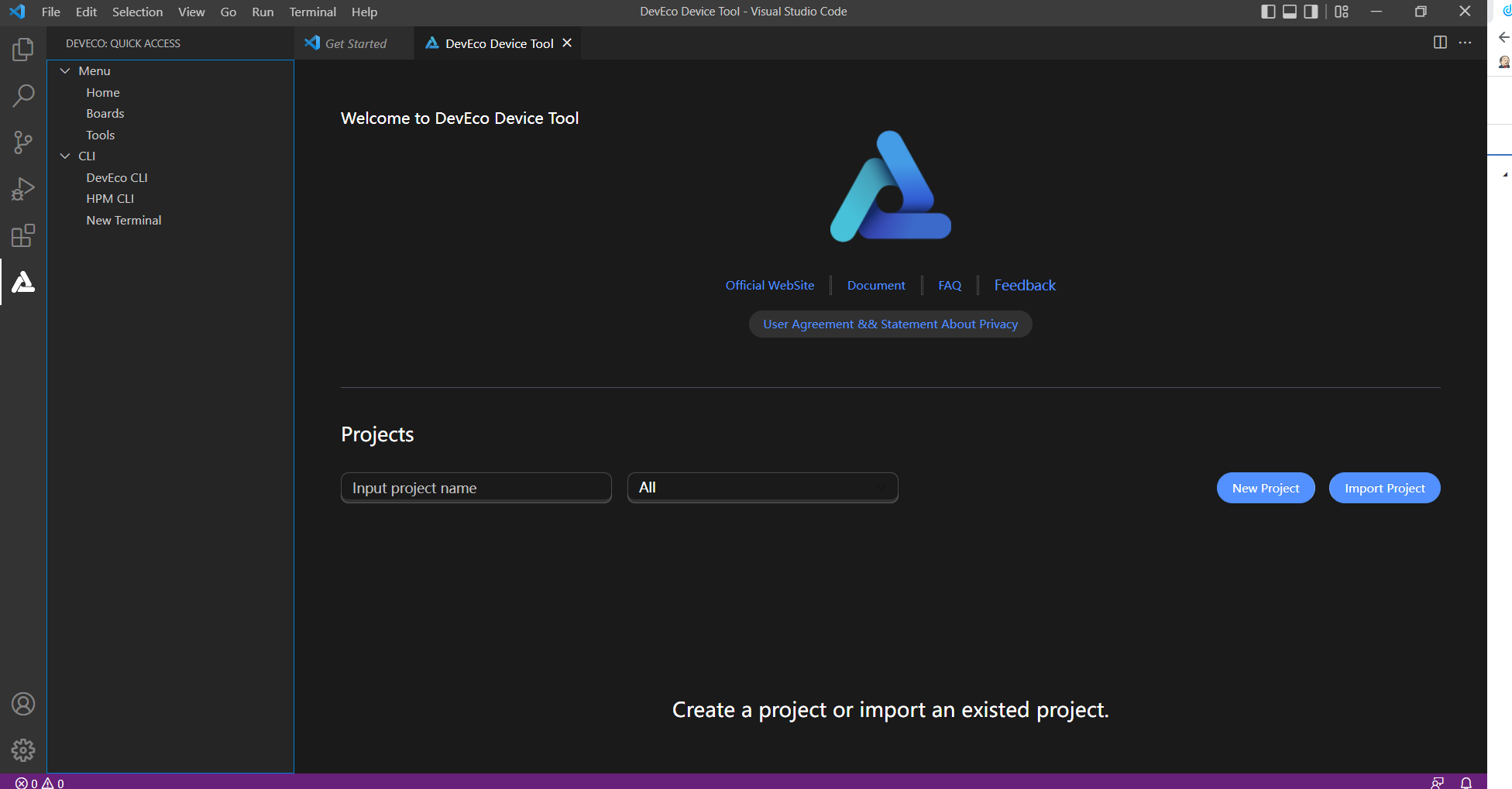
86.7 KB | W: | H:
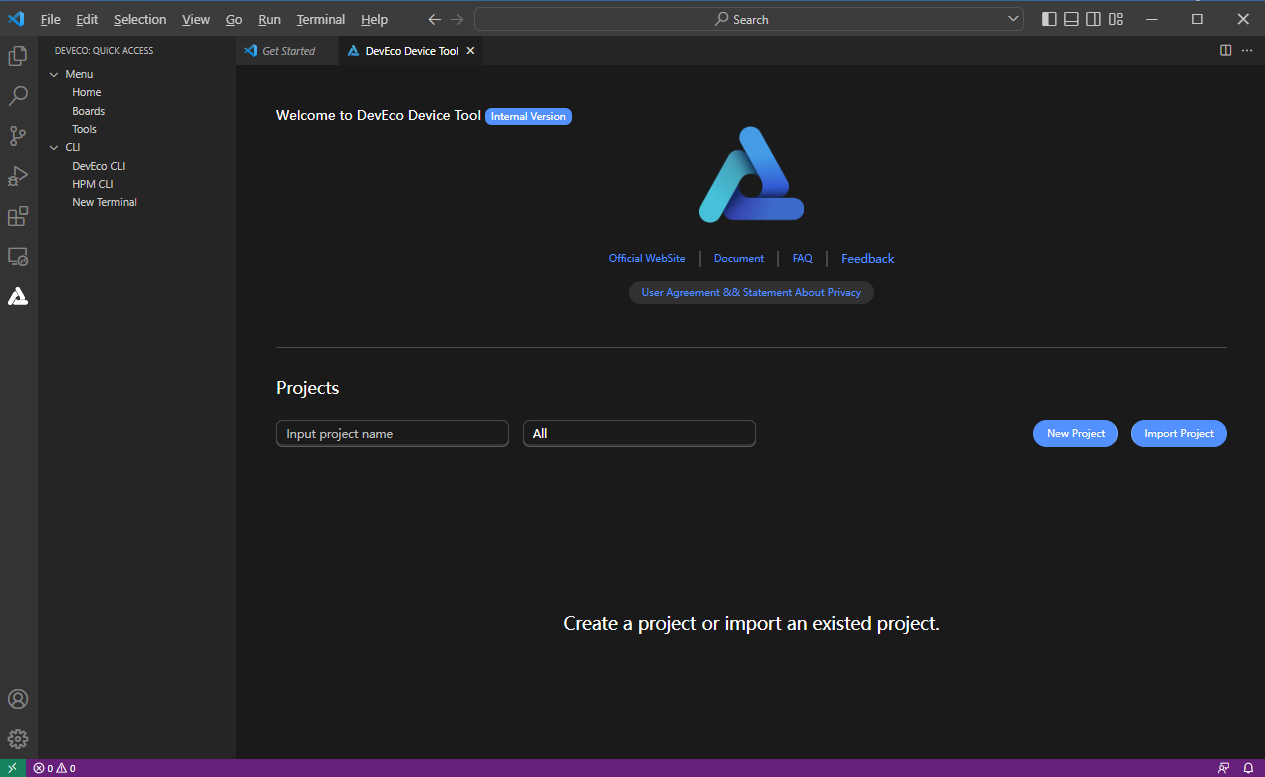
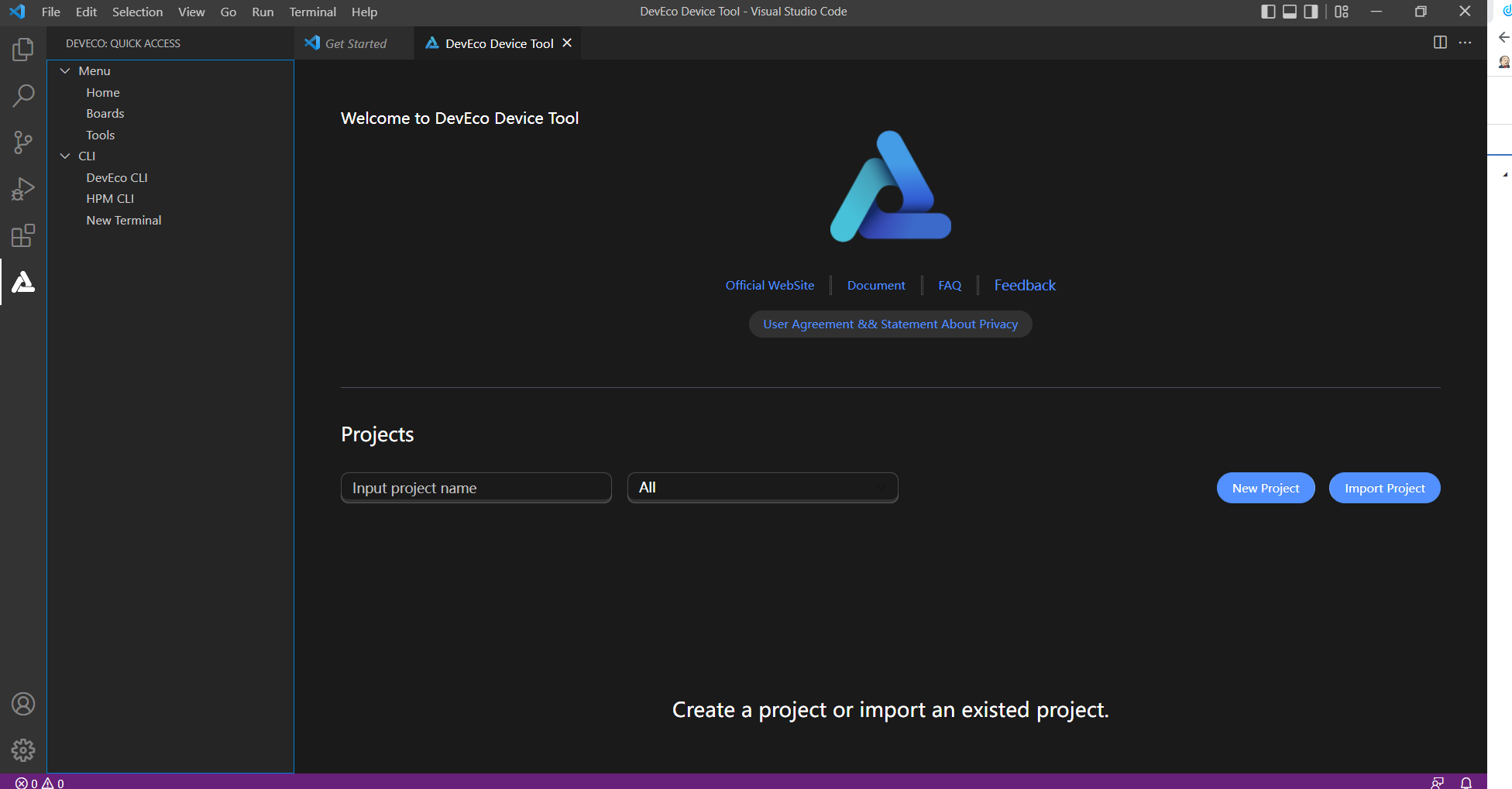
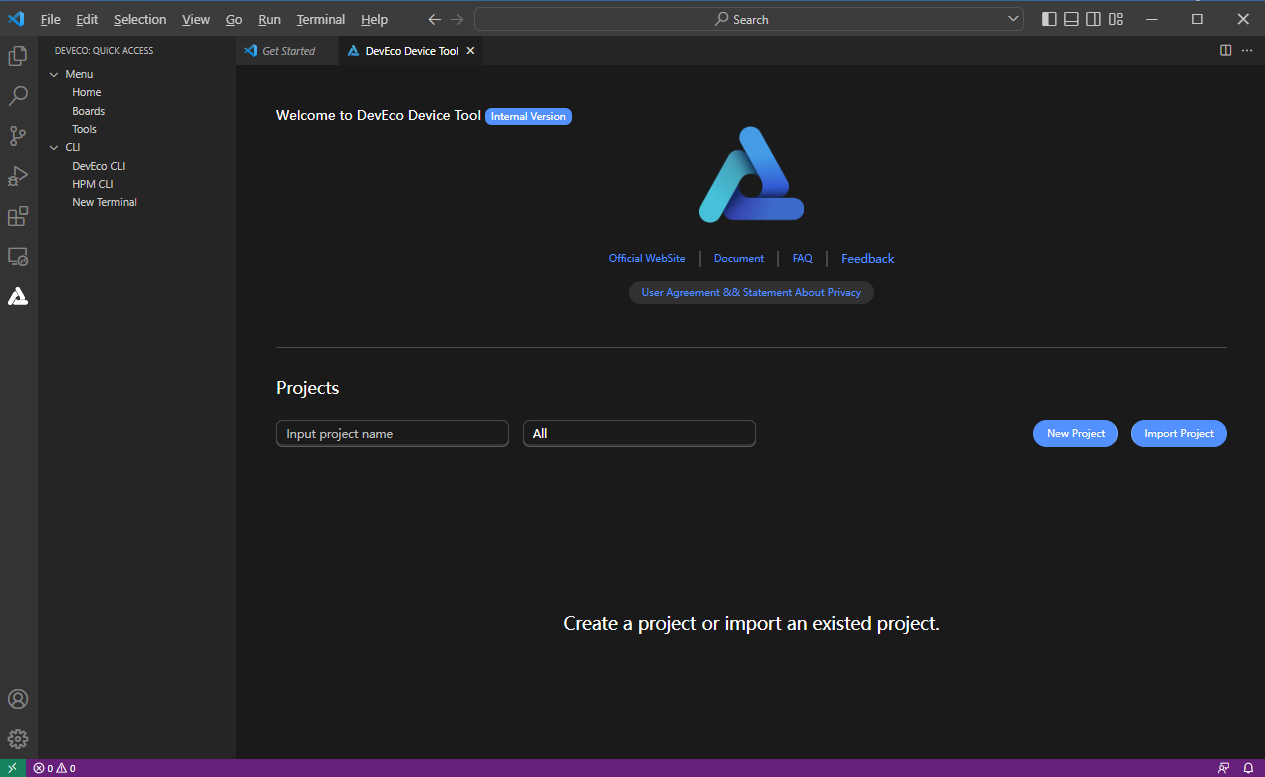
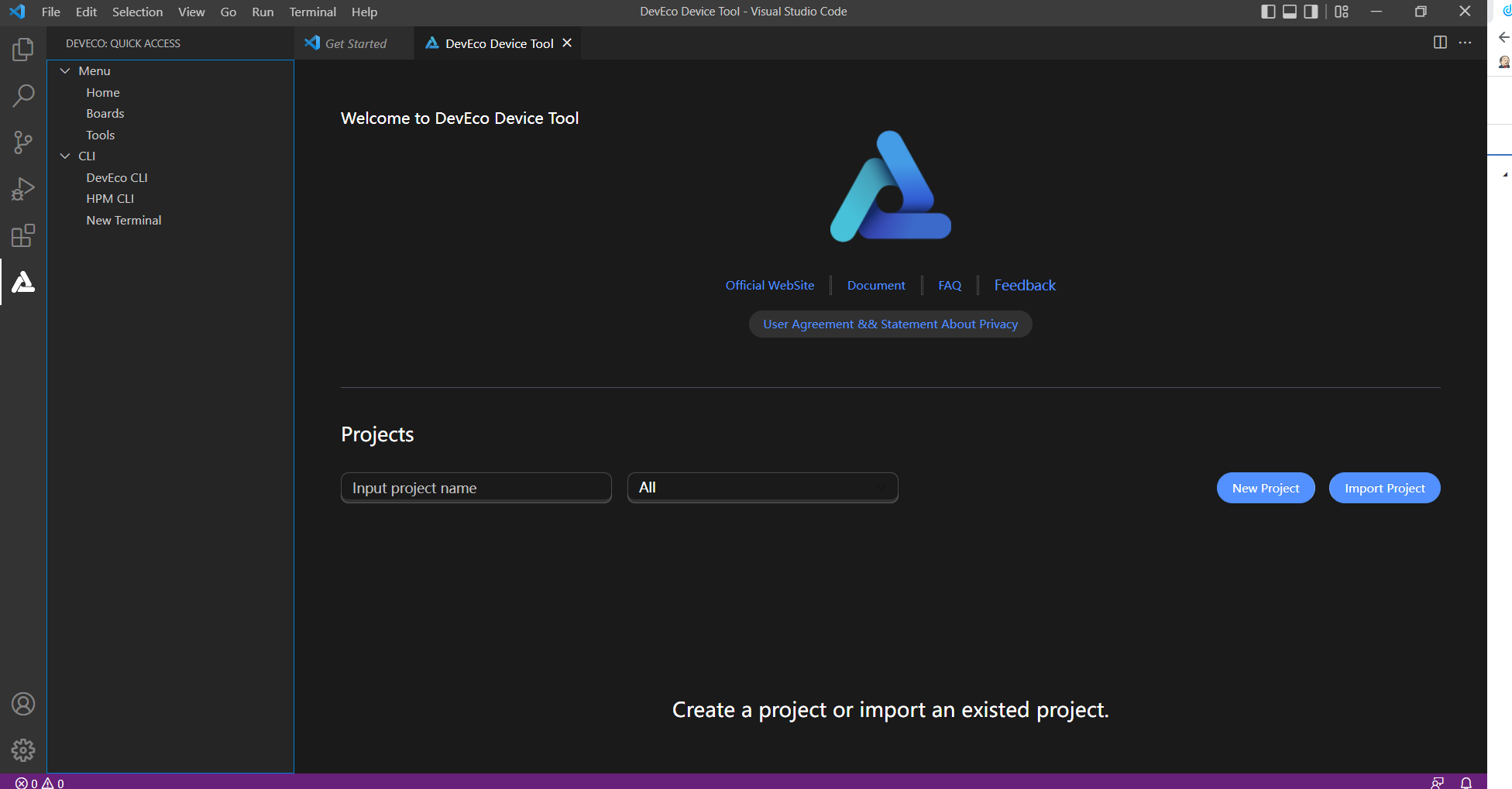
mentioned in commit 3af2a19f
·