!24010 翻译完成:22241 bm工具安装失败说明文档
Merge pull request !24010 from wusongqing/TR22241
Showing
21.7 KB
16.6 KB
35.2 KB
55.9 KB
110.4 KB
110.2 KB
104.3 KB
27.3 KB
16.8 KB
30.3 KB
107.8 KB
21.8 KB
103.3 KB
47.8 KB
Merge pull request !24010 from wusongqing/TR22241
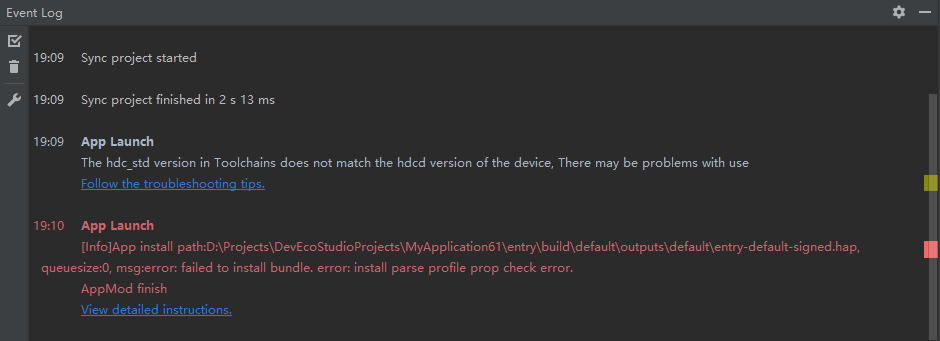
21.7 KB

16.6 KB
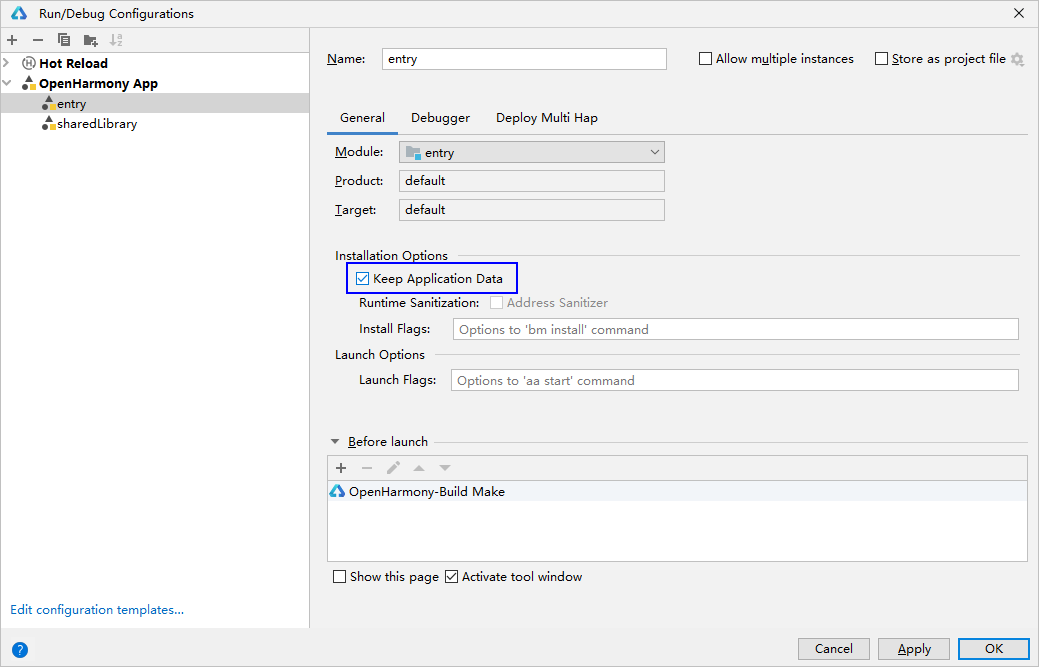
35.2 KB
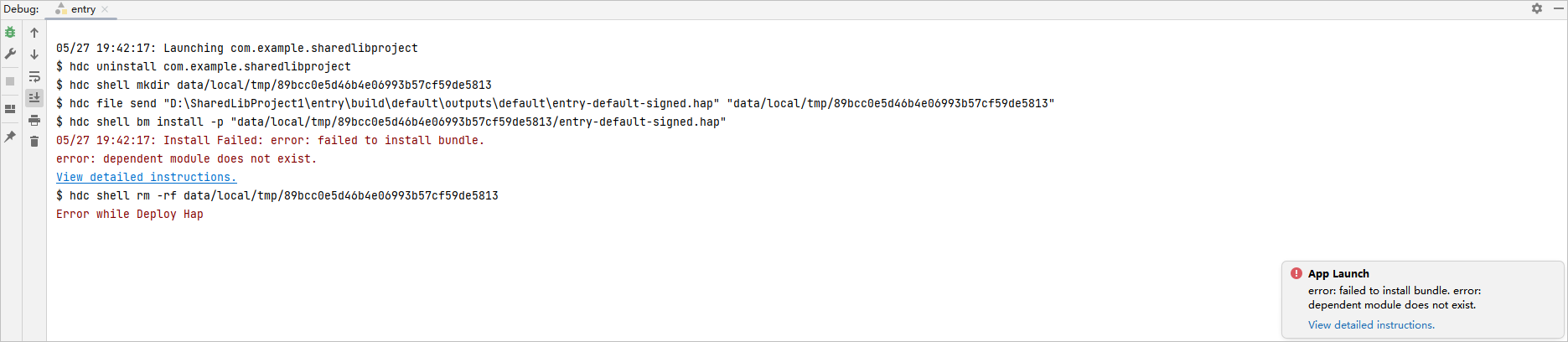
55.9 KB
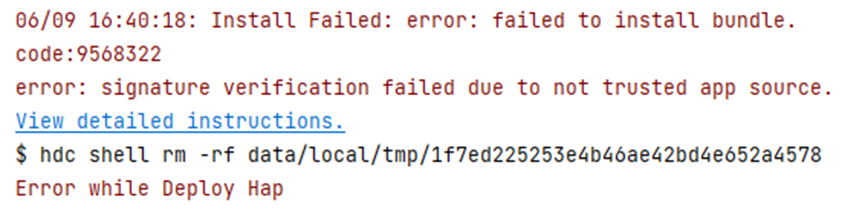
110.4 KB
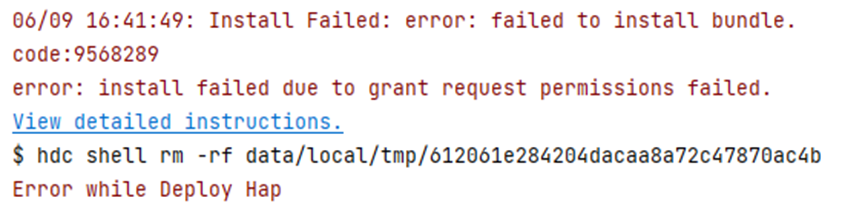
110.2 KB
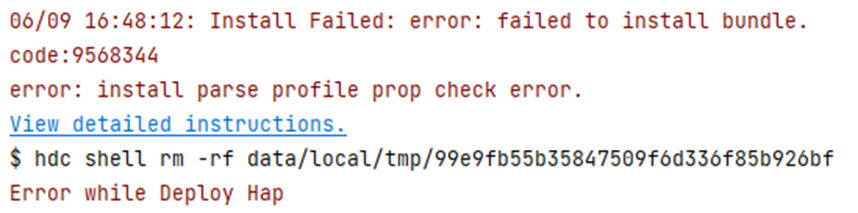
104.3 KB
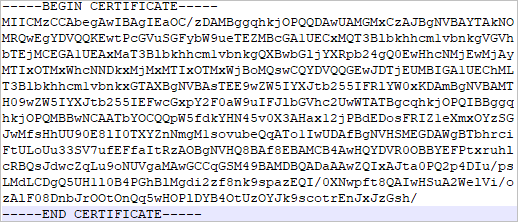
27.3 KB

16.8 KB
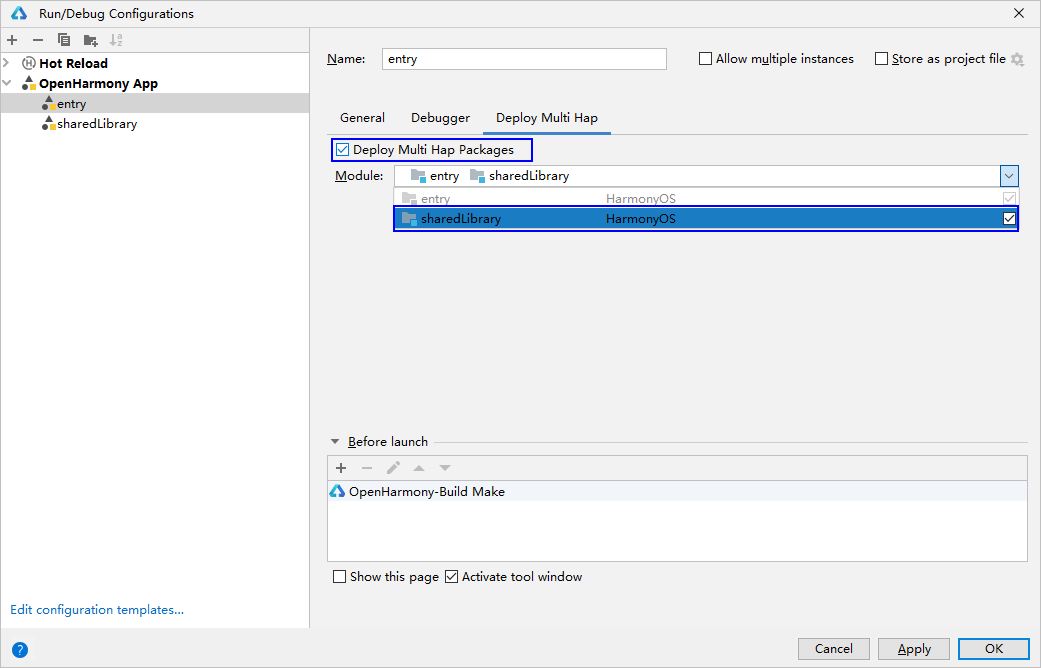
30.3 KB
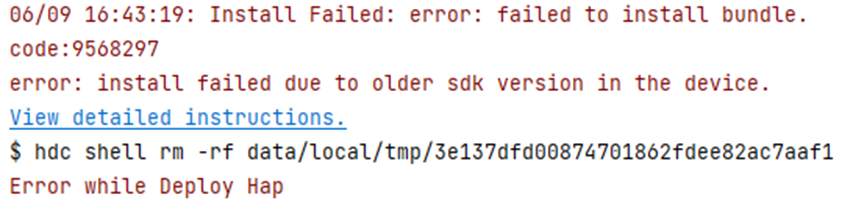
107.8 KB

21.8 KB
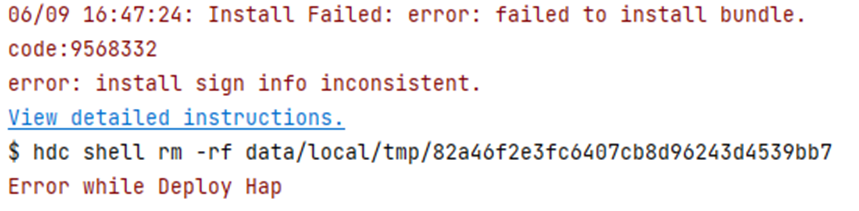
103.3 KB
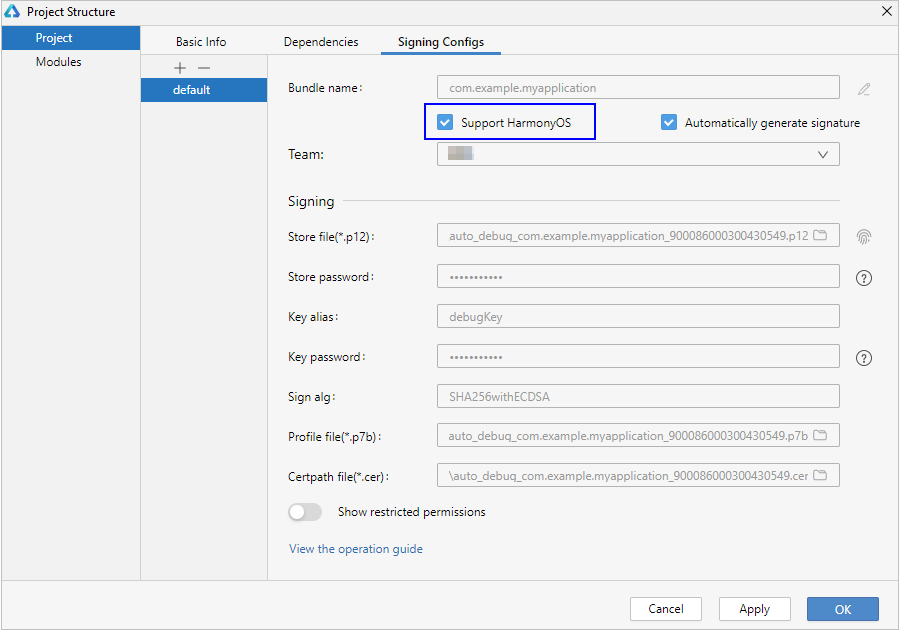
47.8 KB
