!18499 新增案例【不需要翻译】
Merge pull request !18499 from duangavin123/master
Showing
302.5 KB
459.9 KB
1.4 MB
143.8 KB
624.8 KB
174.2 KB
Merge pull request !18499 from duangavin123/master
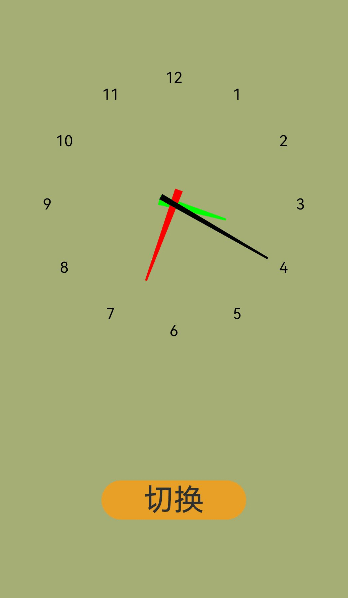
302.5 KB
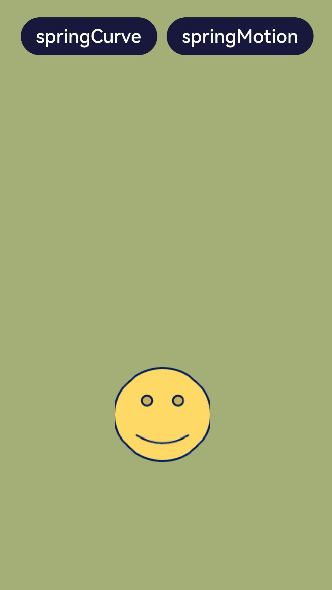
459.9 KB
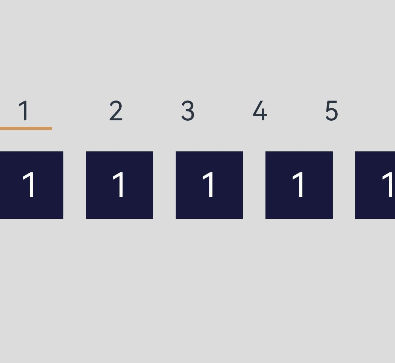
1.4 MB
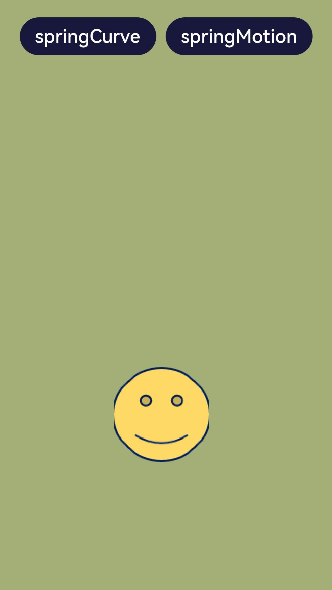
143.8 KB
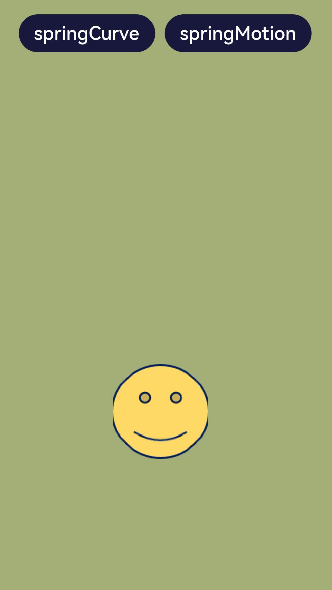
624.8 KB
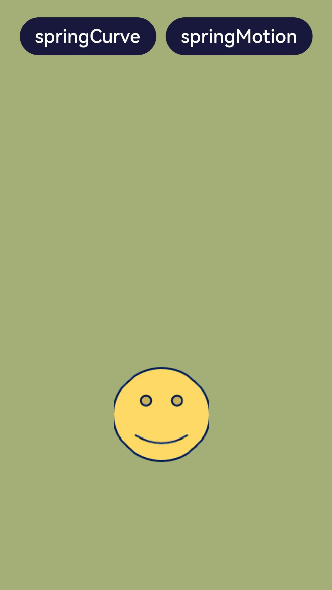
174.2 KB
