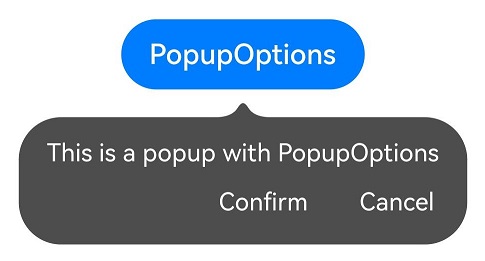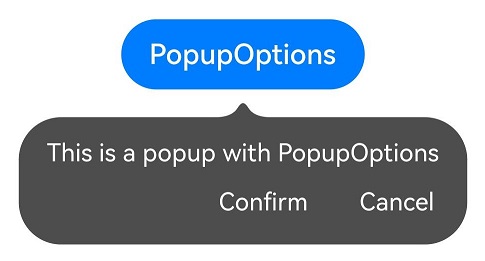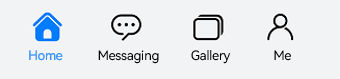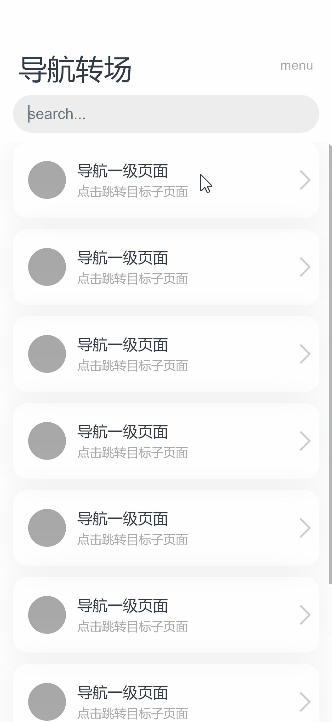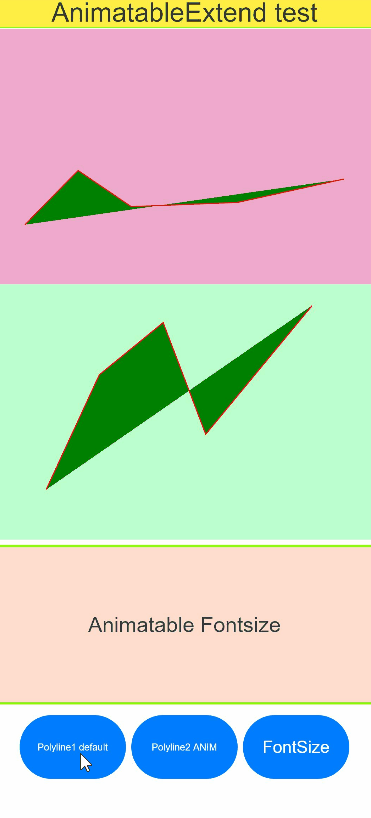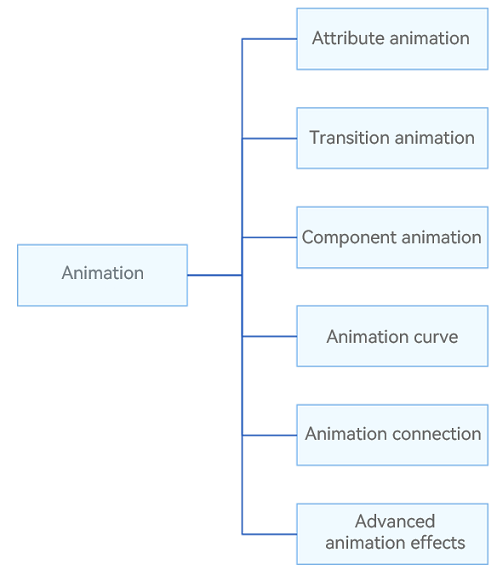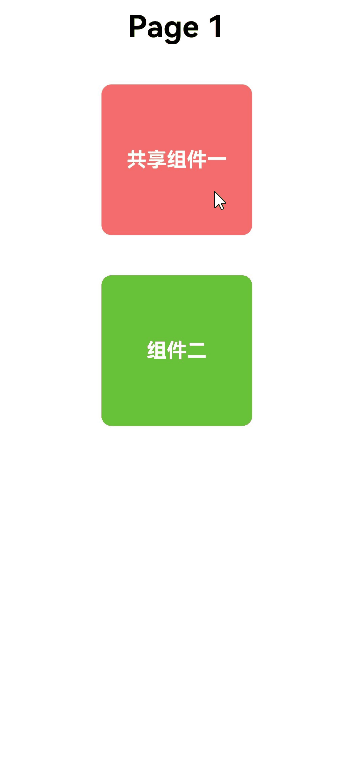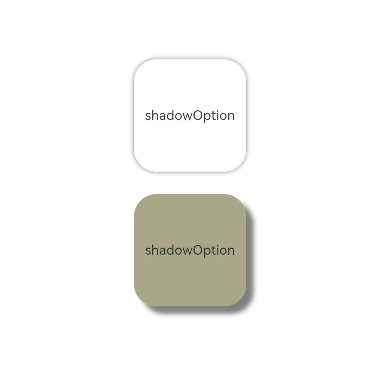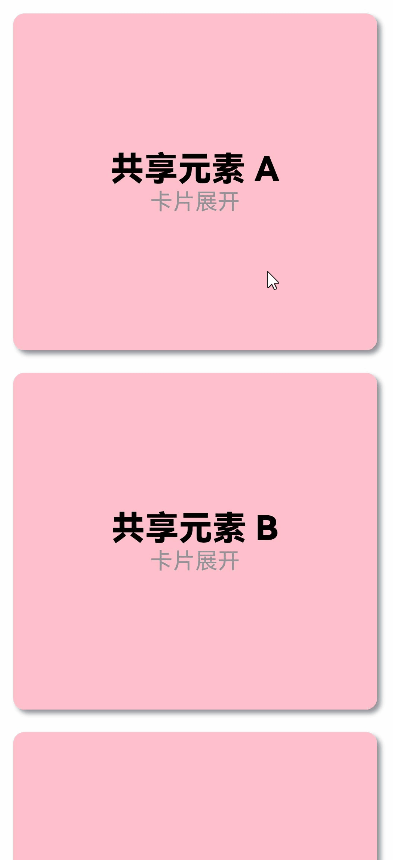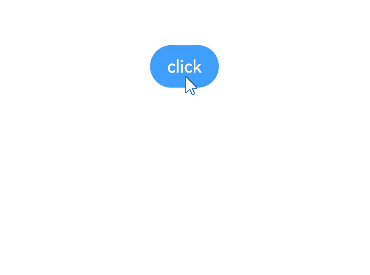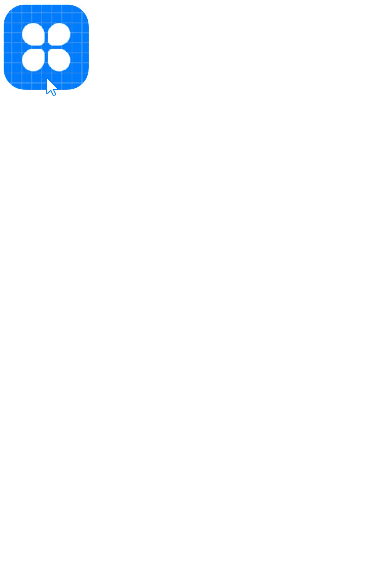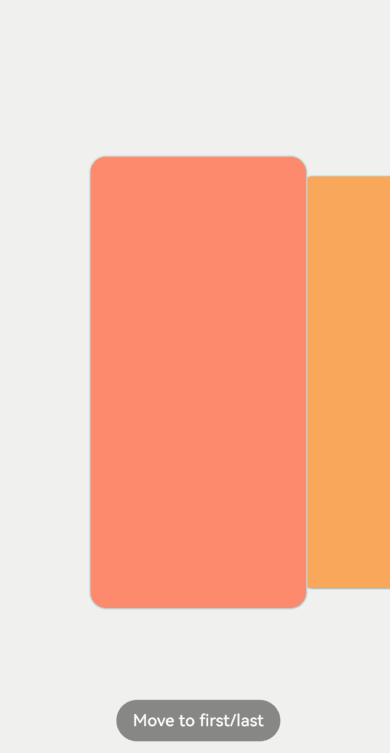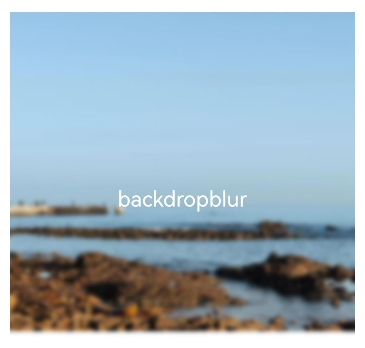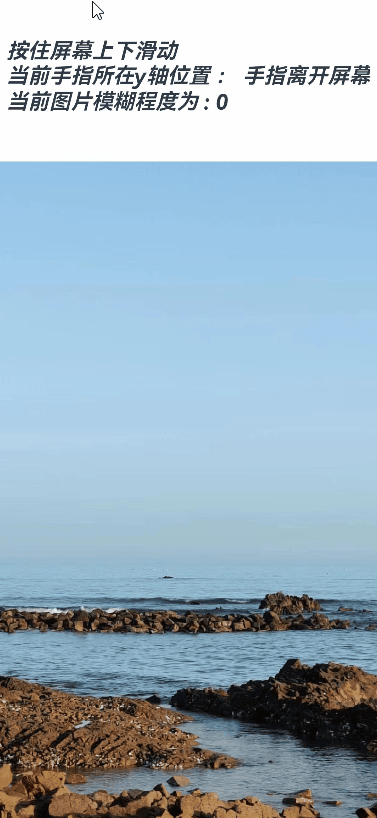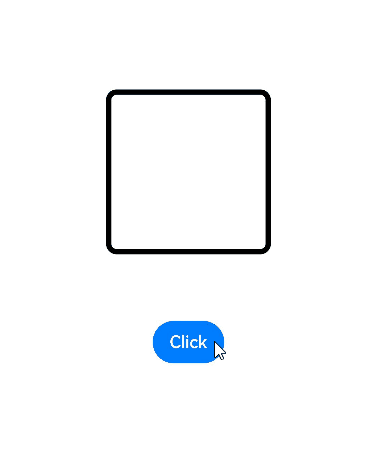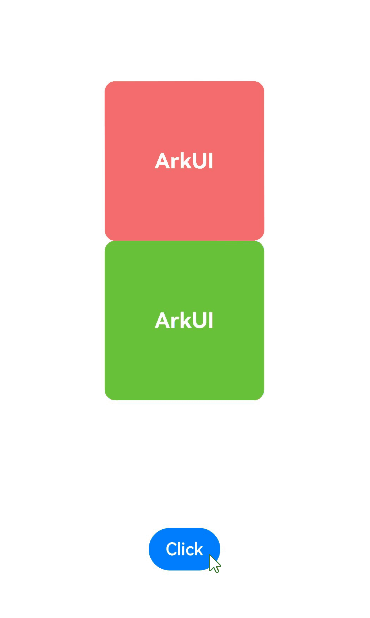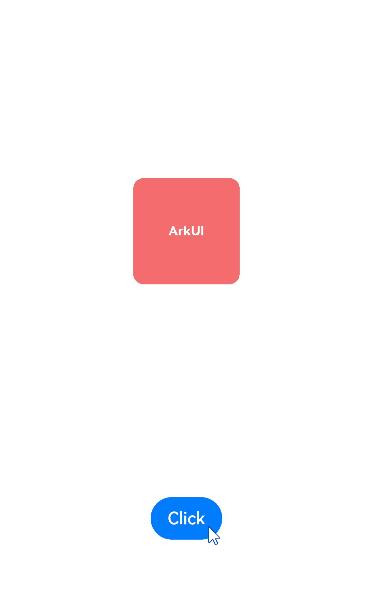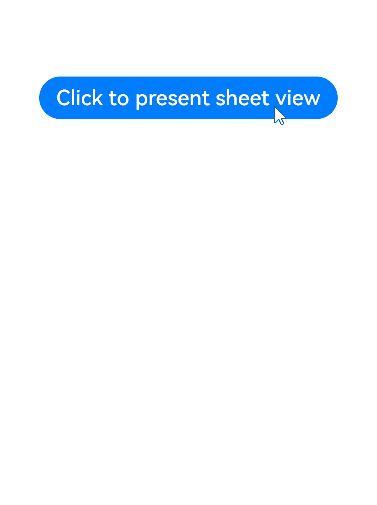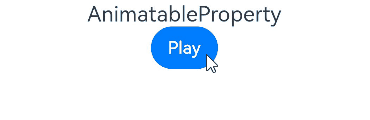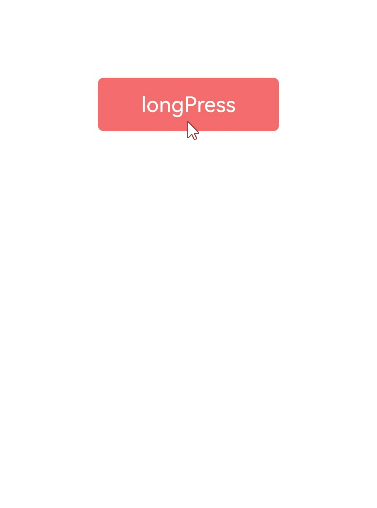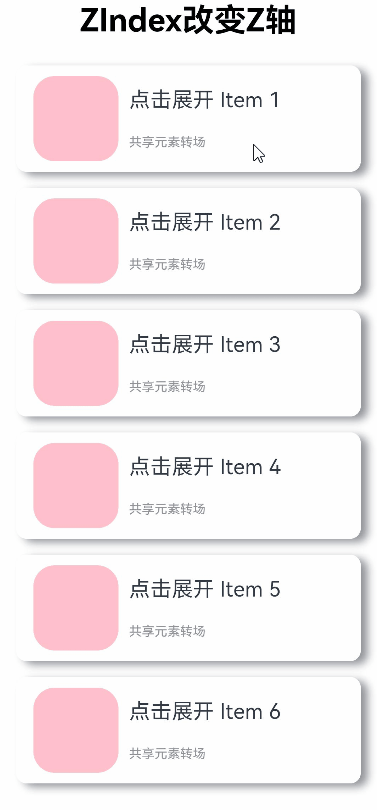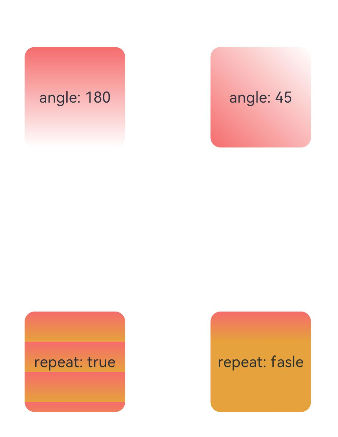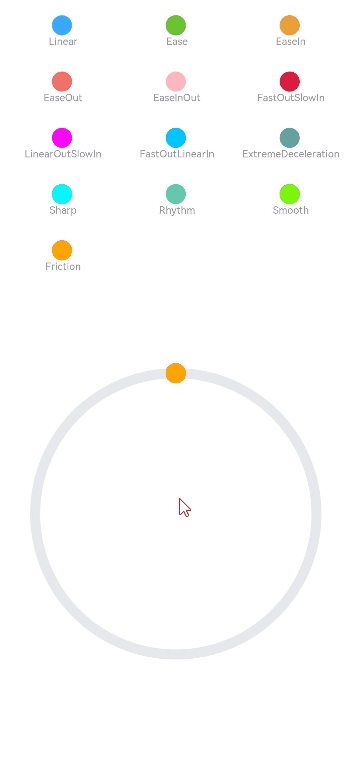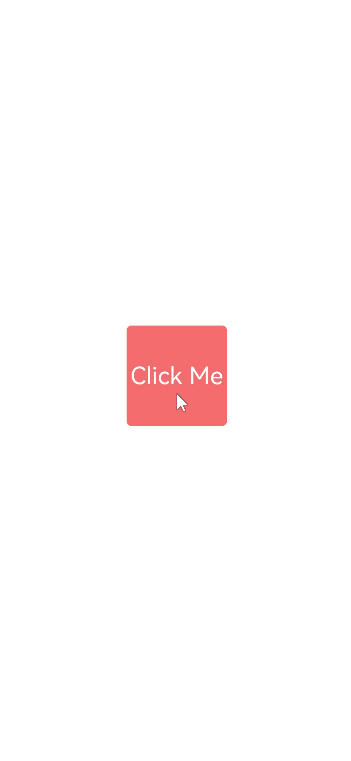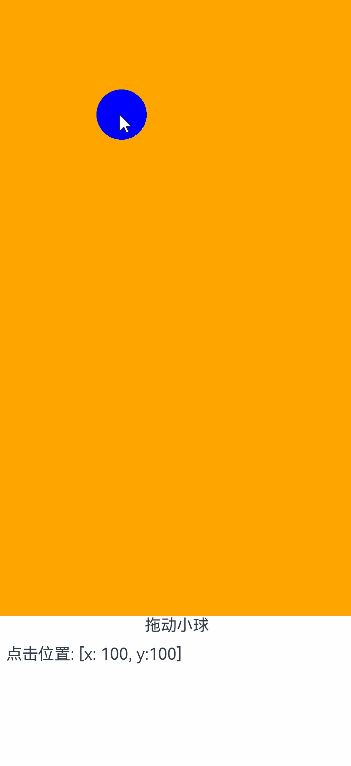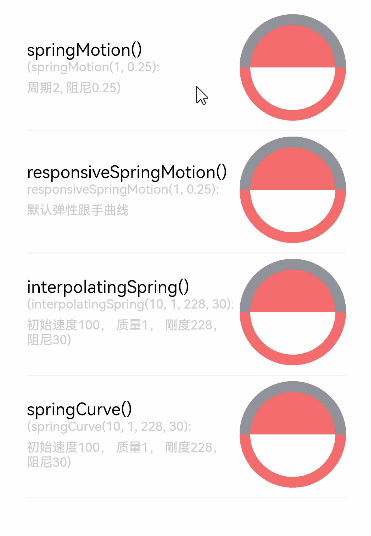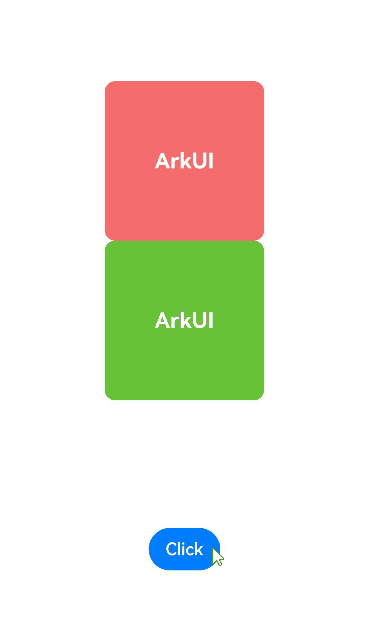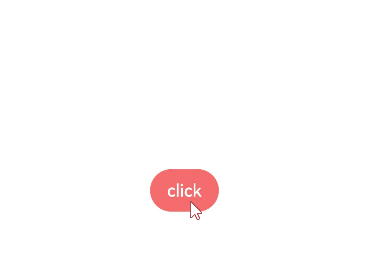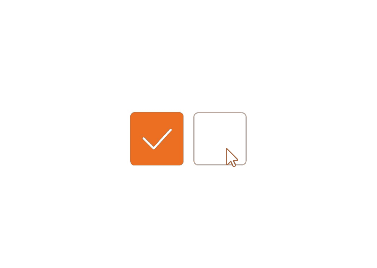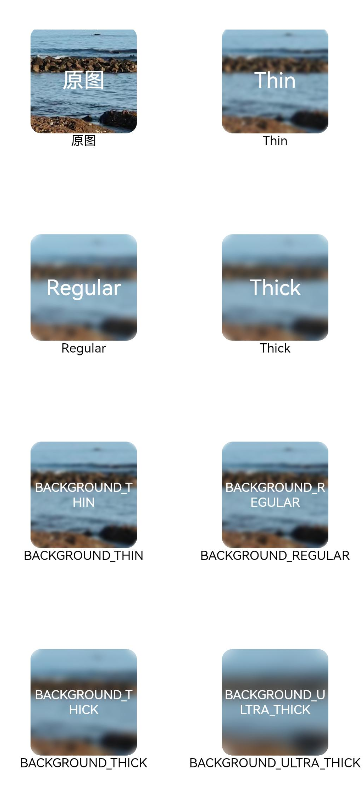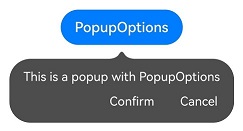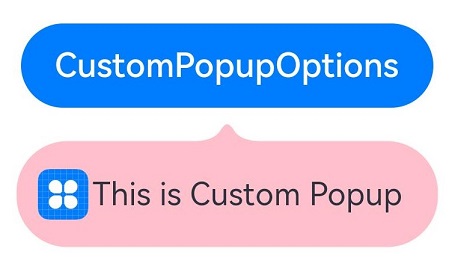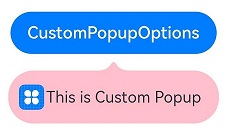Update docs (21221)
Signed-off-by: Nester.zhou <ester.zhou@huawei.com>
Showing
此差异已折叠。
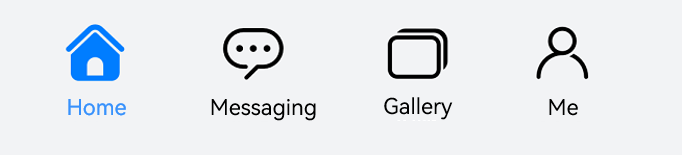
| W: | H:
| W: | H:
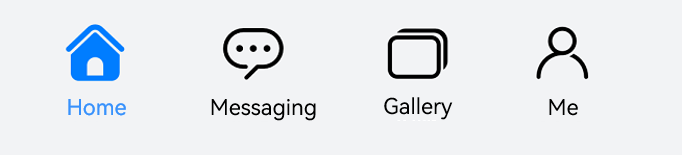
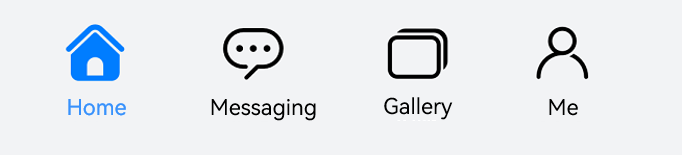
438.1 KB
87.7 KB
43.9 KB
334.5 KB
357.9 KB
15.4 KB
98.5 KB
1016.6 KB
161.6 KB
784.2 KB
90.1 KB
124.8 KB
249.1 KB
220.4 KB
471.6 KB
253.6 KB
115.4 KB
38.5 KB
64.9 KB
362.8 KB
69.8 KB
104.3 KB
203.6 KB
68.5 KB
55.2 KB
175.2 KB
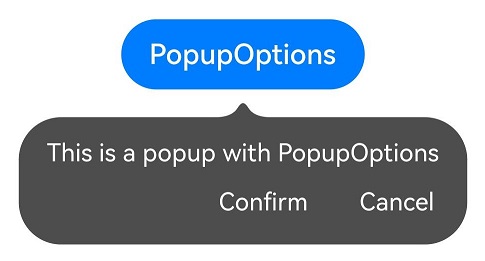
| W: | H:
| W: | H: