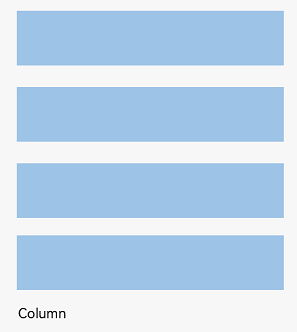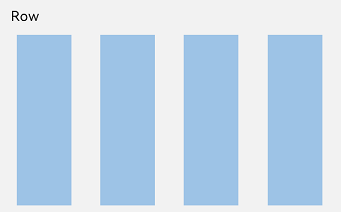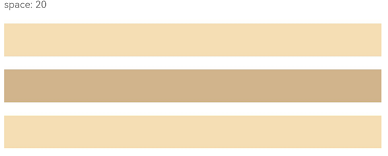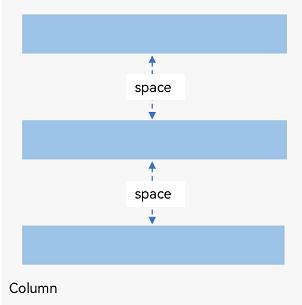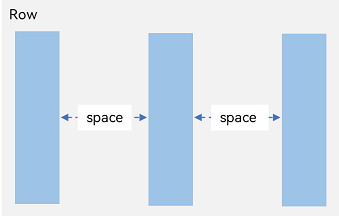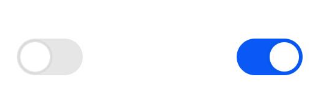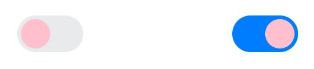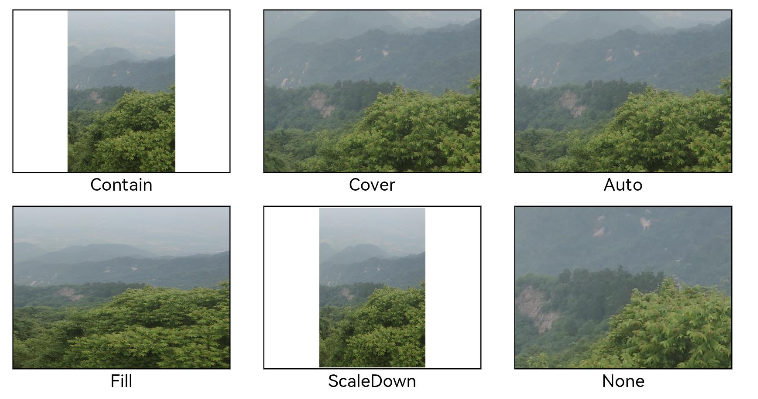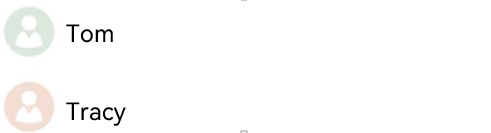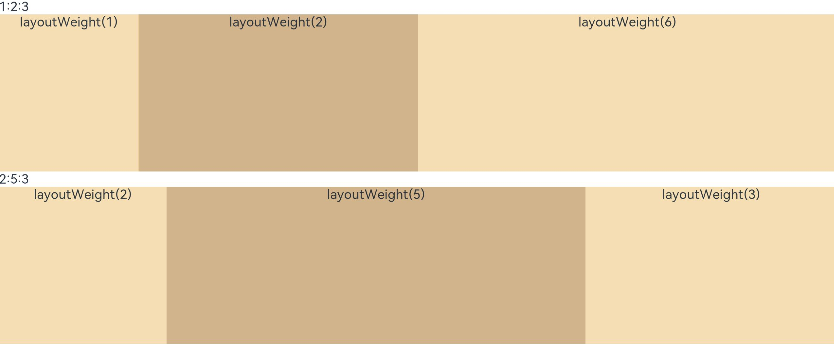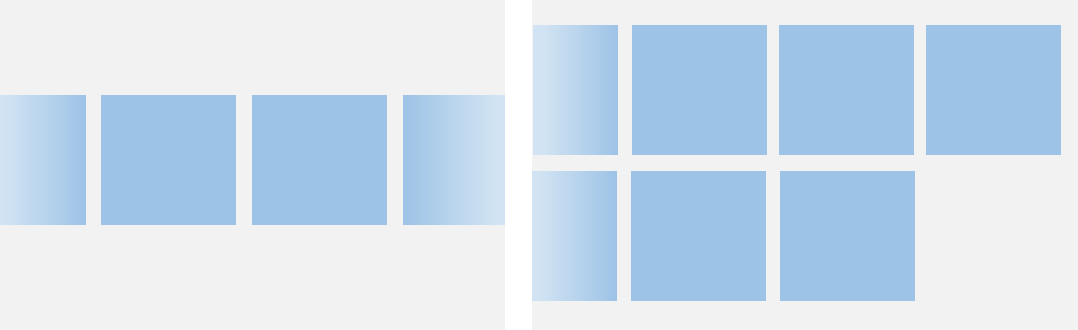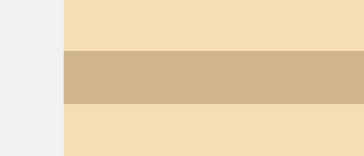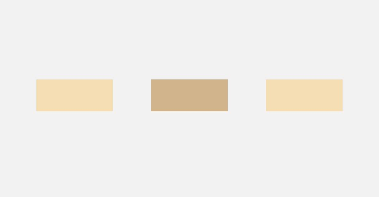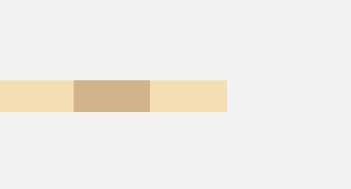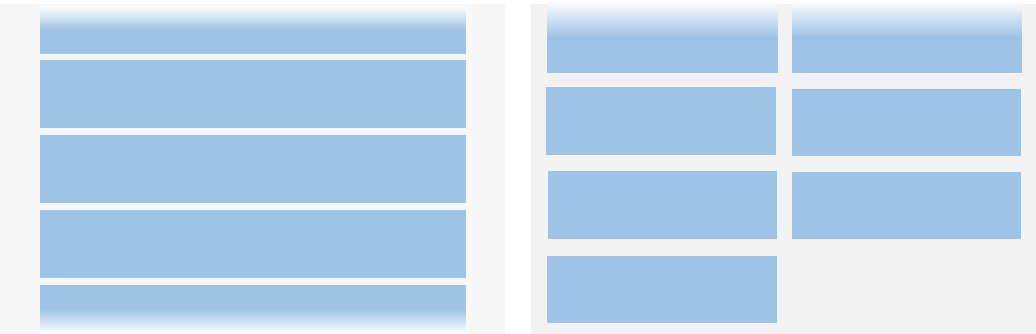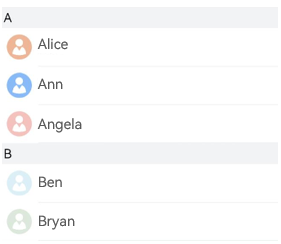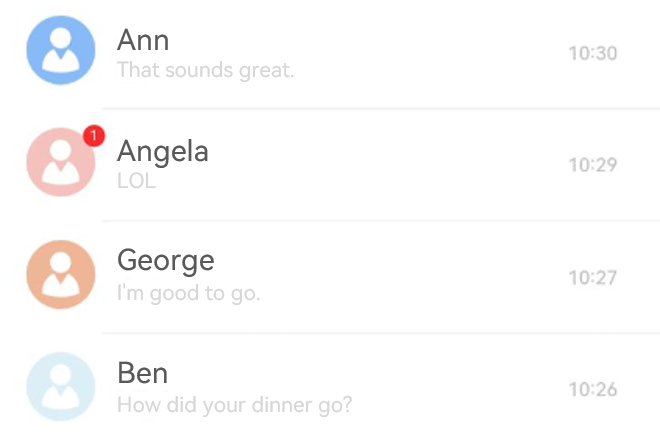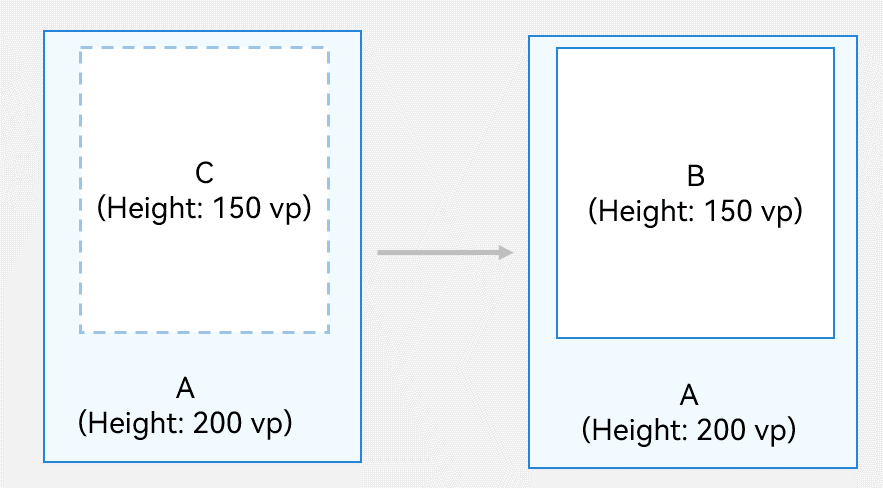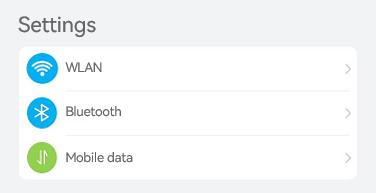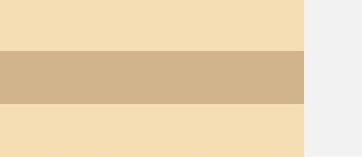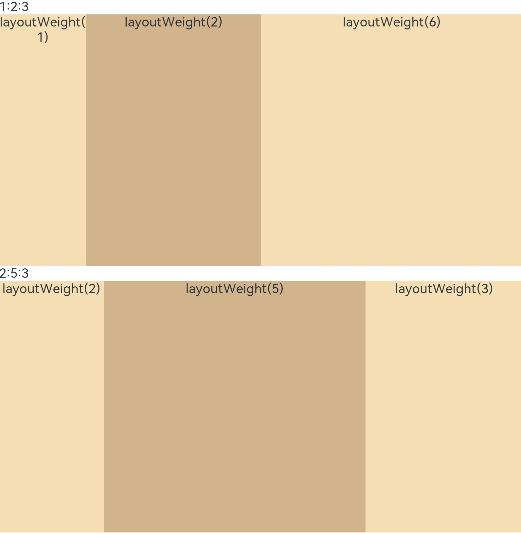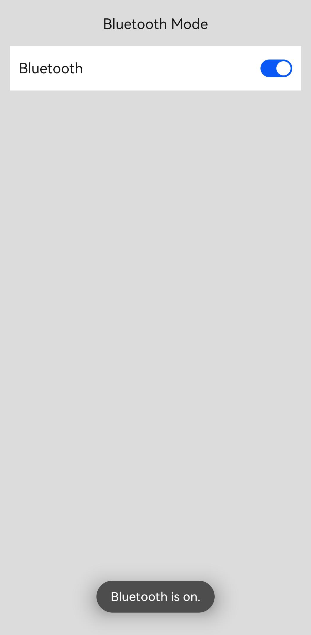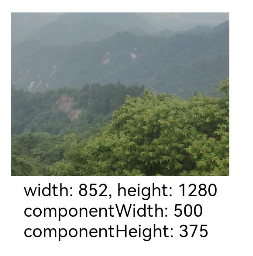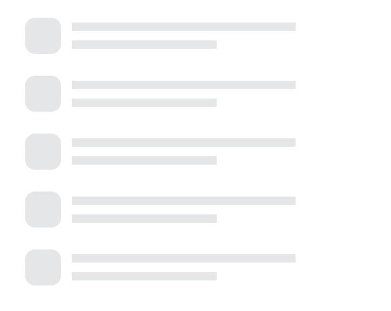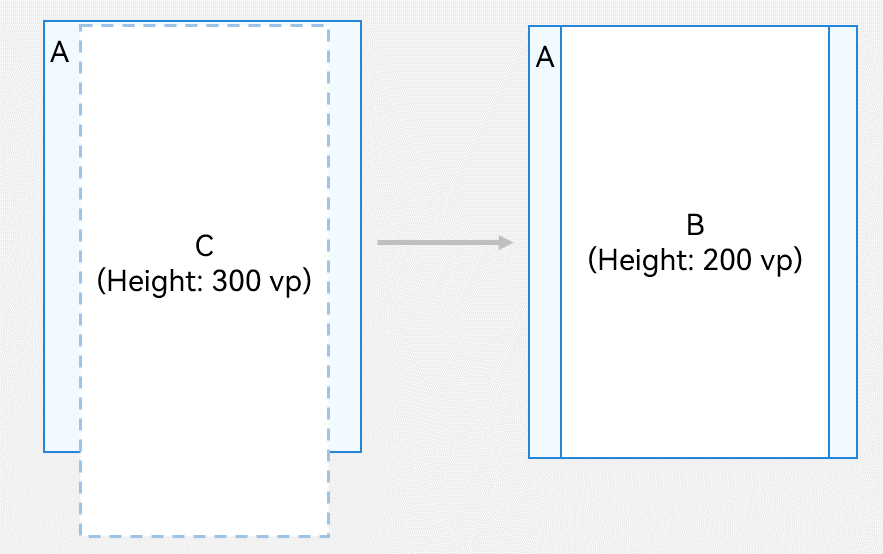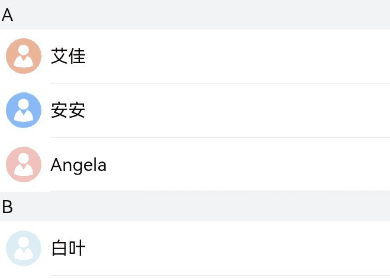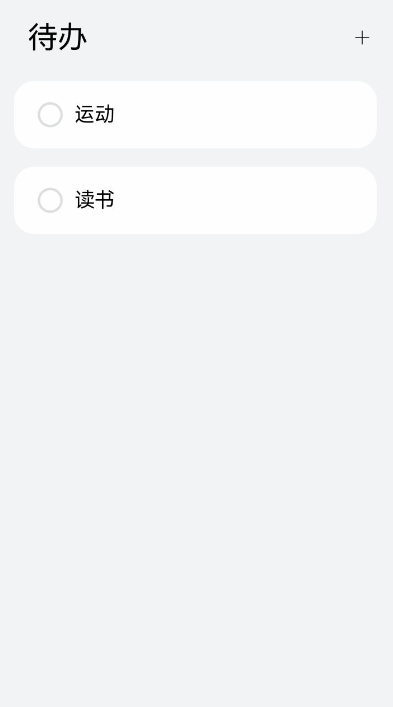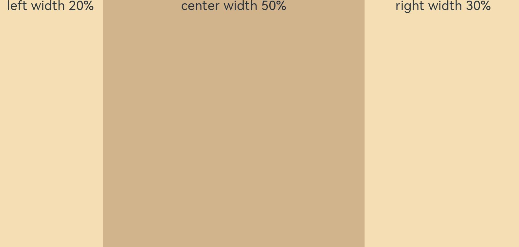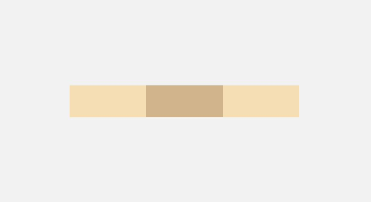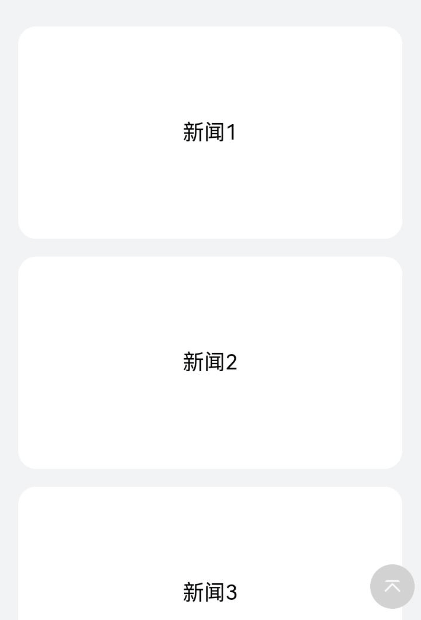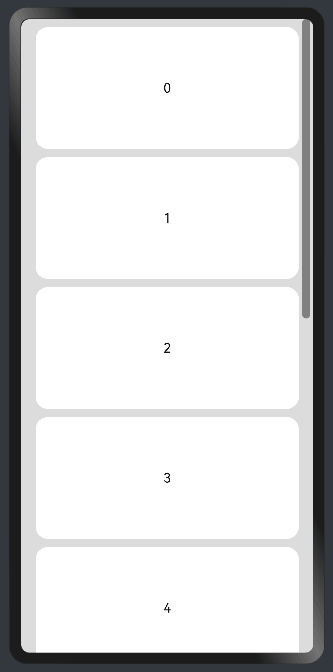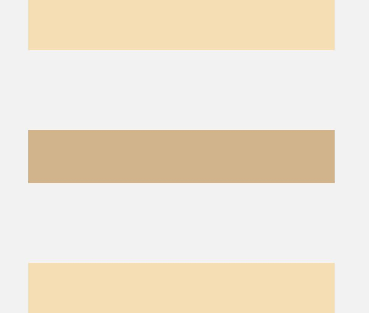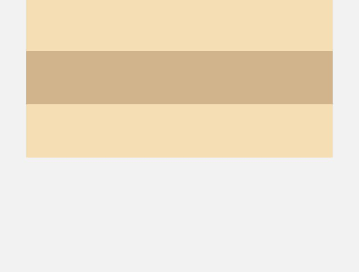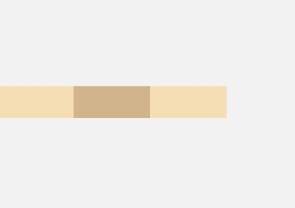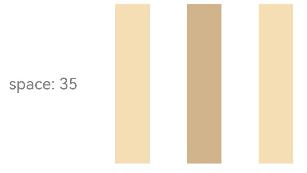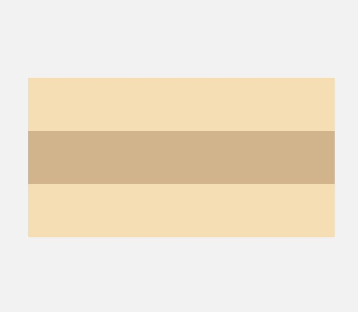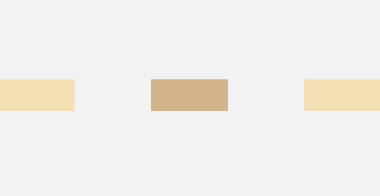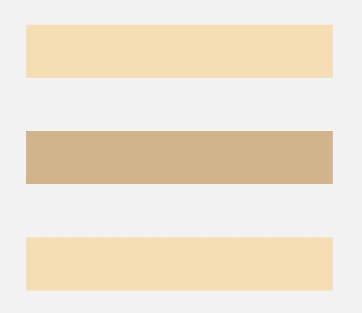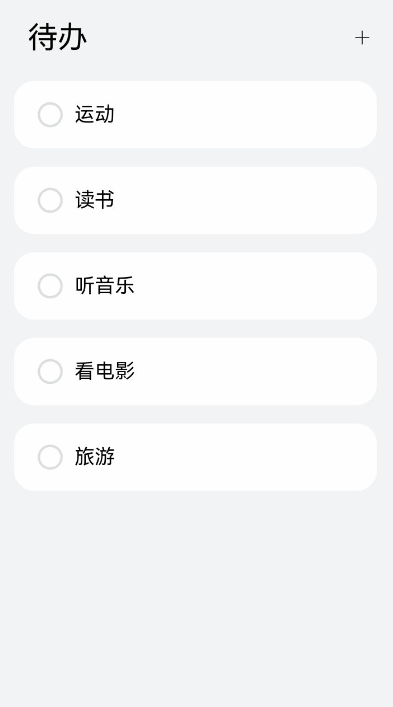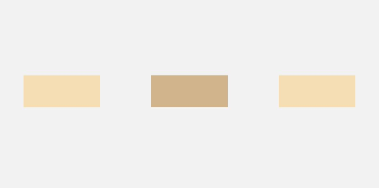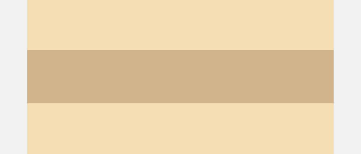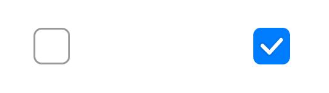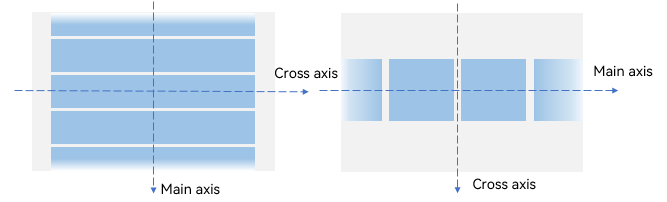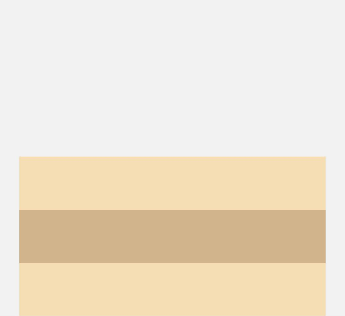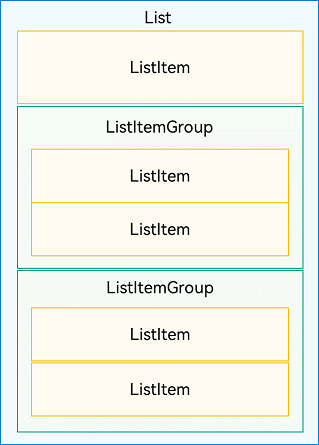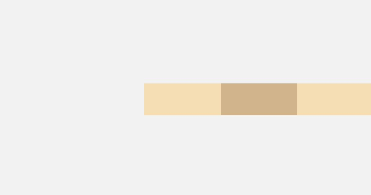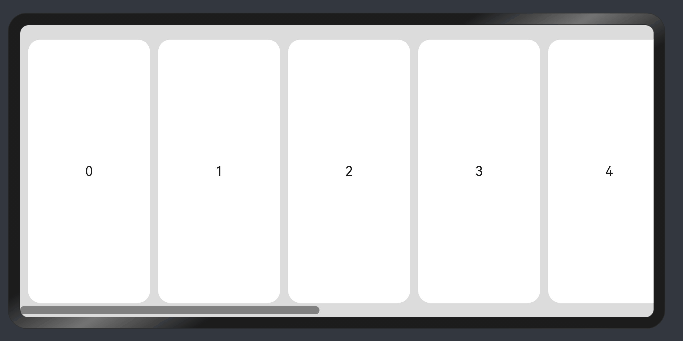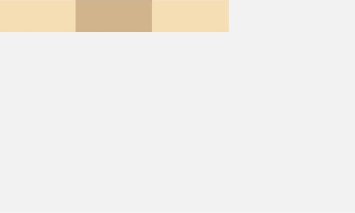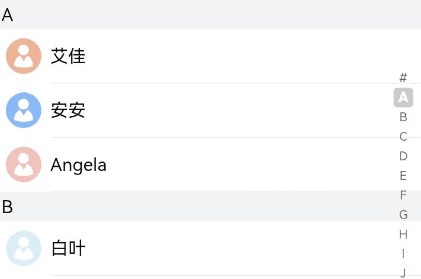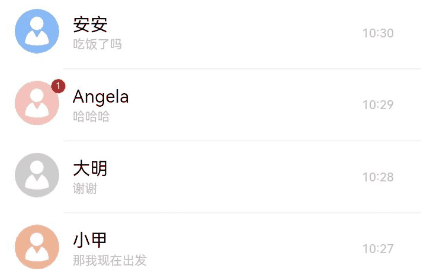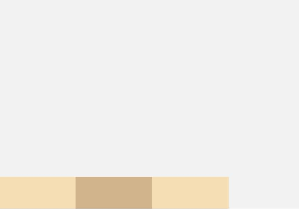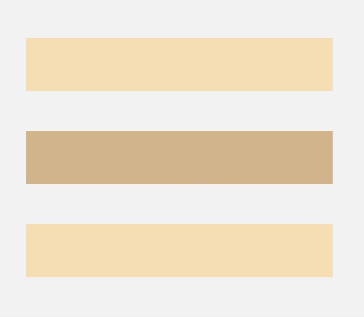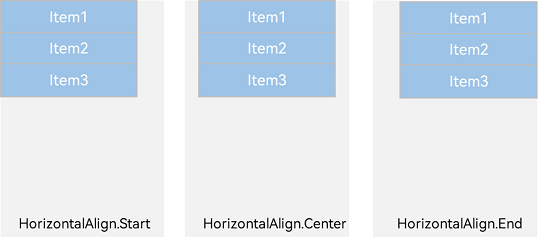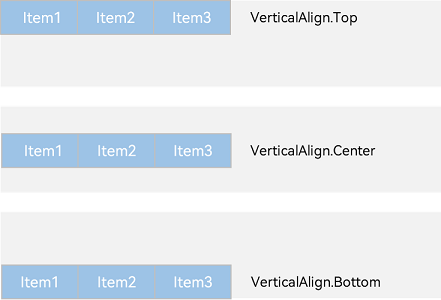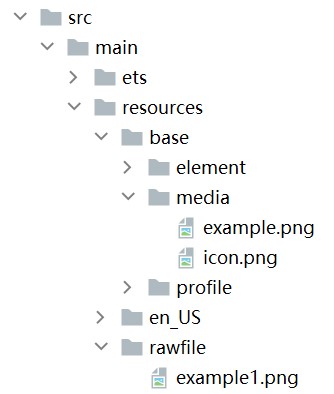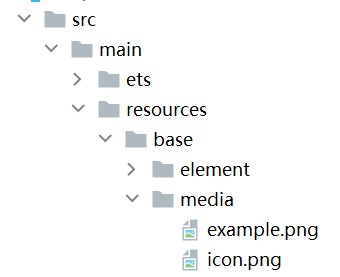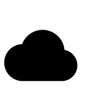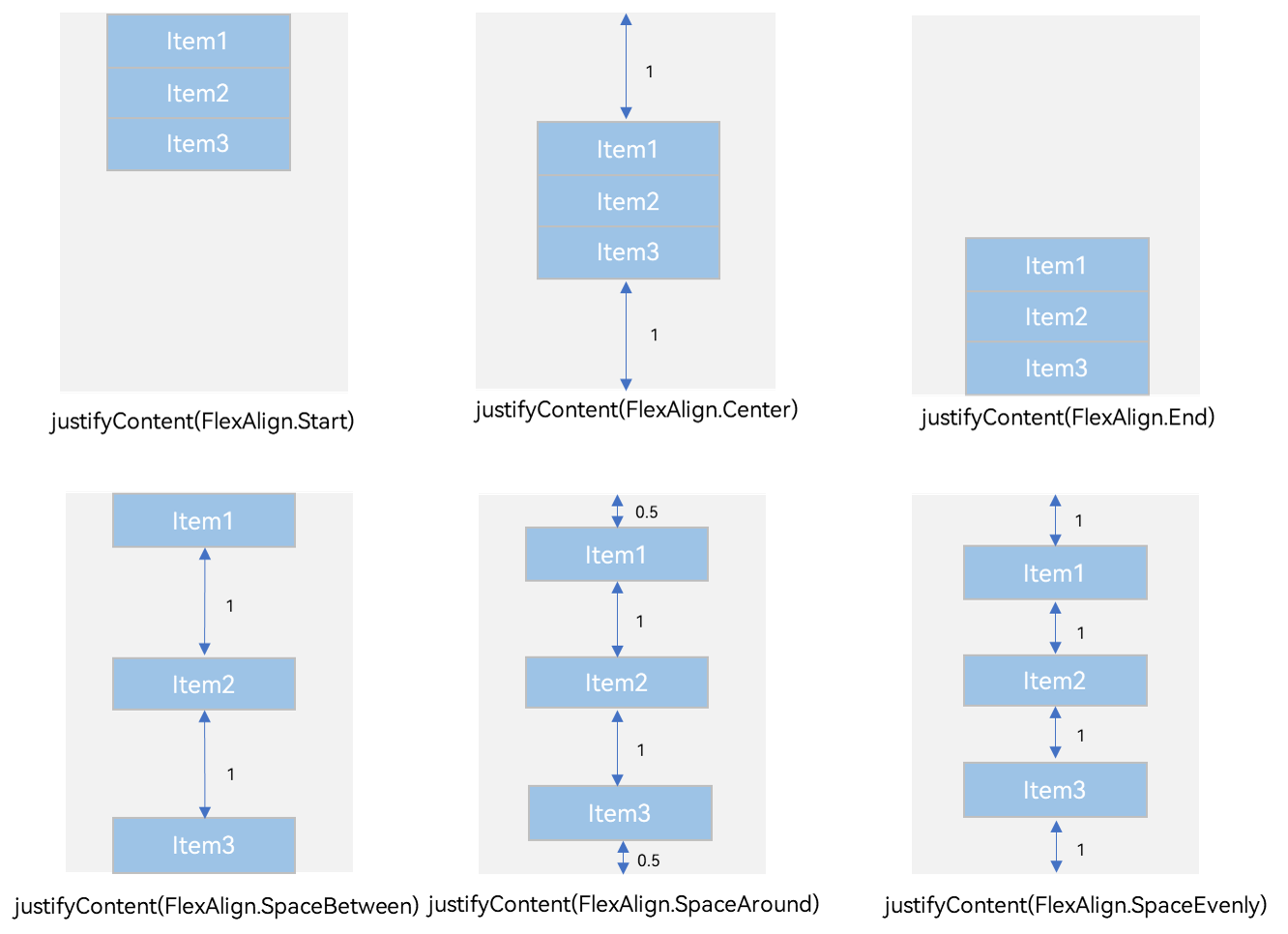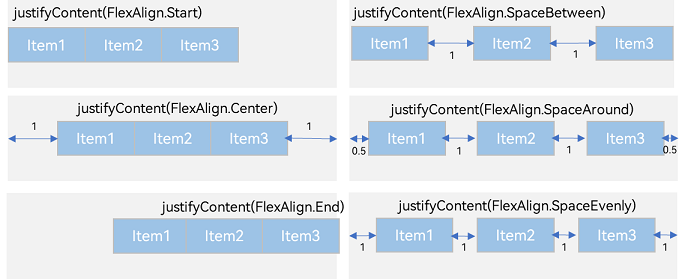Update docs (17277)
Signed-off-by: Nester.zhou <ester.zhou@huawei.com>
Showing
此差异已折叠。
此差异已折叠。
3.1 KB
4.9 KB
5.5 KB
312.4 KB
12.3 KB
32.3 KB
14.6 KB
75.2 KB
21.6 KB
18.2 KB
32.2 KB
13.3 KB
77.6 KB
42.1 KB
981.6 KB
87.3 KB
11.7 KB
17.9 KB
490.3 KB
382.5 KB
61.3 KB
65.0 KB
321.5 KB
17.2 KB
69.8 KB
12.4 KB
20.5 KB
20.3 KB
19.6 KB
12.8 KB
2.1 KB
4.5 KB
115.4 KB
57.1 KB