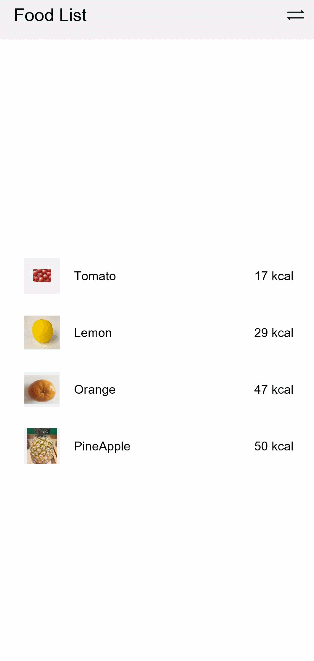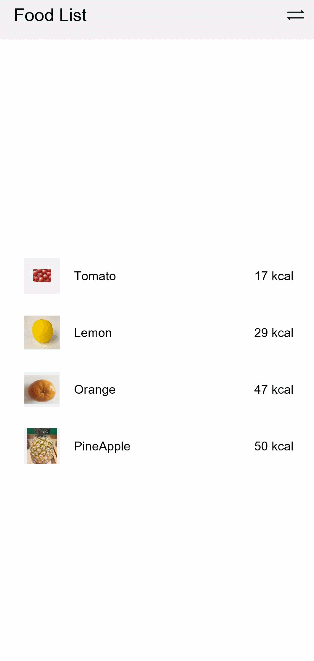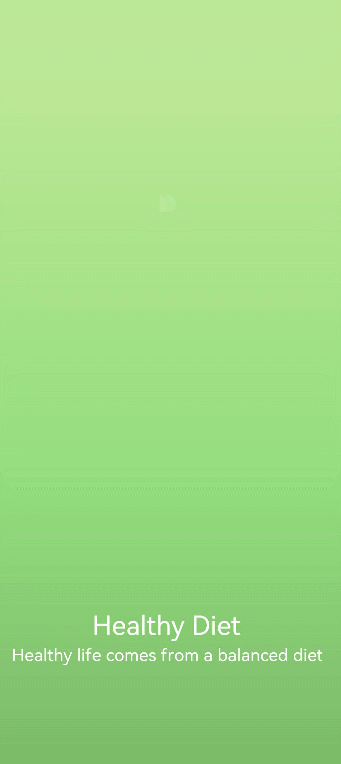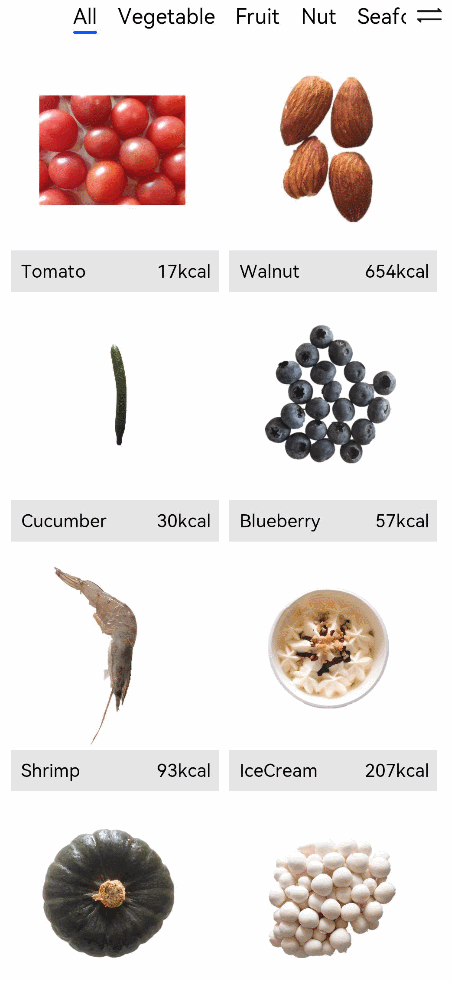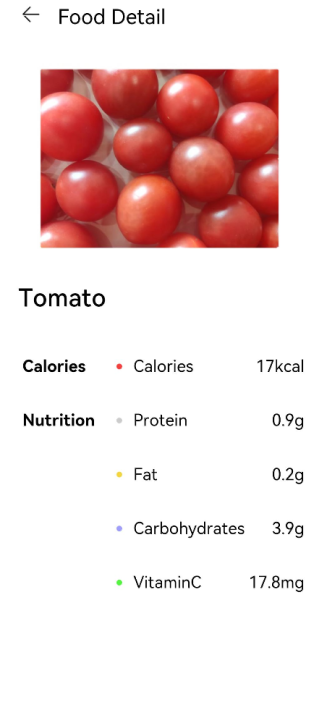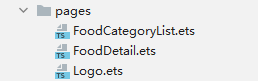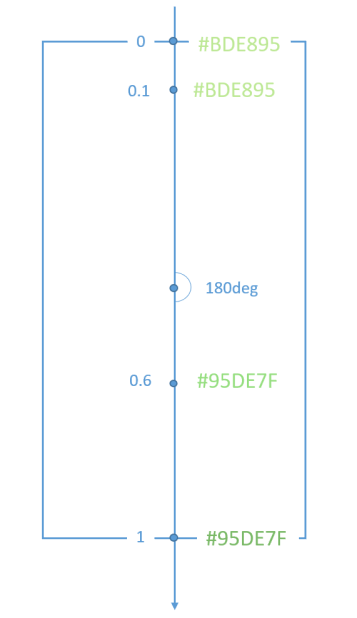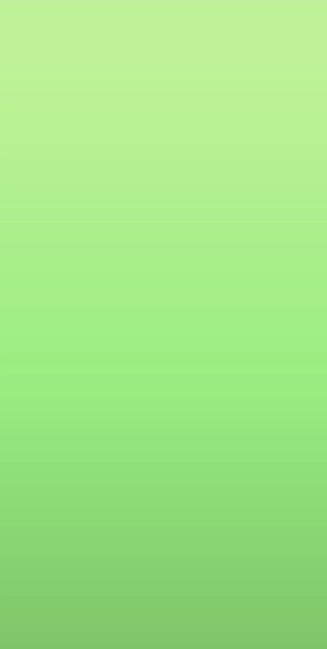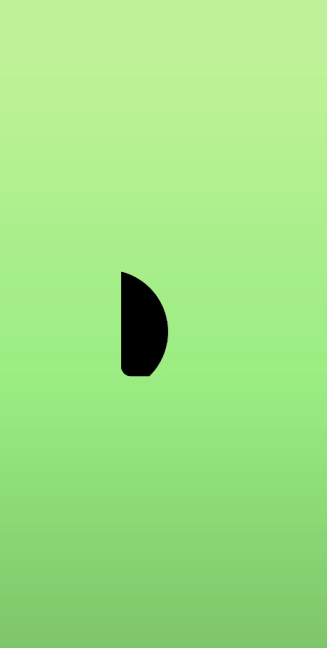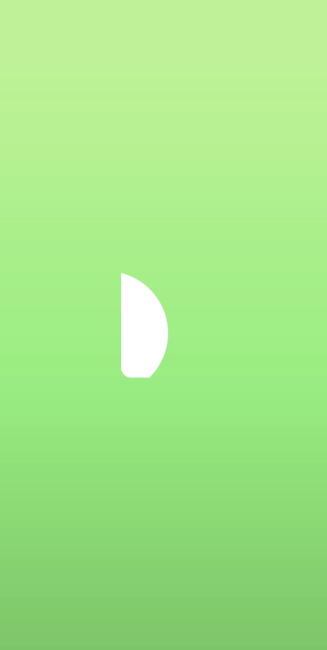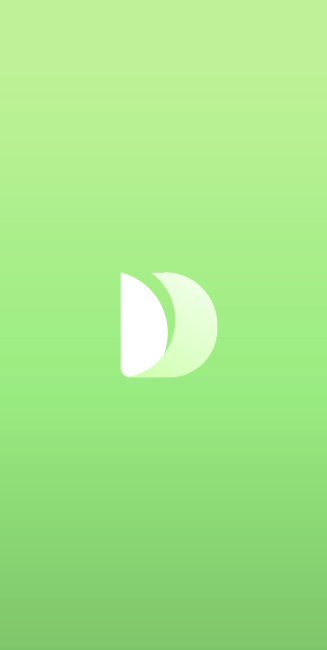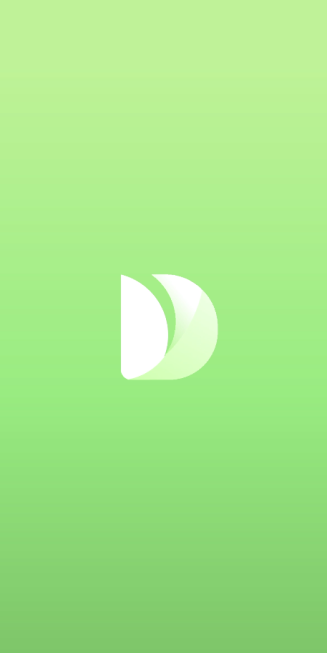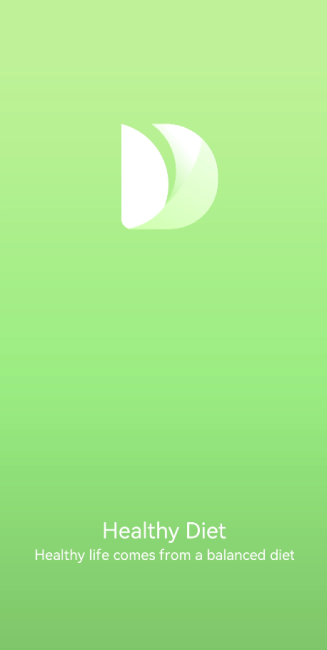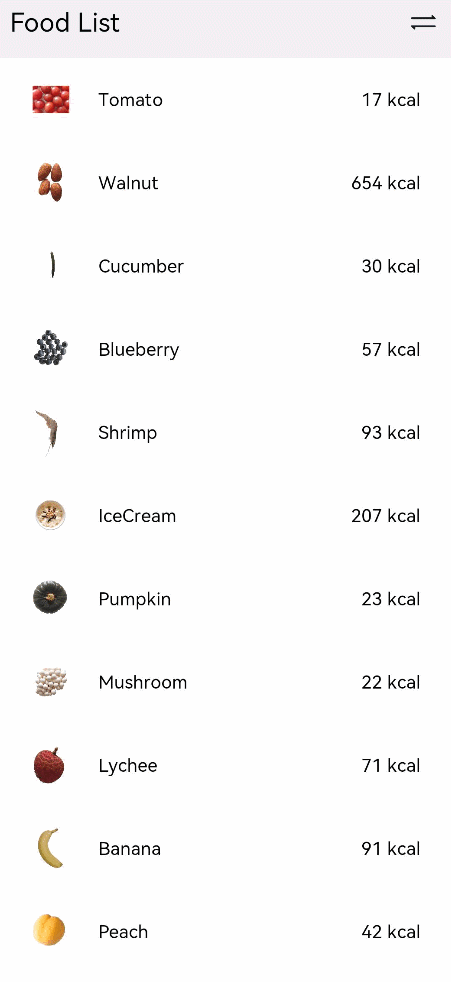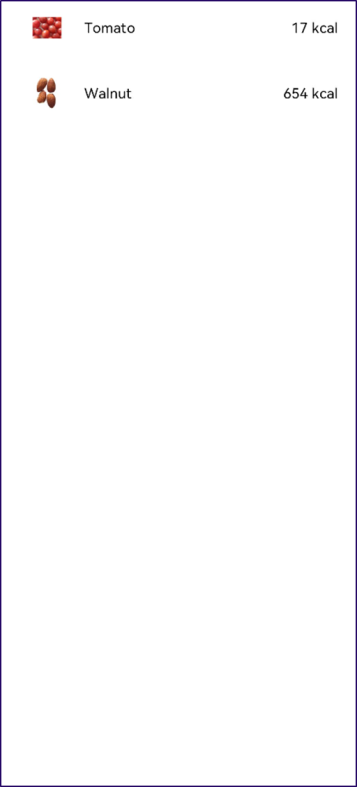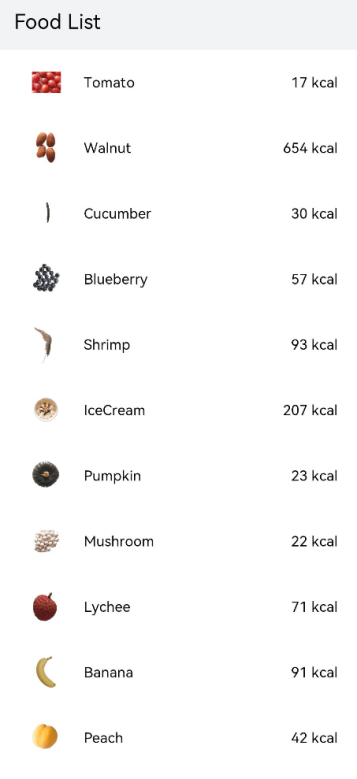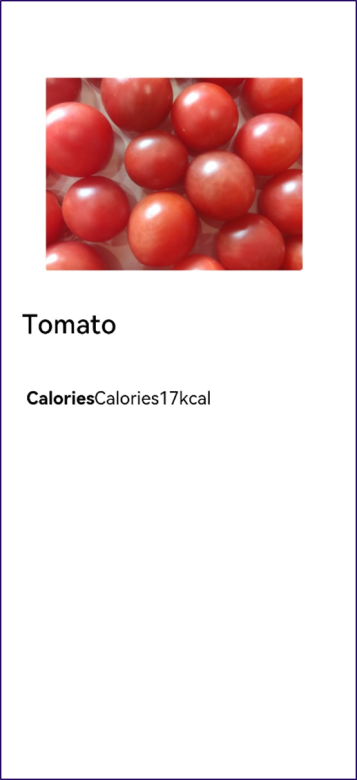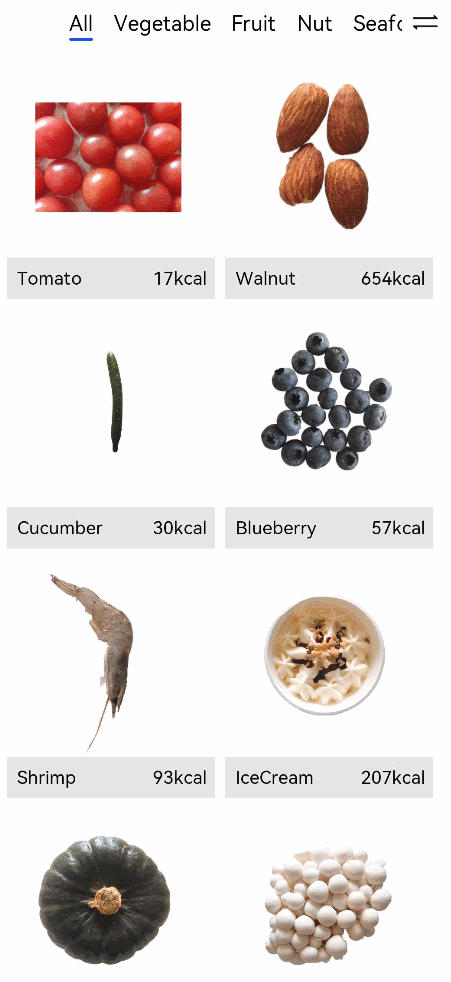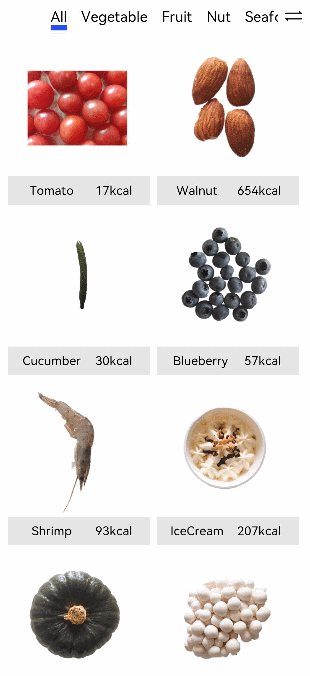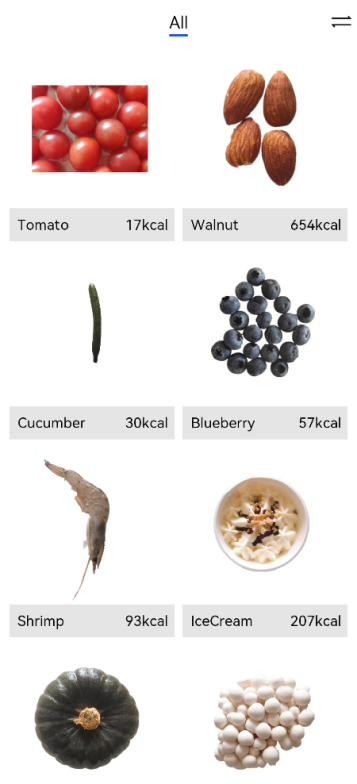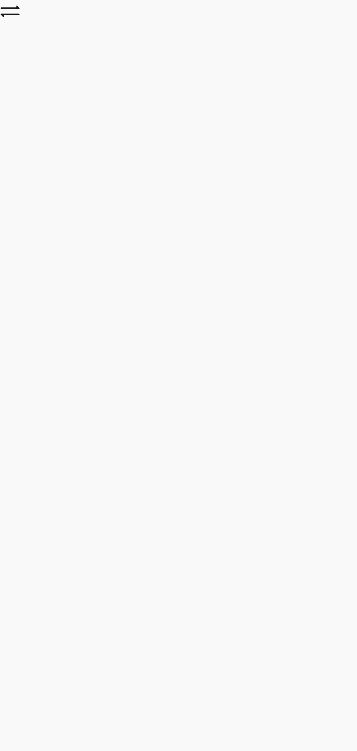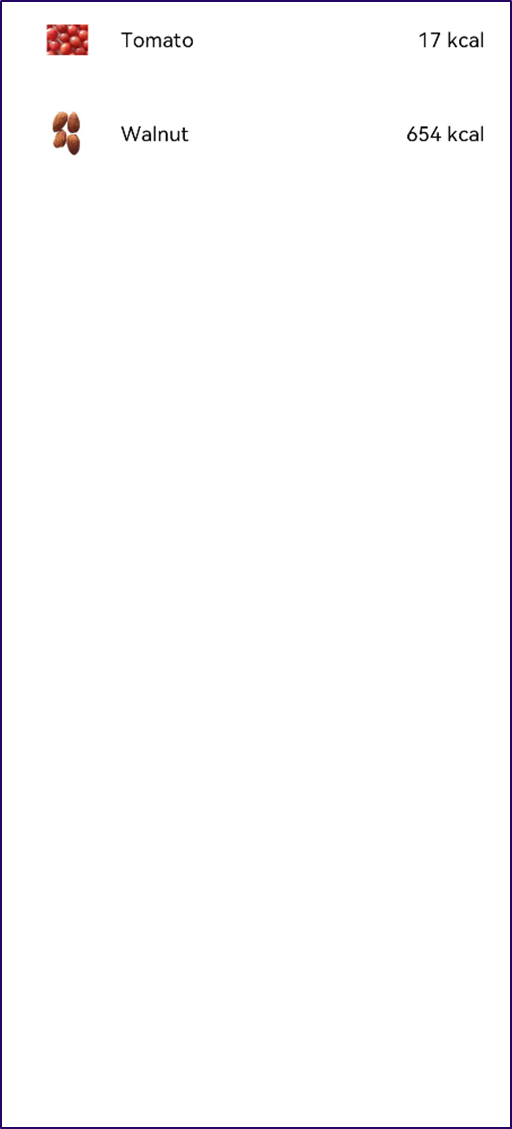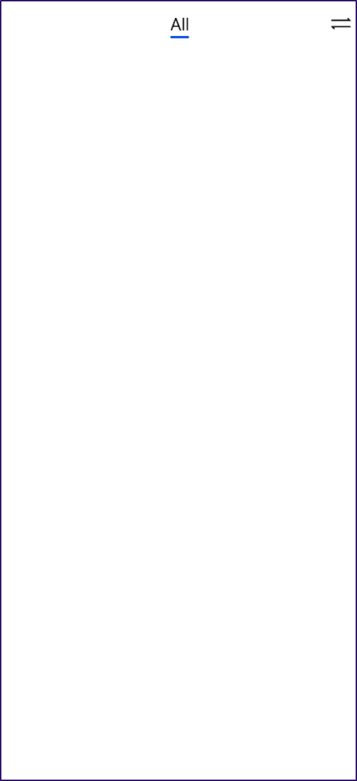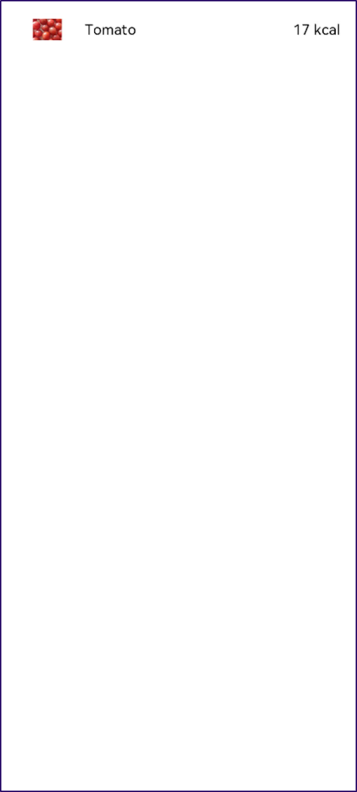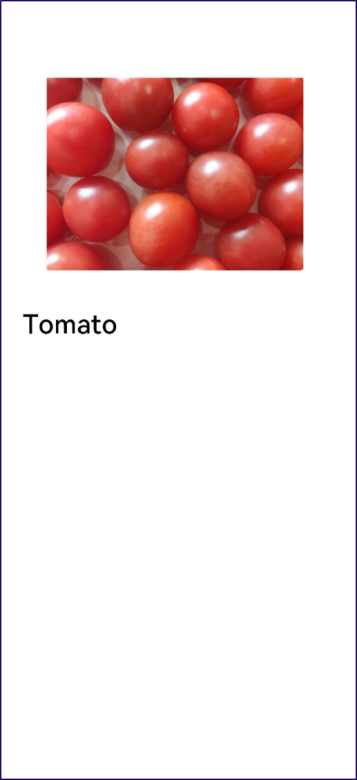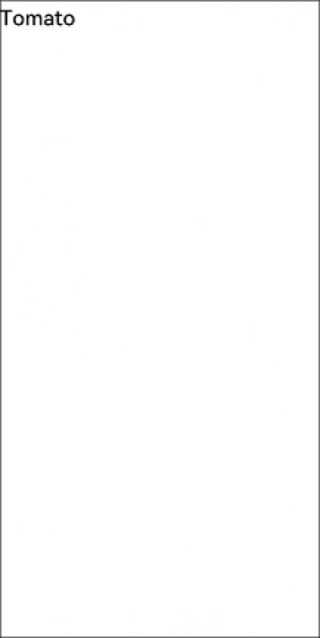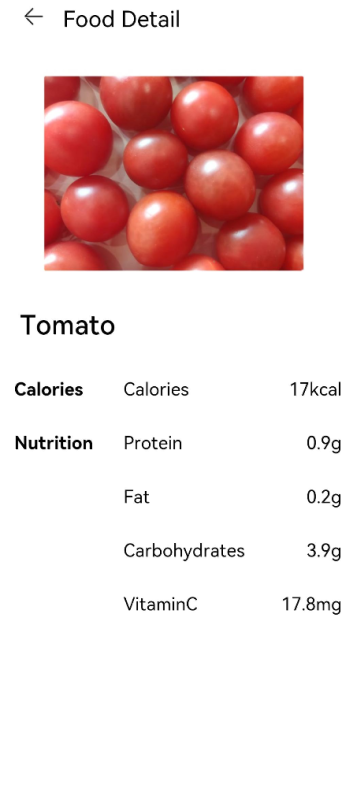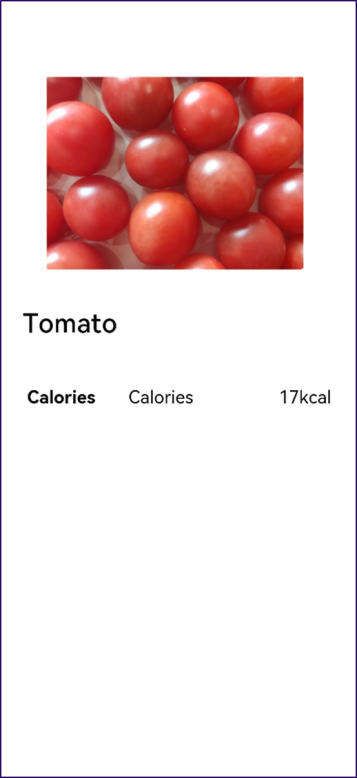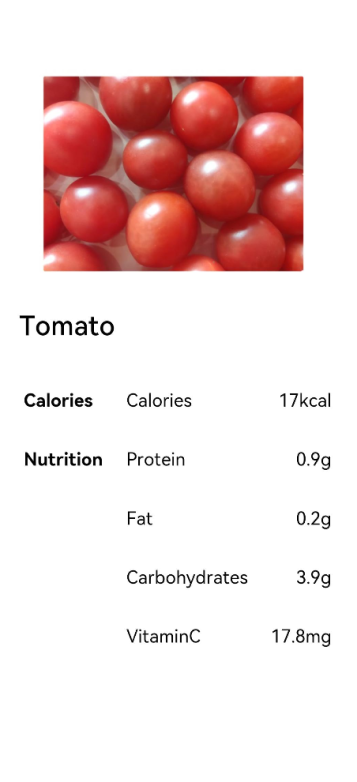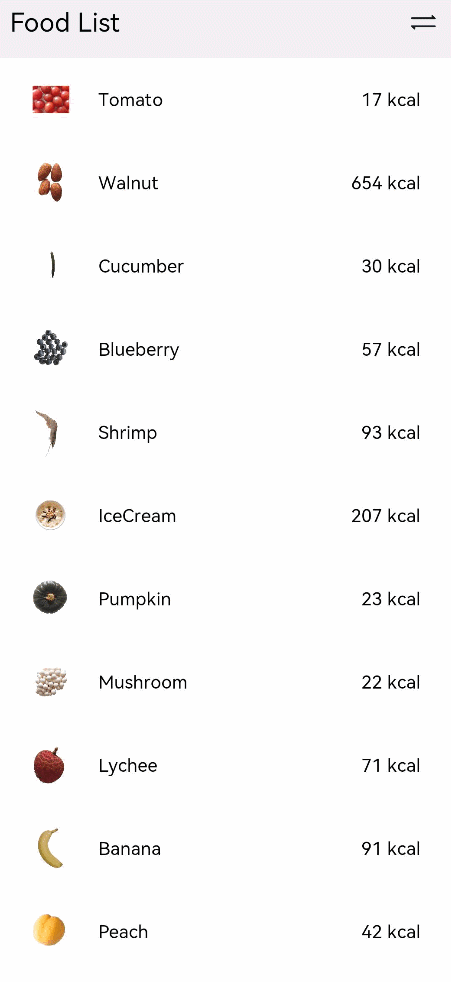foodList
Signed-off-by: Nyamila <tianyu55@huawei.com>
Showing
文件已移动
144.9 KB
1.5 MB
96.4 KB
2.8 KB
16.2 KB
2.8 KB
5.2 KB
4.9 KB
9.7 KB
10.3 KB
21.3 KB
369.9 KB
20.3 KB
13.9 KB

| W: | H:
| W: | H:


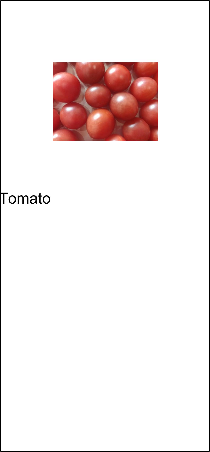
| W: | H:
| W: | H:
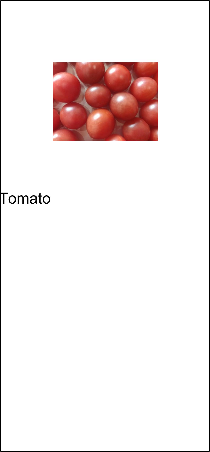
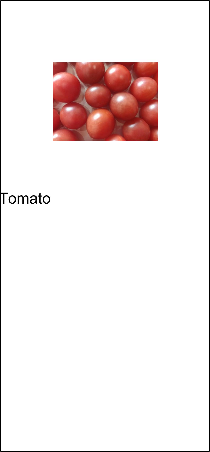
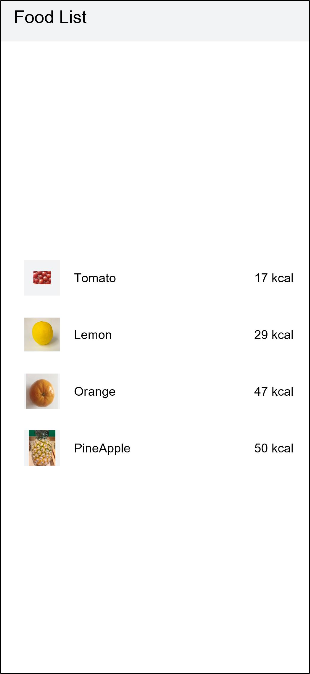
| W: | H:
| W: | H:
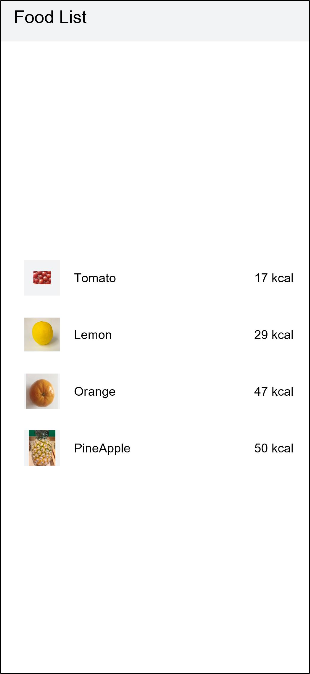
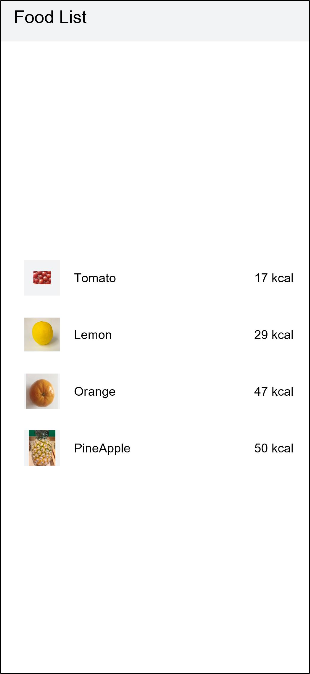
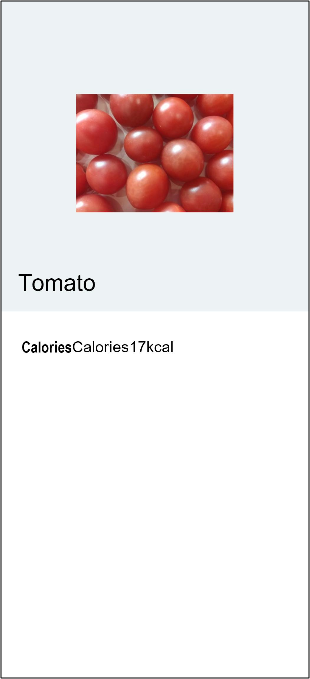
| W: | H:
| W: | H:
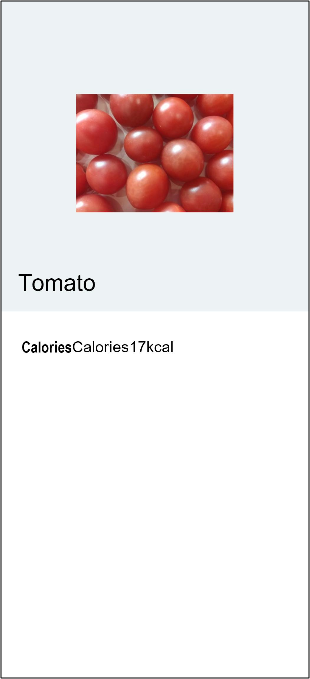
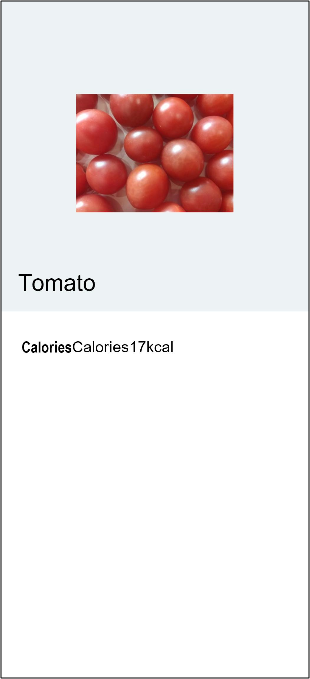
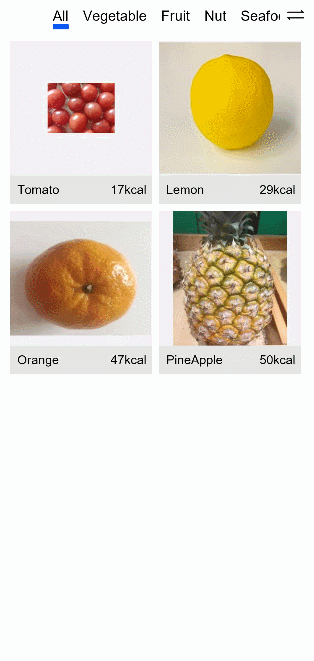
| W: | H:
| W: | H:
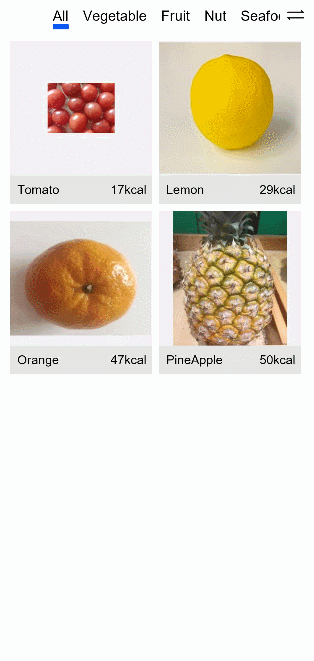
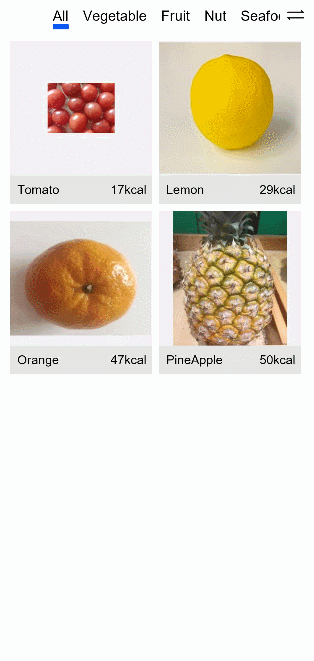
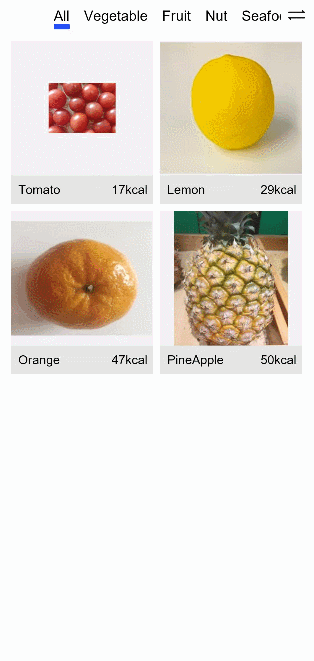
| W: | H:
| W: | H:
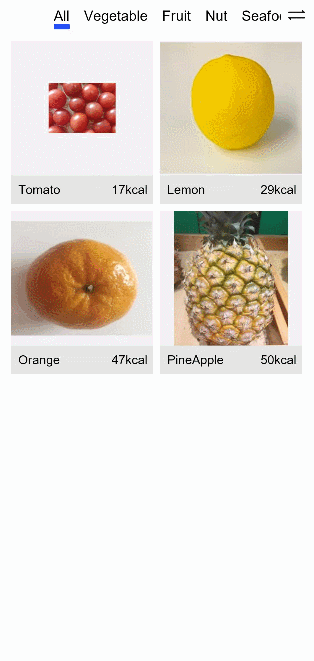
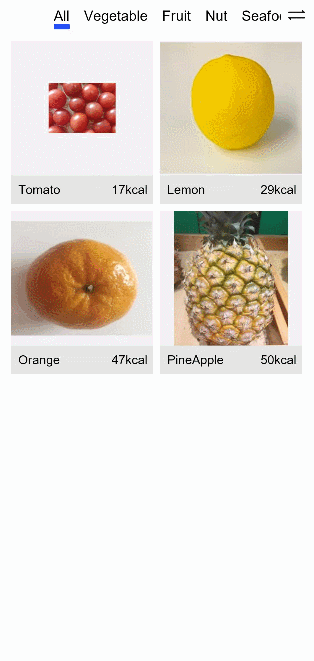
135.6 KB
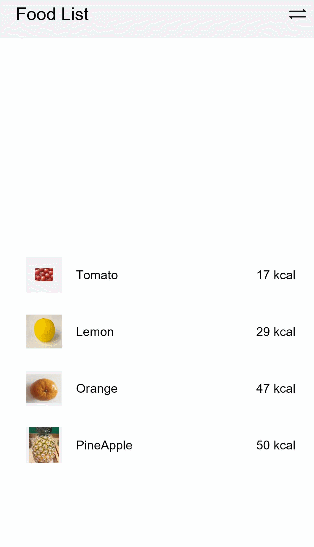
| W: | H:
| W: | H:
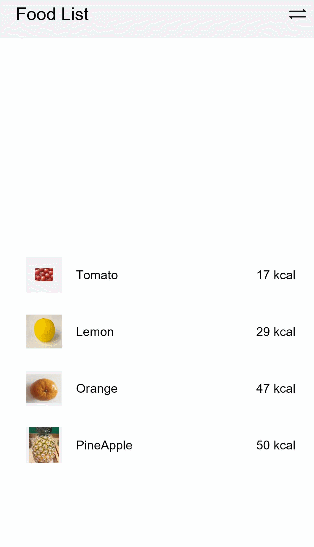
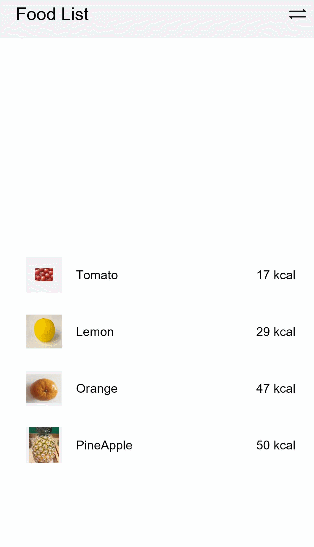
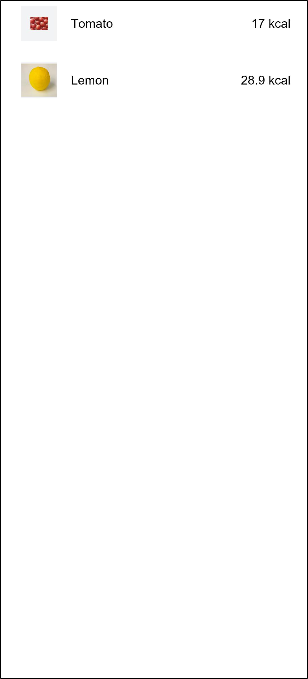
| W: | H:
| W: | H:
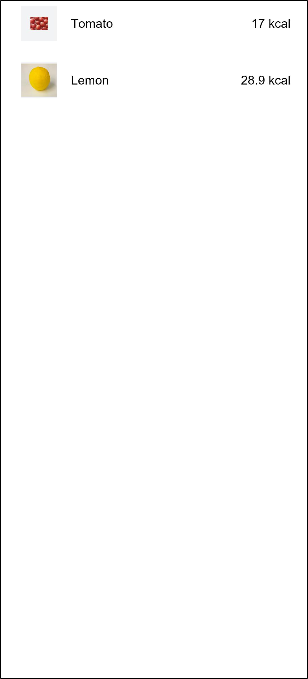
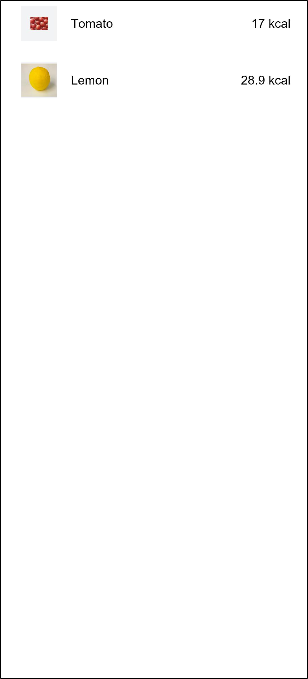
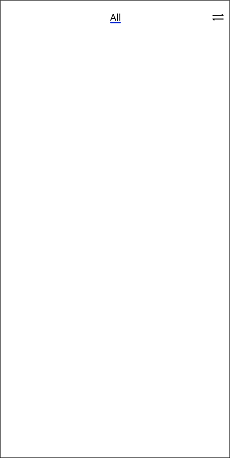
| W: | H:
| W: | H:
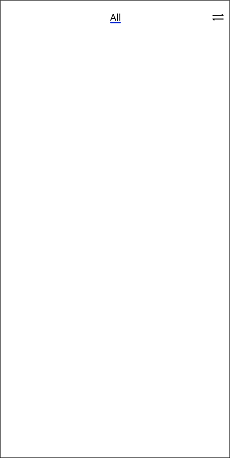
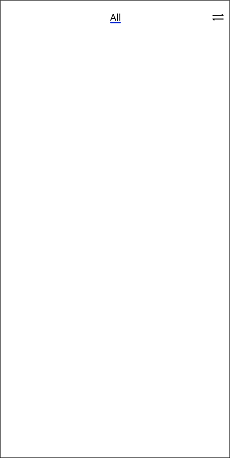
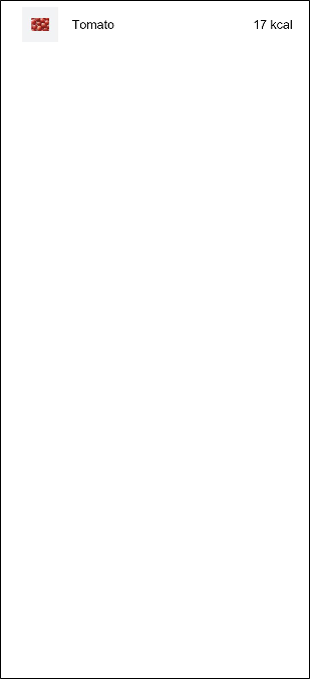
| W: | H:
| W: | H:
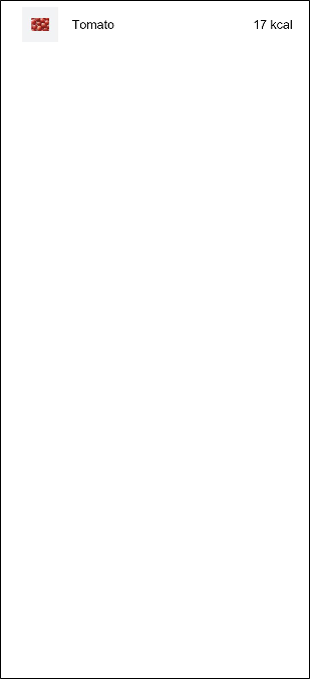
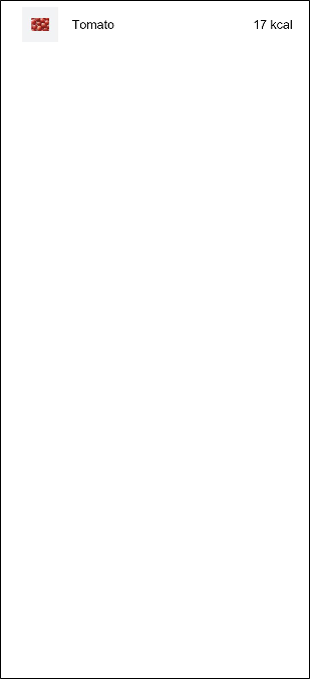

| W: | H:
| W: | H:


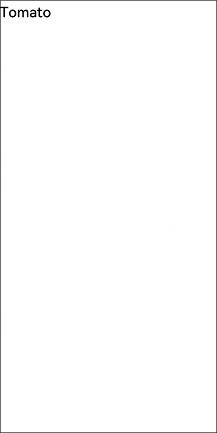
| W: | H:
| W: | H:
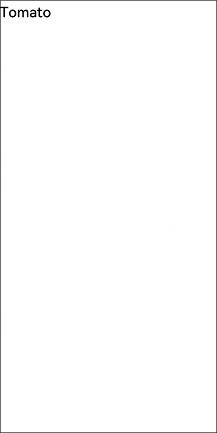
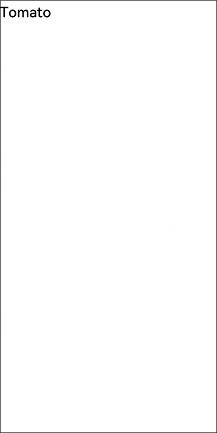
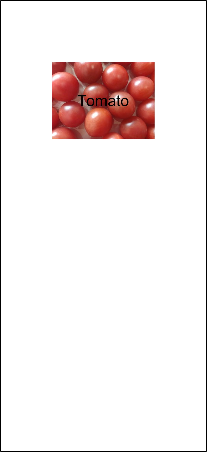
| W: | H:
| W: | H:
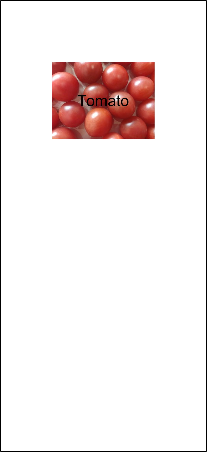
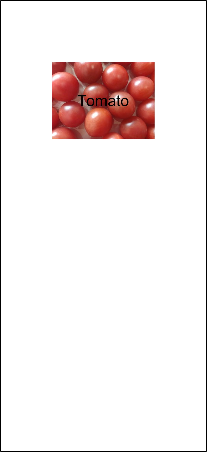
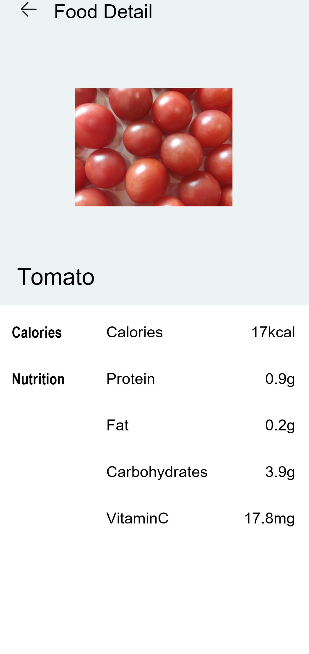
| W: | H:
| W: | H:
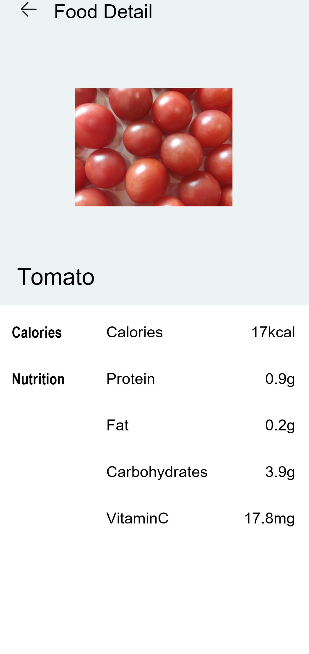
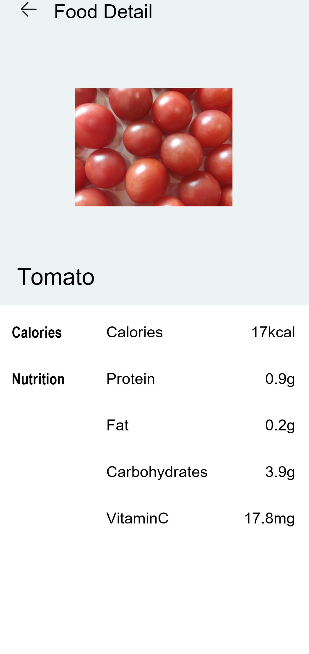
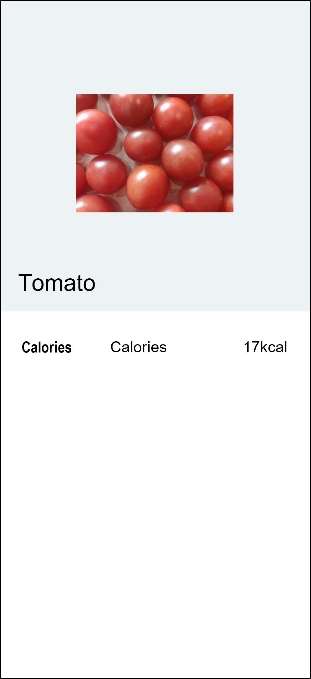
| W: | H:
| W: | H:
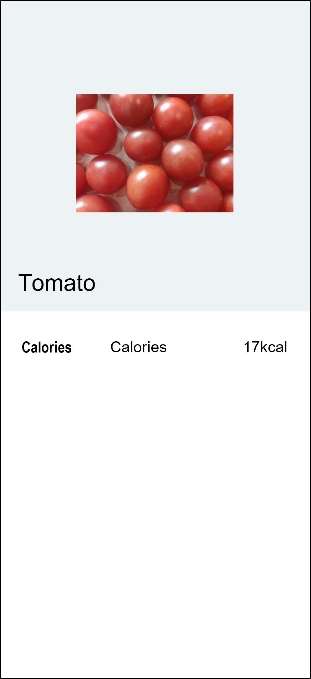
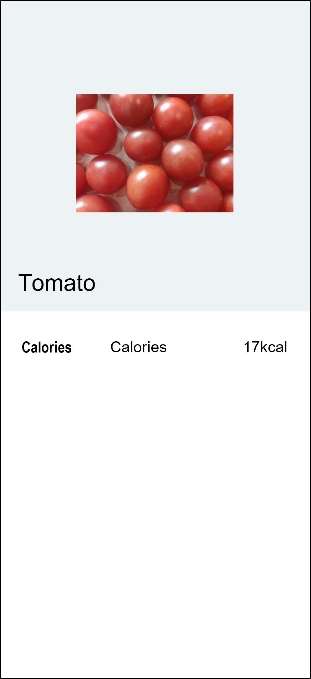

| W: | H:
| W: | H:


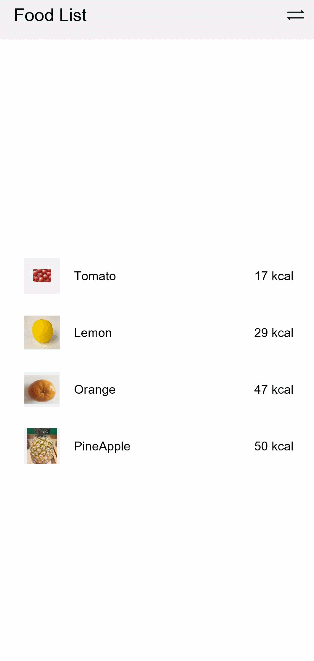
| W: | H:
| W: | H: