update docs
Signed-off-by: NAnnie_wang <annie.wangli@huawei.com>
Showing
37.5 KB
39.2 KB
25.2 KB
39.4 KB
36.7 KB
57.1 KB
55.5 KB
71.9 KB
31.3 KB
Signed-off-by: NAnnie_wang <annie.wangli@huawei.com>
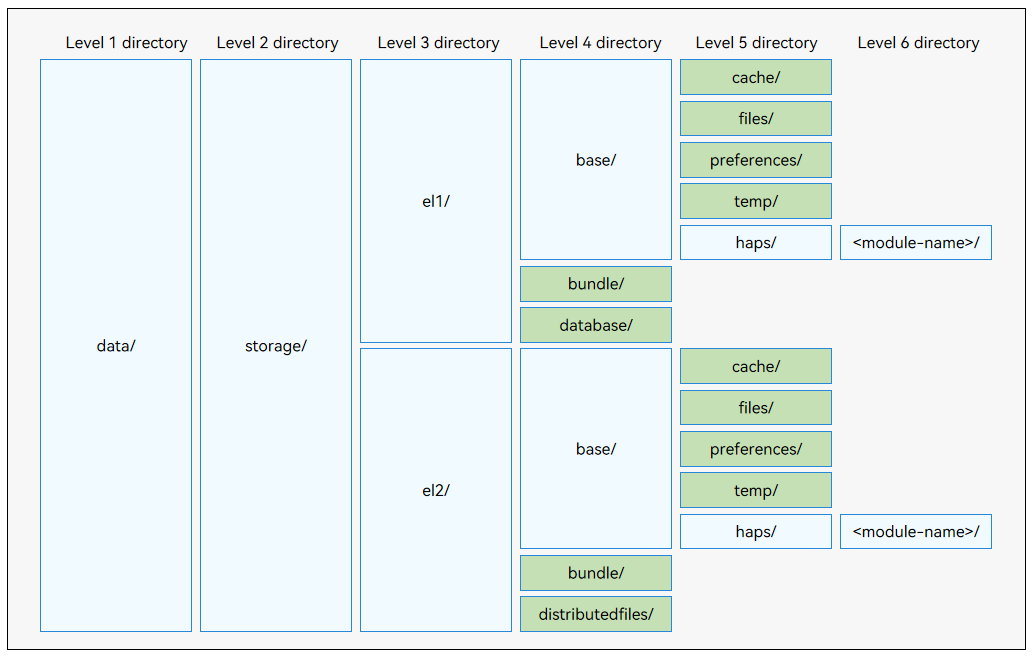
37.5 KB
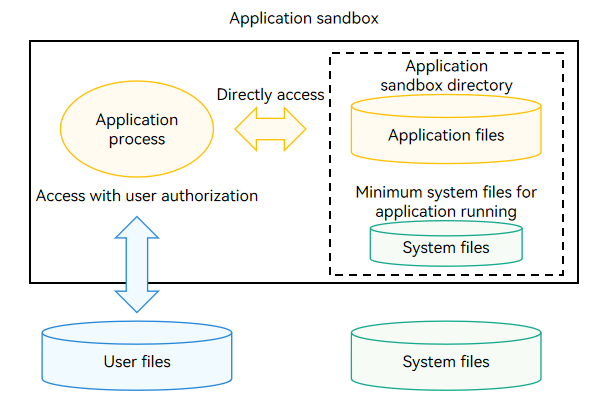
39.2 KB
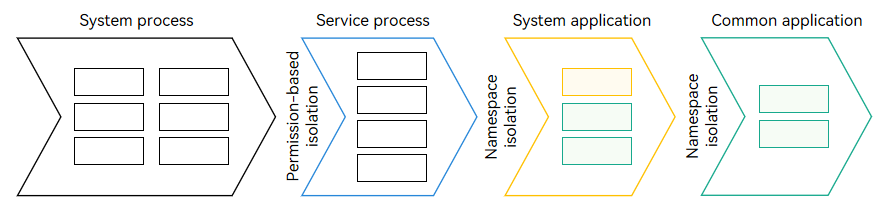
25.2 KB
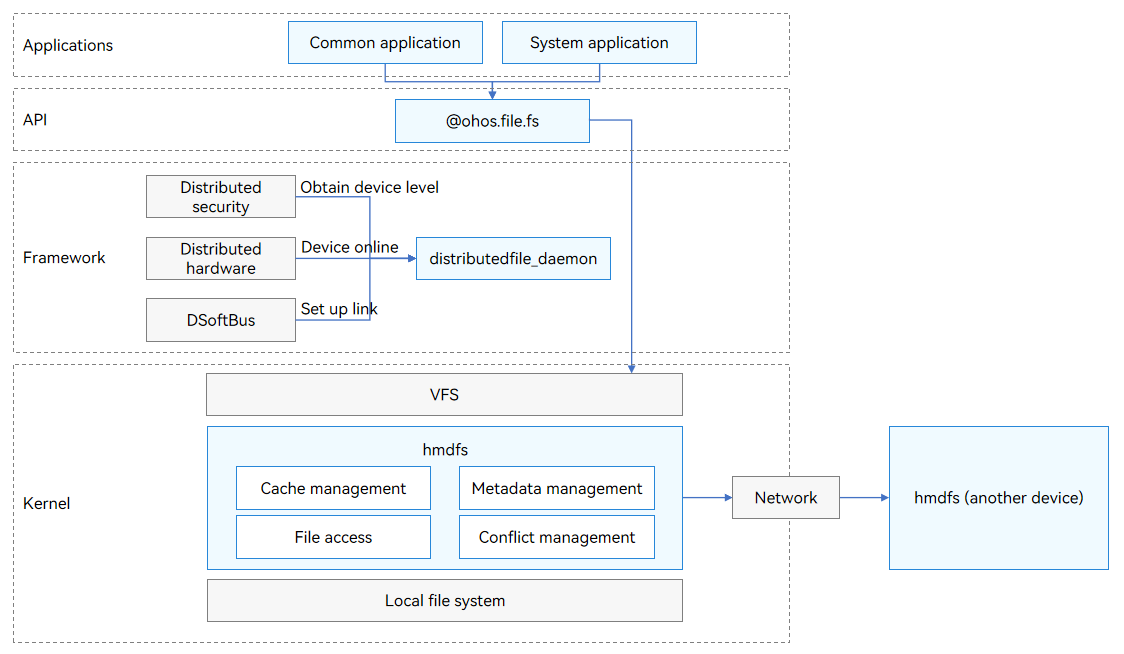
39.4 KB
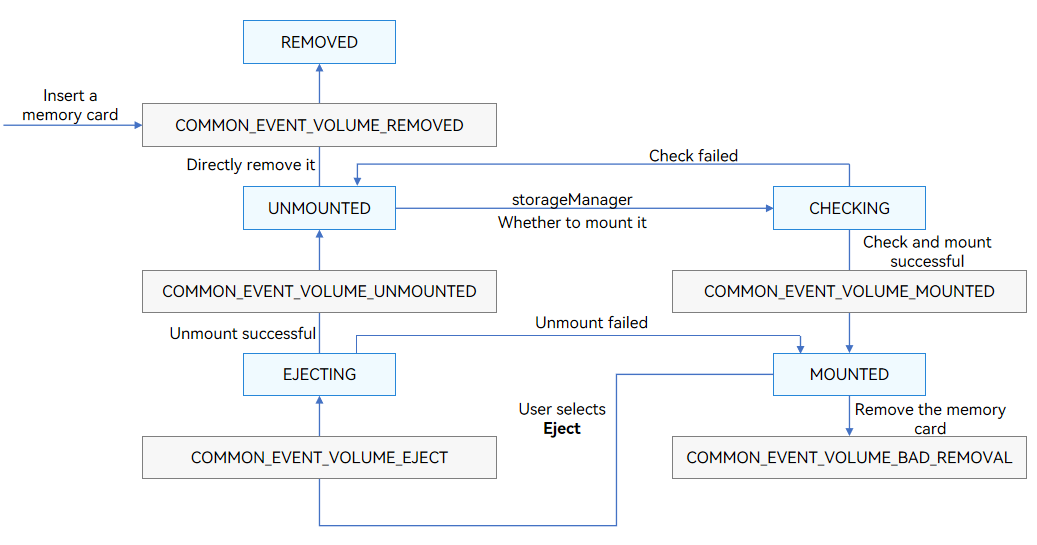
36.7 KB
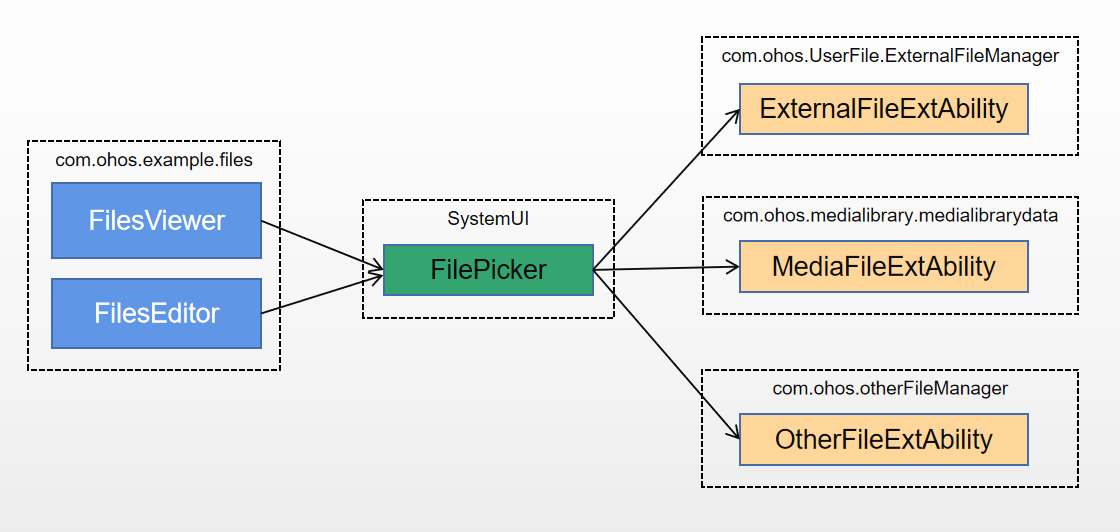
57.1 KB
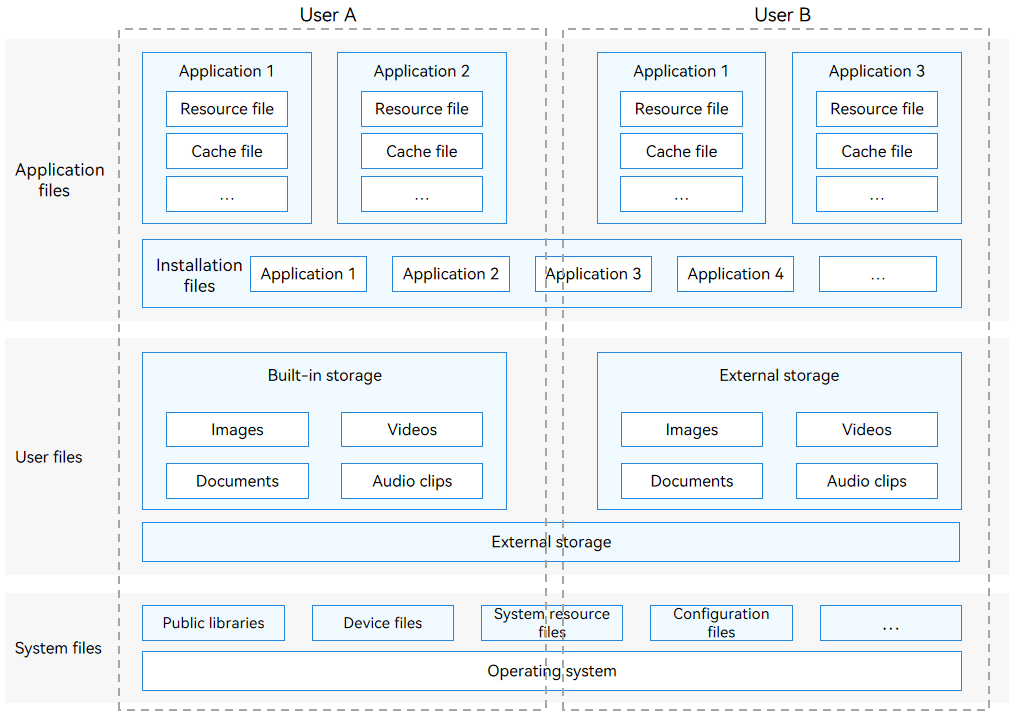
55.5 KB
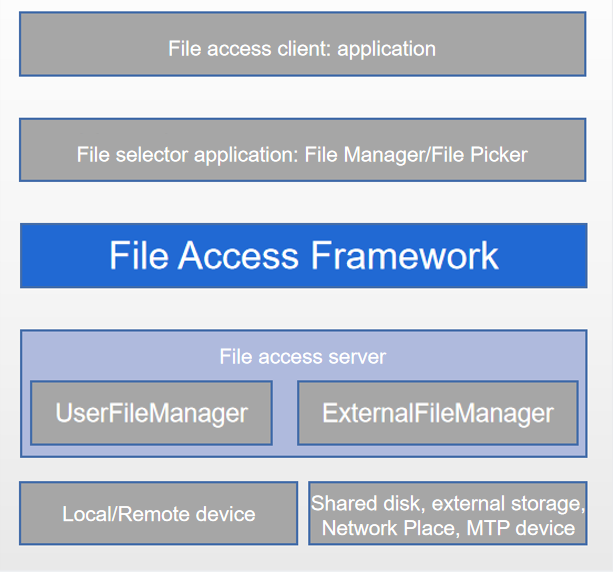
71.9 KB
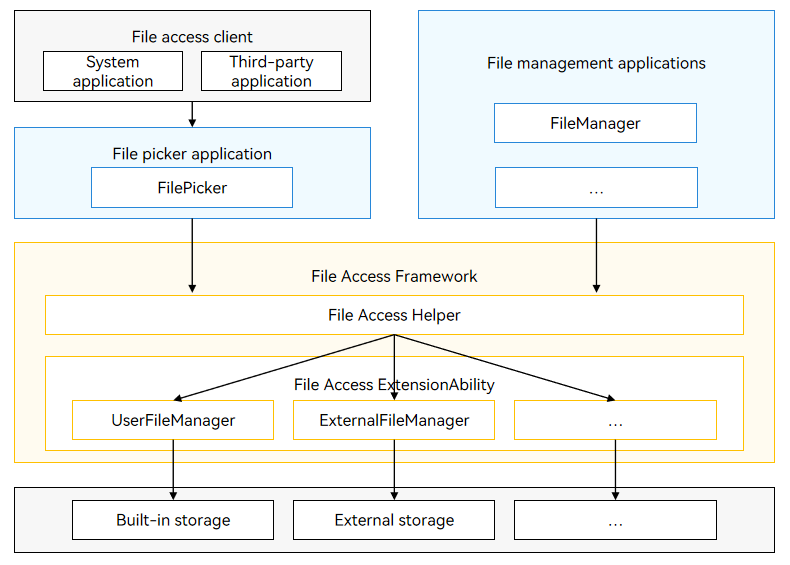
31.3 KB
