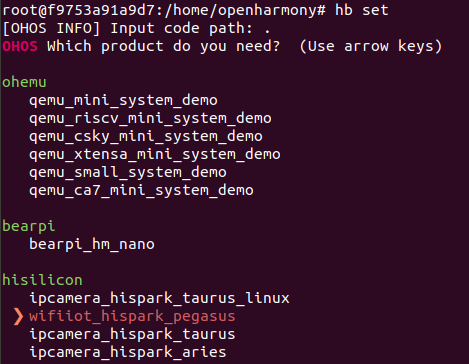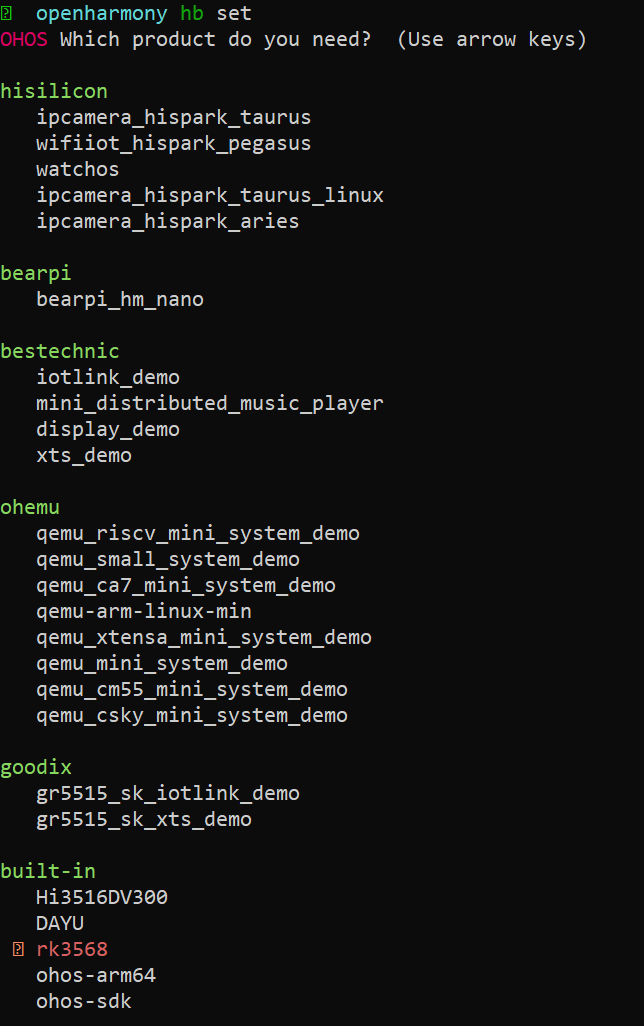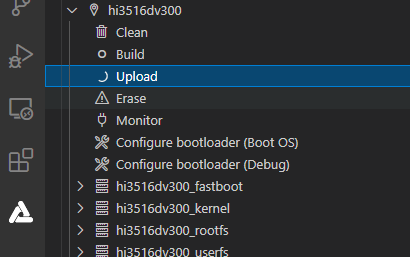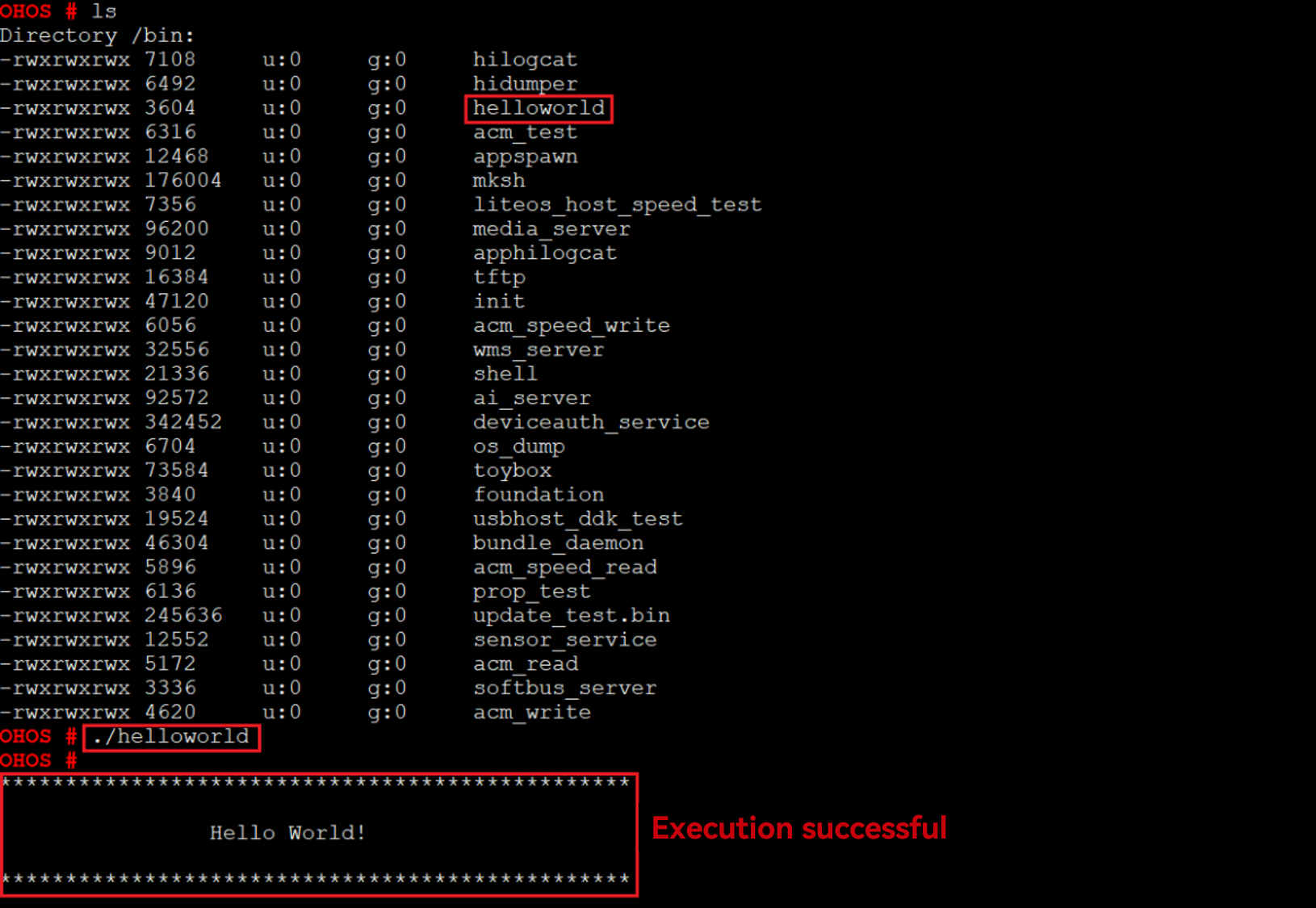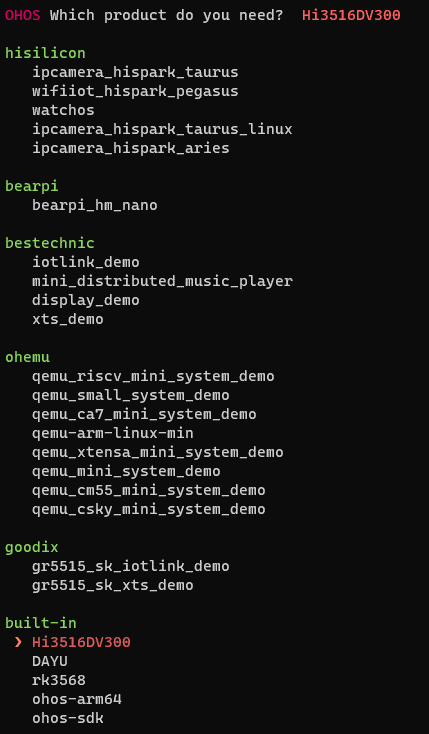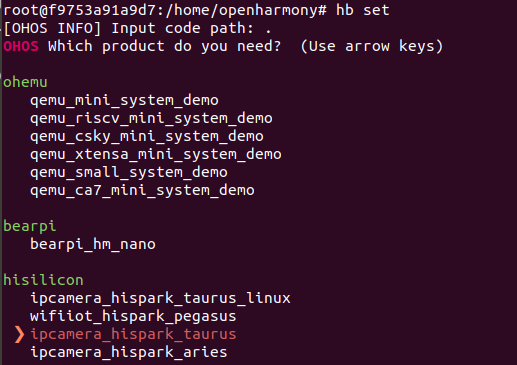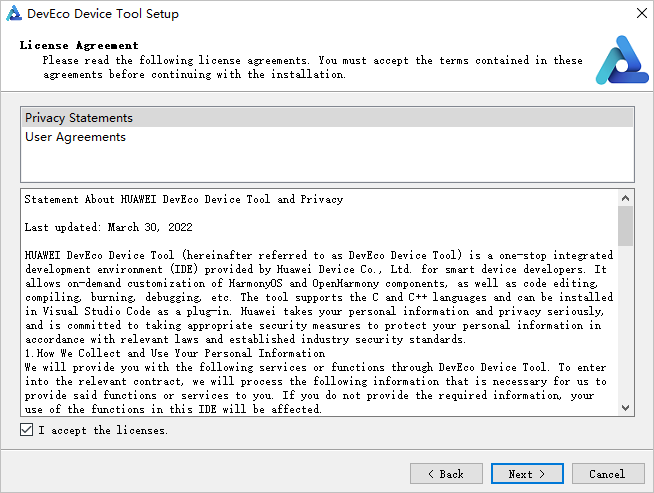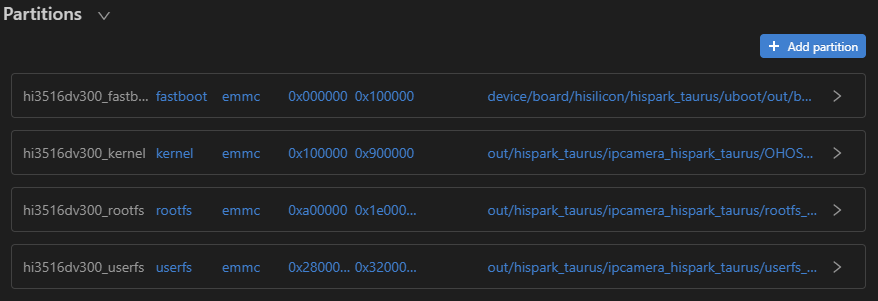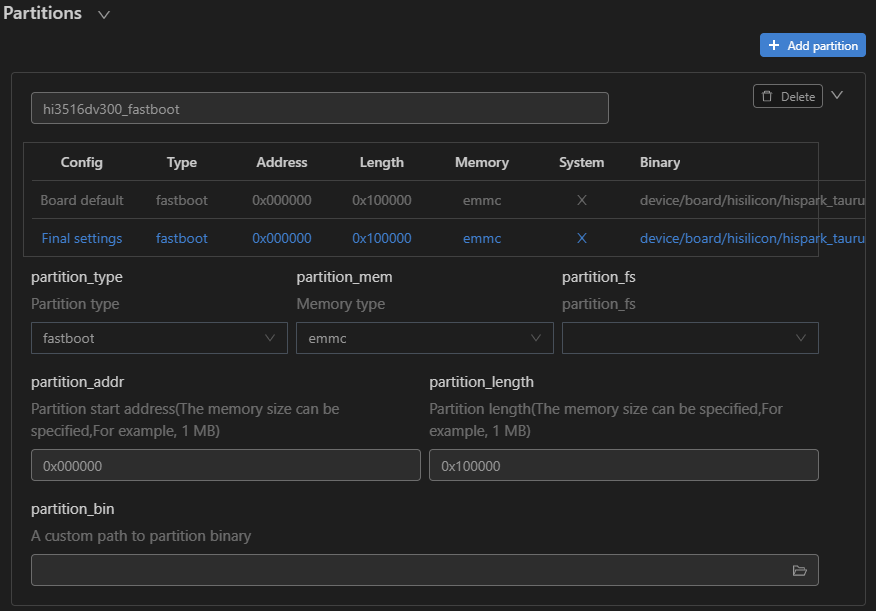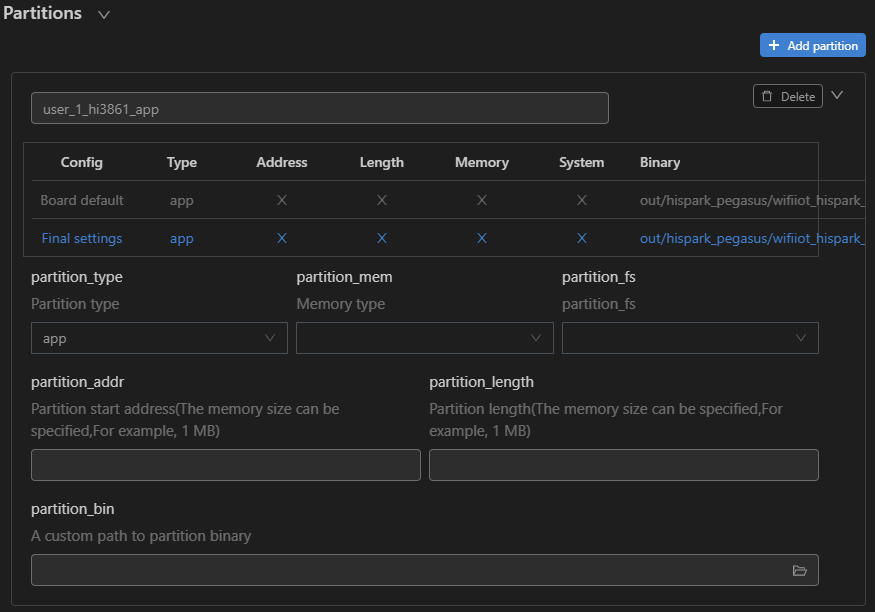!6024 翻译完成 4675:更新快速入门
Merge pull request !6024 from ester.zhou/TR-4675
Showing
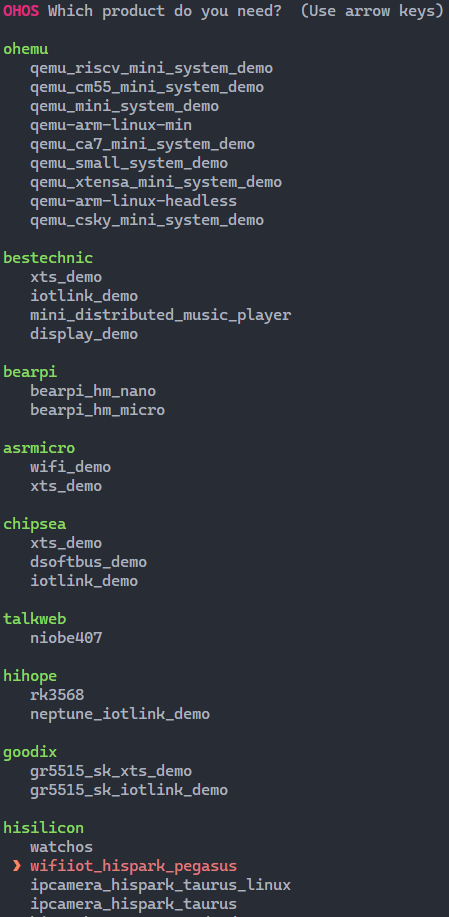
| W: | H:
| W: | H:
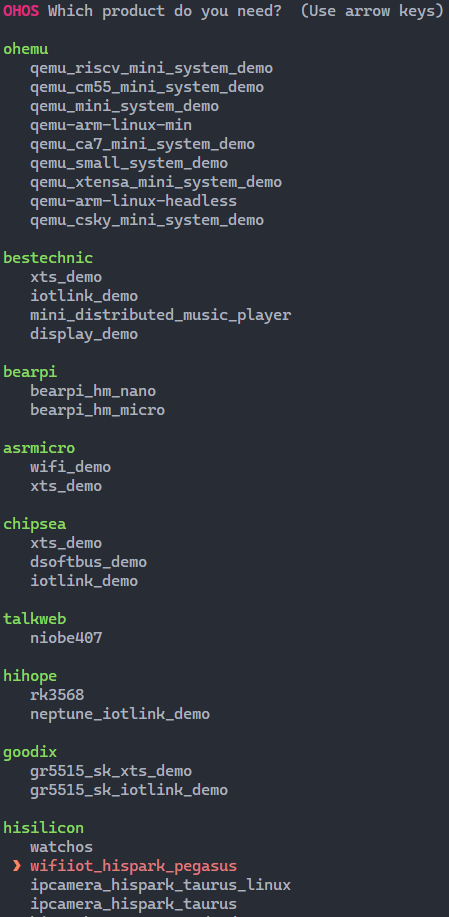
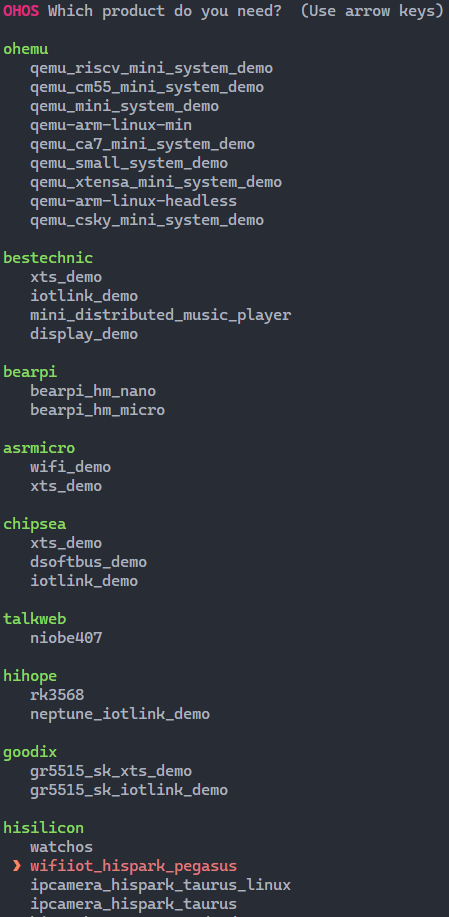
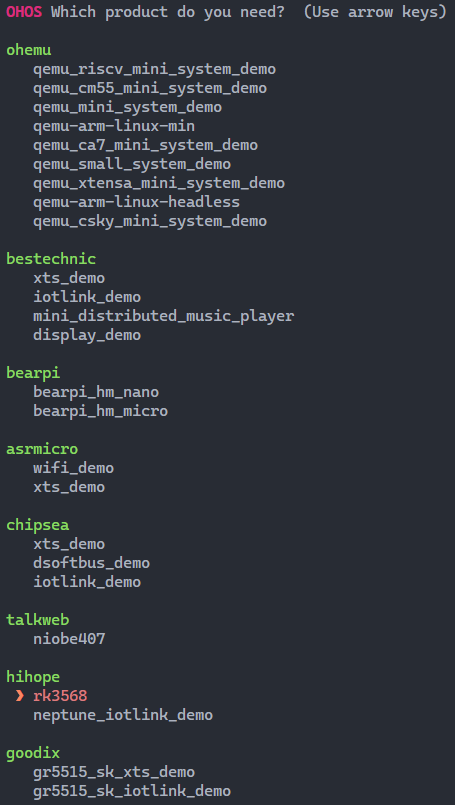
| W: | H:
| W: | H:
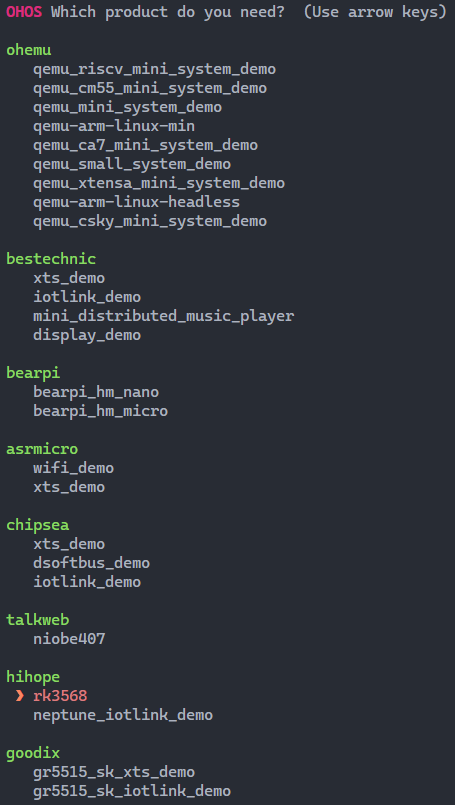
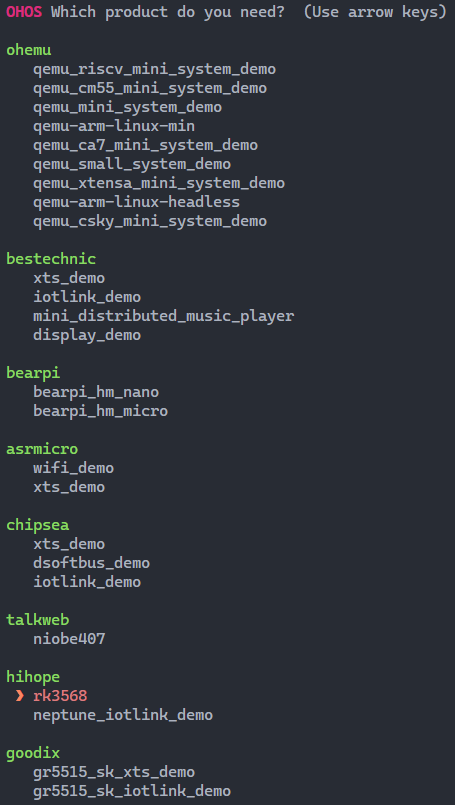
17.1 KB
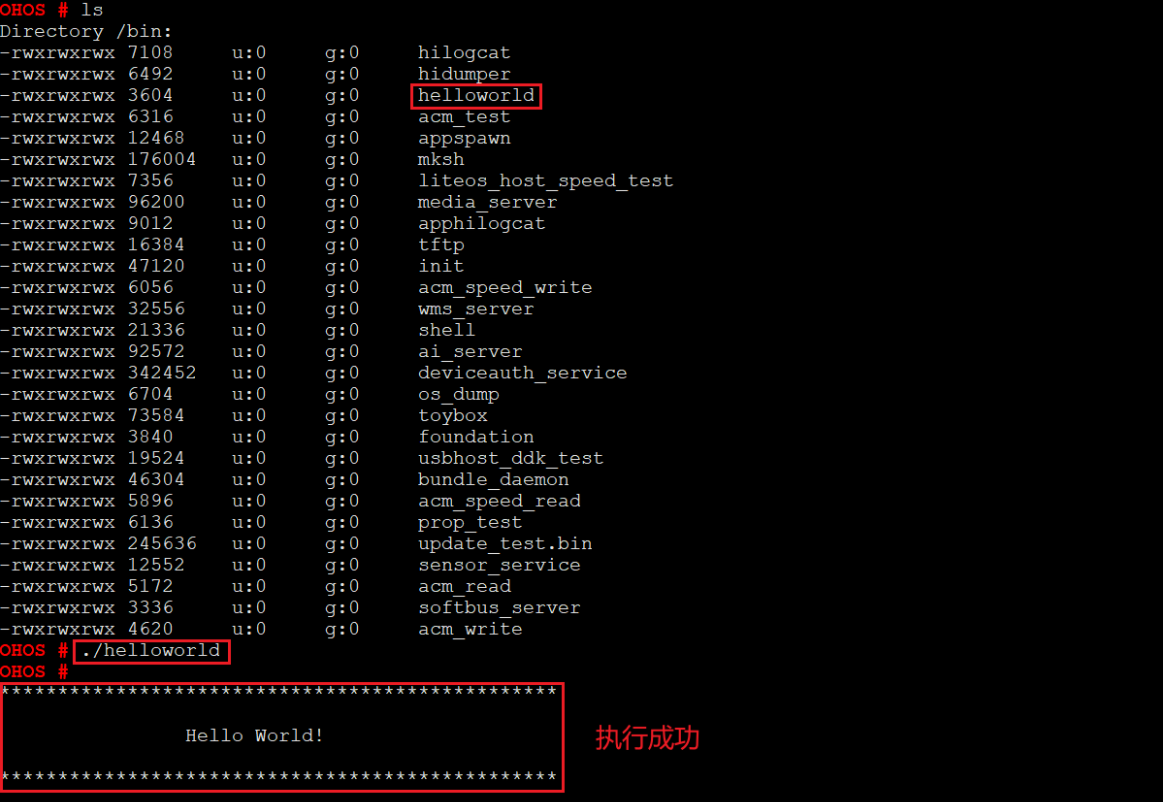
| W: | H:
| W: | H:
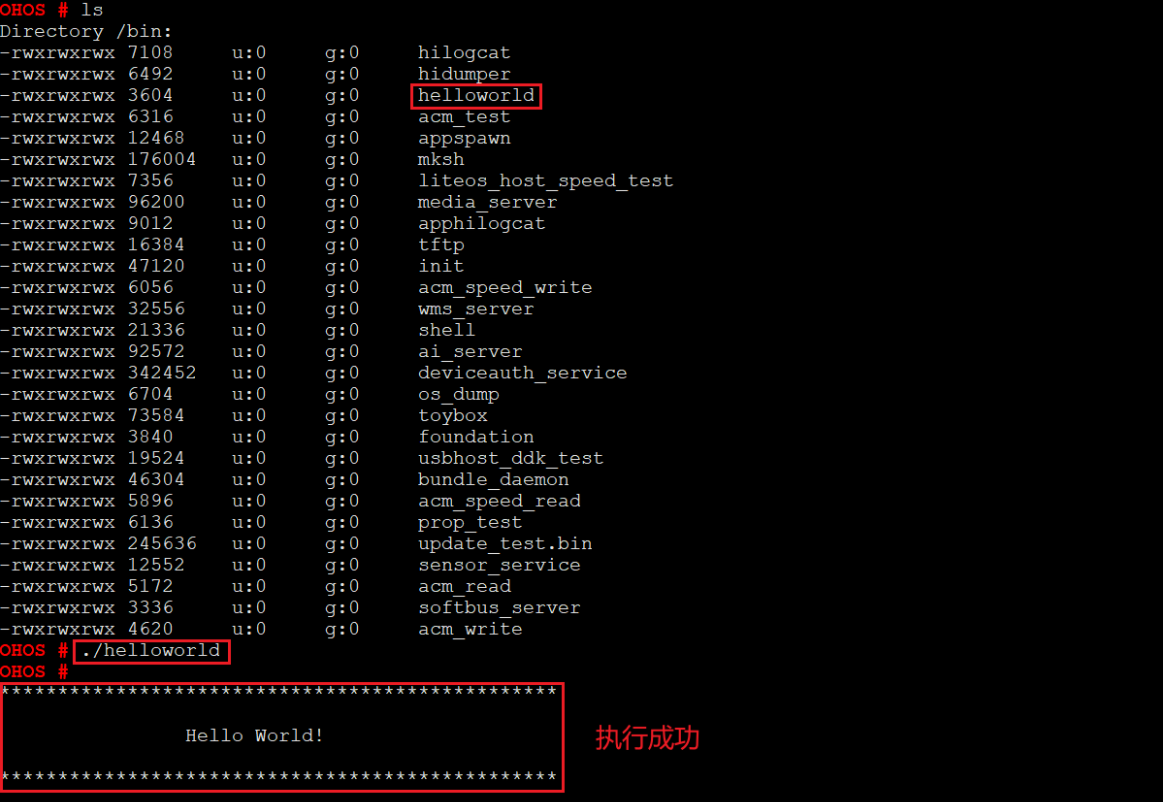
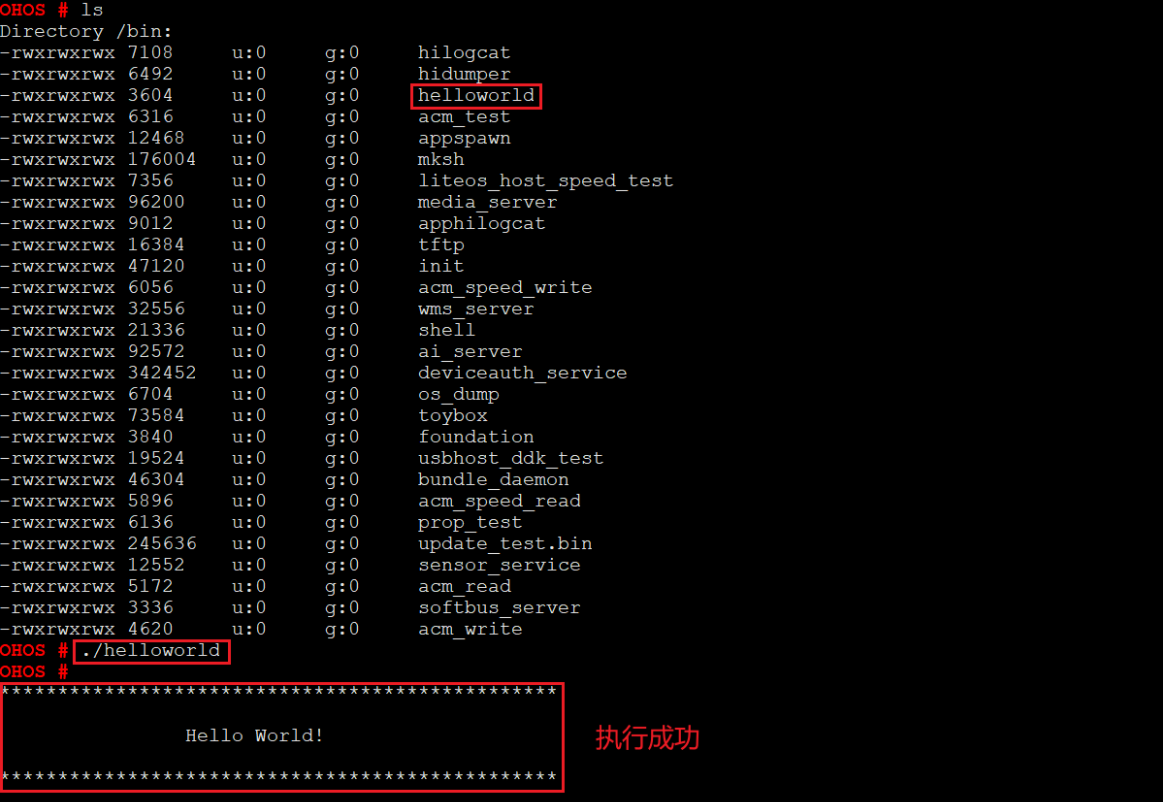
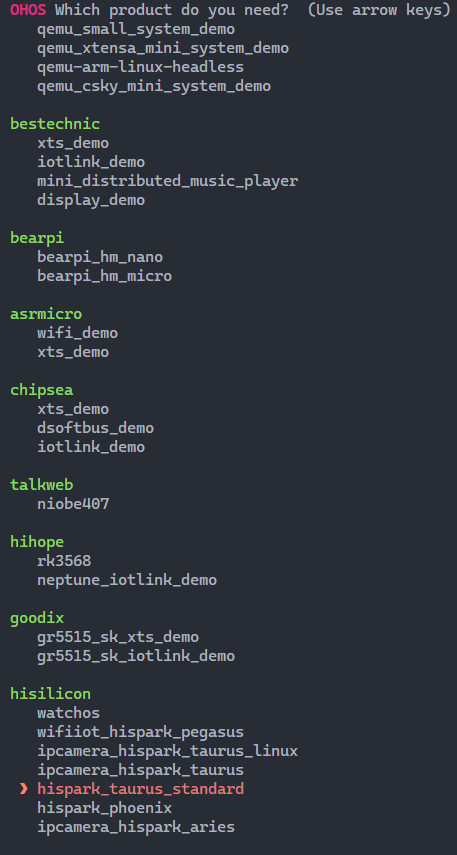
| W: | H:
| W: | H:
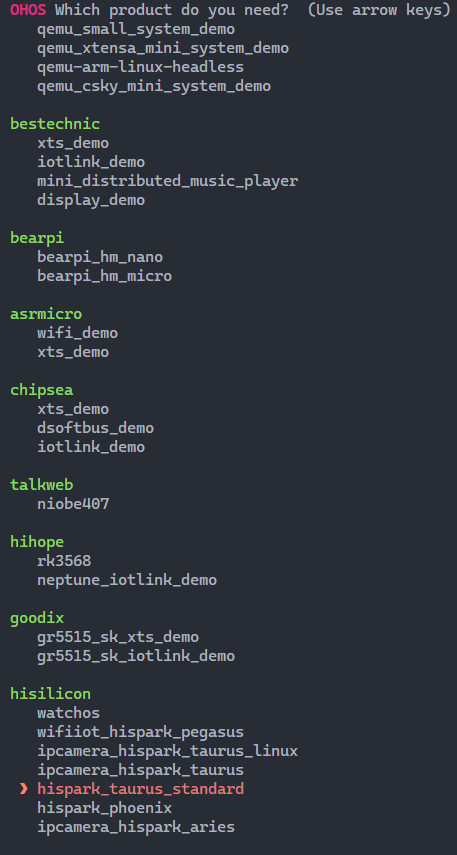
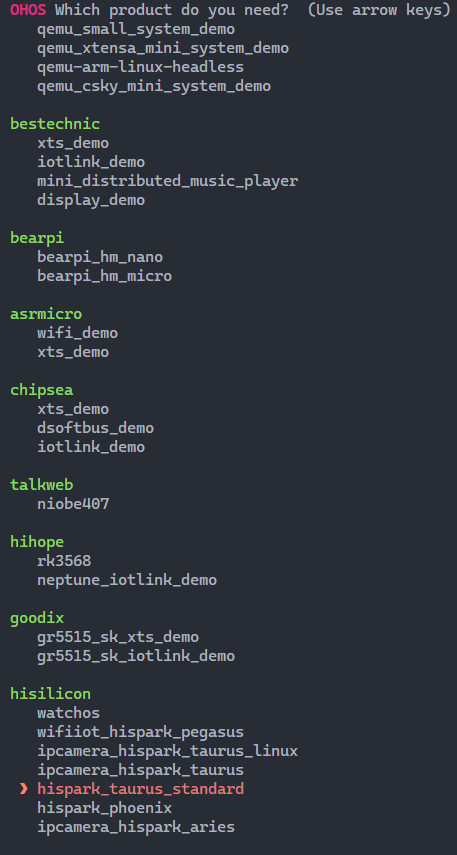
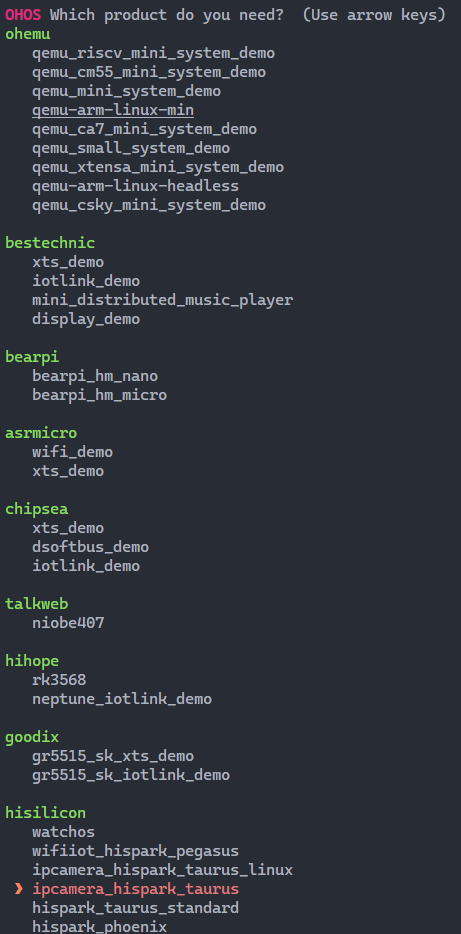
| W: | H:
| W: | H:
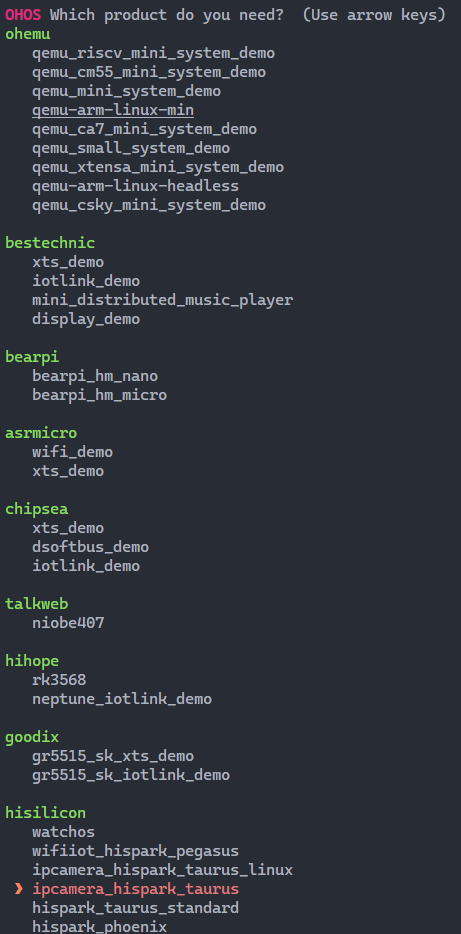
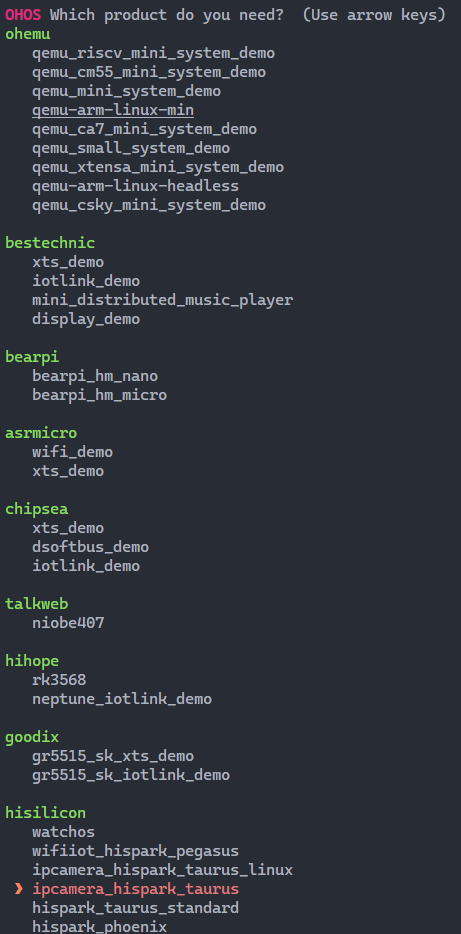
23.8 KB
29.0 KB
44.2 KB
324 字节
40.4 KB
文件已移动