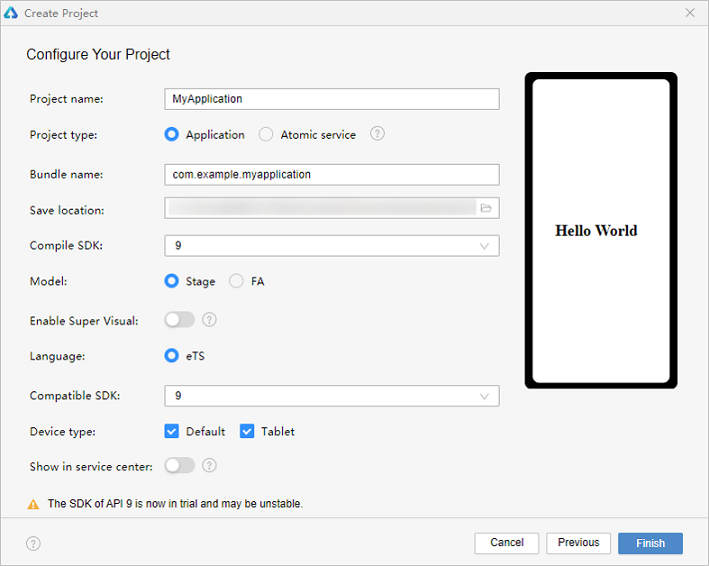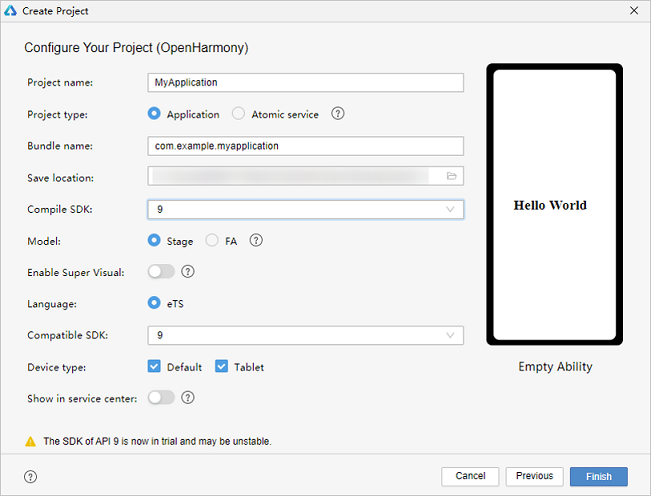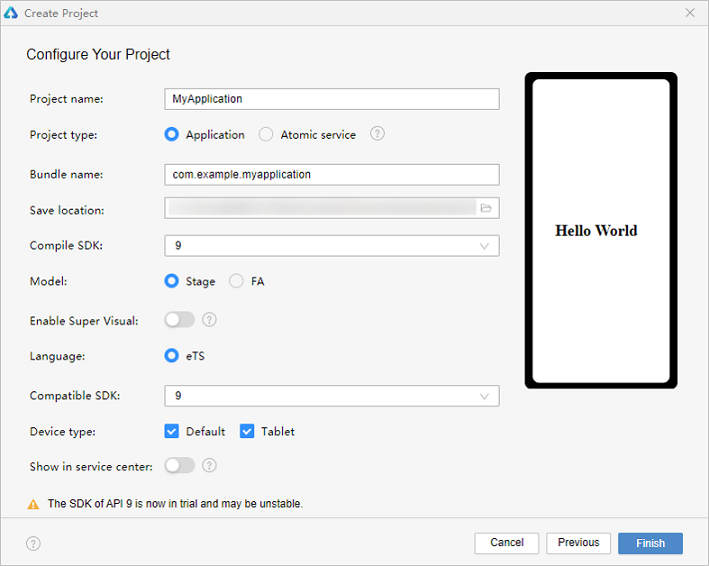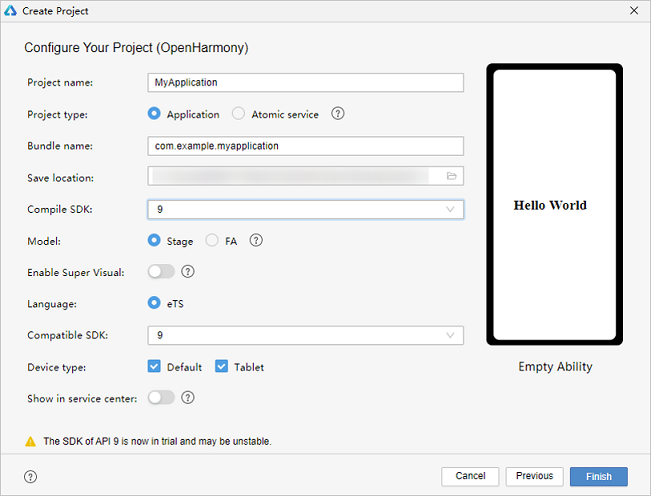!9316 翻译完成 9253/8961:快速入门
Merge pull request !9316 from ester.zhou/TR-9253
Showing
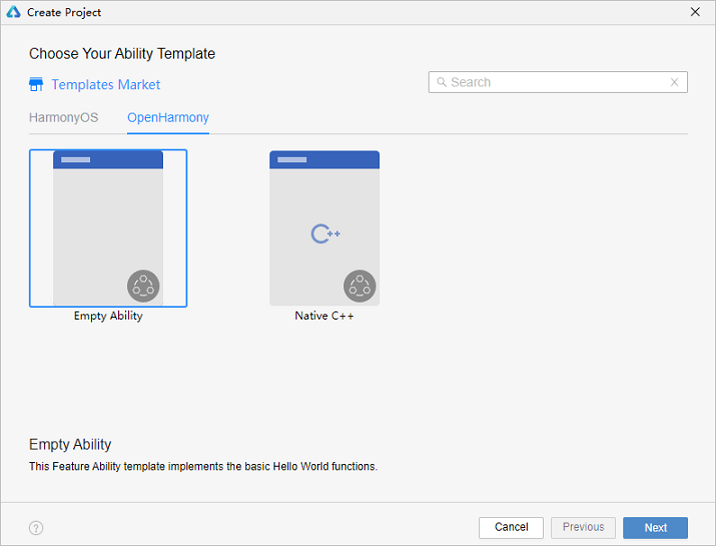
| W: | H:
| W: | H:
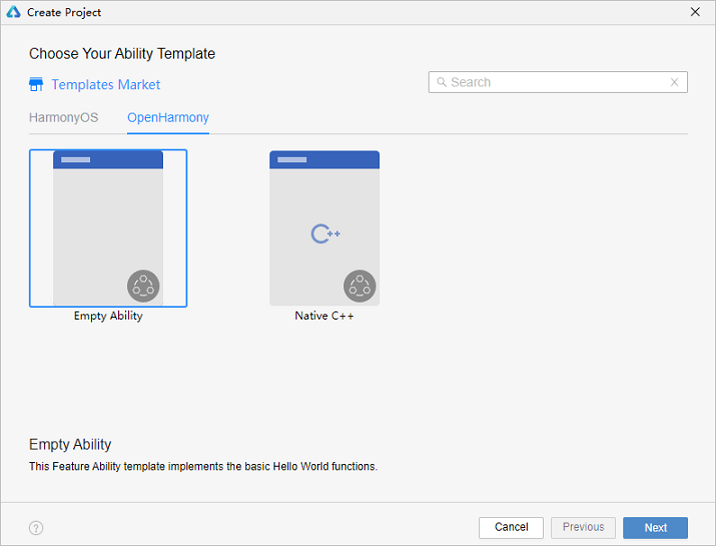
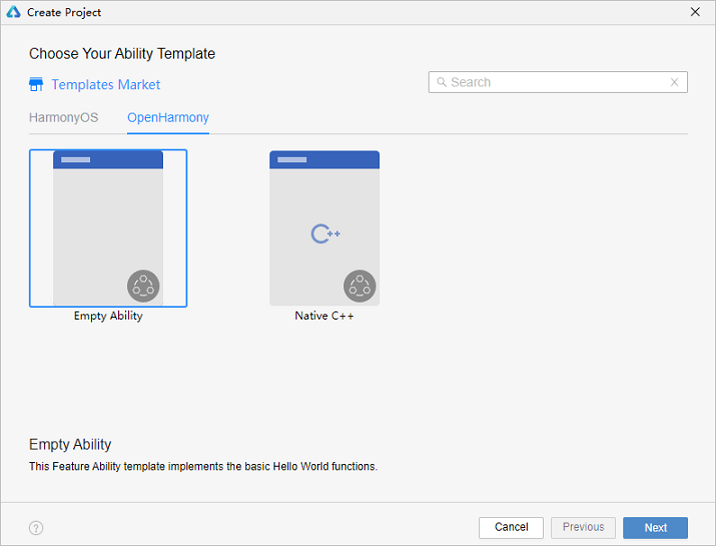
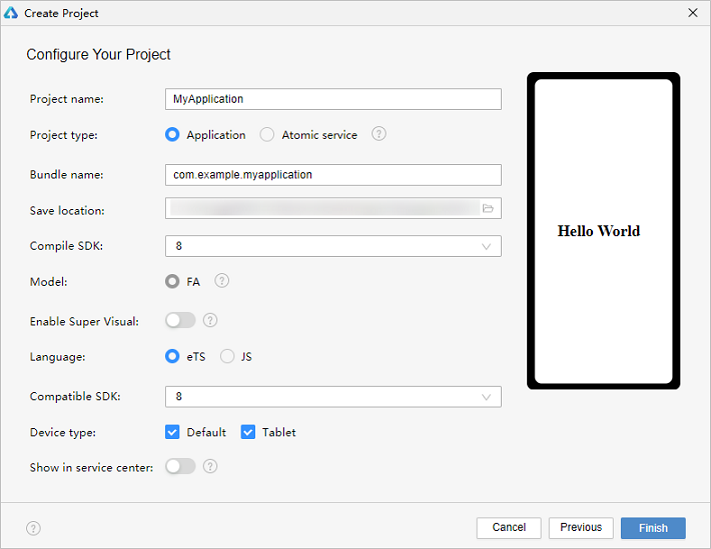
| W: | H:
| W: | H:
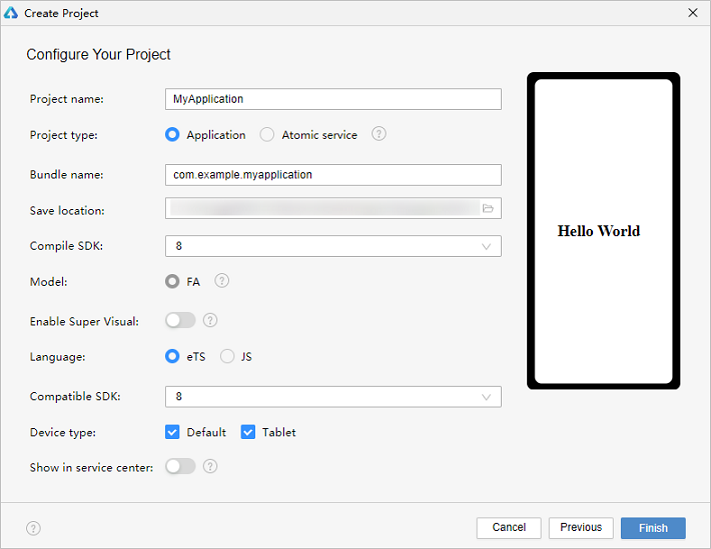
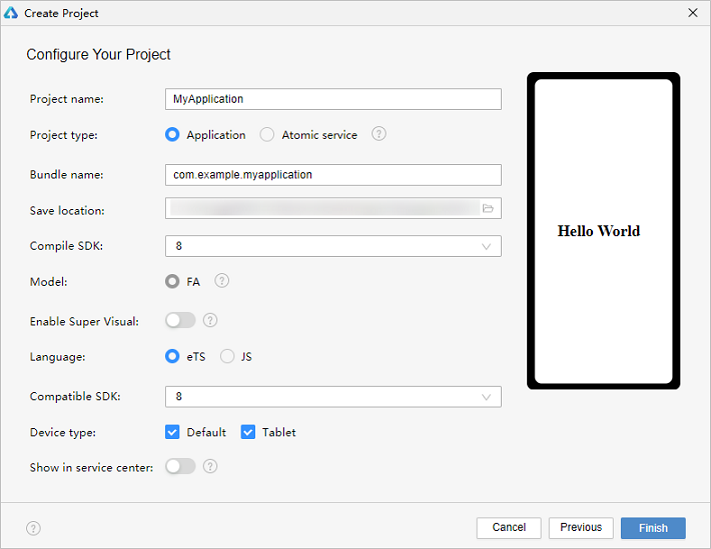

| W: | H:
| W: | H:


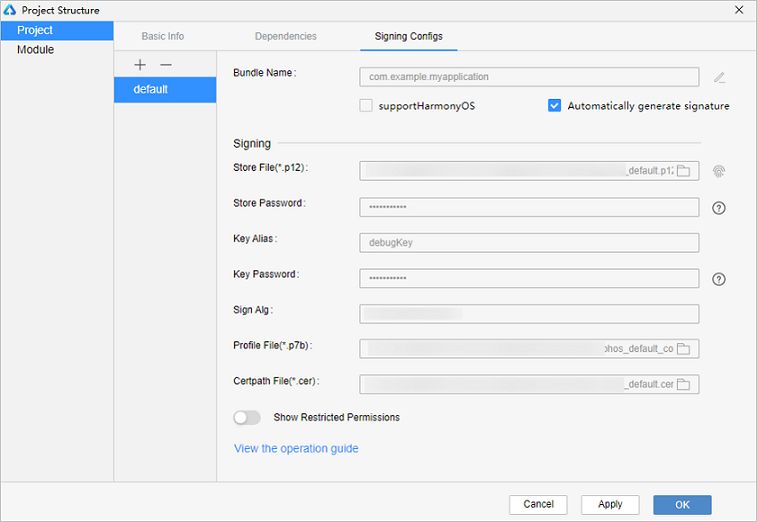
| W: | H:
| W: | H:
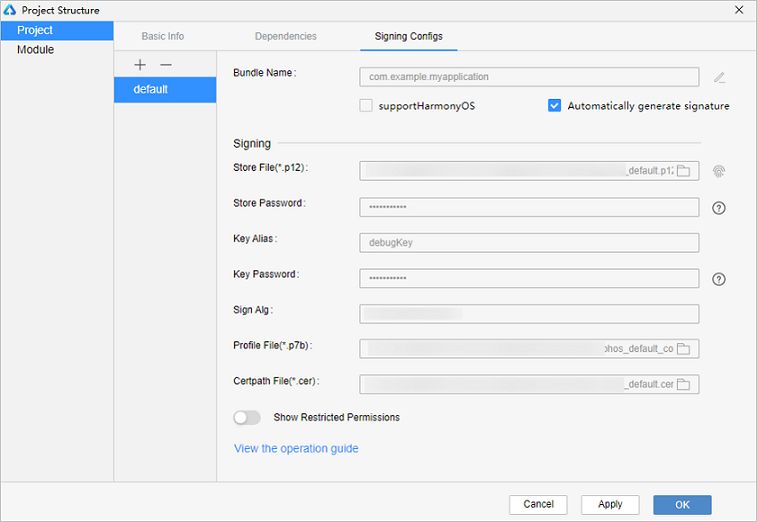
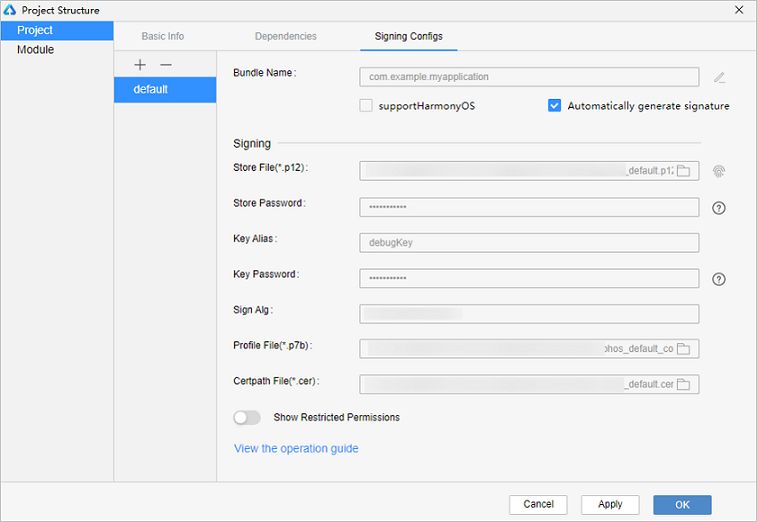
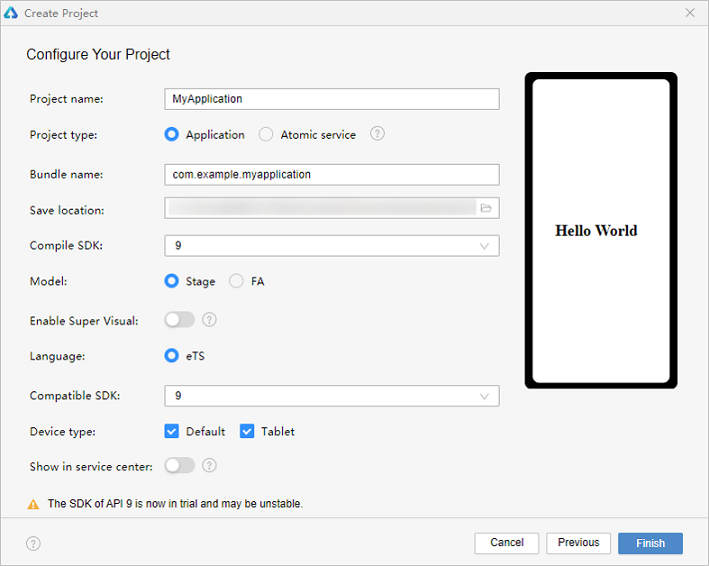
| W: | H:
| W: | H:
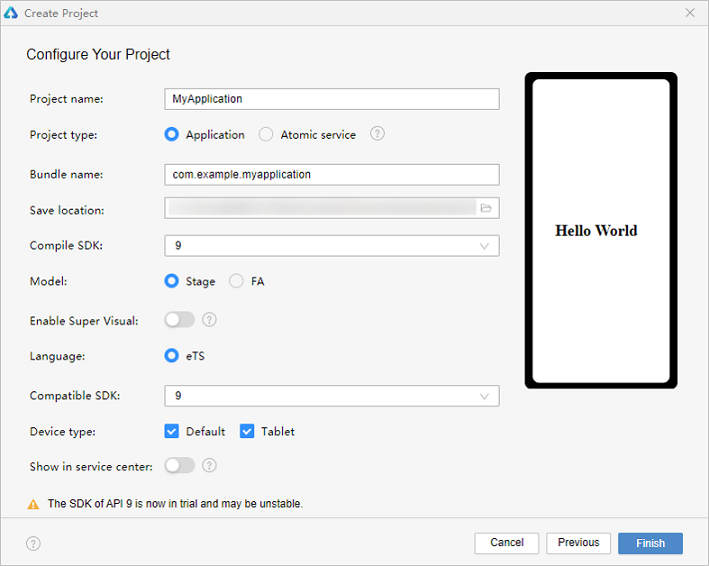
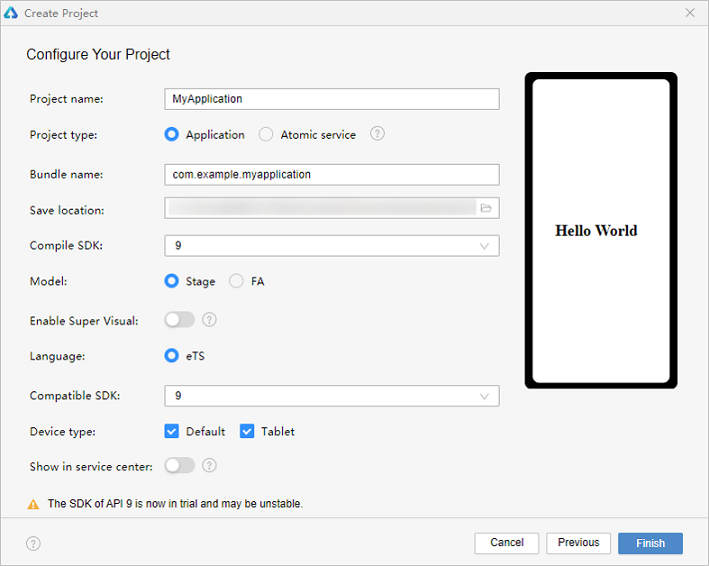
Merge pull request !9316 from ester.zhou/TR-9253
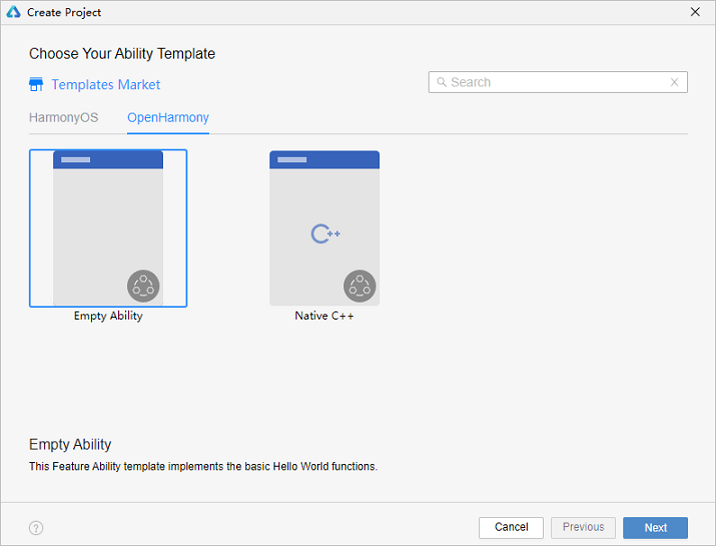
59.7 KB | W: | H:
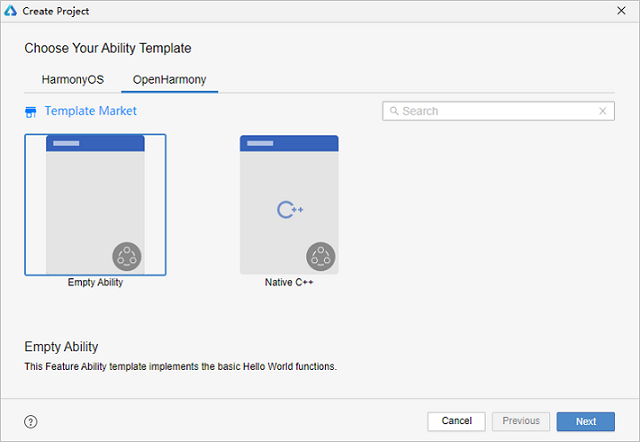
55.4 KB | W: | H:
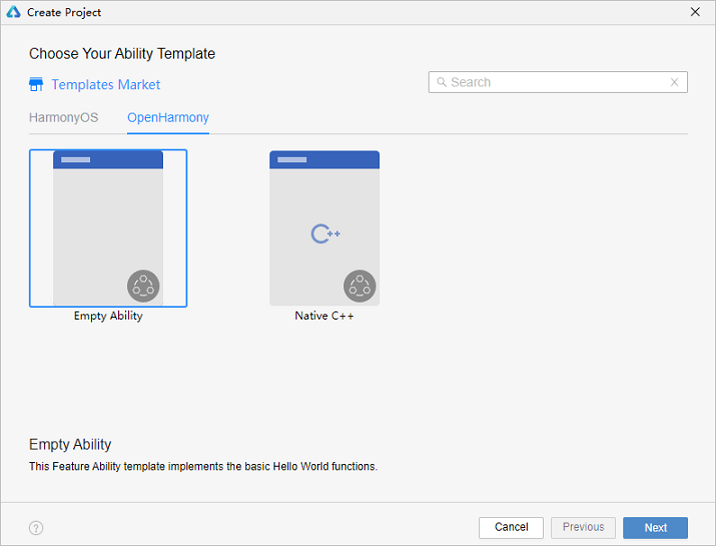
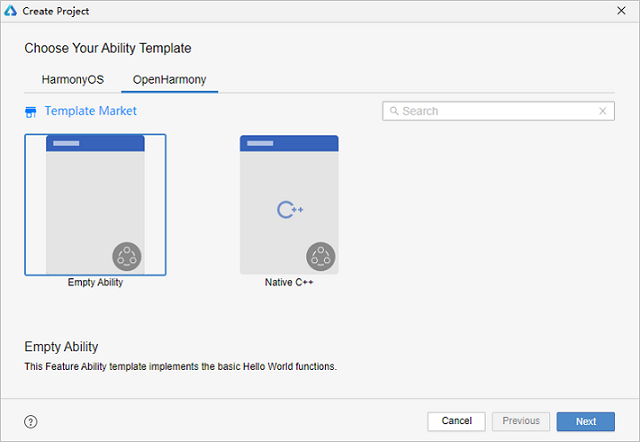
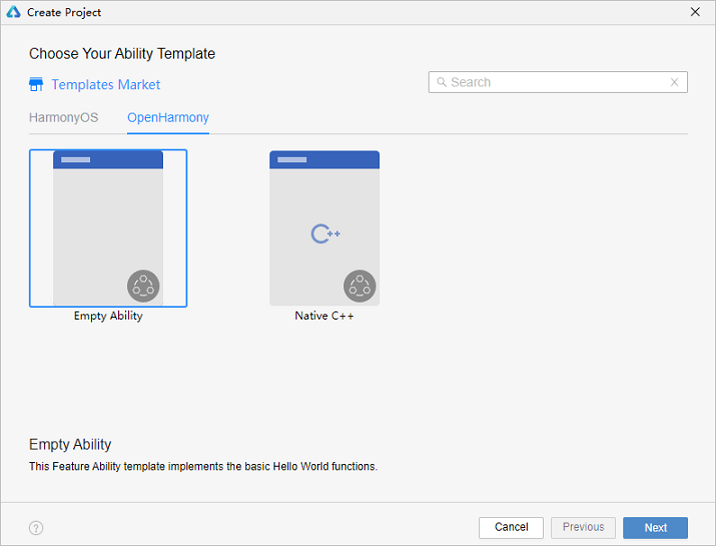
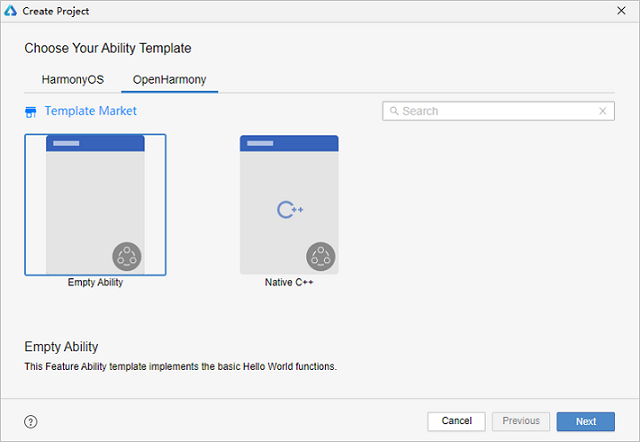
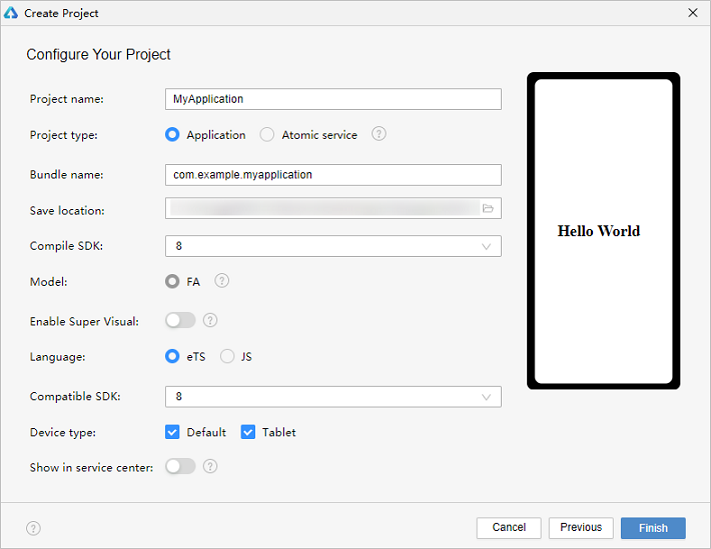
75.7 KB | W: | H:
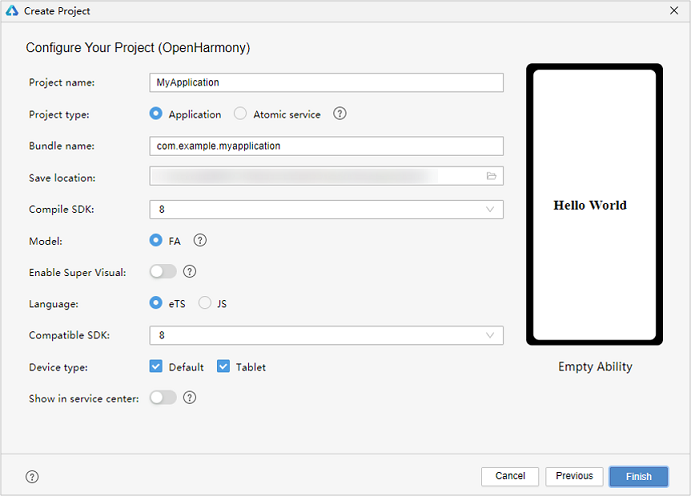
77.6 KB | W: | H:
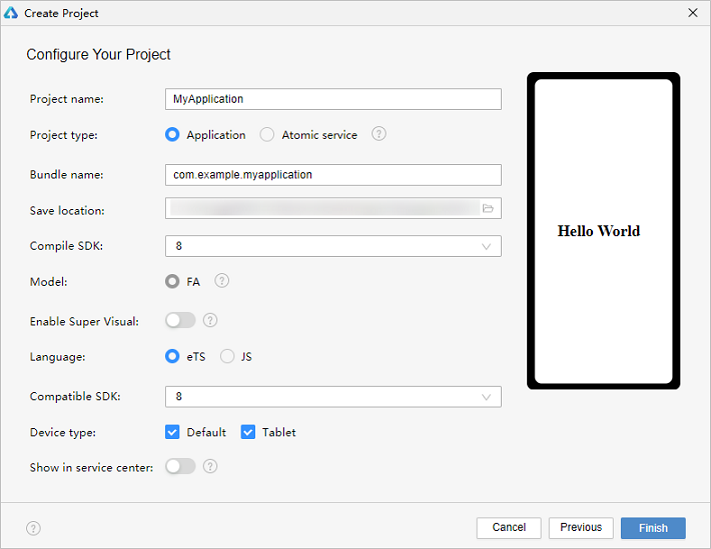
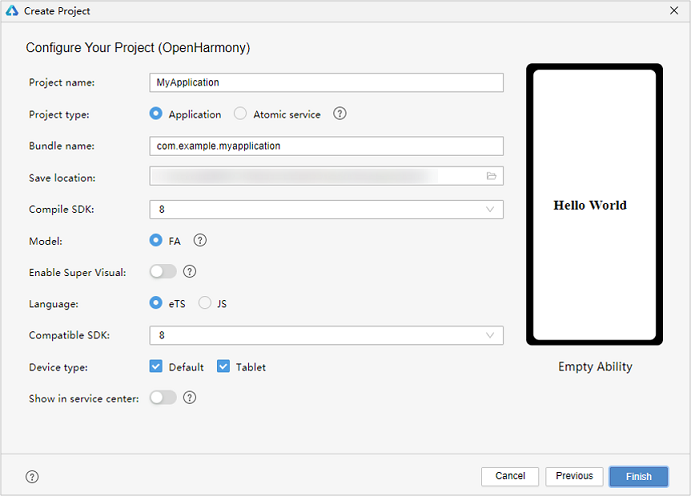
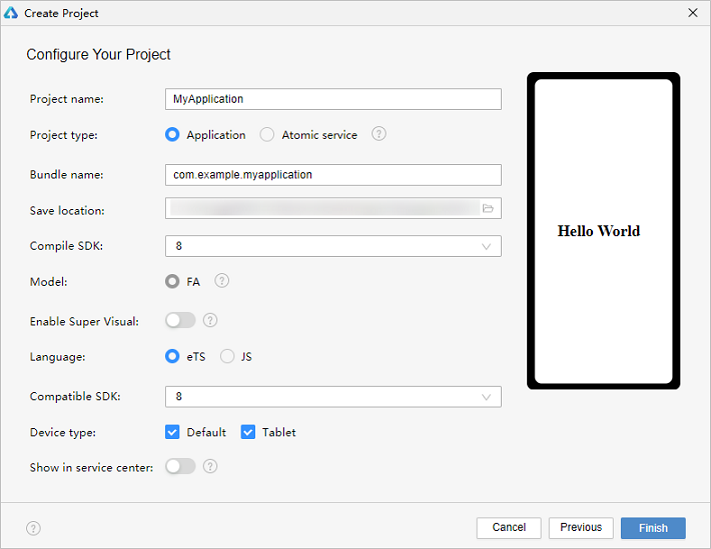
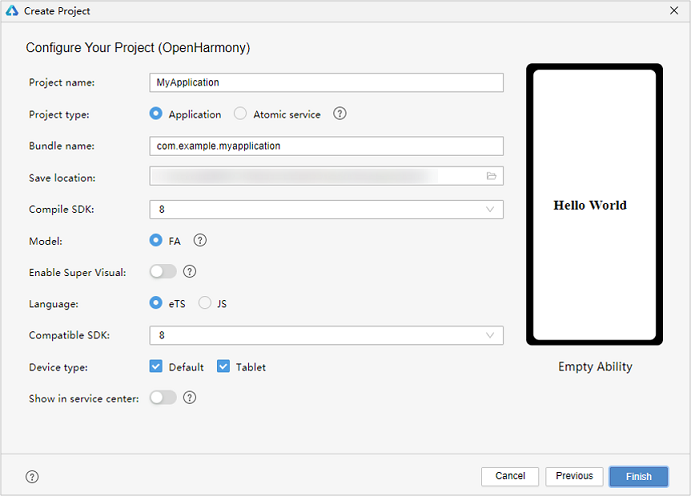

86.5 KB | W: | H:
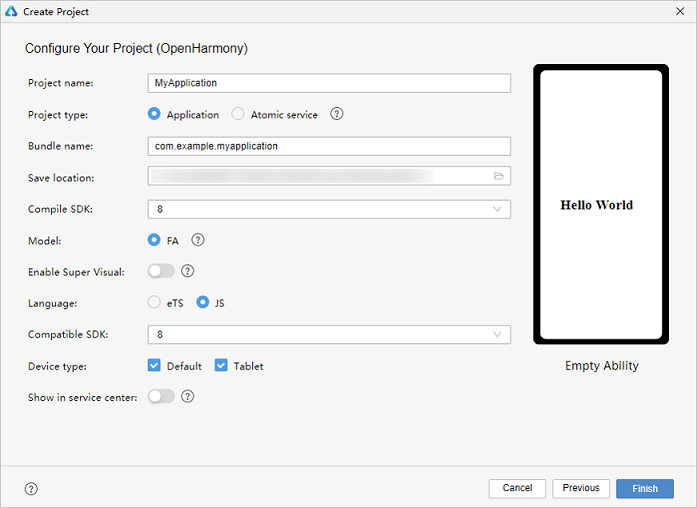
75.9 KB | W: | H:

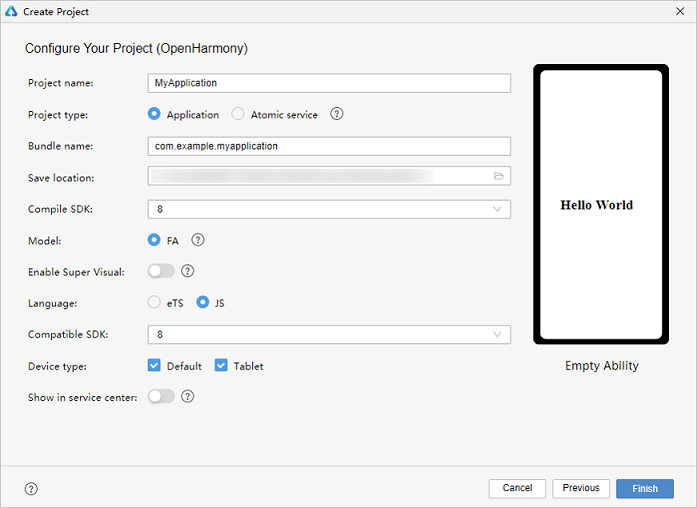

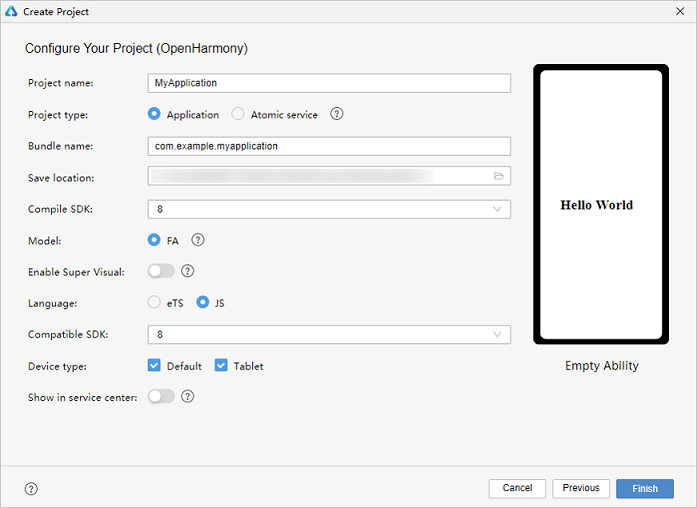
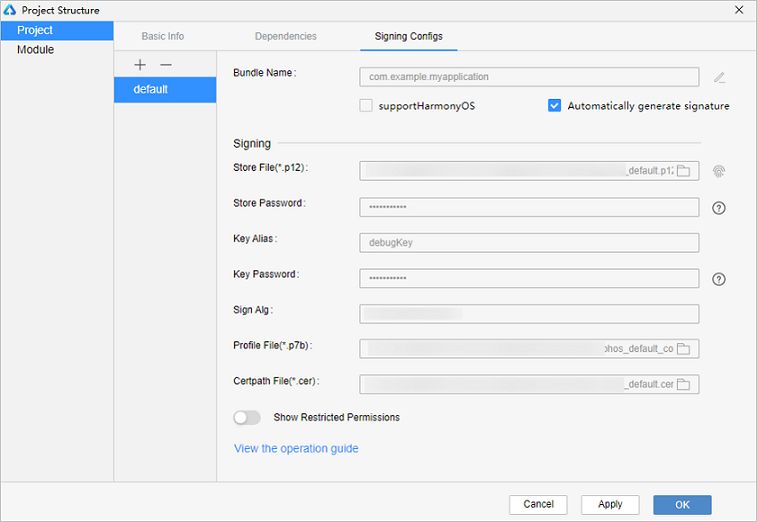
97.7 KB | W: | H:
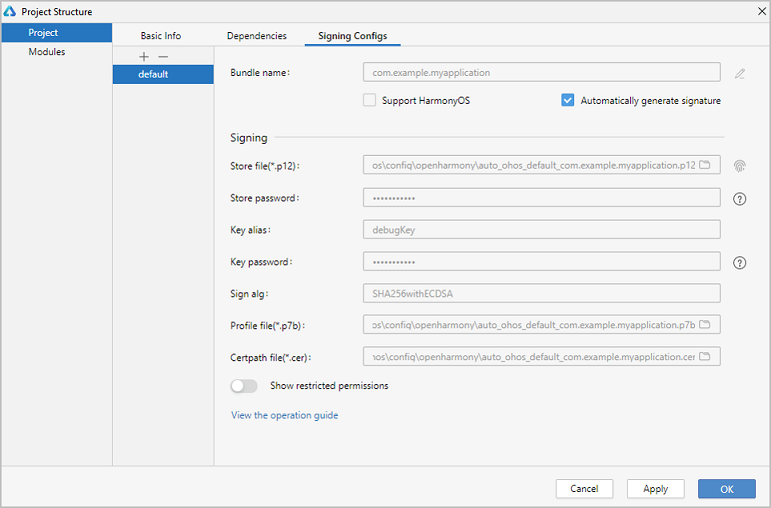
95.6 KB | W: | H:
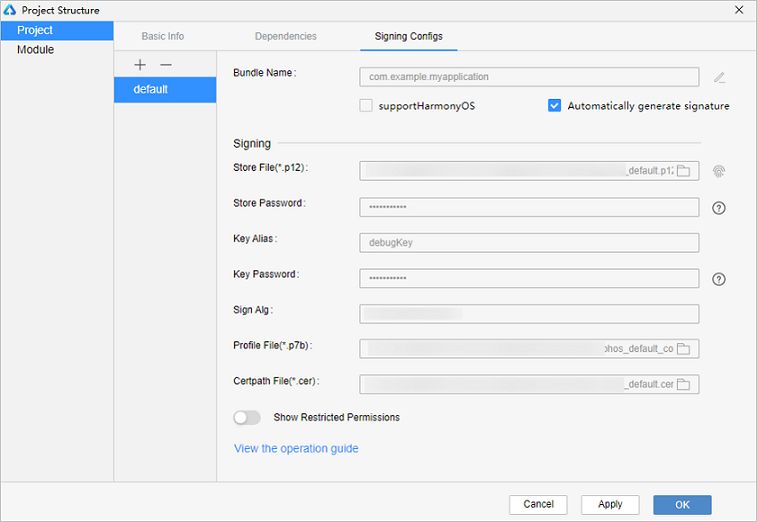
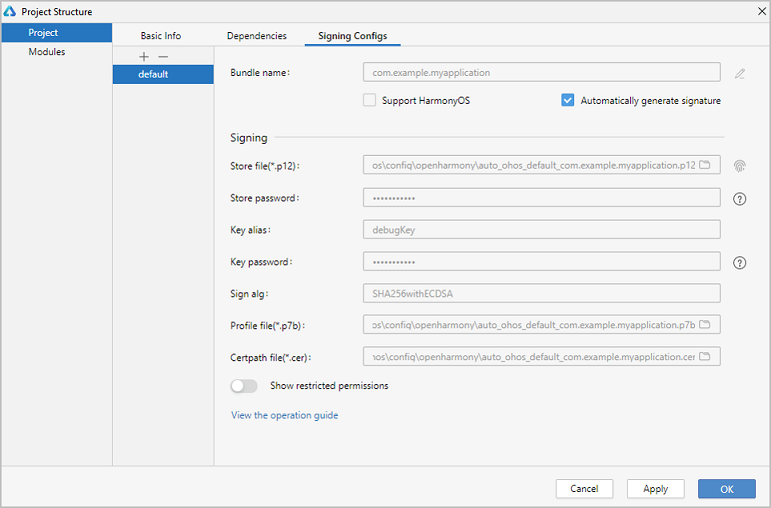
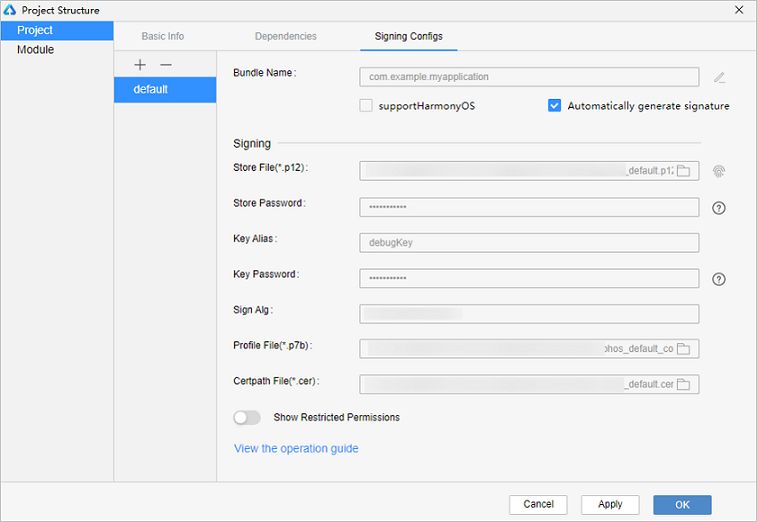
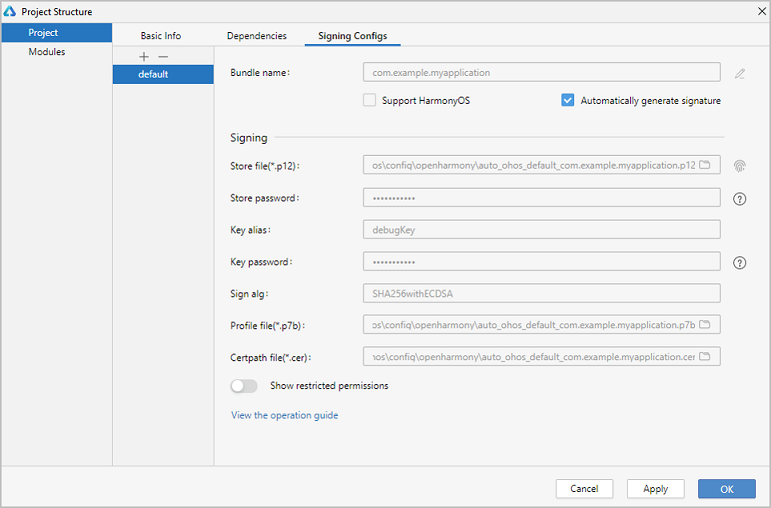
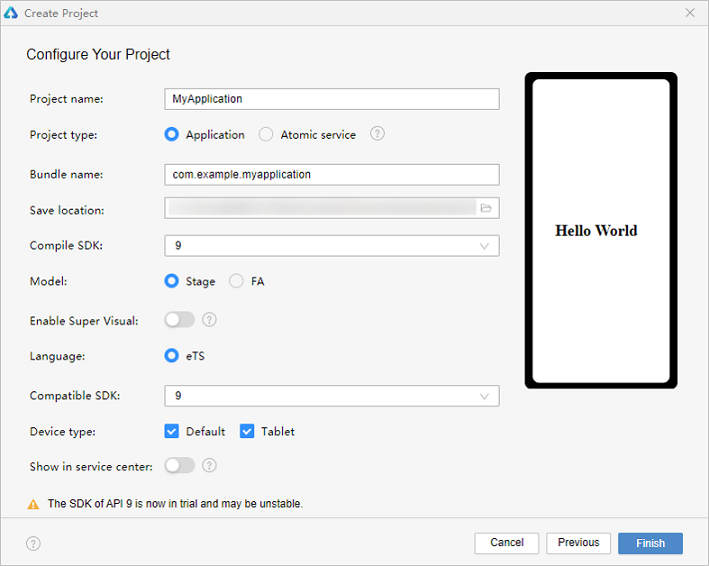
93.0 KB | W: | H:
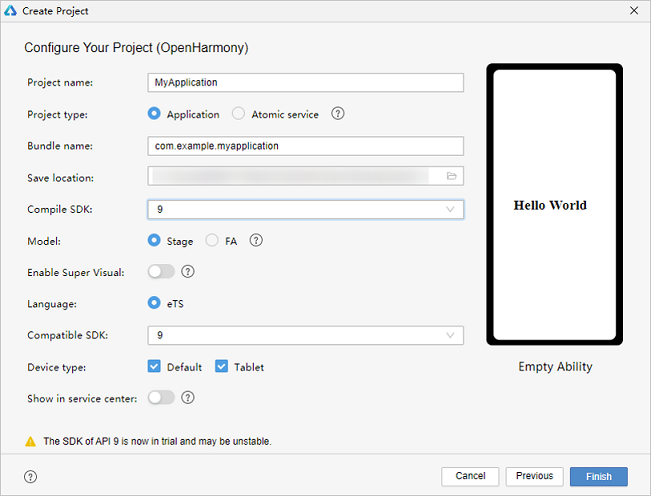
85.3 KB | W: | H: