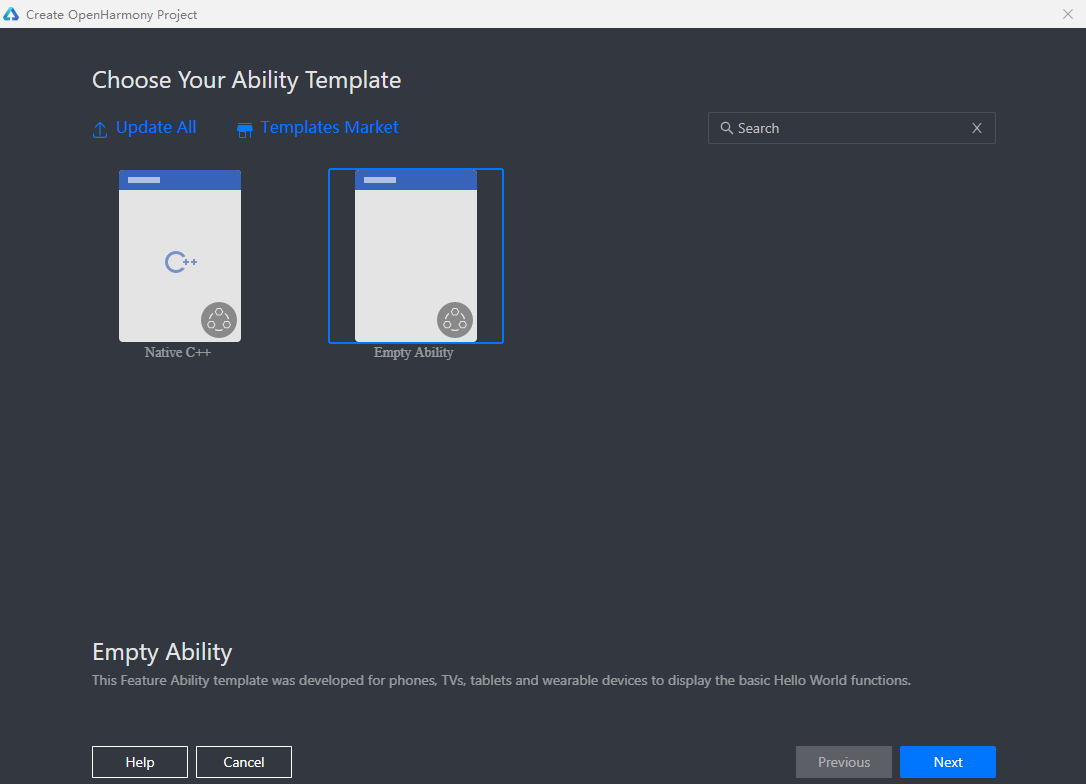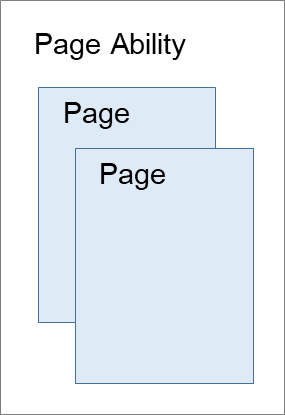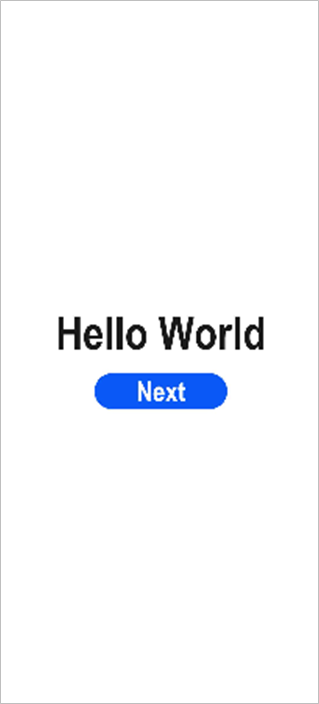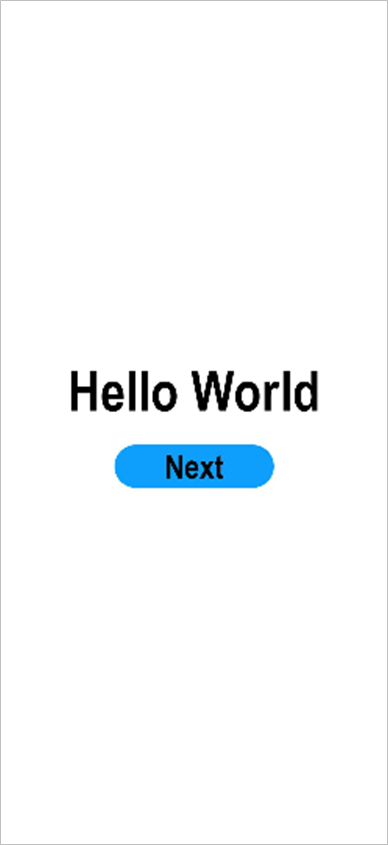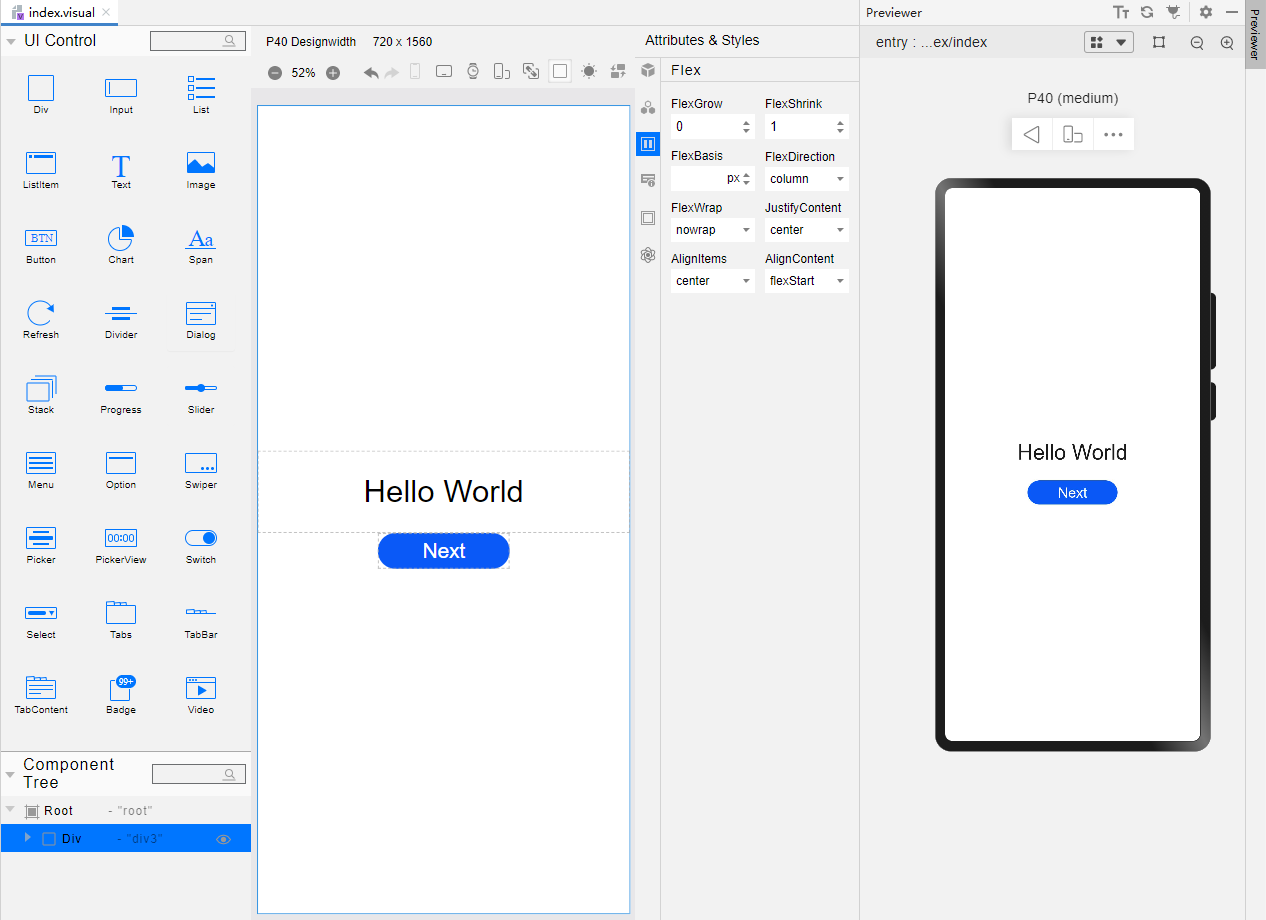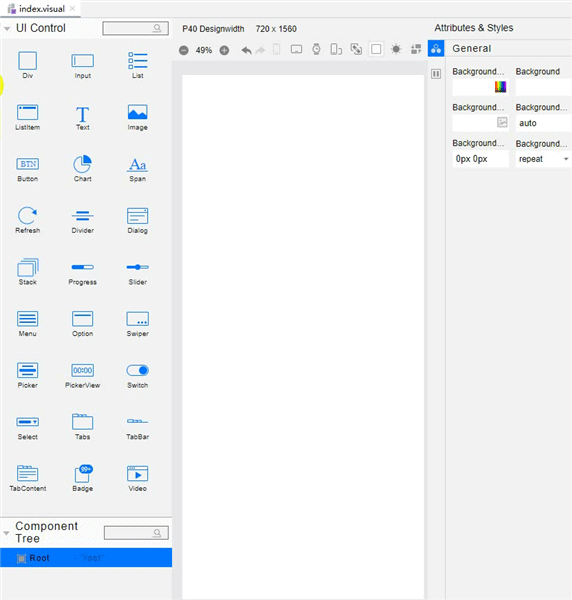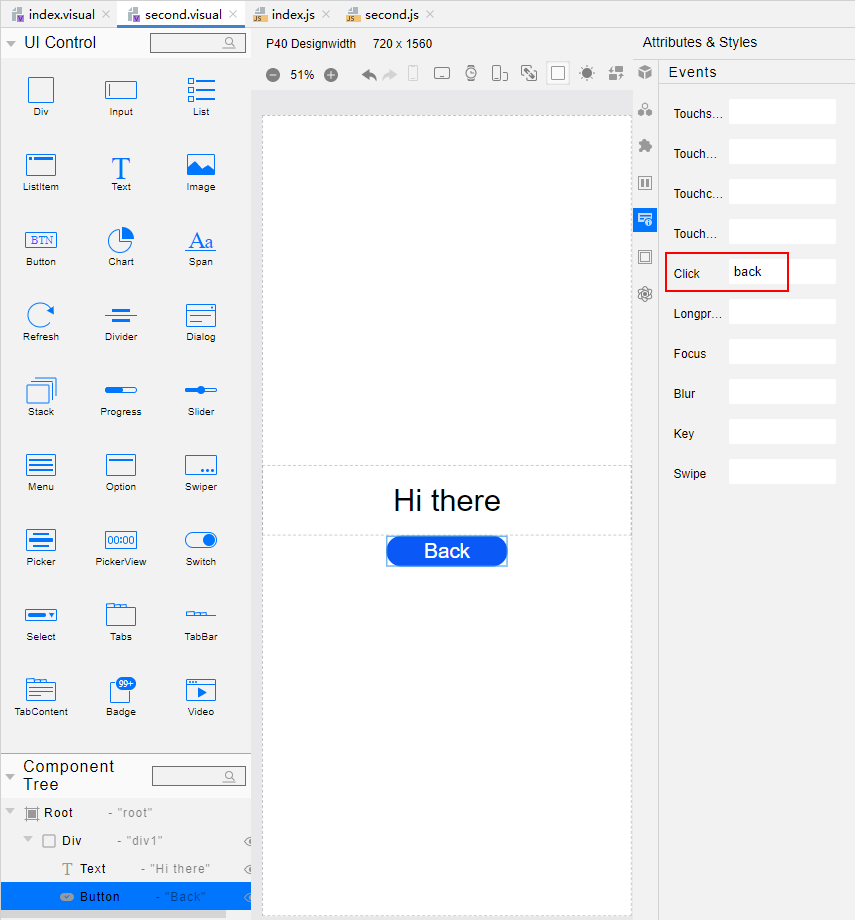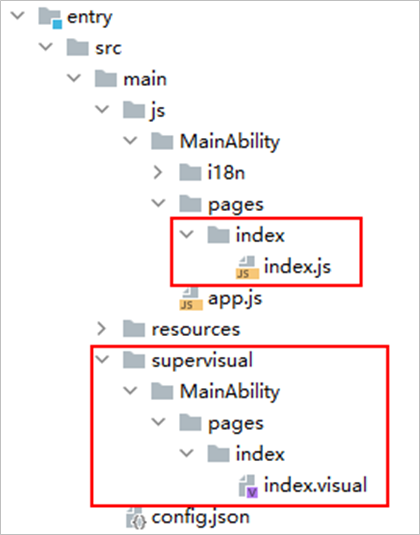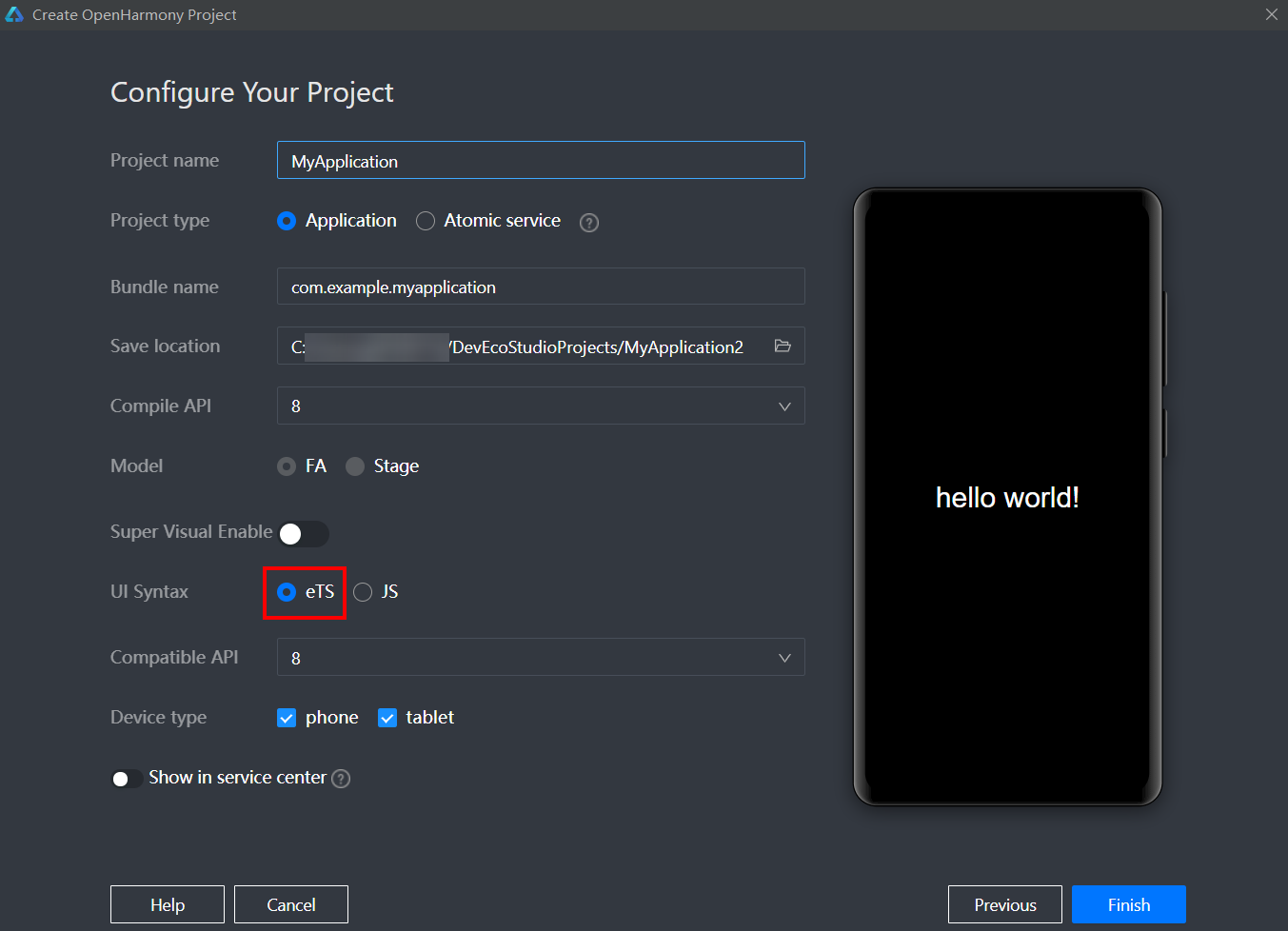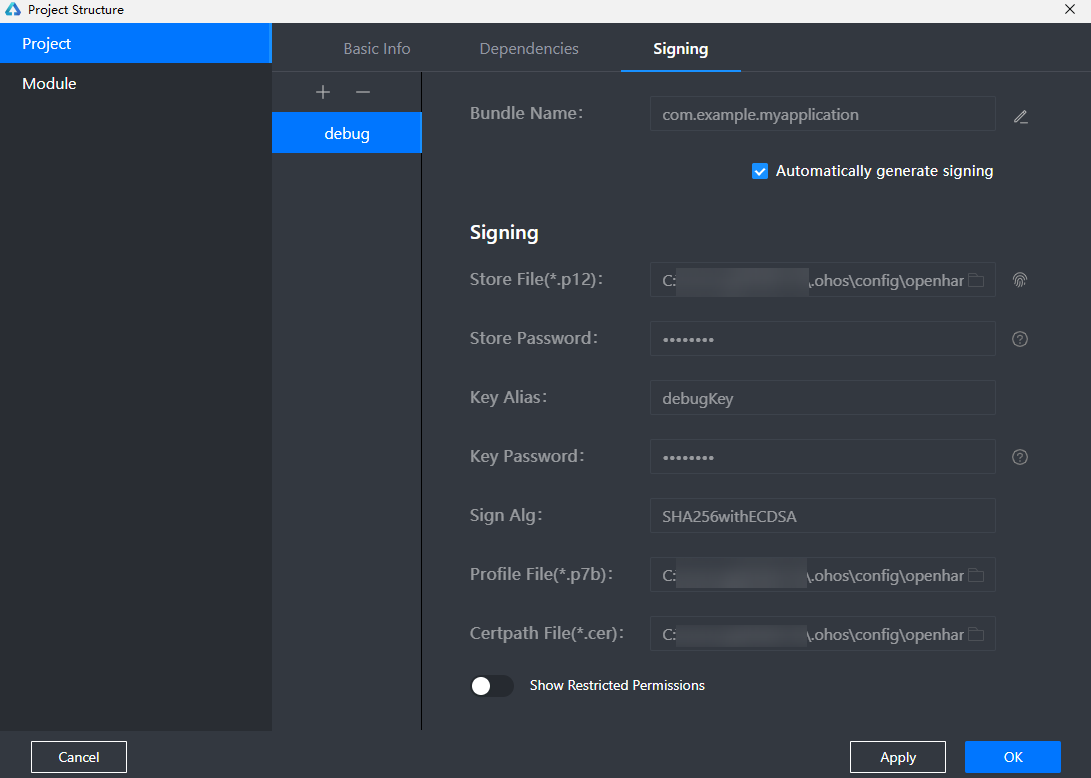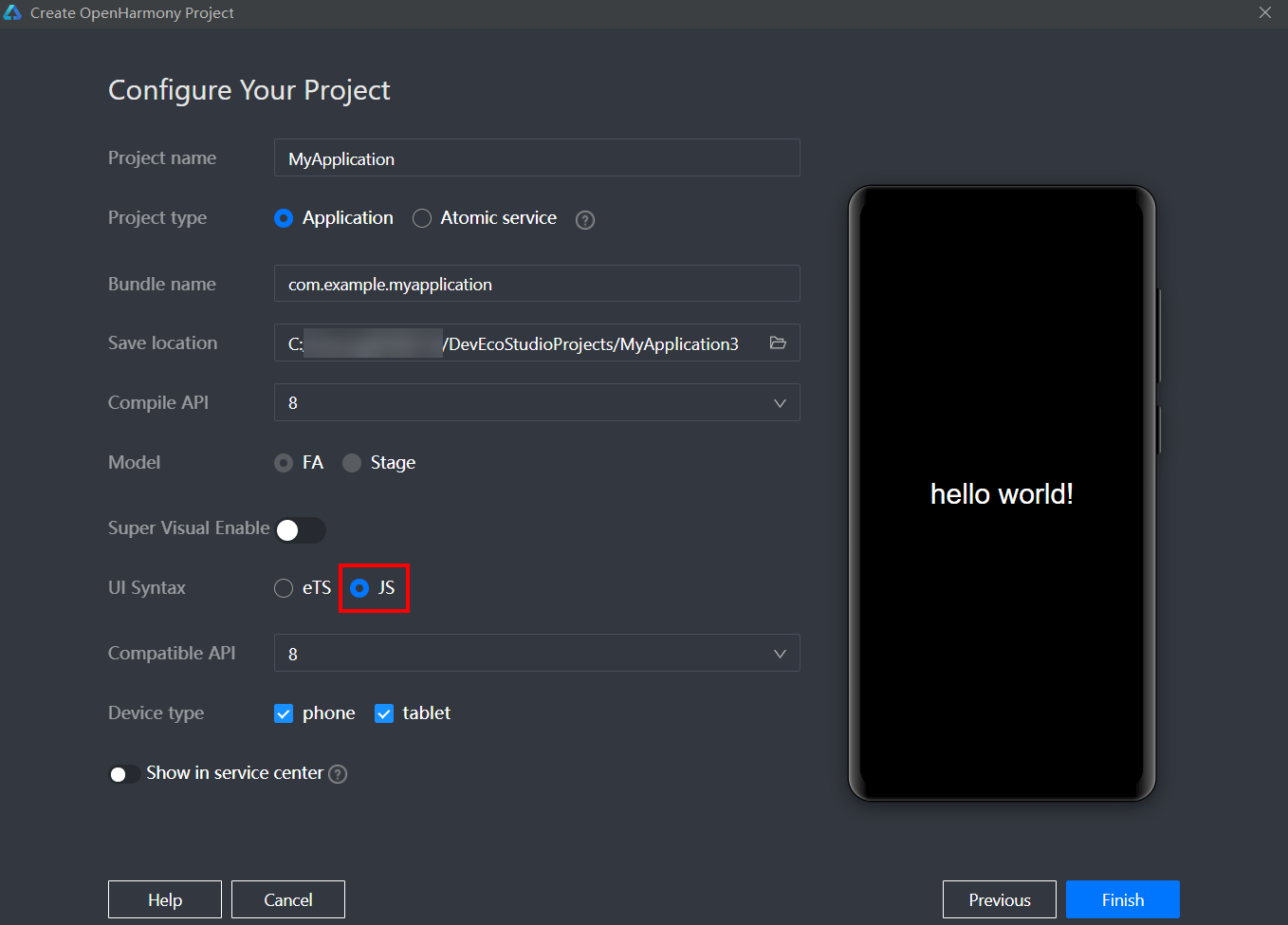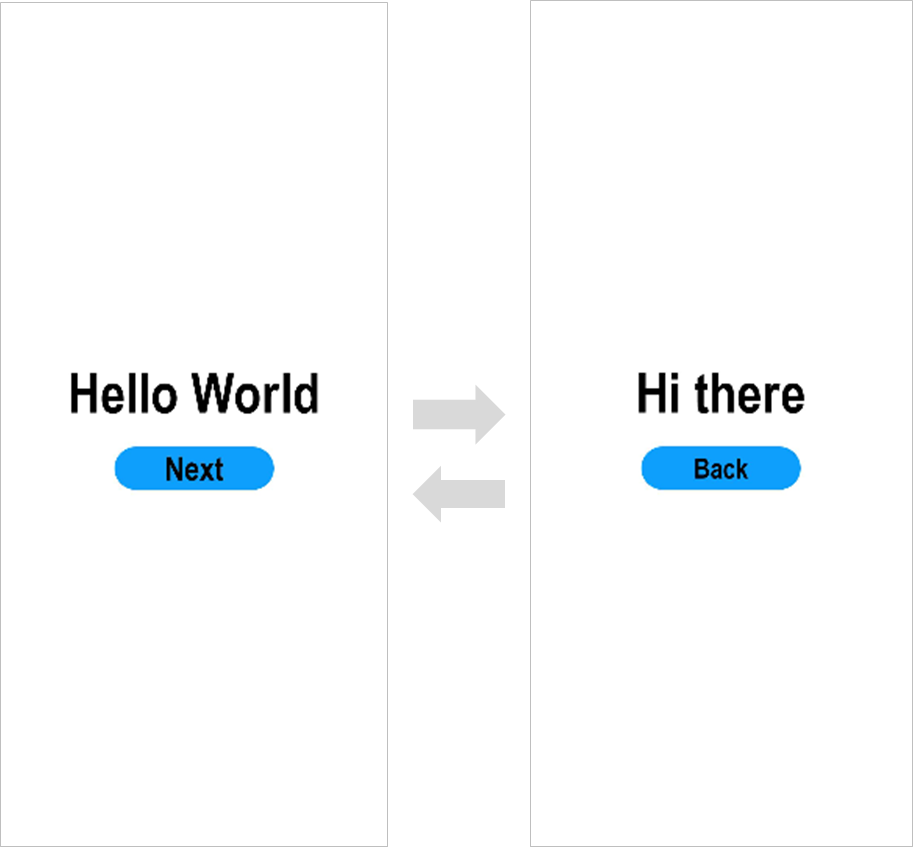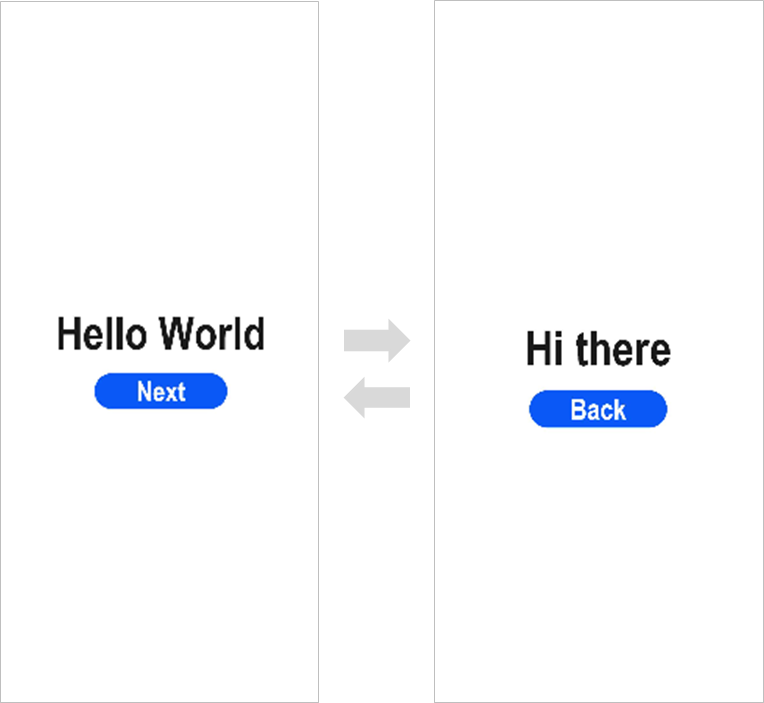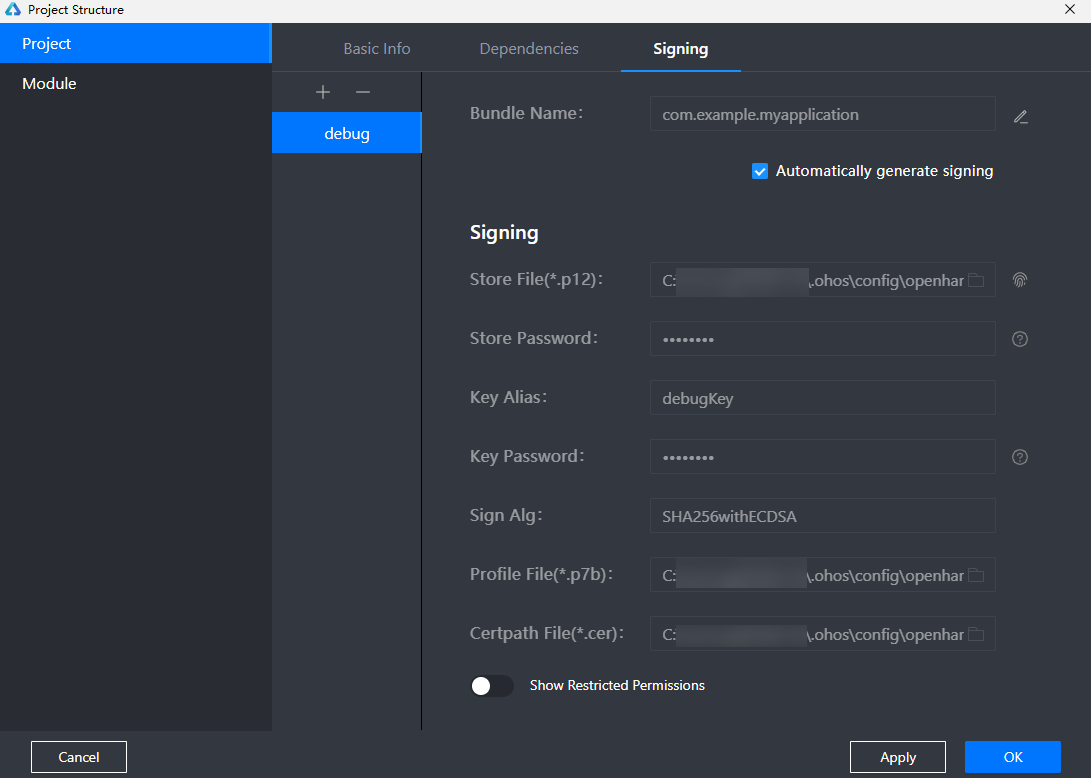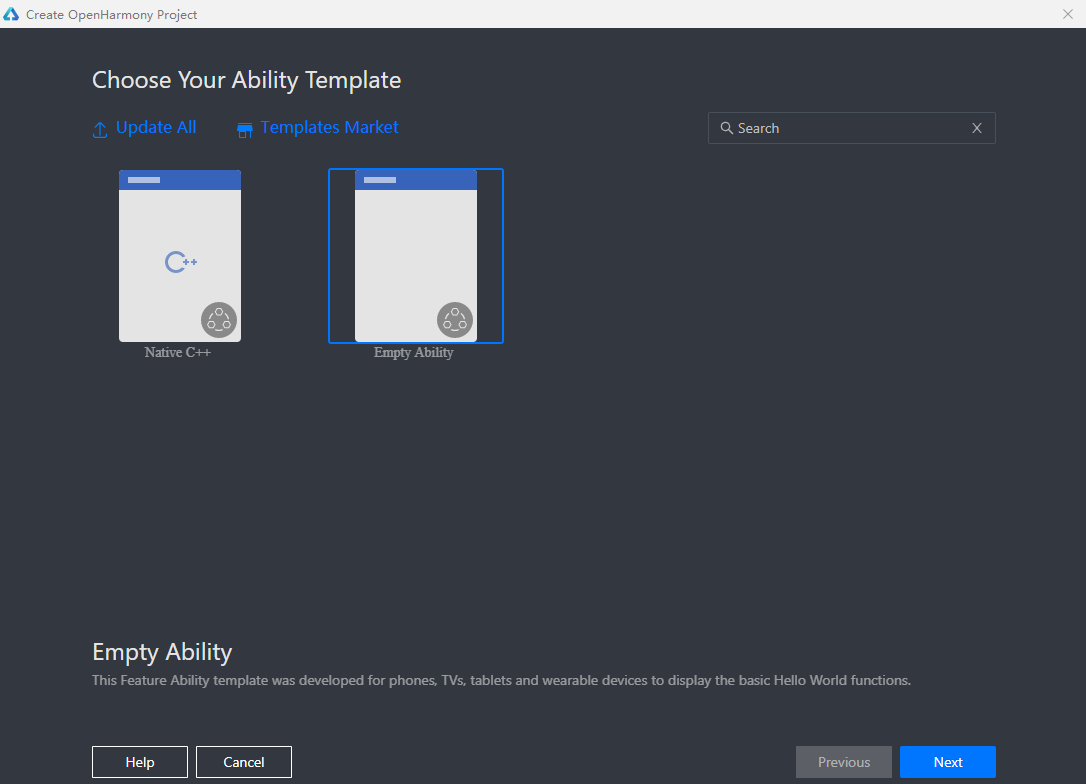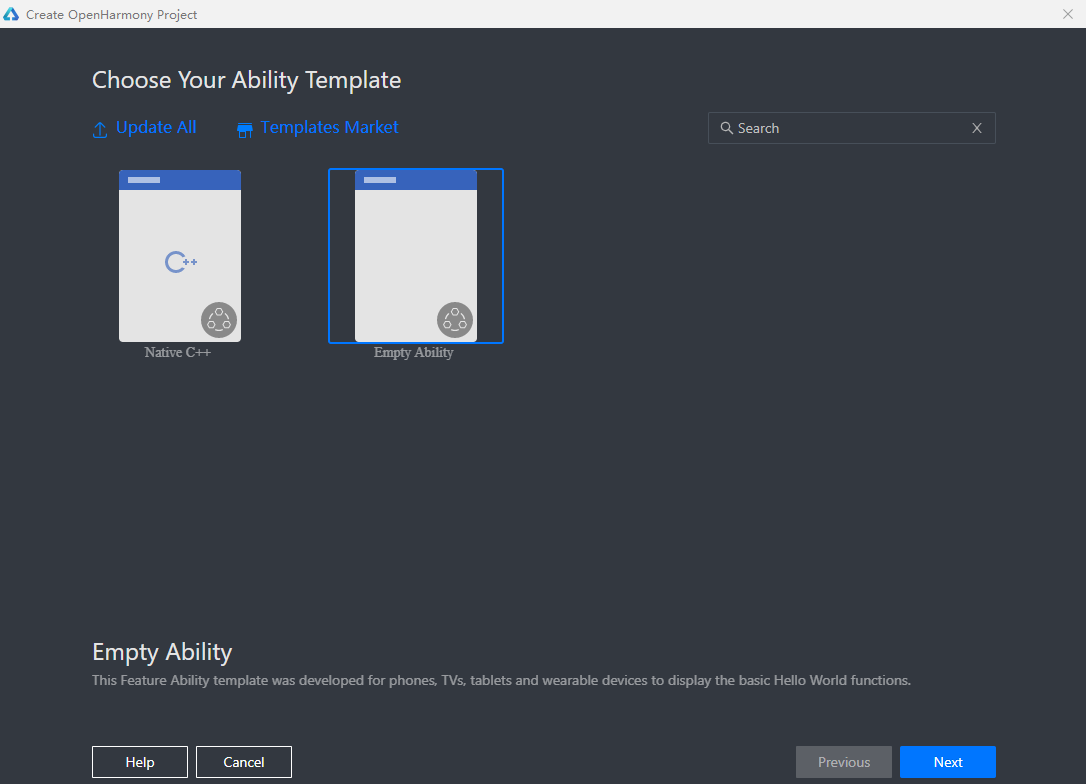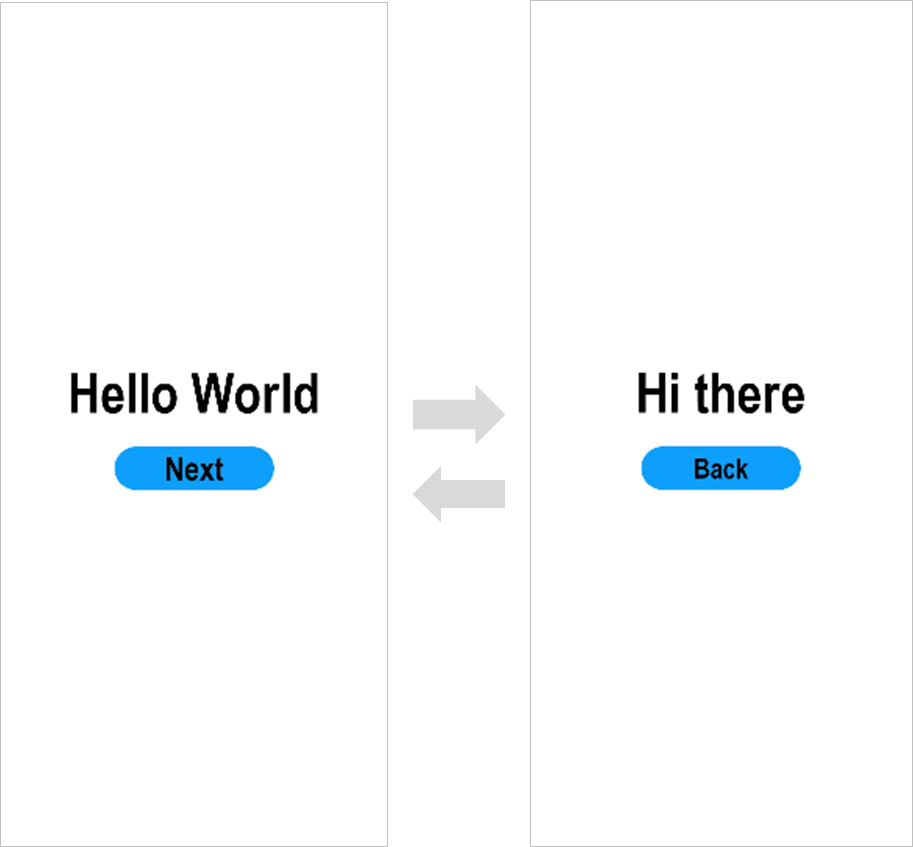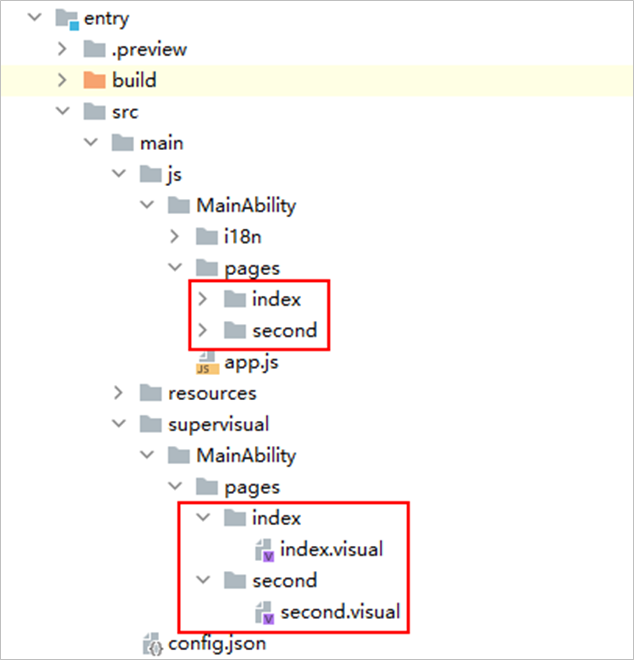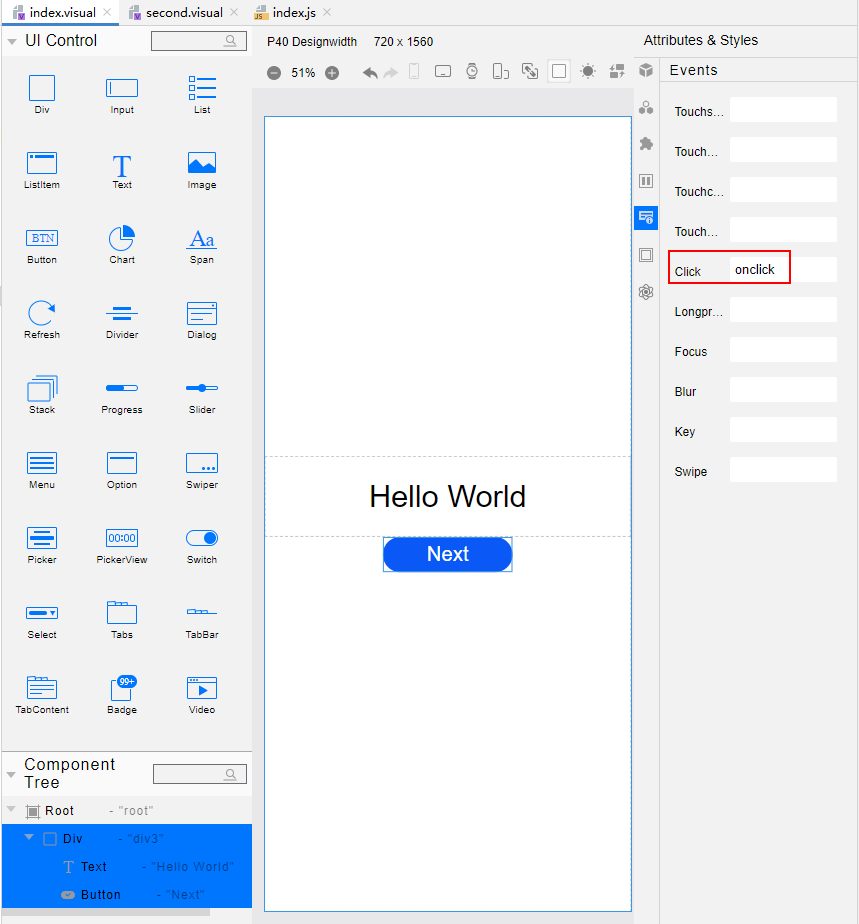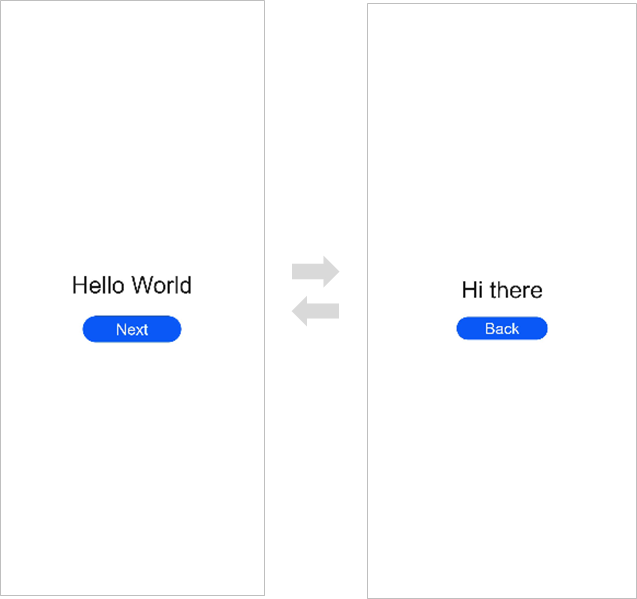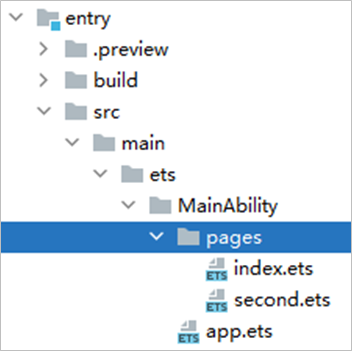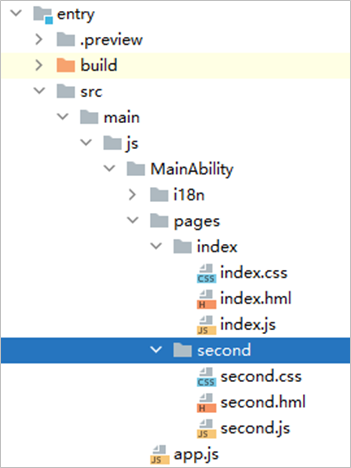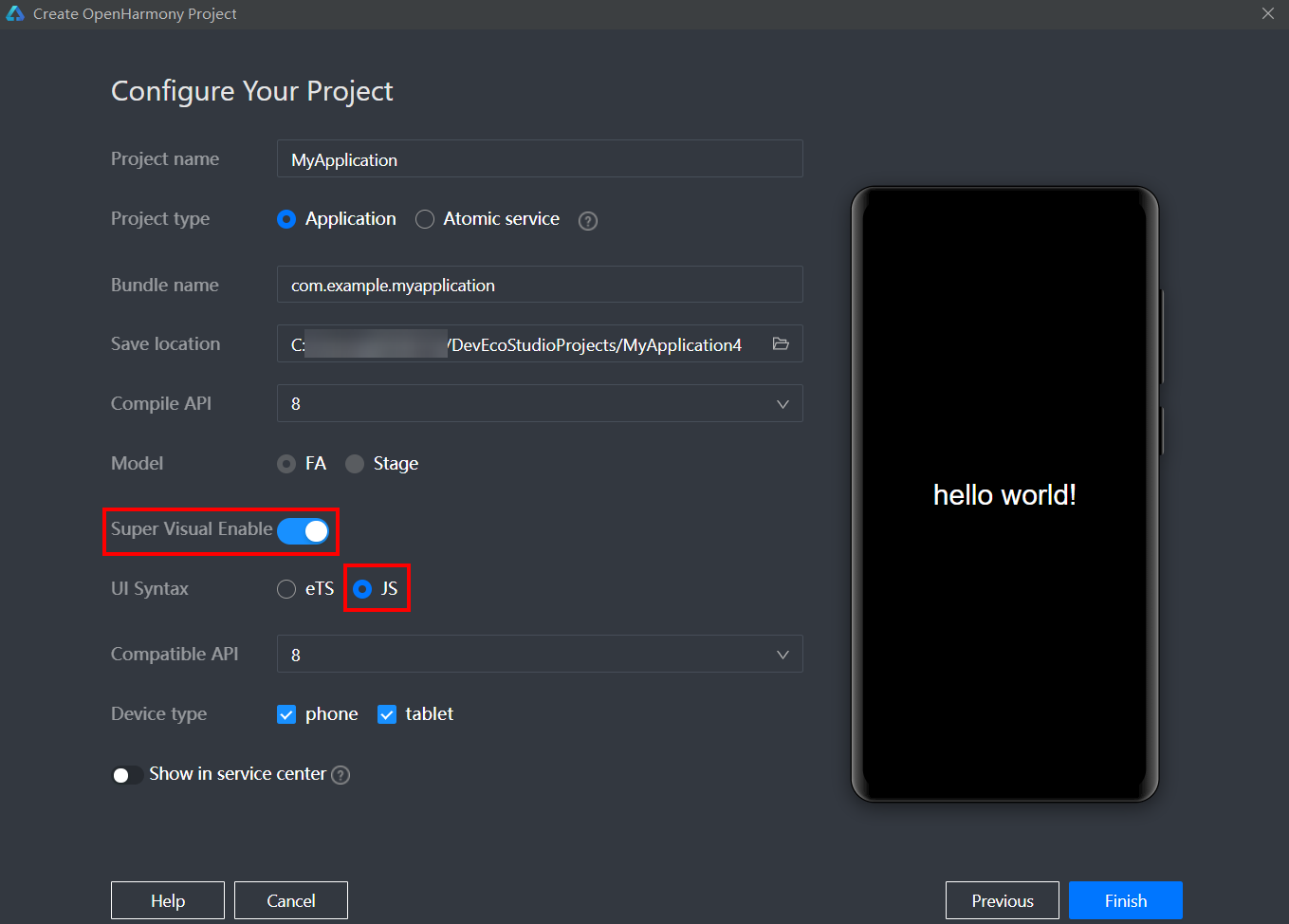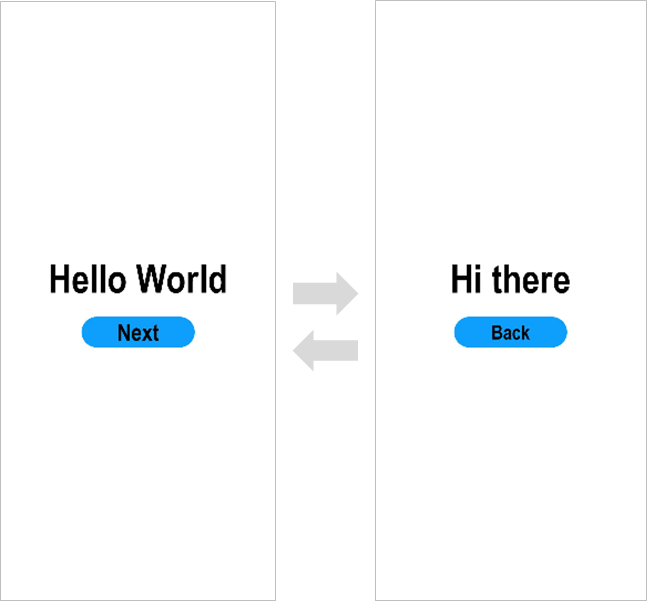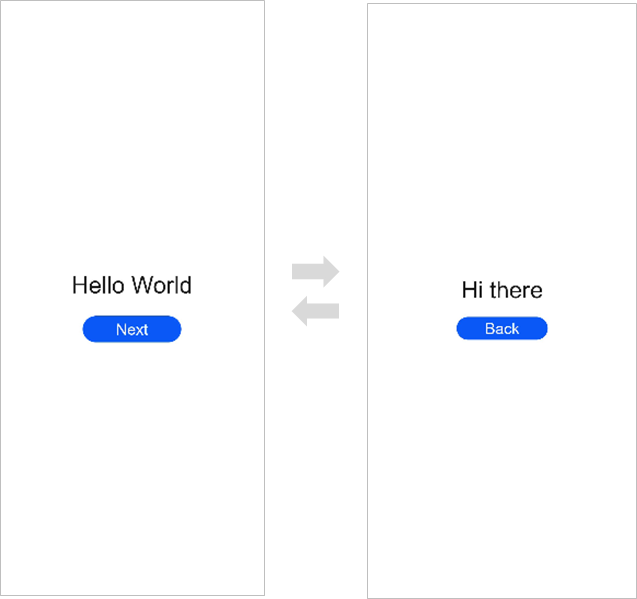update docs
Signed-off-by: Nzengyawen <zengyawen1@huawei.com>
Showing
32.4 KB
284 字节
4.6 KB
180 字节
284 字节
400 字节
287 字节
287 字节
21.5 KB
25.7 KB
45.5 KB
77.5 KB
因为 它太大了无法显示 image diff 。你可以改为 查看blob。
8.9 MB
8.1 MB
因为 它太大了无法显示 image diff 。你可以改为 查看blob。
62.1 KB
66.4 KB
228 字节
75.4 KB
49.0 KB
75.7 KB
54.5 KB
45.5 KB
49.0 KB
400 字节
32.4 KB
400 字节
284 字节
400 字节
32.4 KB
277 字节
284 字节
54.5 KB
因为 它太大了无法显示 image diff 。你可以改为 查看blob。
因为 它太大了无法显示 image diff 。你可以改为 查看blob。
86.0 KB
57.9 KB
24.4 KB
41.5 KB
49.9 KB
75.9 KB
31.1 KB
481 字节
24.4 KB
228 字节
228 字节
481 字节
49.0 KB
481 字节