!20660 翻译完成:19455 轻量级图形图像开发指导优化
Merge pull request !20660 from wusongqing/TR19455
Showing
53.0 KB
153.6 KB
37.9 KB
88.6 KB
162.8 KB
44.2 KB
49.5 KB
66.7 KB
113.0 KB
73.3 KB
Merge pull request !20660 from wusongqing/TR19455
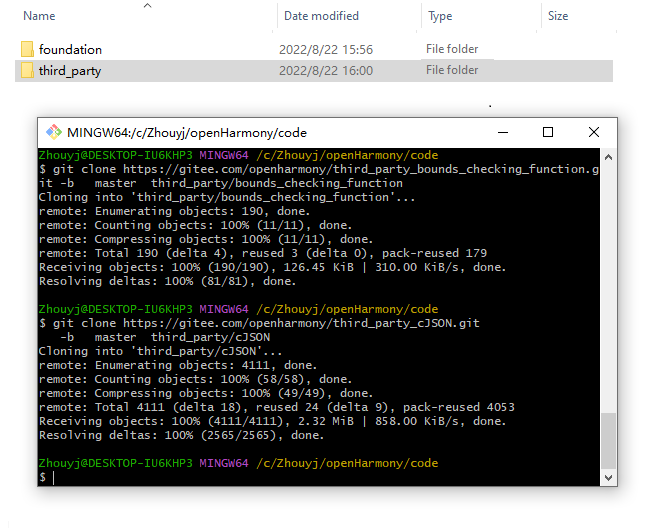
53.0 KB

153.6 KB
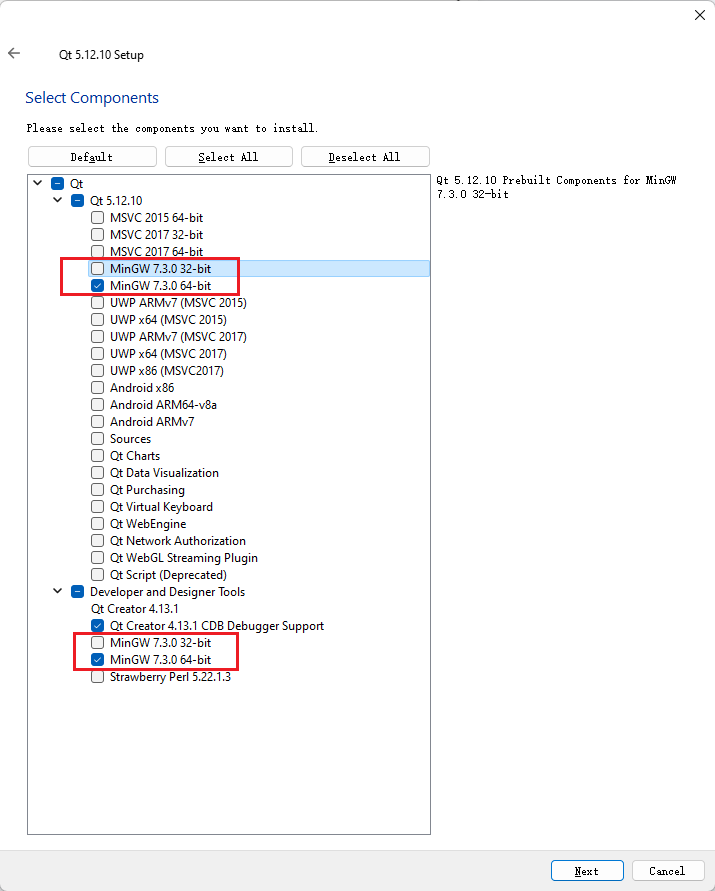
37.9 KB
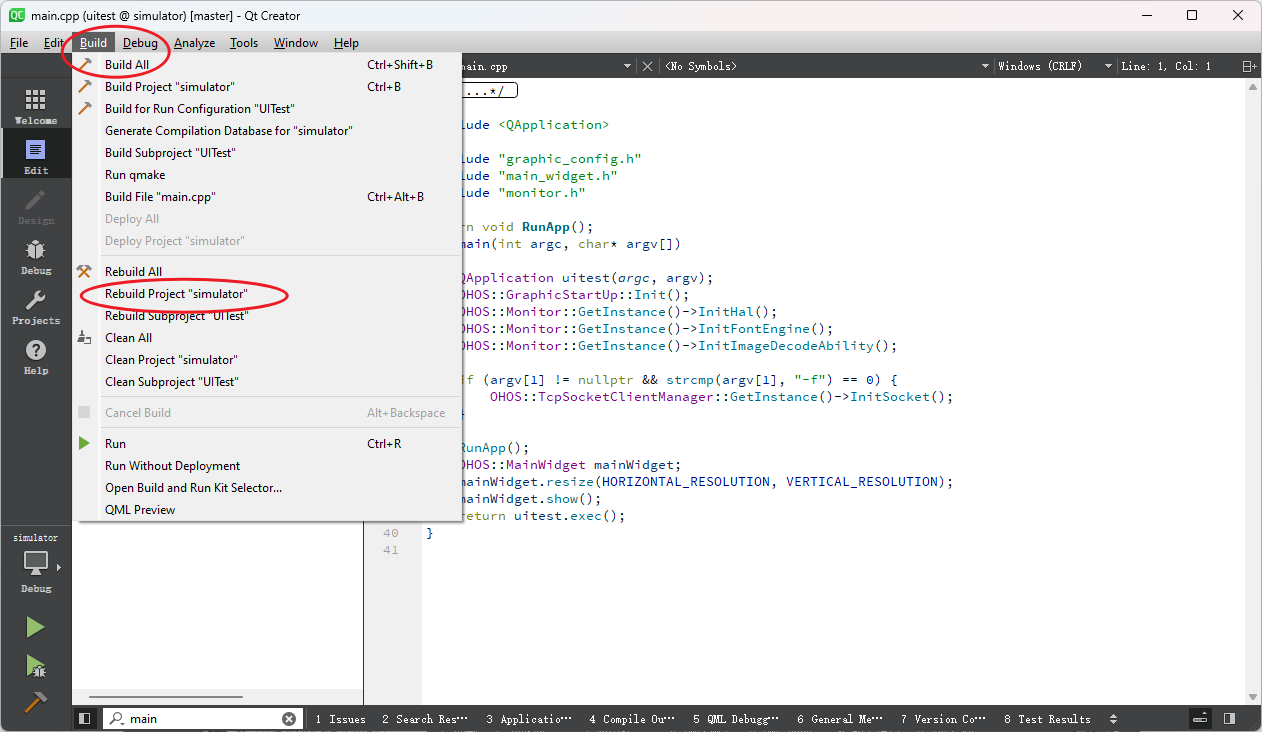
88.6 KB
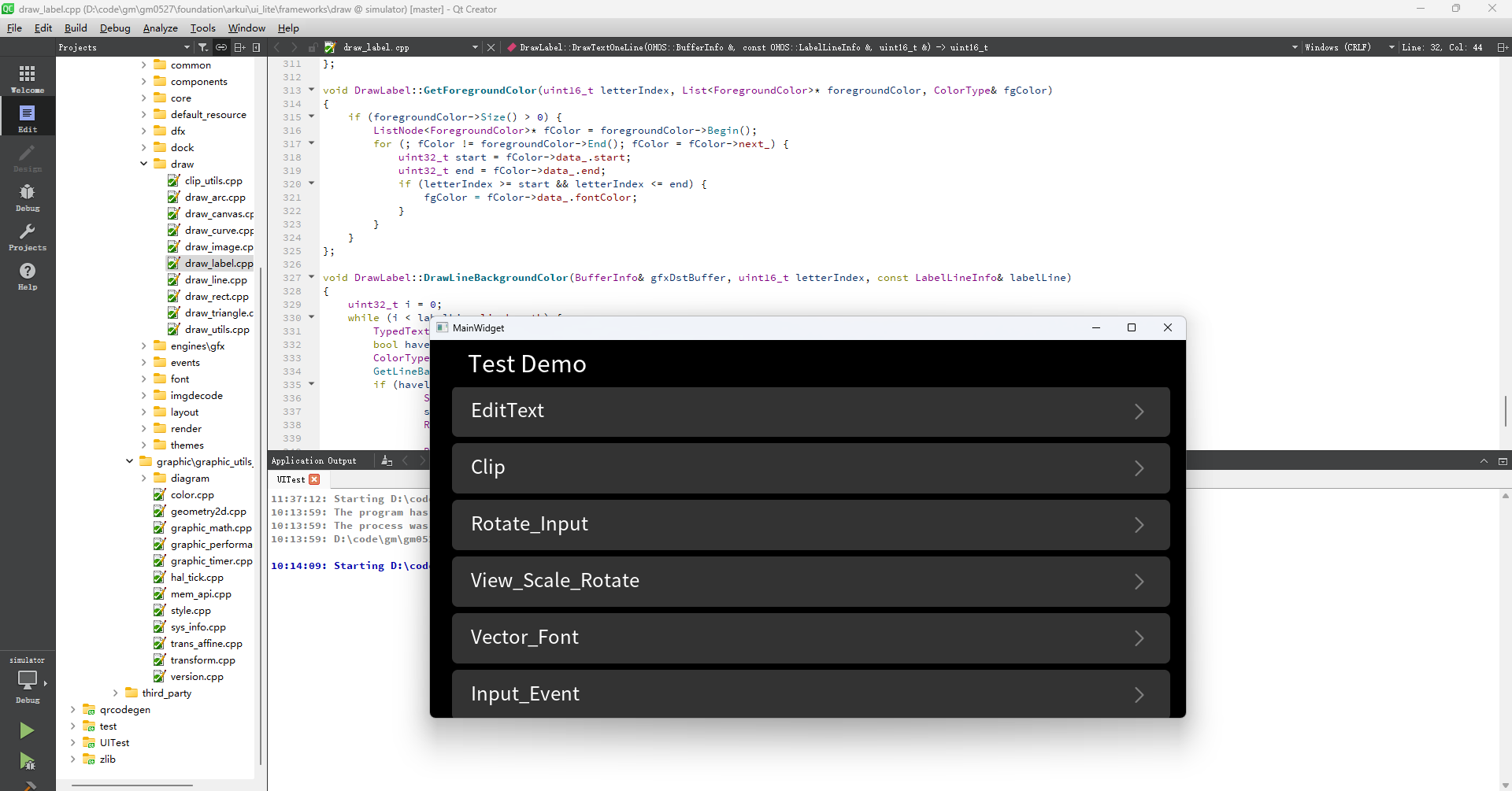
162.8 KB
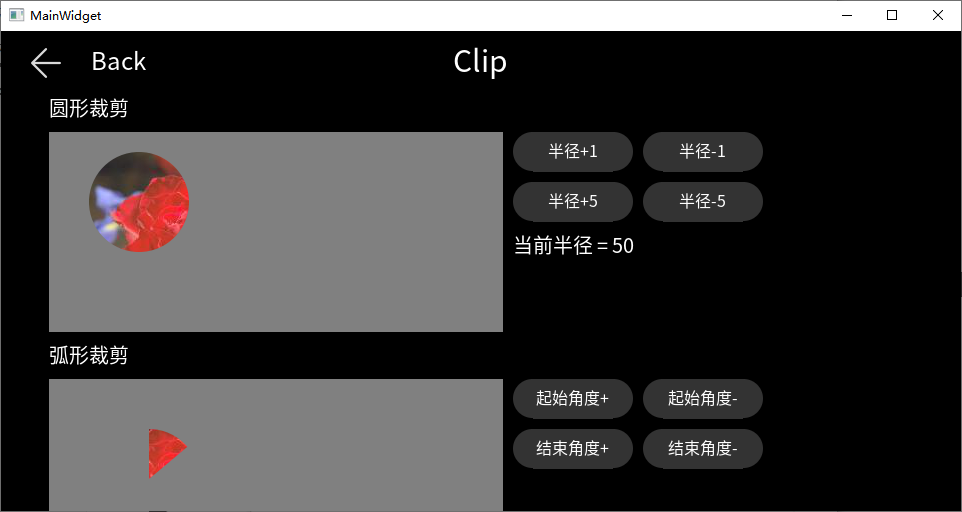
44.2 KB
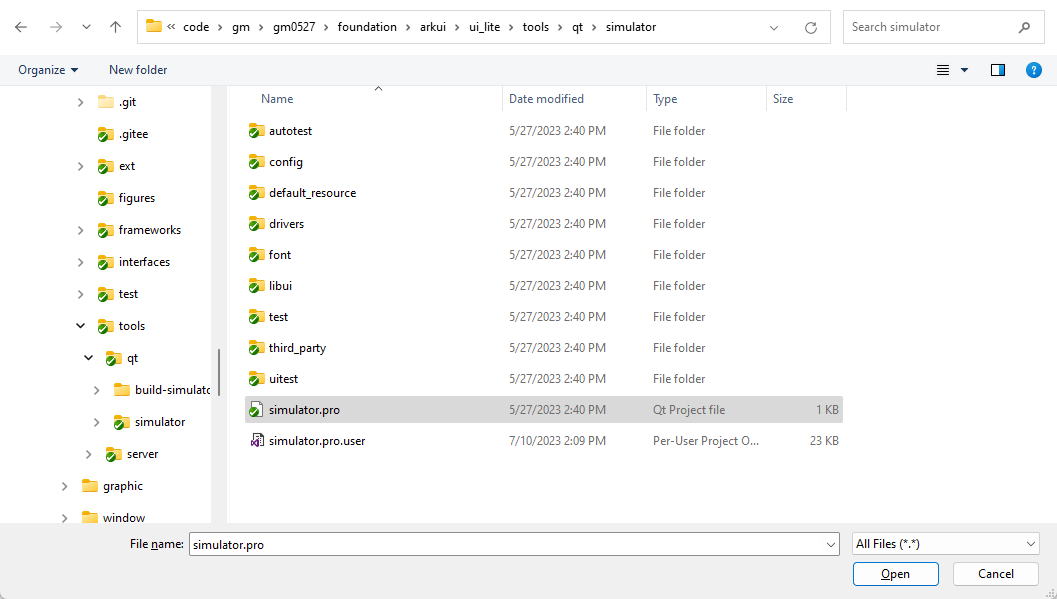
49.5 KB
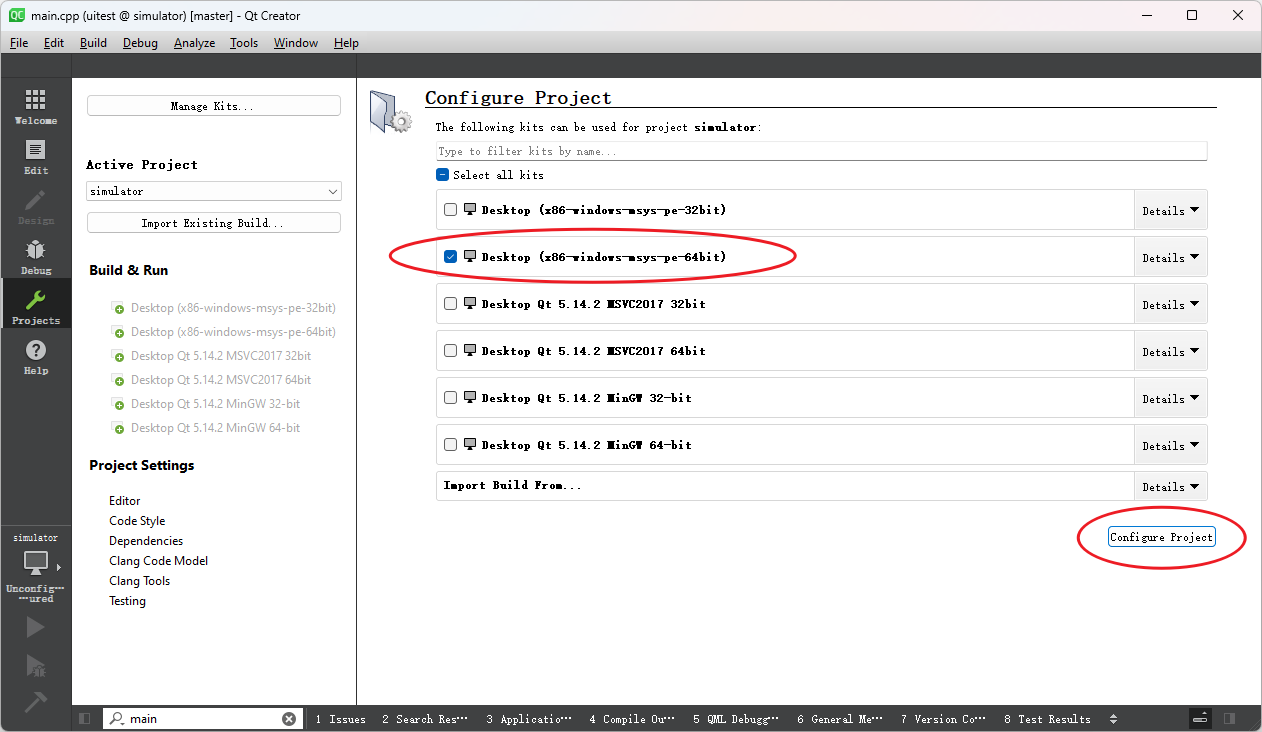
66.7 KB
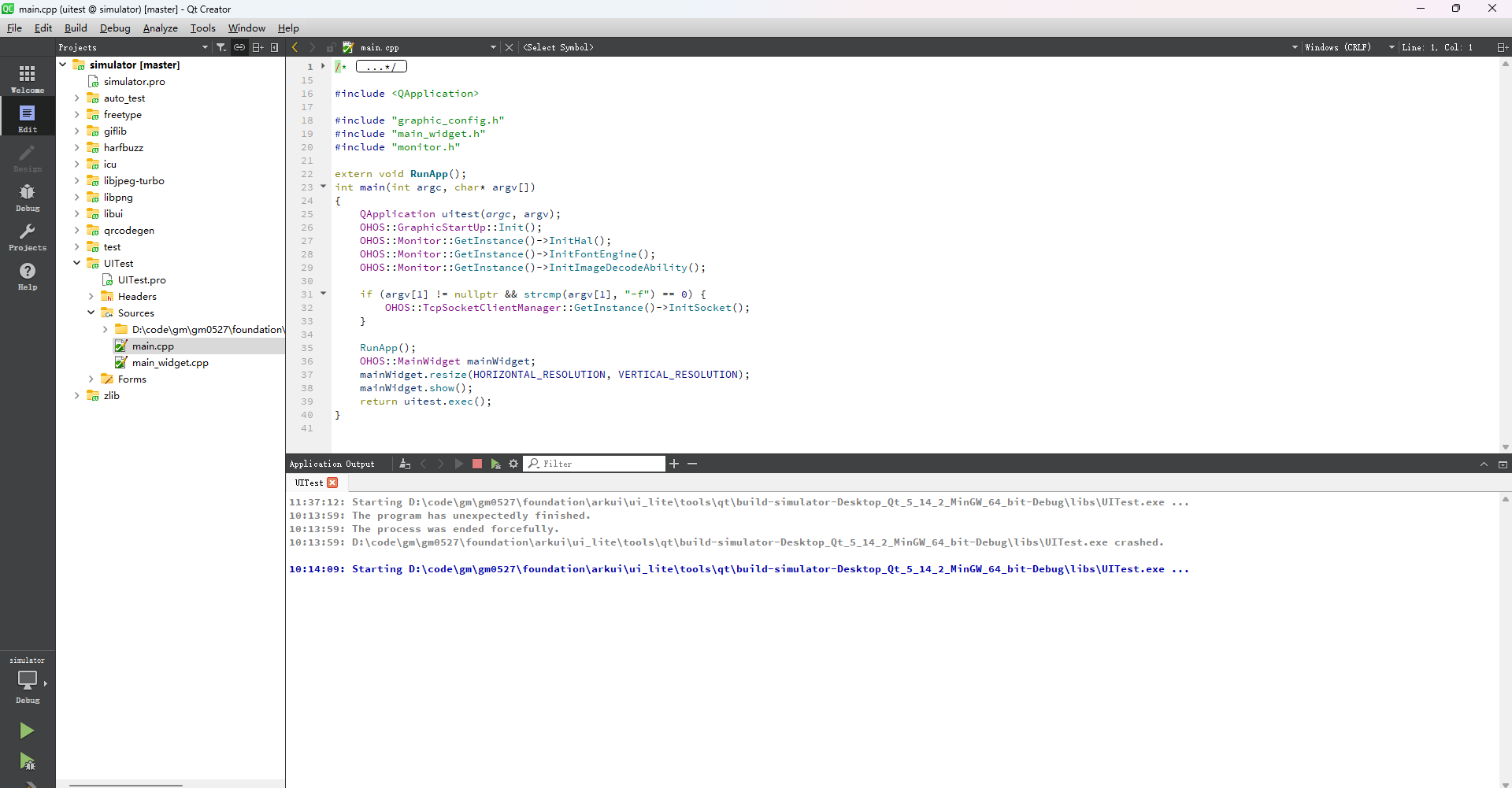
113.0 KB
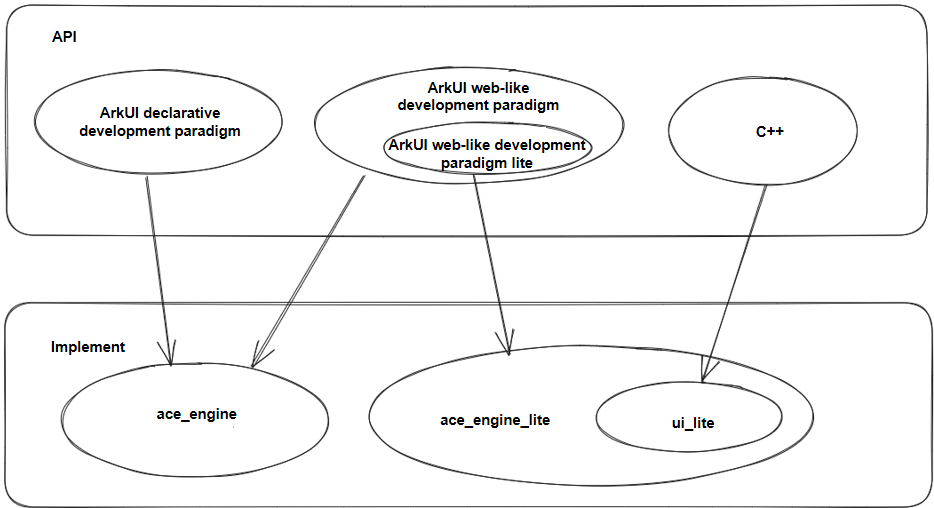
73.3 KB
