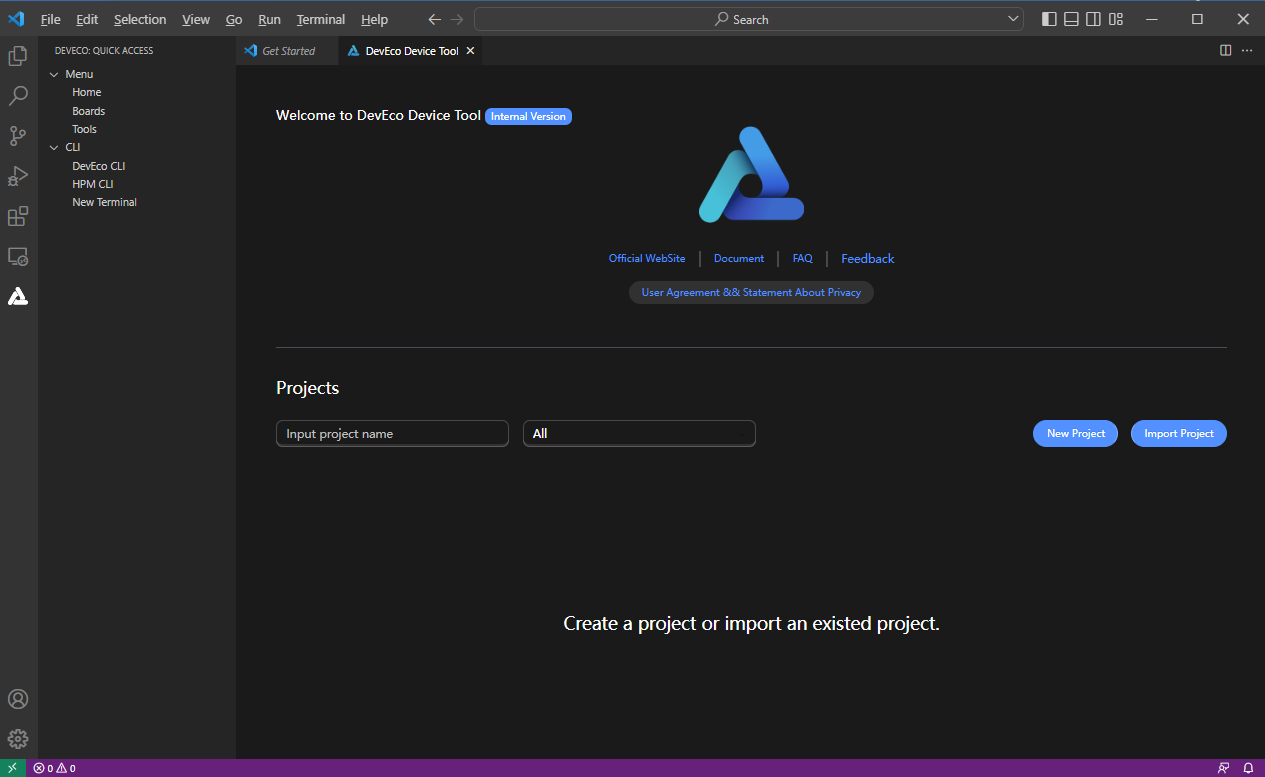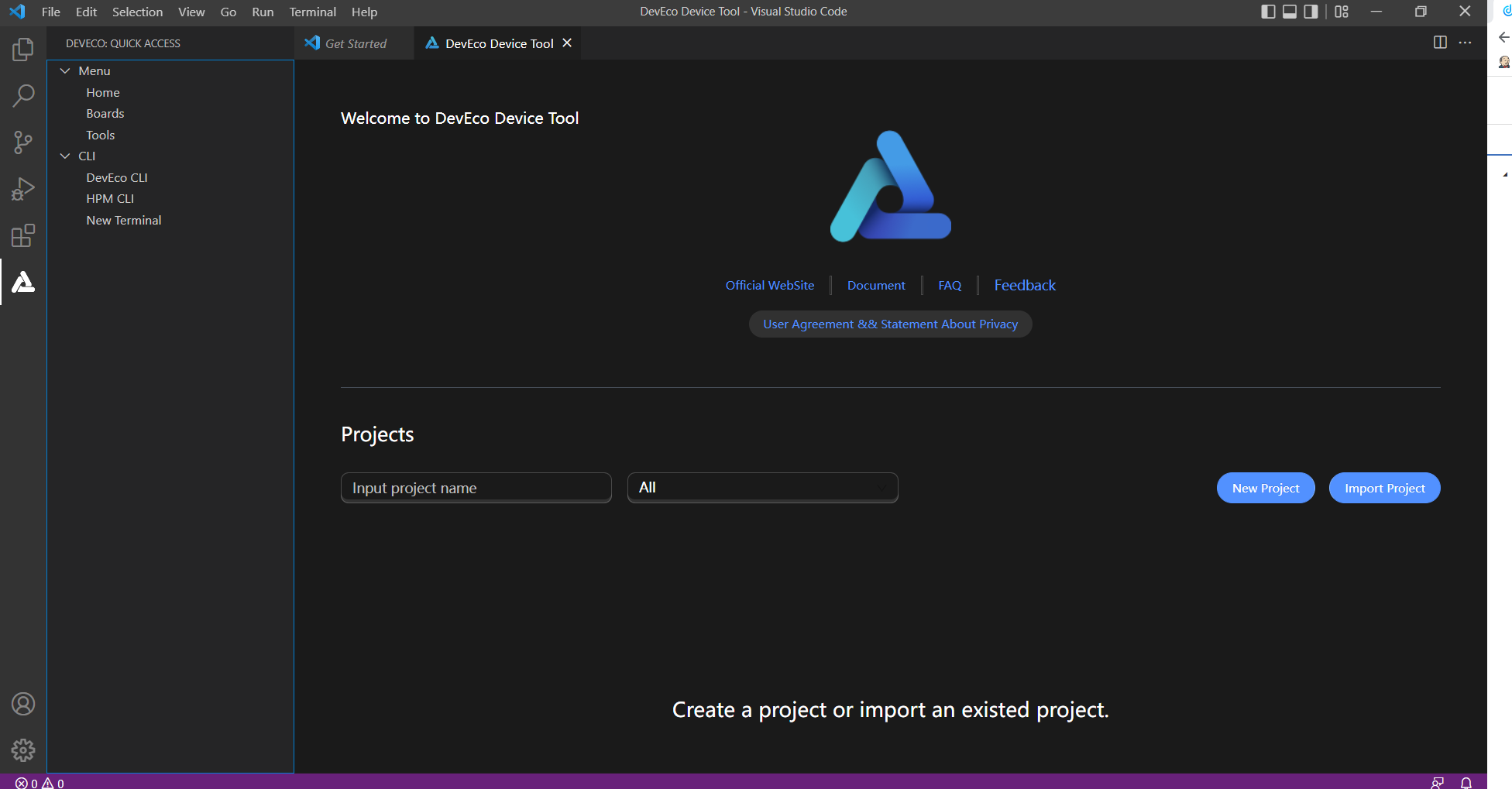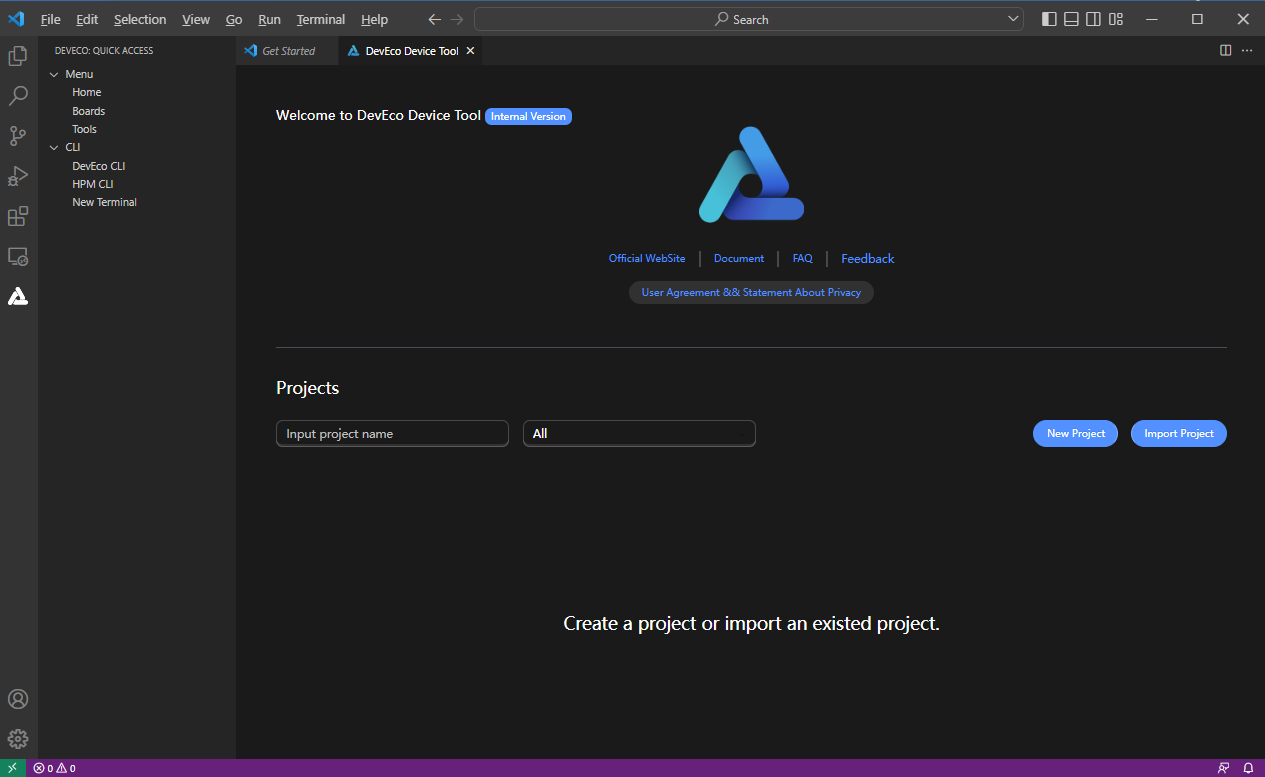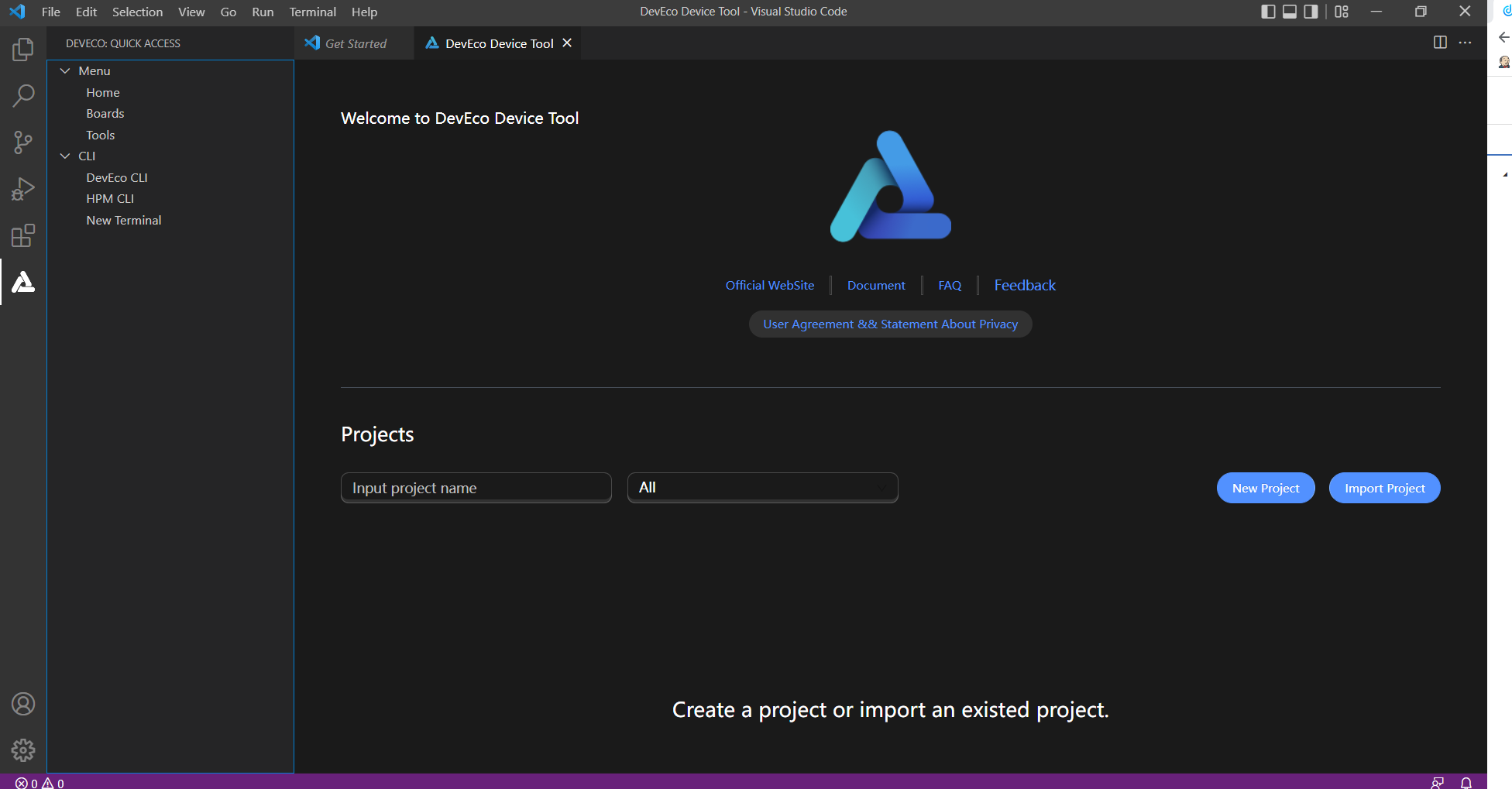!14362 【3.2-Beta5】同步monthly分支修改:device-dev/quick-start
Merge pull request !14362 from ester.zhou/cherry-pick-1675763642
Showing
9.0 KB
13.9 KB
13.9 KB
9.9 KB
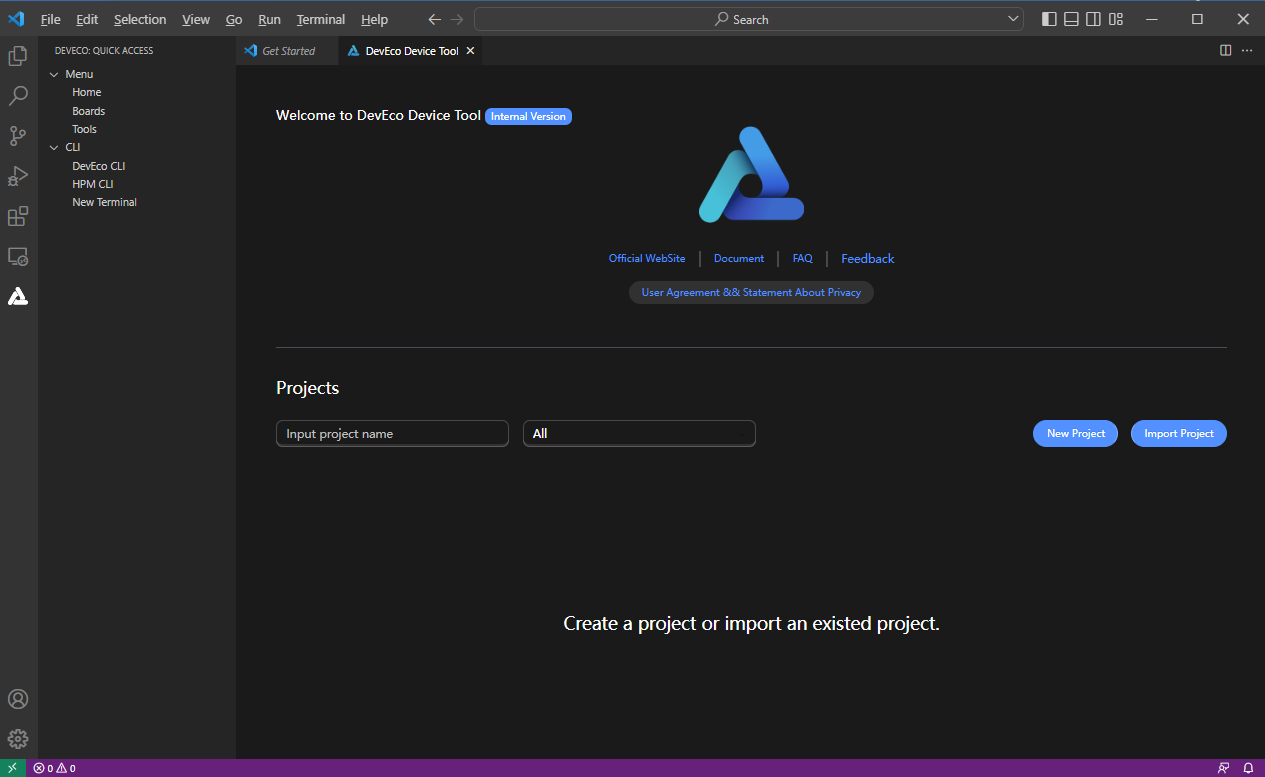
| W: | H:
| W: | H:
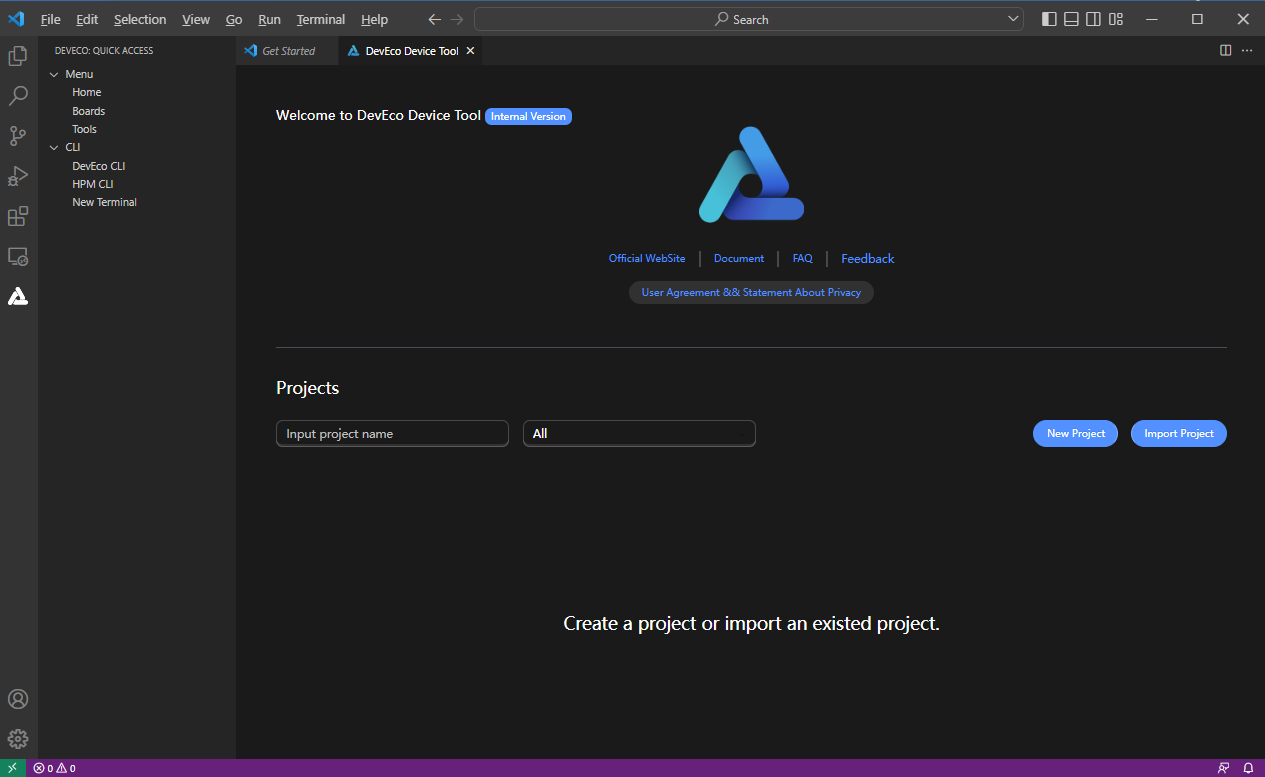
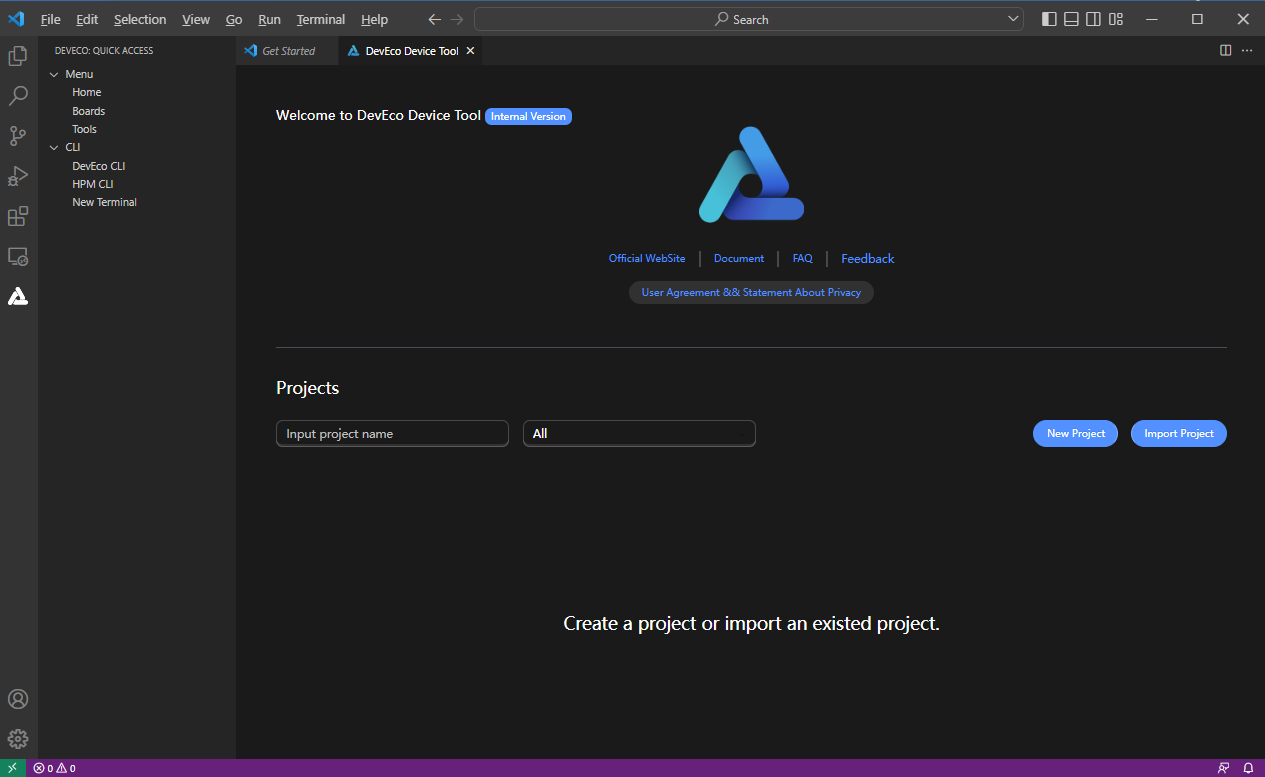
Merge pull request !14362 from ester.zhou/cherry-pick-1675763642
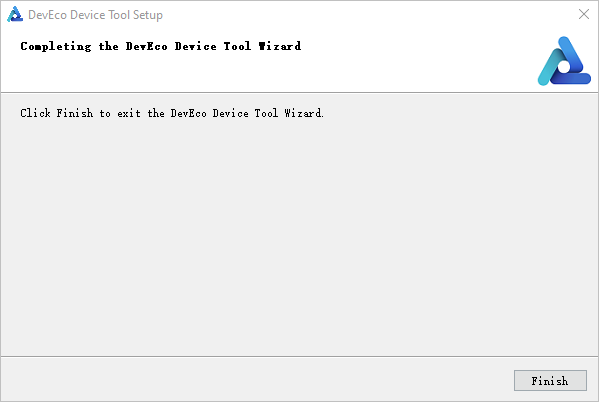
9.0 KB
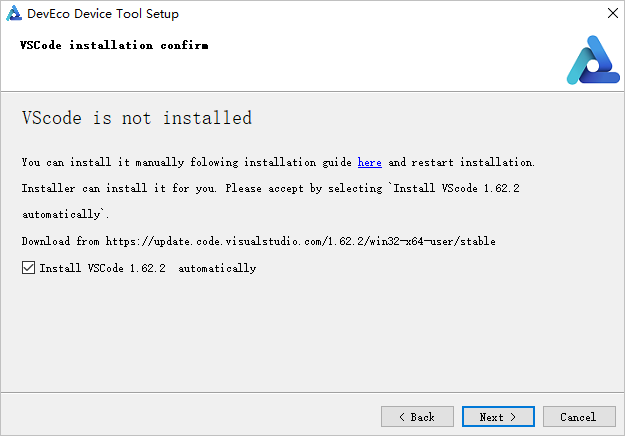
13.9 KB
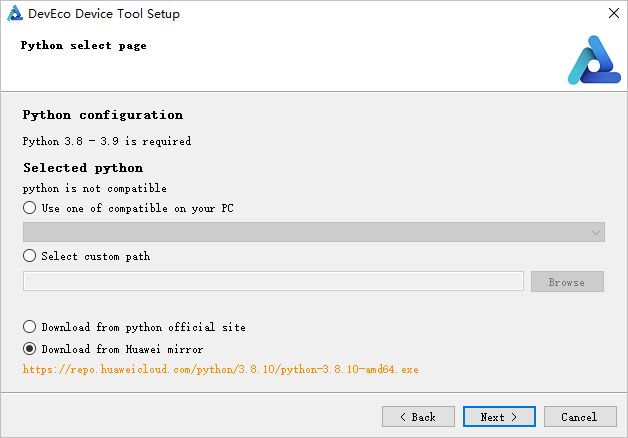
13.9 KB
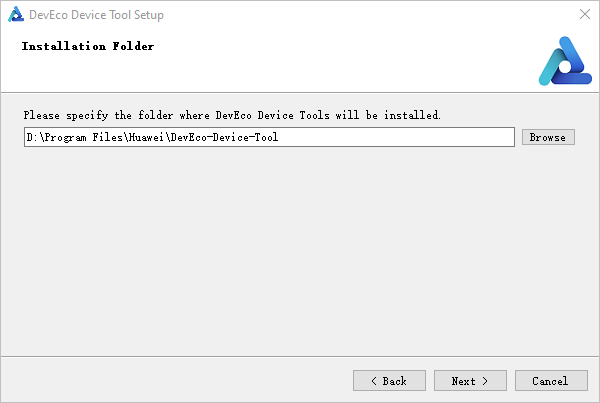
9.9 KB
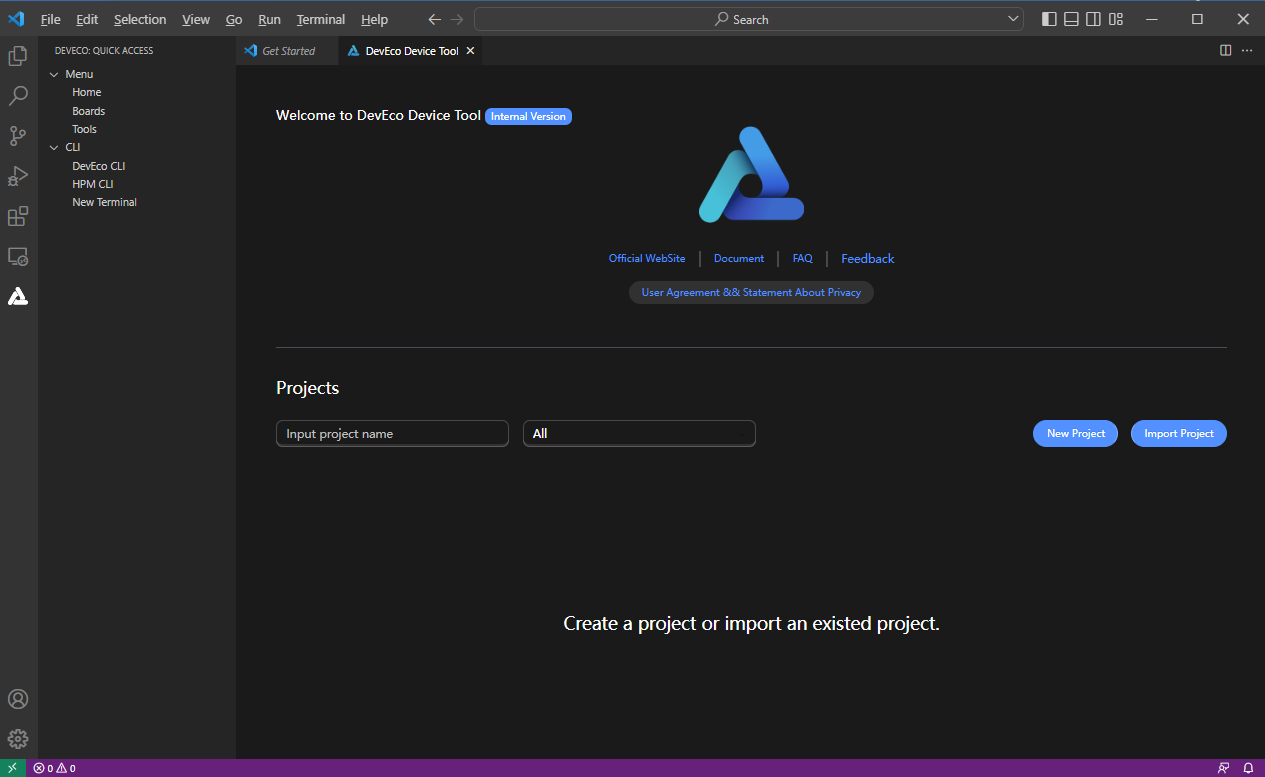
44.4 KB | W: | H:
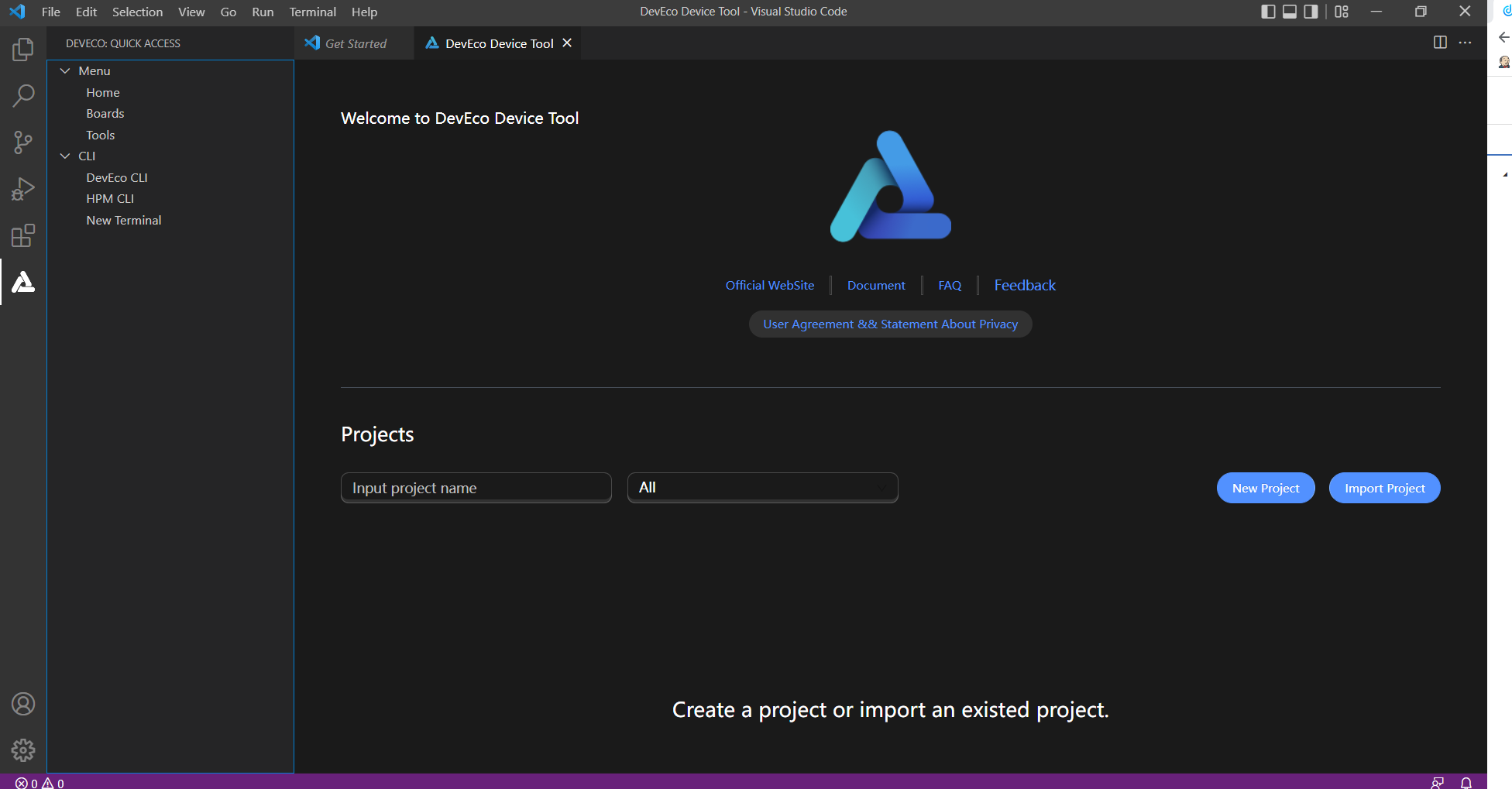
86.7 KB | W: | H: