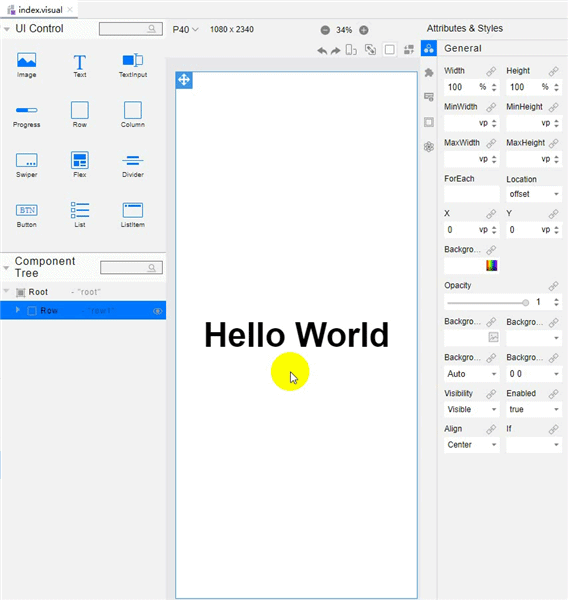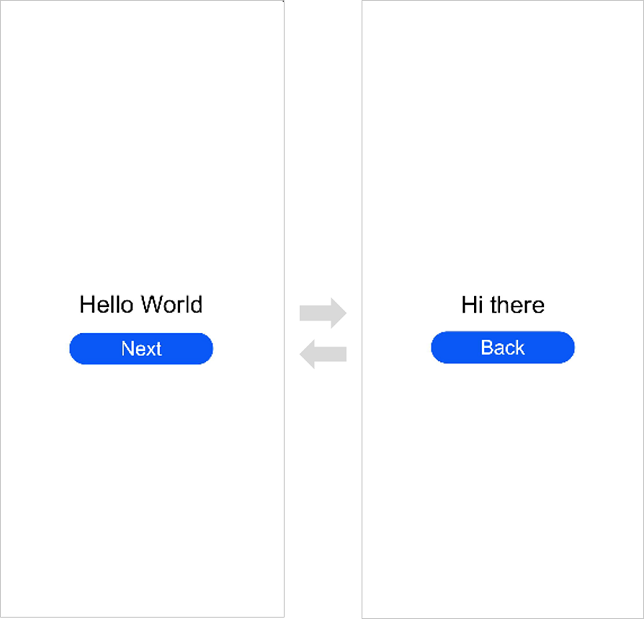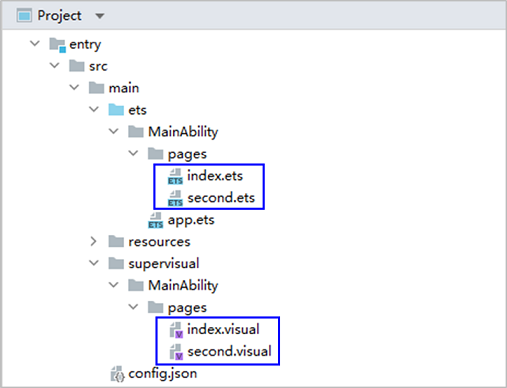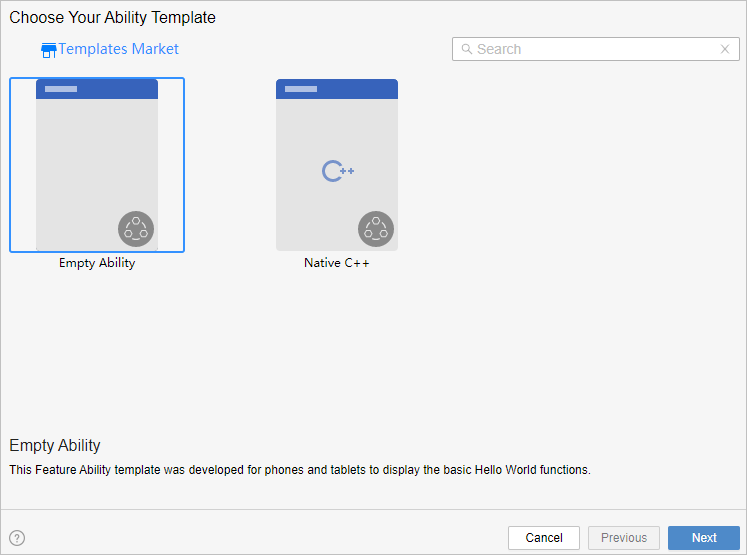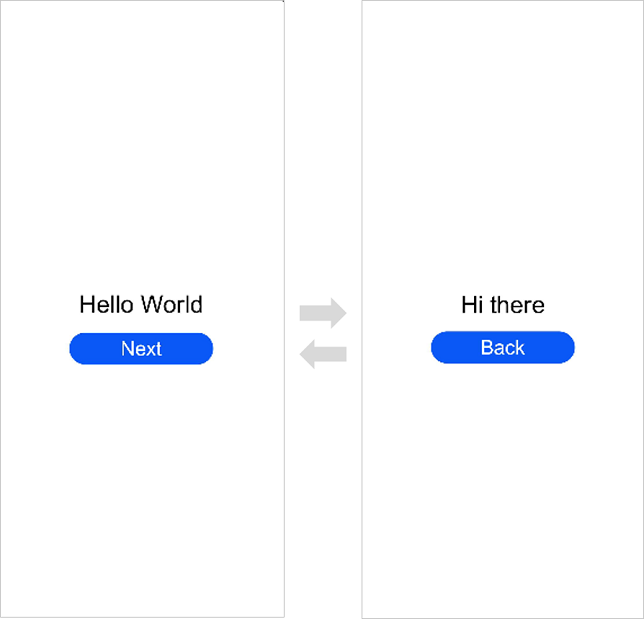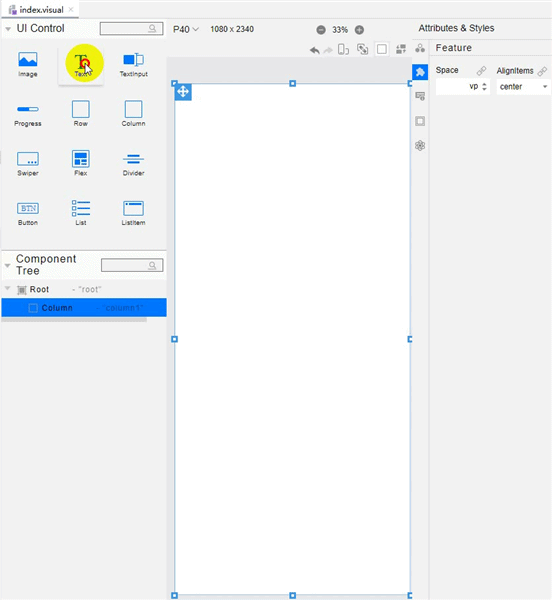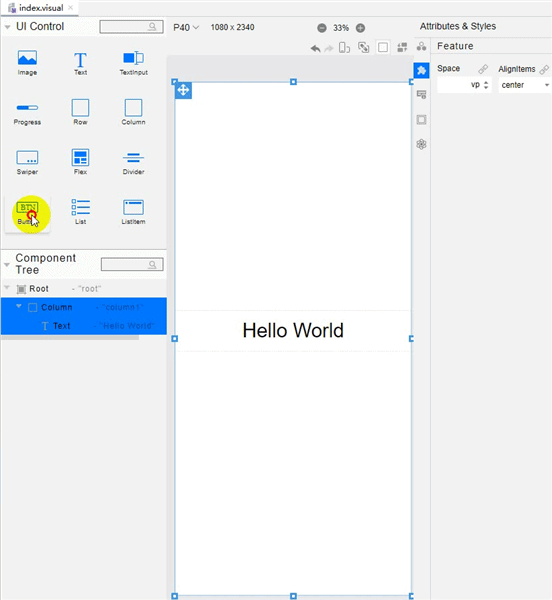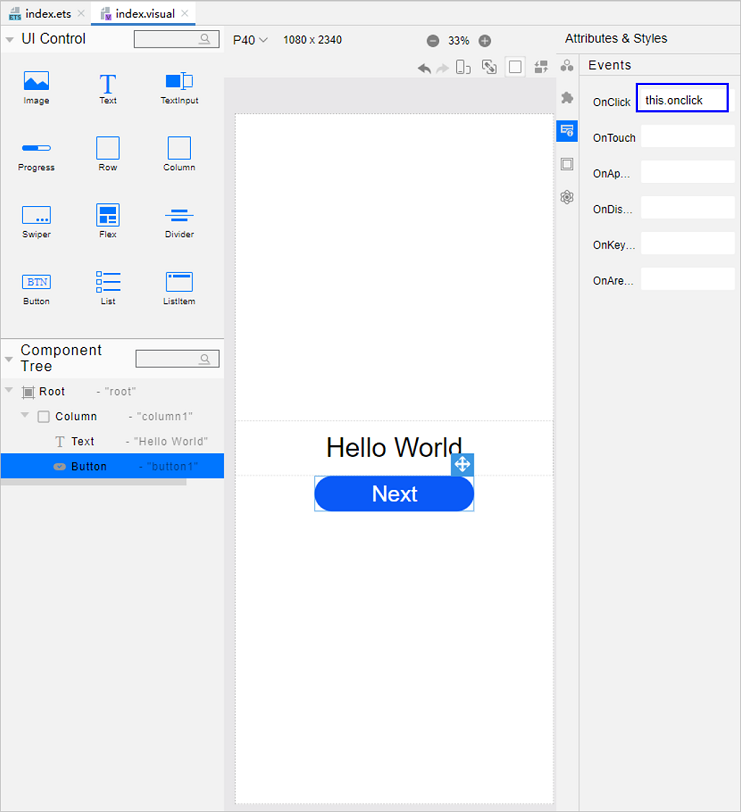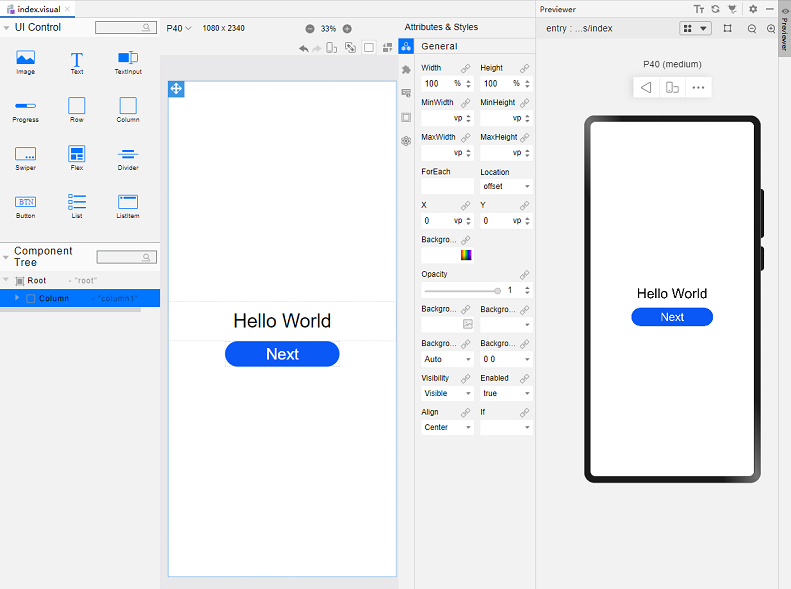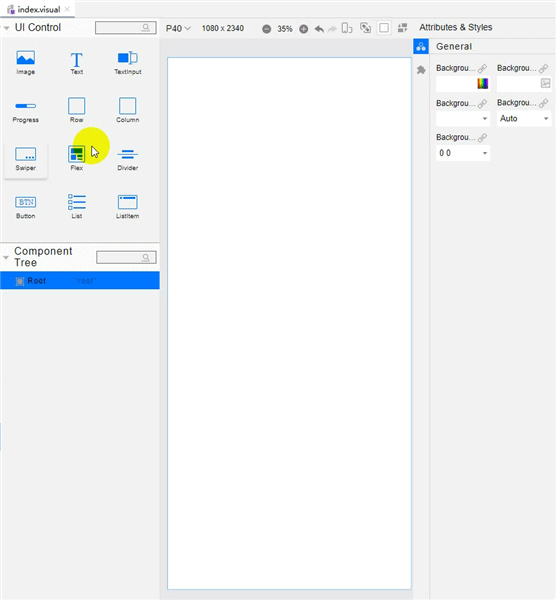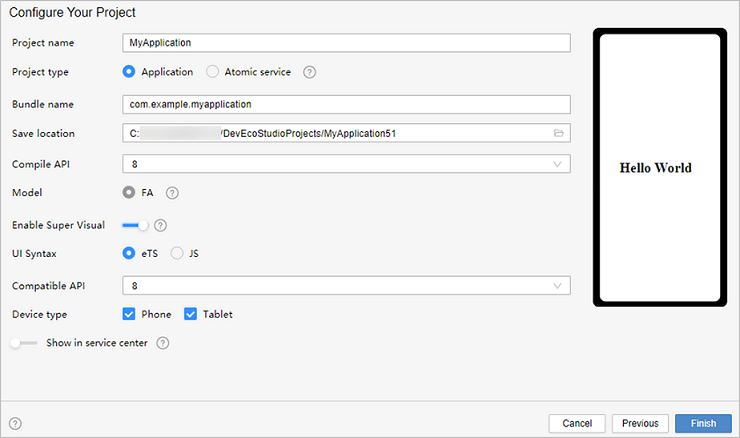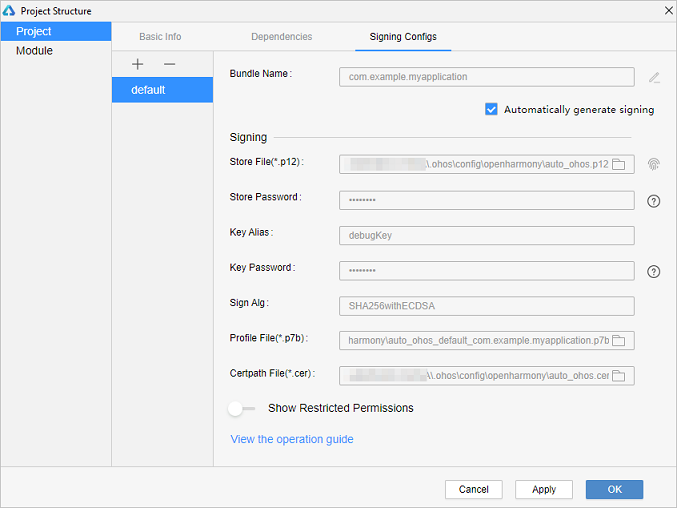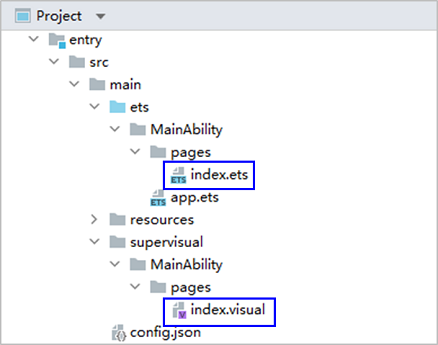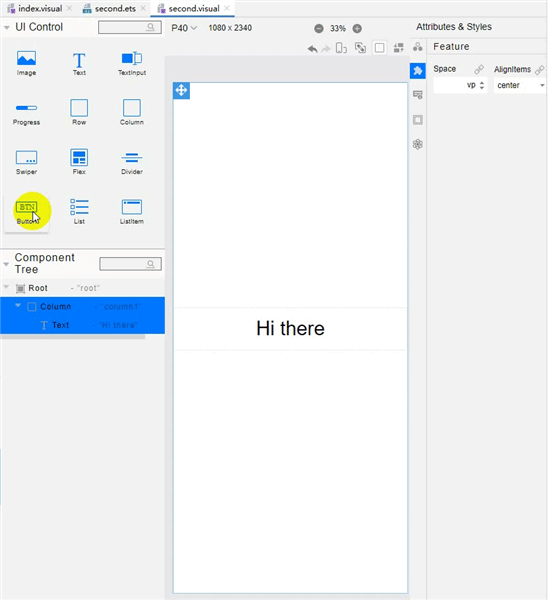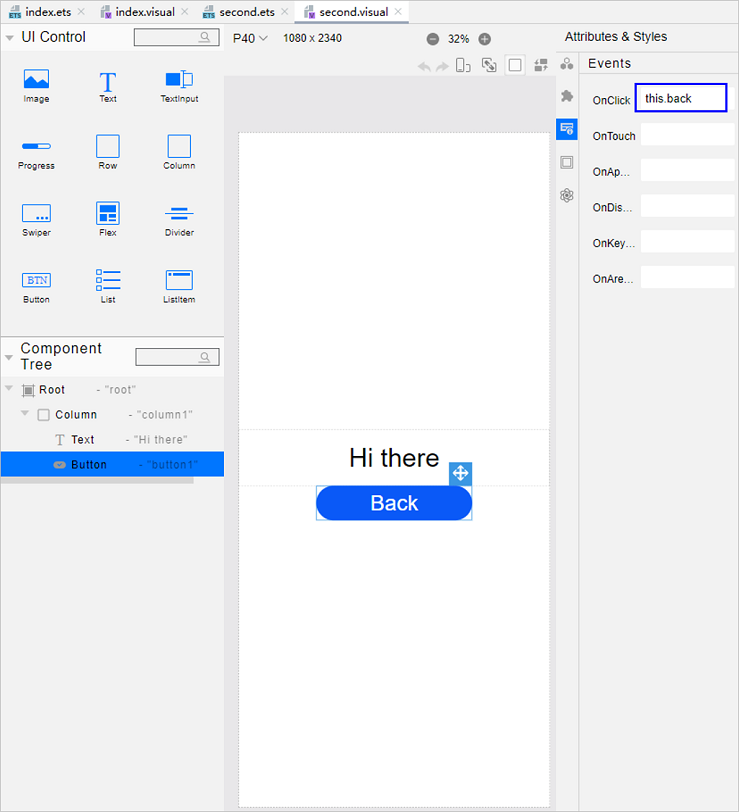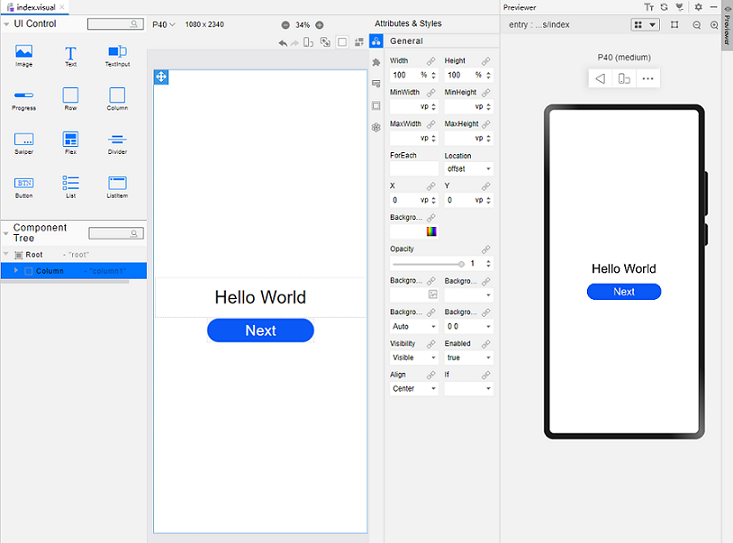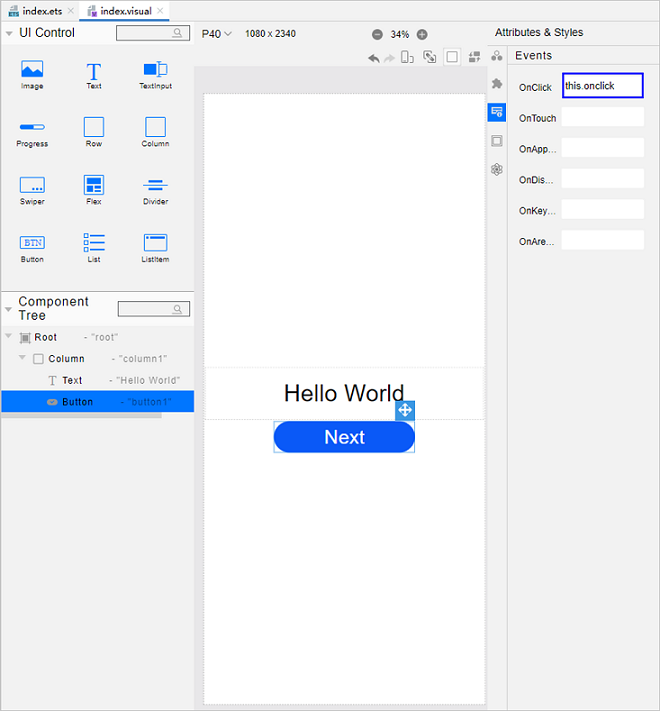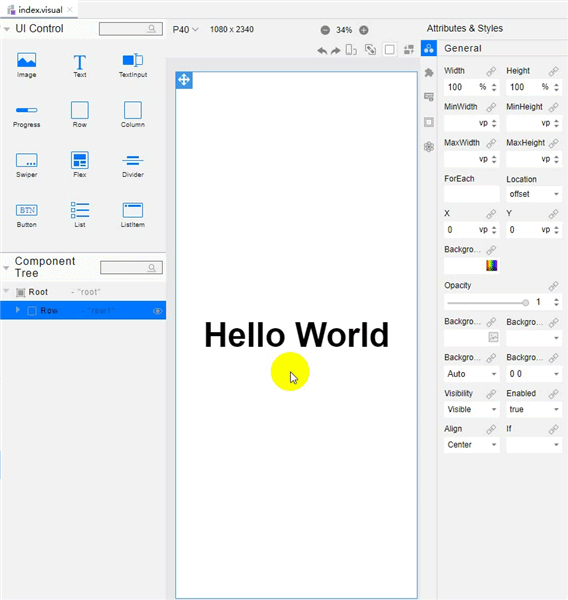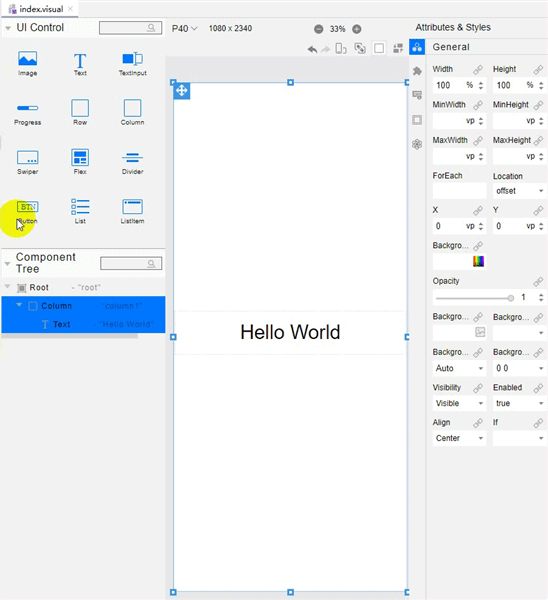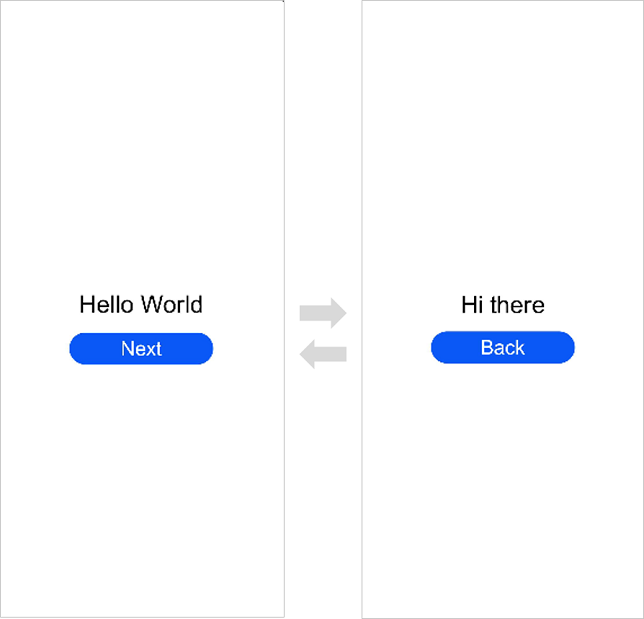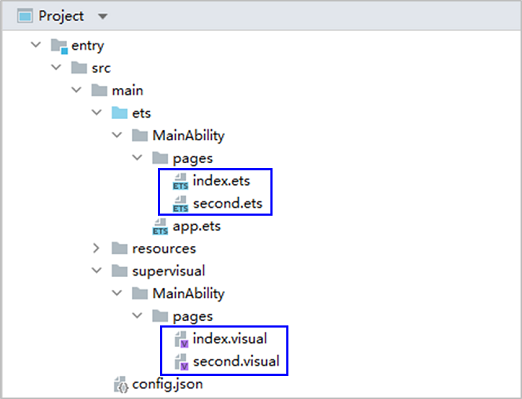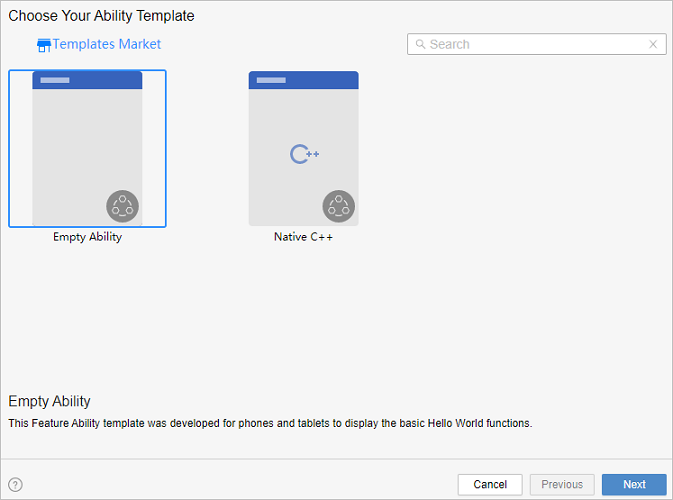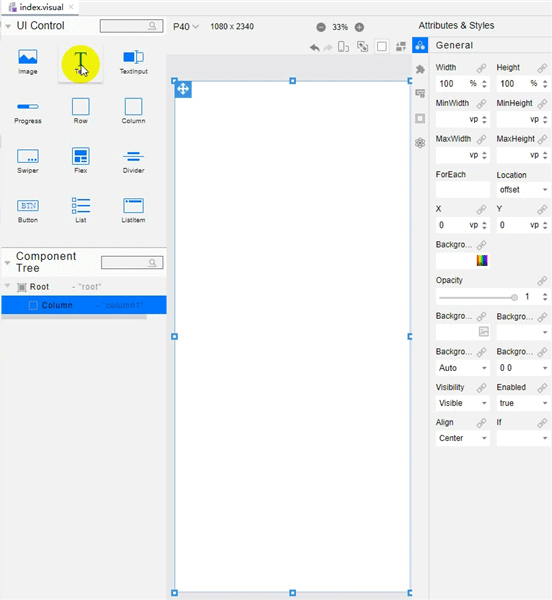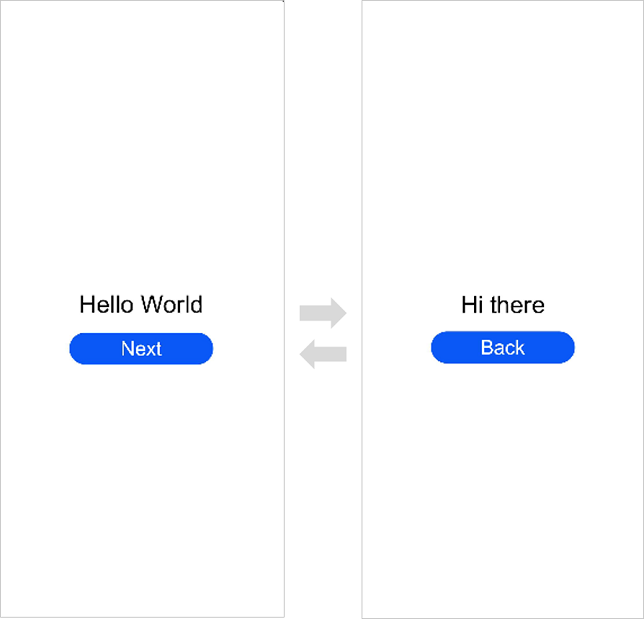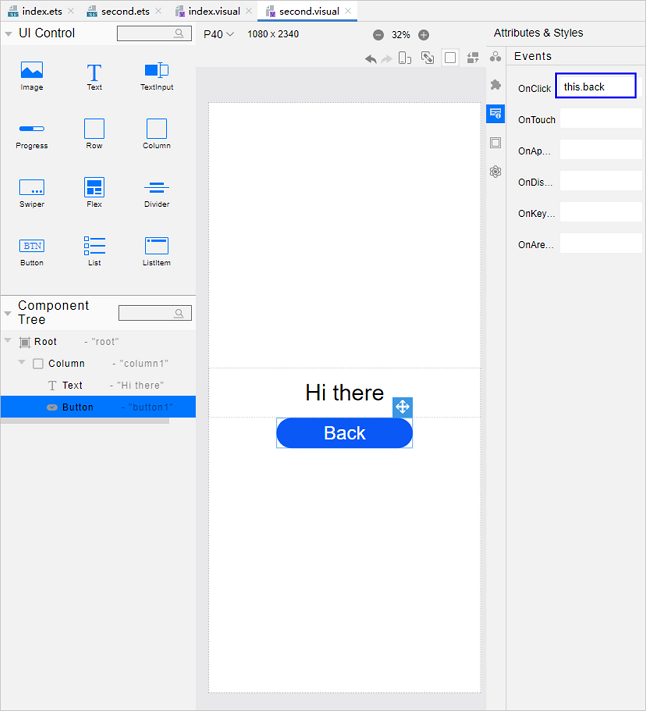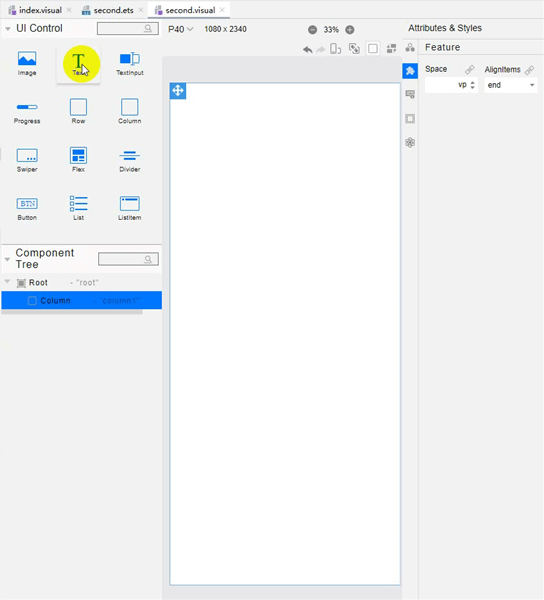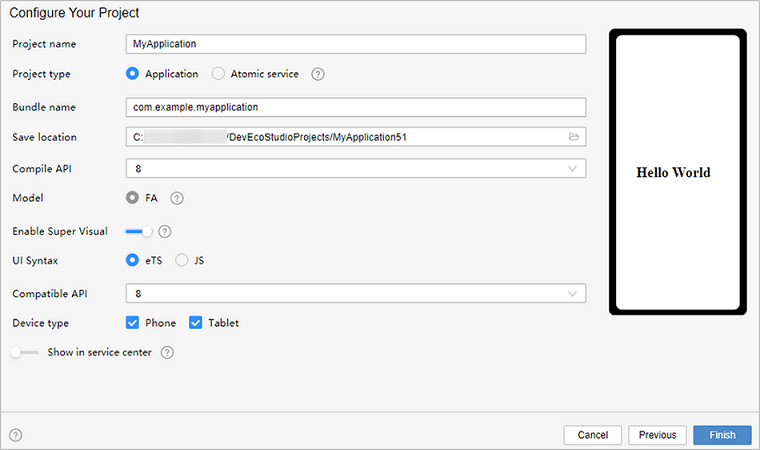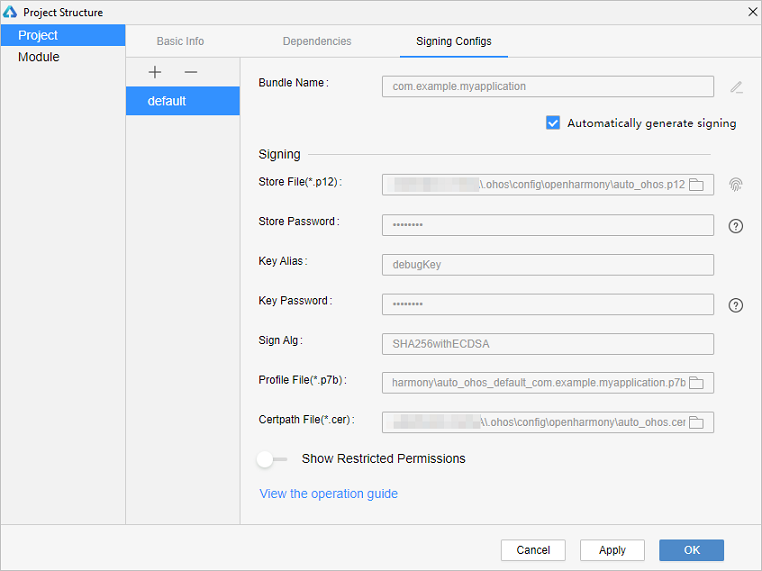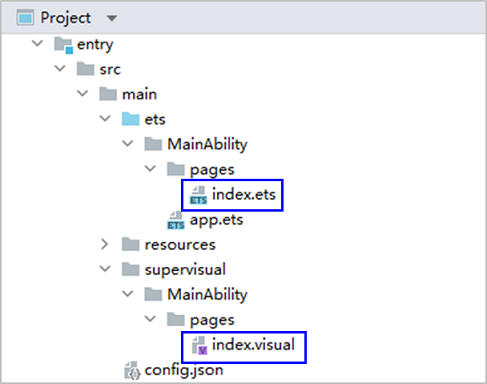!3247 快速入门新增eTS低代码开发章节,无需修改
Merge pull request !3247 from 葛亚芳/master
Showing
277 字节
2.4 MB
287 字节
21.2 KB
400 字节
42.4 KB
287 字节
18.2 KB
277 字节
21.2 KB
7.2 MB
7.2 MB
112.3 KB
100.0 KB
4.2 MB
400 字节
400 字节
481 字节
75.7 KB
277 字节
400 字节
79.1 KB
37.6 KB
400 字节
228 字节
8.6 MB
5.7 MB
113.2 KB
277 字节
120.9 KB
101.7 KB
2.4 MB
9.8 MB
287 字节
21.2 KB
400 字节
44.7 KB
287 字节
47.4 KB
8.1 MB
277 字节
21.2 KB
4.2 MB
400 字节
93.7 KB
400 字节
8.9 MB
481 字节
81.2 KB
277 字节
400 字节
93.4 KB
45.1 KB
400 字节
因为 它太大了无法显示 image diff 。你可以改为 查看blob。
228 字节