update docs
Signed-off-by: Nester.zhou <ester.zhou@huawei.com>
Showing
54.6 KB
31.8 KB
44.4 KB
49.0 KB
41.6 KB
324 字节
14.6 KB
23.8 KB
32.5 KB
11.3 KB
10.6 KB
48.5 KB
8.8 KB
23.8 KB
14.6 KB
Signed-off-by: Nester.zhou <ester.zhou@huawei.com>
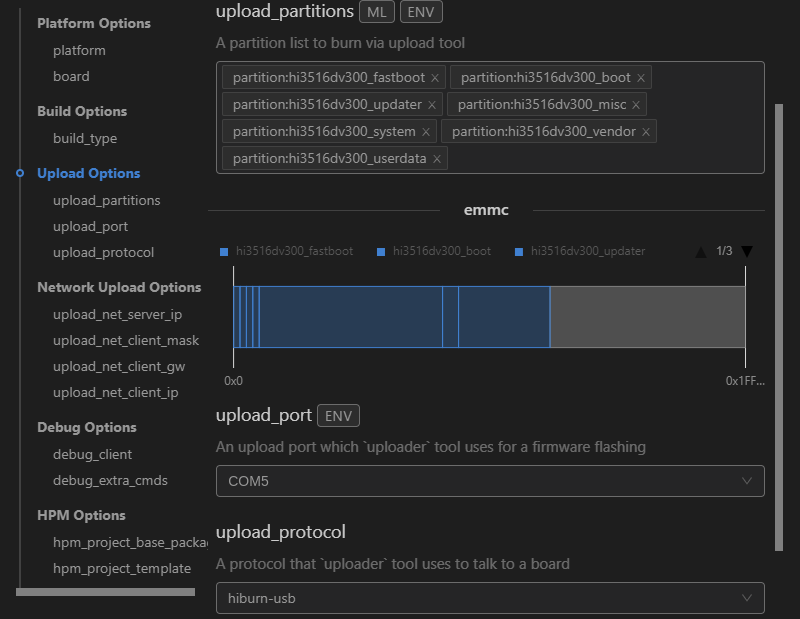
54.6 KB
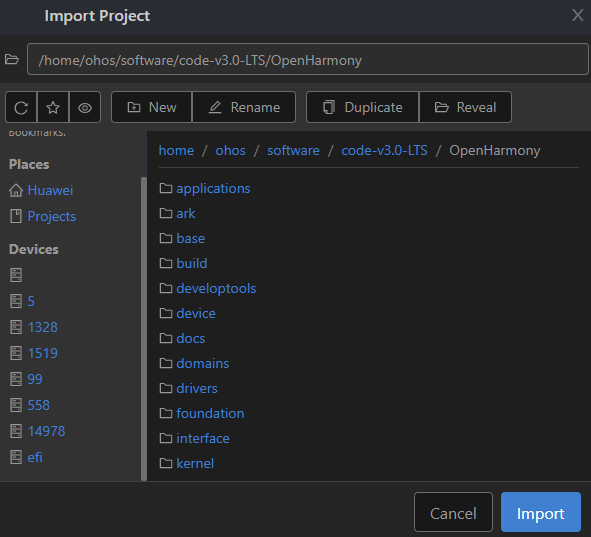
31.8 KB
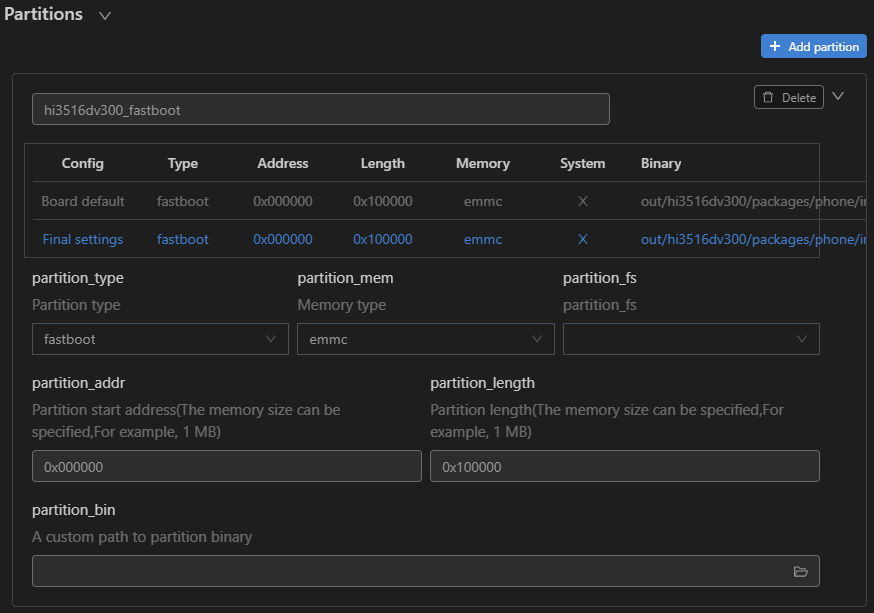
44.4 KB
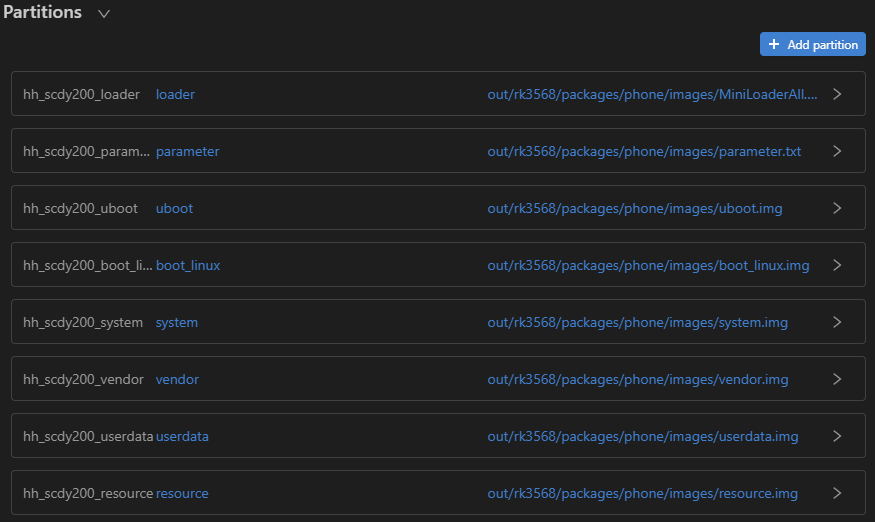
49.0 KB
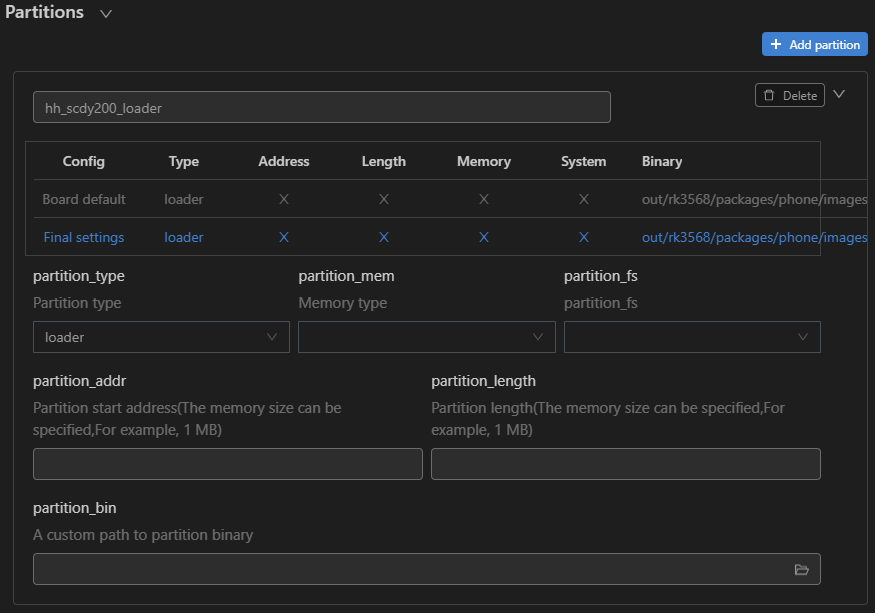
41.6 KB

324 字节
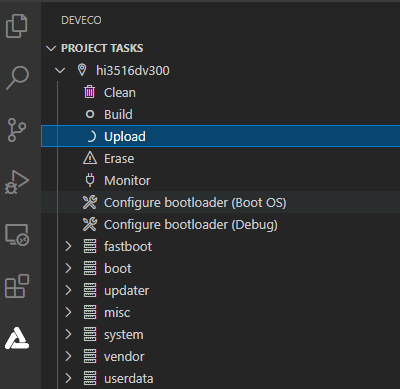
14.6 KB
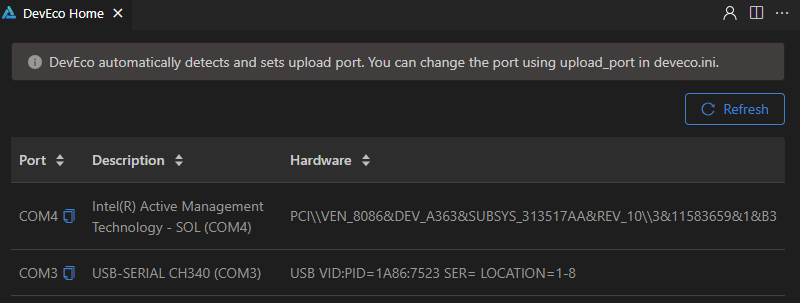
23.8 KB
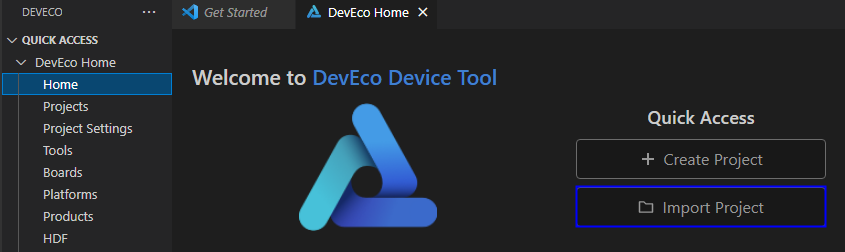
32.5 KB

11.3 KB
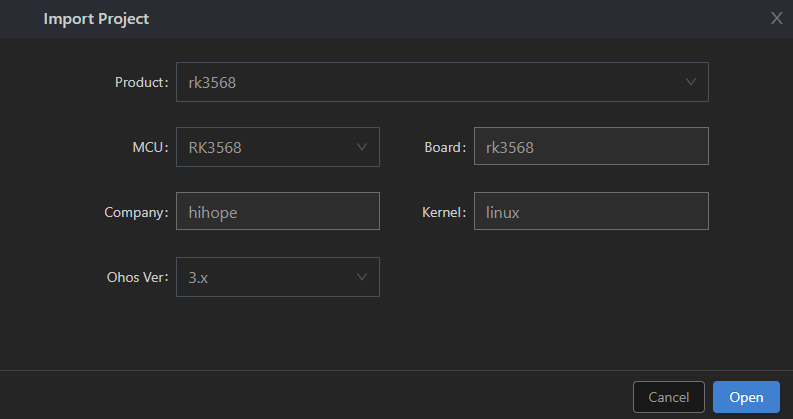
10.6 KB
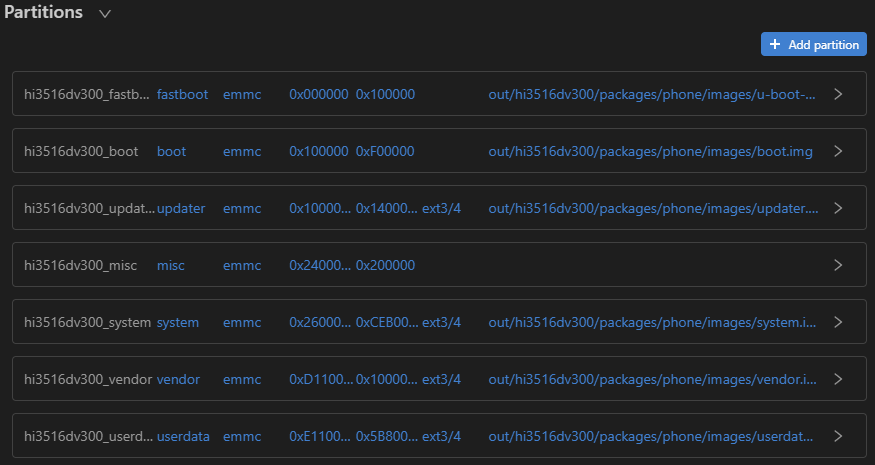
48.5 KB
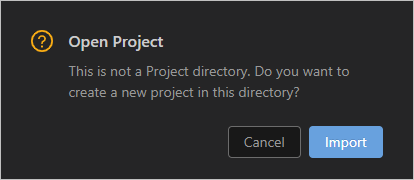
8.8 KB
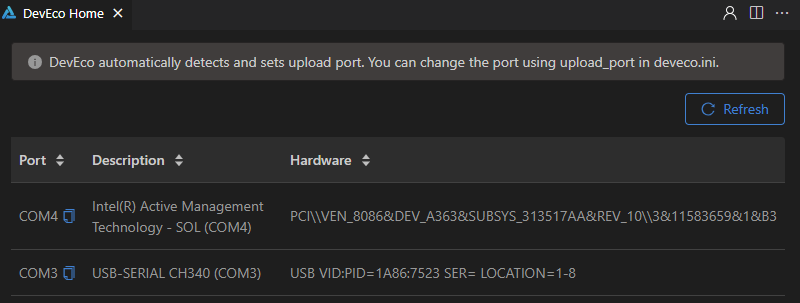
23.8 KB
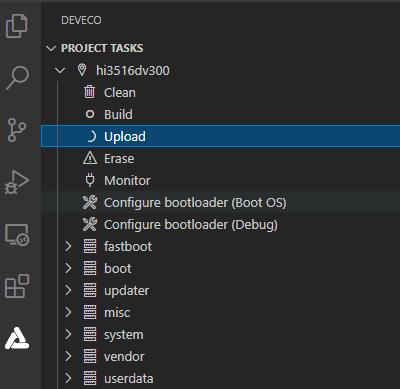
14.6 KB
