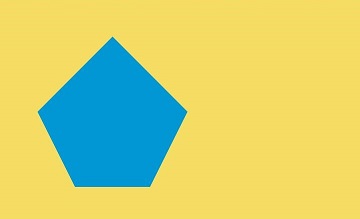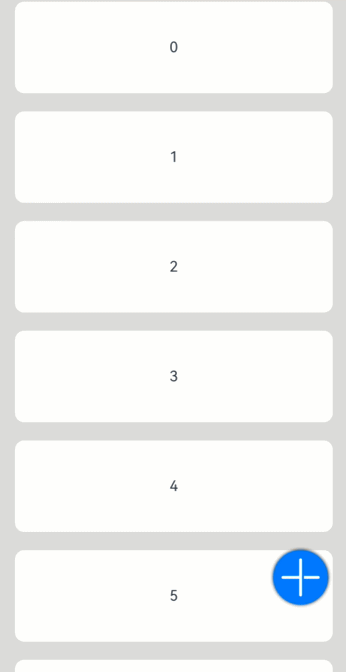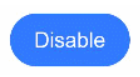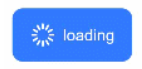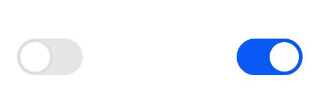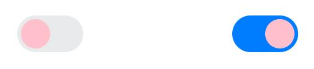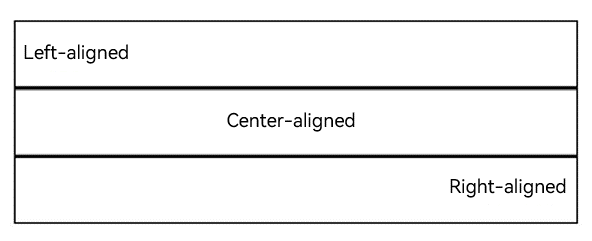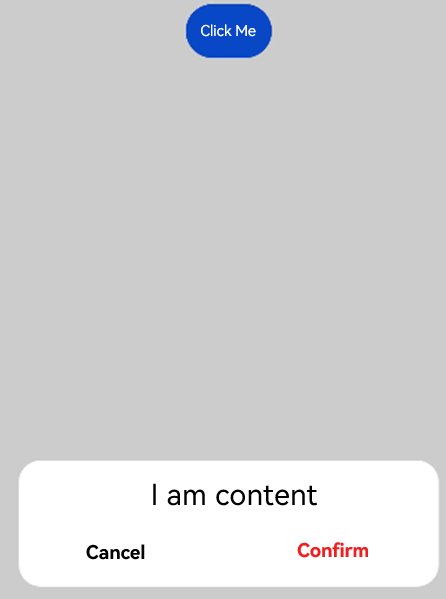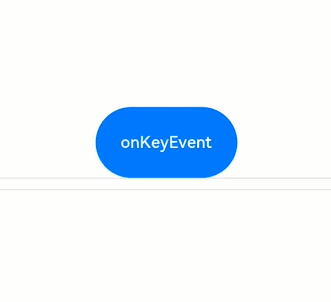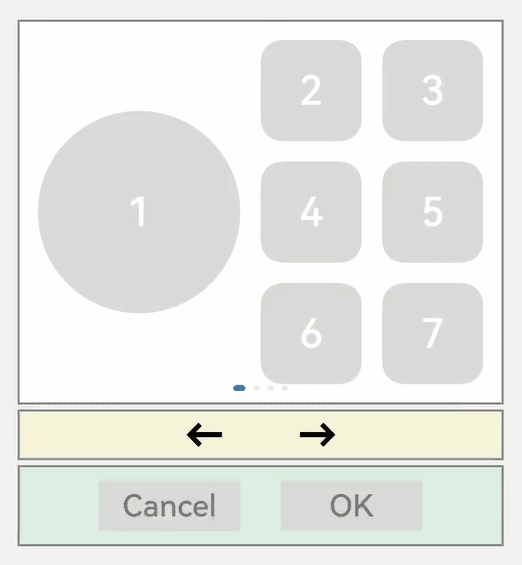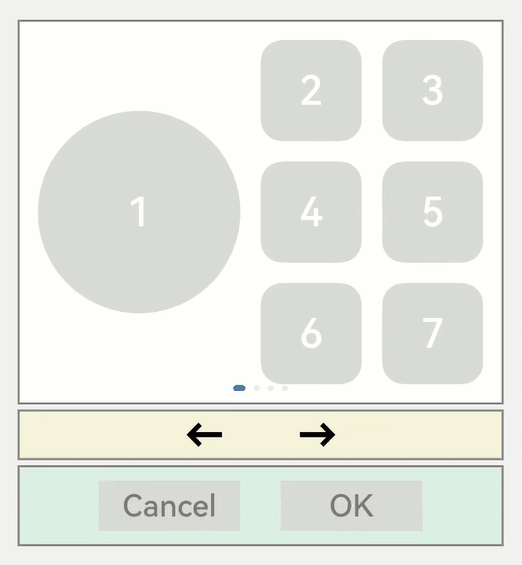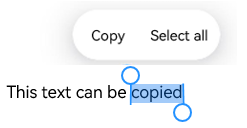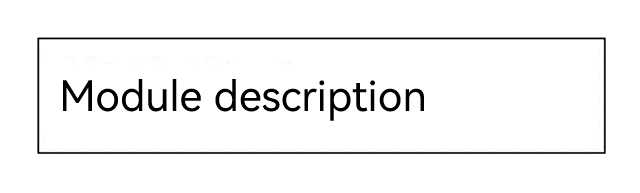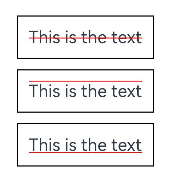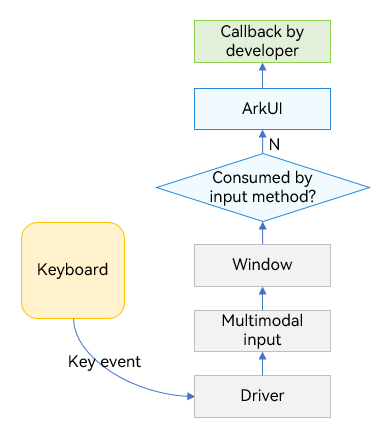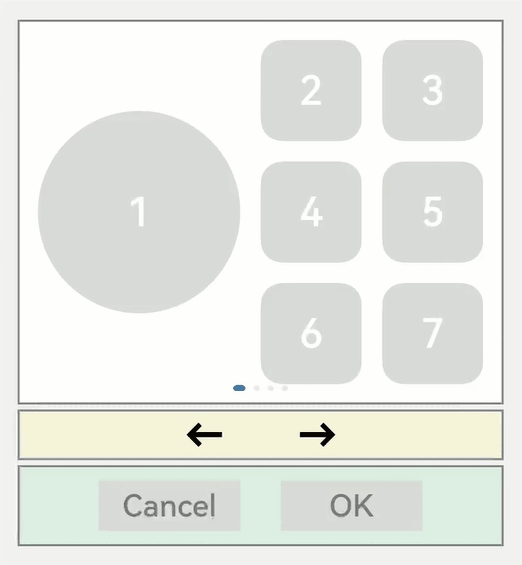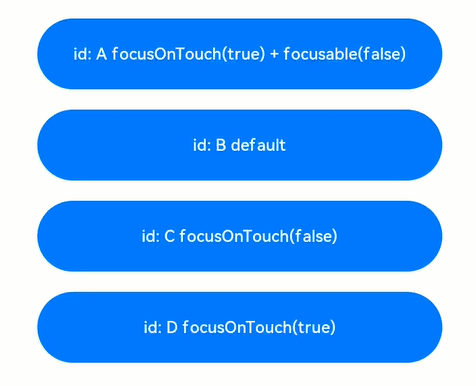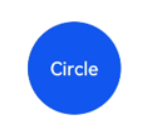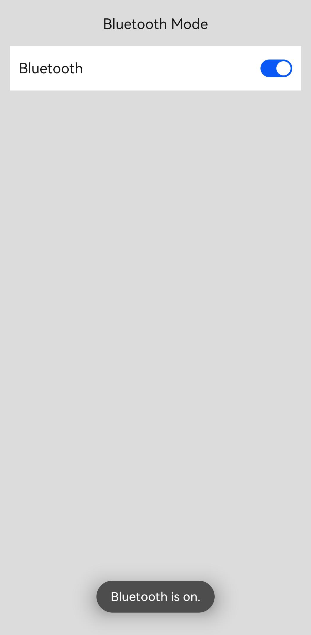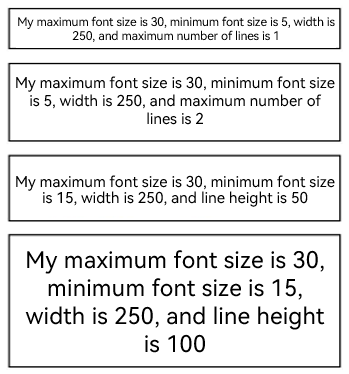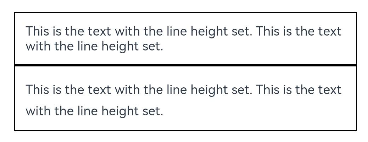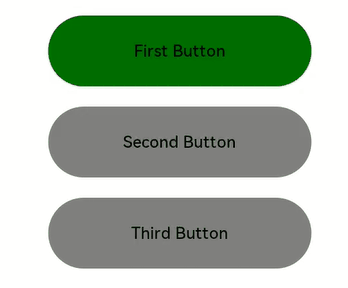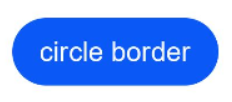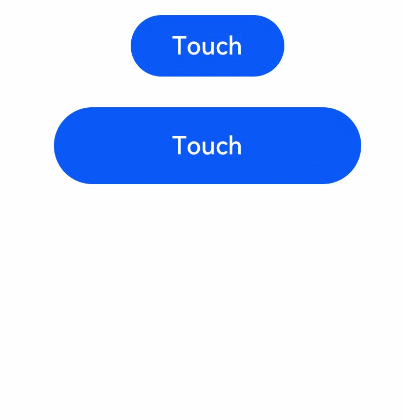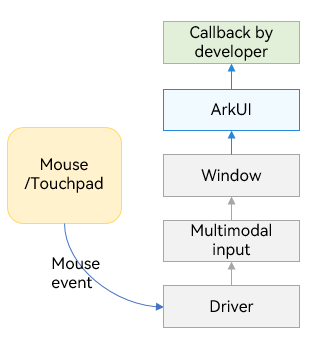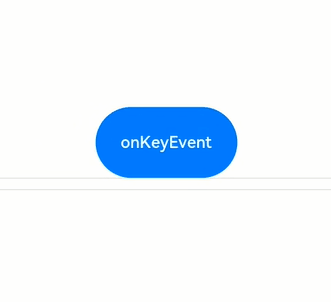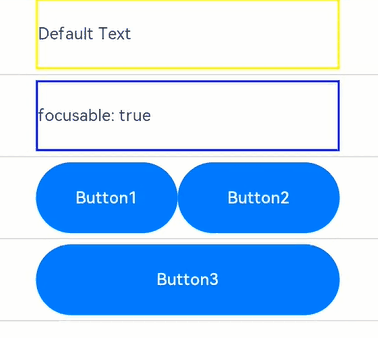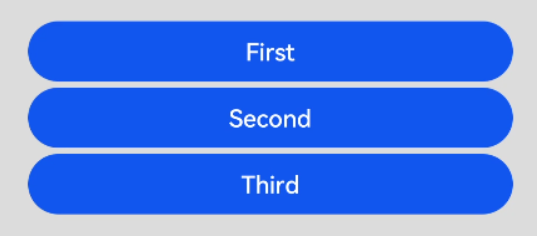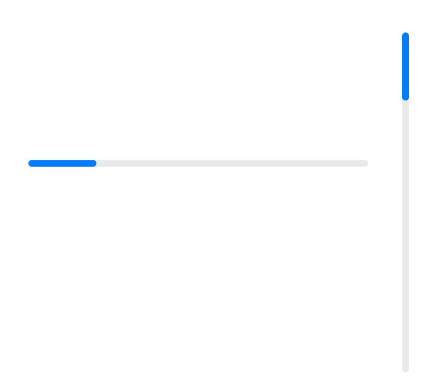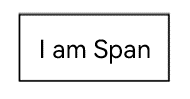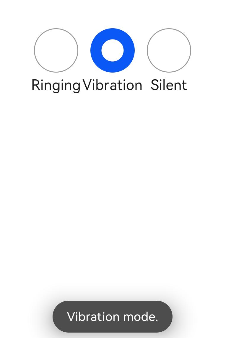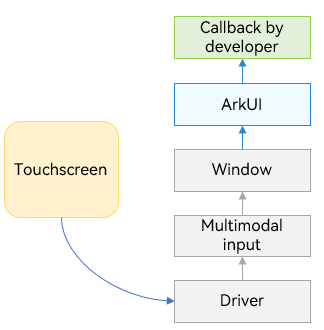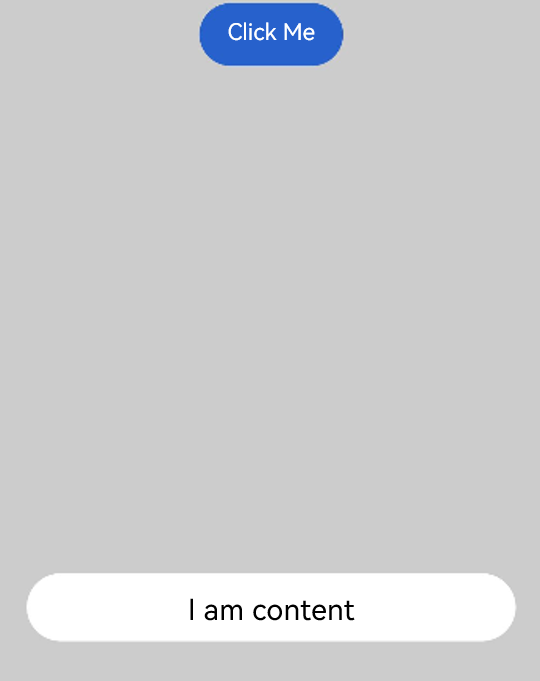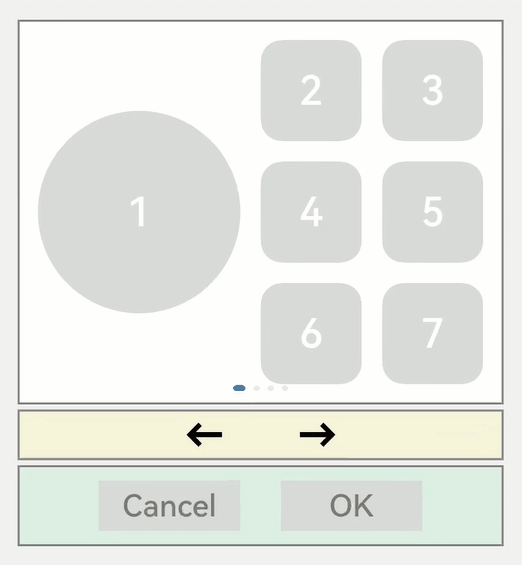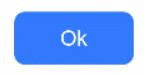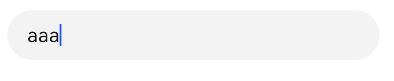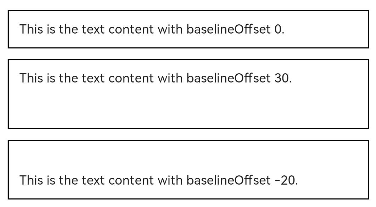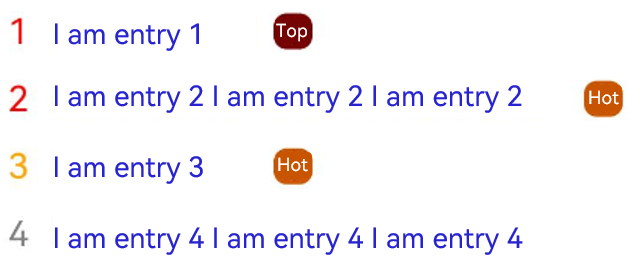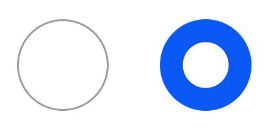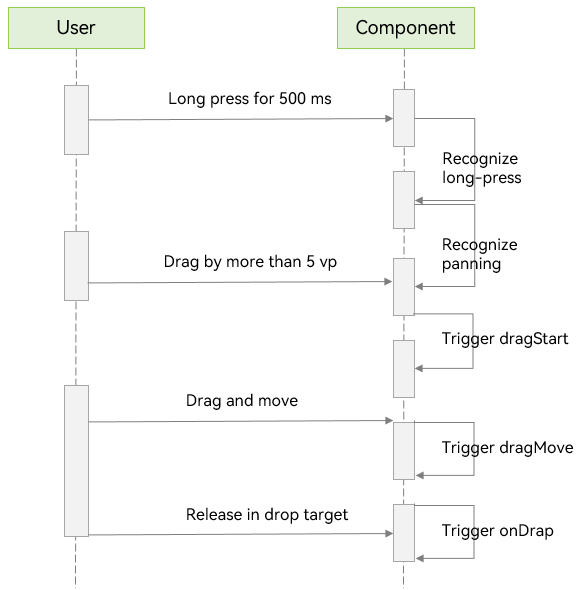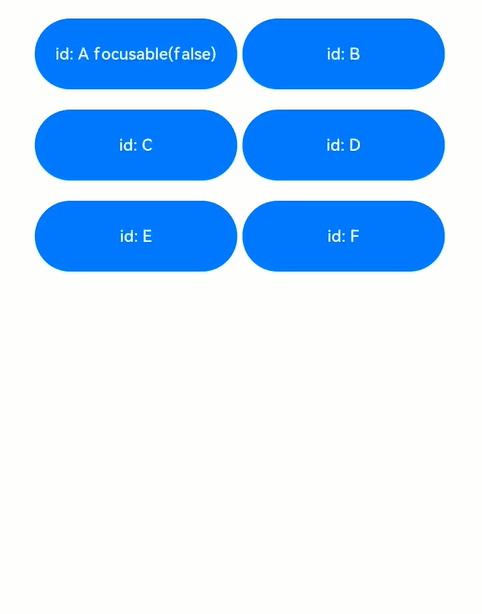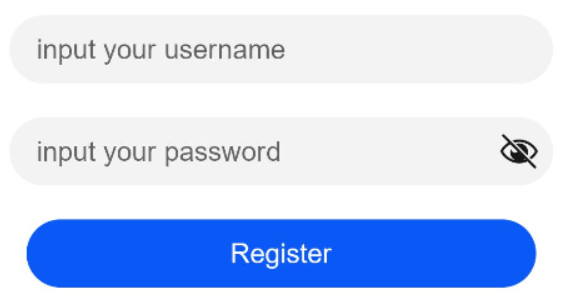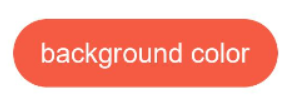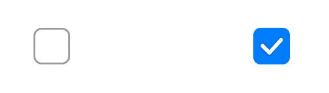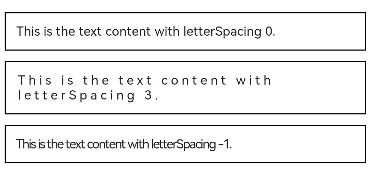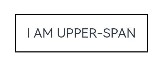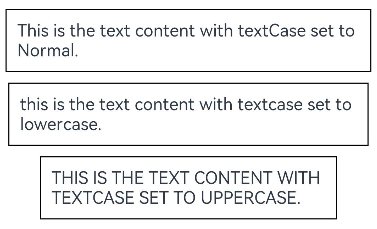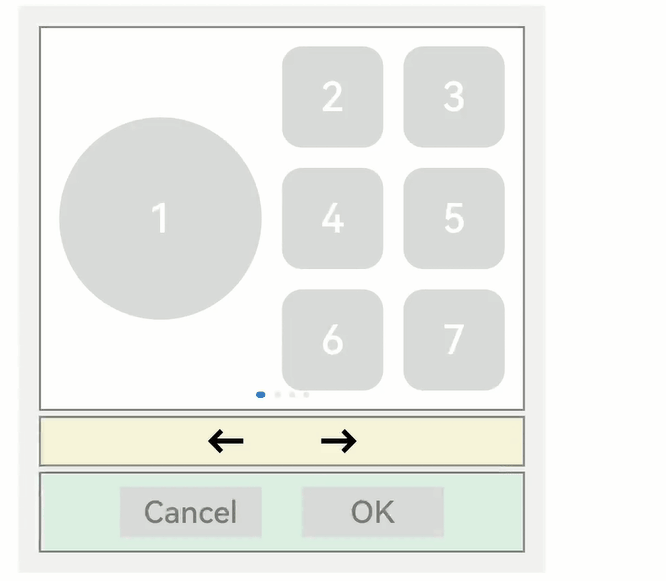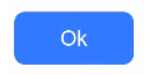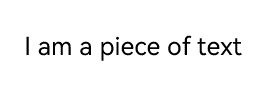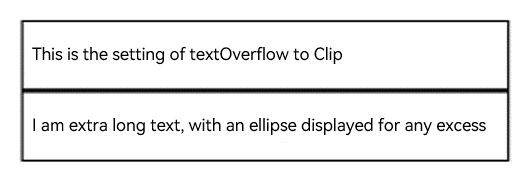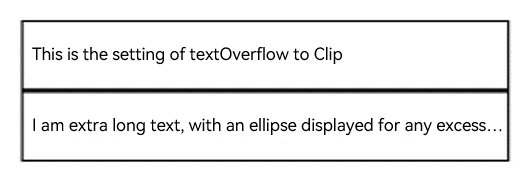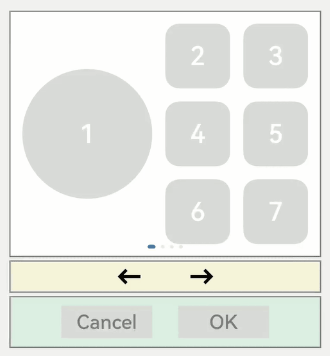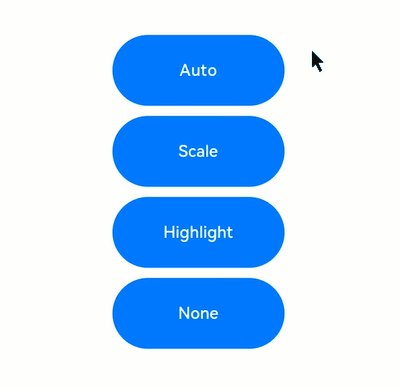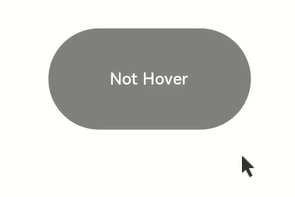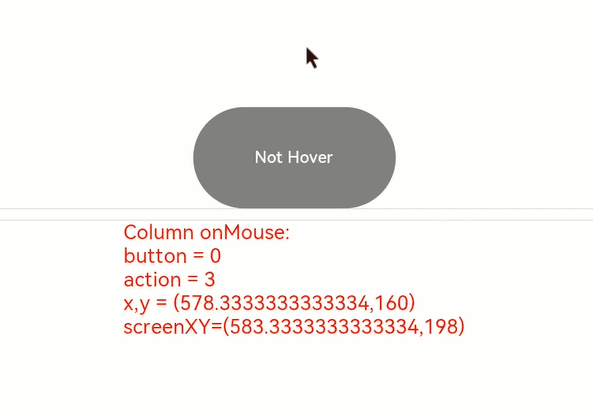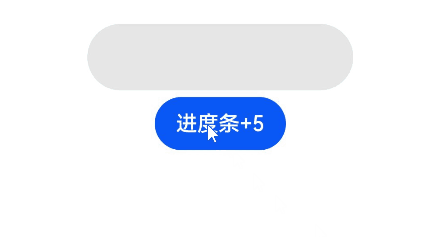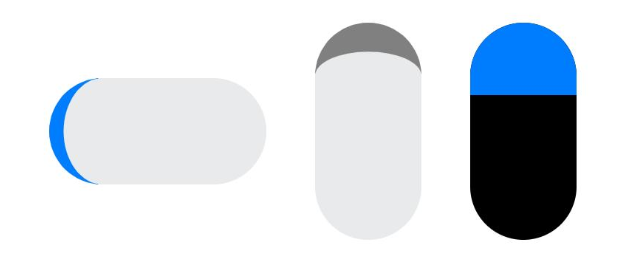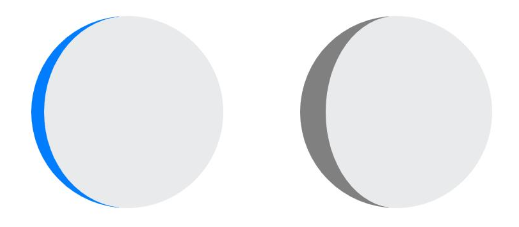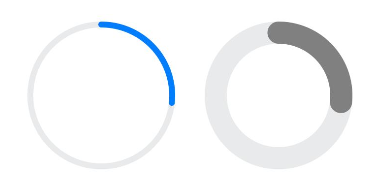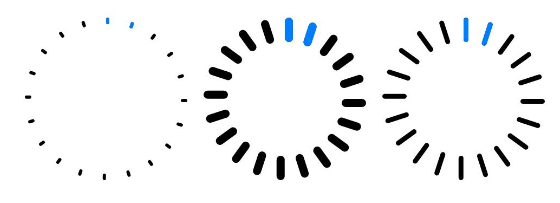!17978 翻译完成 17149+17007:自检问题修改
Merge pull request !17978 from ester.zhou/C2-17344
Showing
此差异已折叠。
3.3 KB
3.9 KB
2.6 KB
2.6 KB
2.1 KB
2.6 KB
3.9 KB
3.5 KB
8.5 KB
244.4 KB
1.5 KB
24.0 KB
17.4 KB
645.1 KB
79.4 KB
204.5 KB
10.0 KB
13.6 KB
19.3 KB
146.2 KB
13.3 KB
25.1 KB
24.1 KB
72.7 KB
16.7 KB
17.9 KB
62.5 KB
12.9 KB
429.2 KB
49.7 KB
22.9 KB
15.6 KB
11.2 KB
19.9 KB
267.8 KB
19.5 KB
38.4 KB
17.6 KB
24.3 KB
925.7 KB
37.7 KB
19.8 KB
18.6 KB
45.1 KB
215.7 KB
17.2 KB
26.6 KB
550.9 KB
112.1 KB
3.7 MB
132.7 KB
23.3 KB
23.7 KB
15.5 KB
27.7 KB
此差异已折叠。
此差异已折叠。
此差异已折叠。
此差异已折叠。
此差异已折叠。
此差异已折叠。
此差异已折叠。
此差异已折叠。
此差异已折叠。
此差异已折叠。
此差异已折叠。

.jpg)
.jpg)
.jpg)
.jpg)
.jpg)
.jpg)
.jpg)
.jpg)