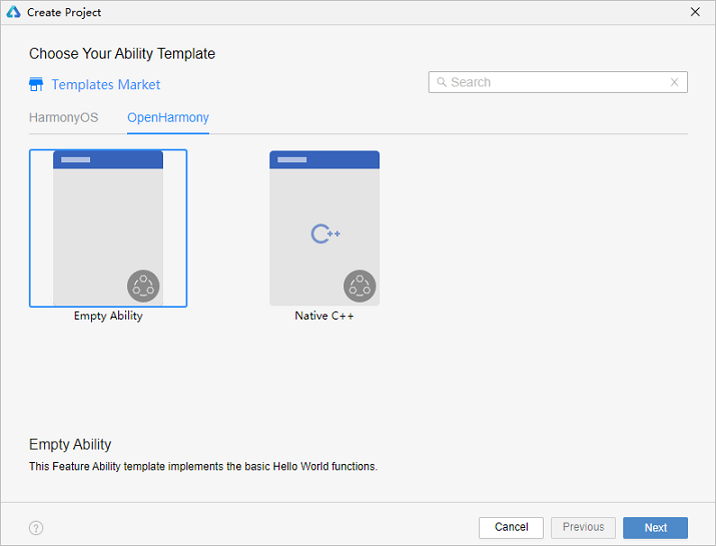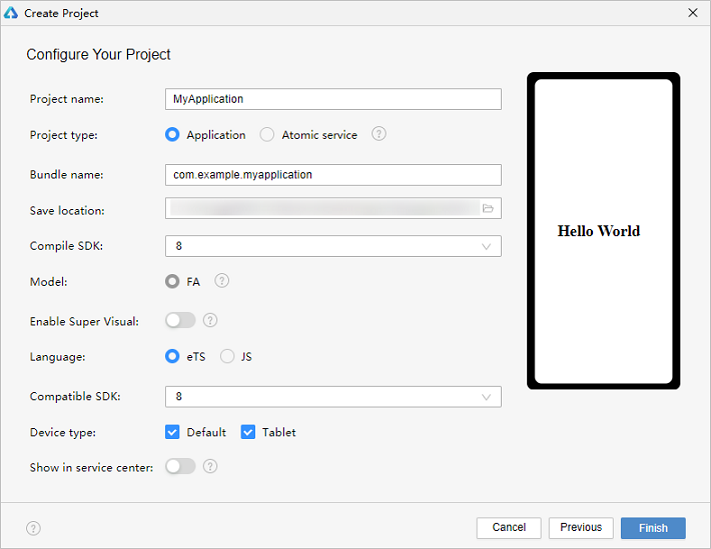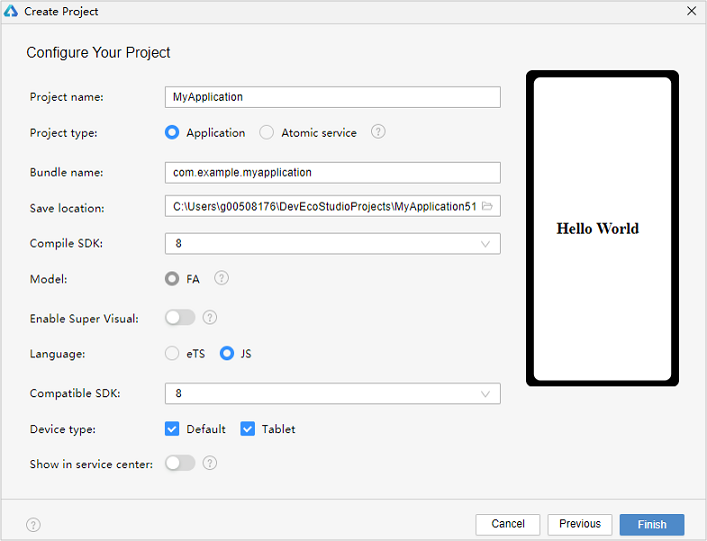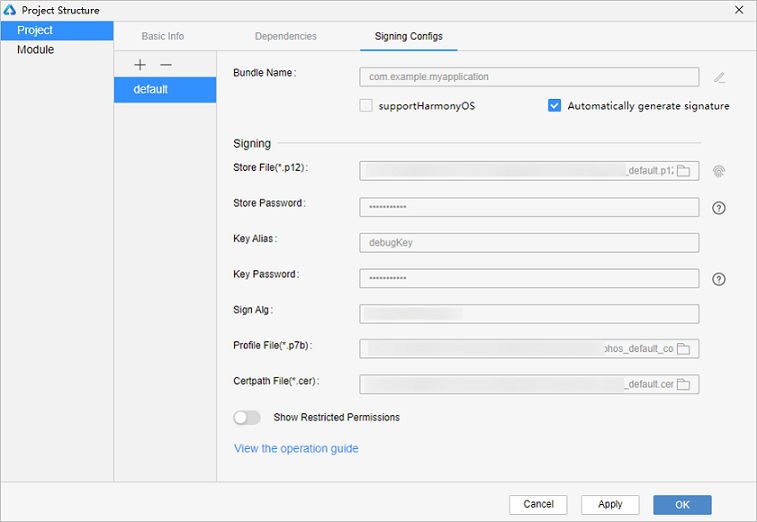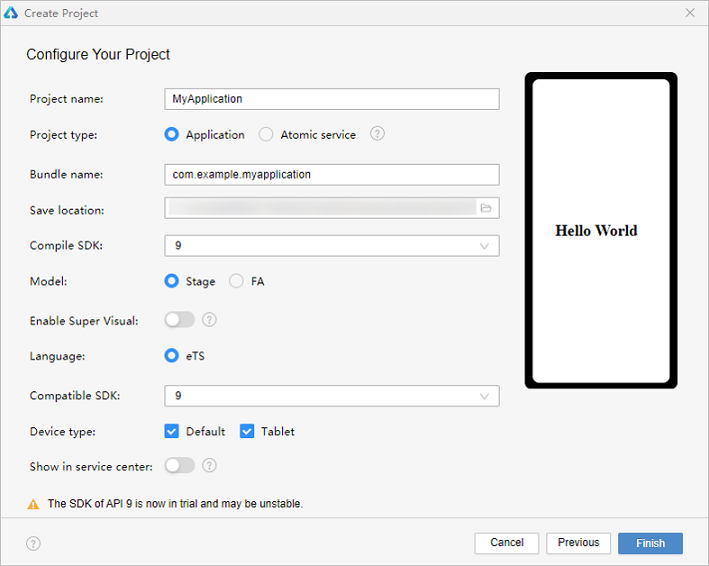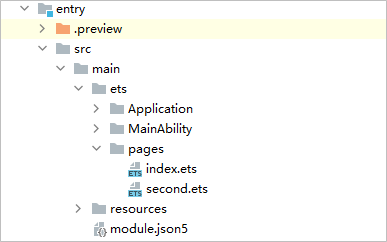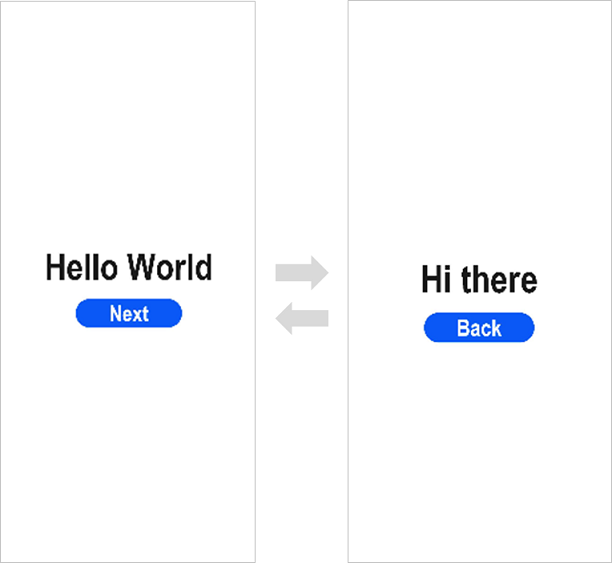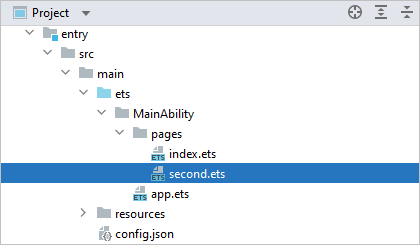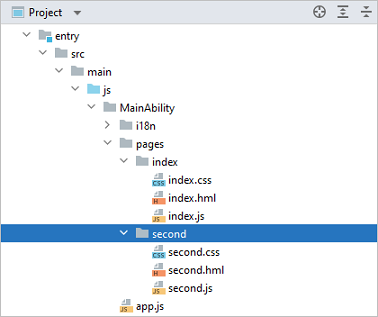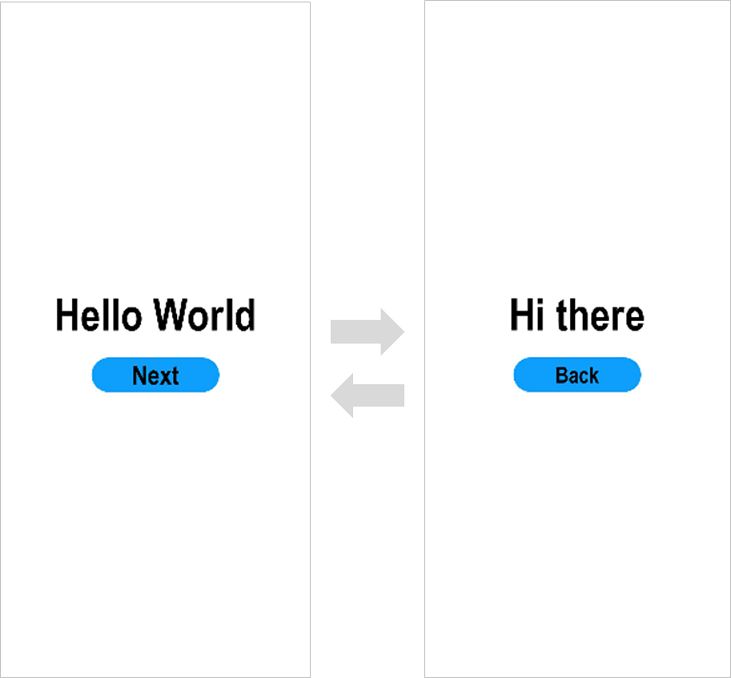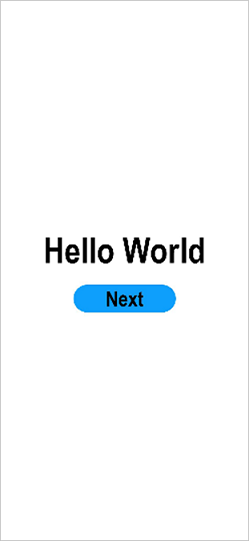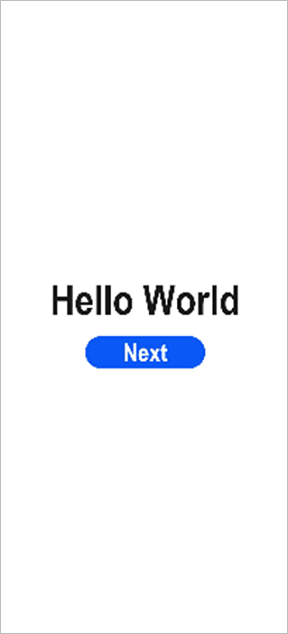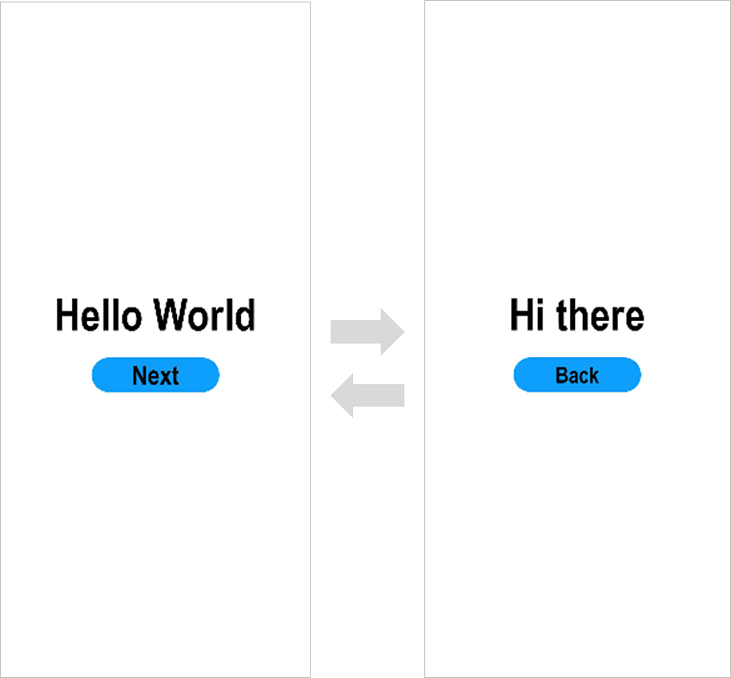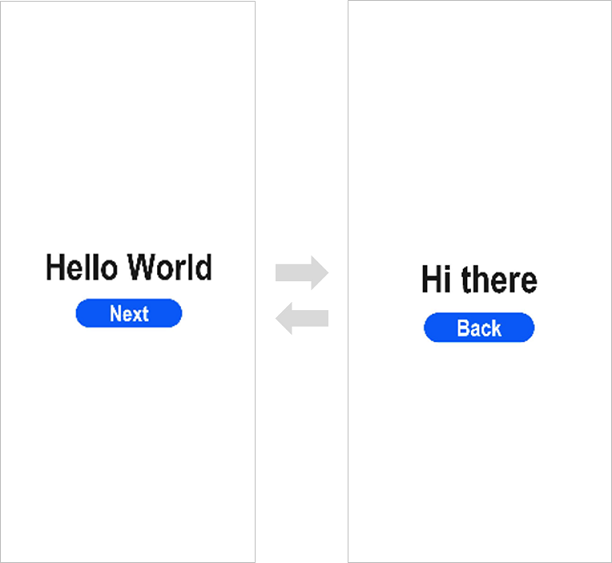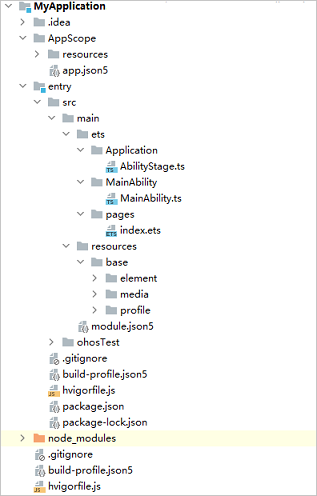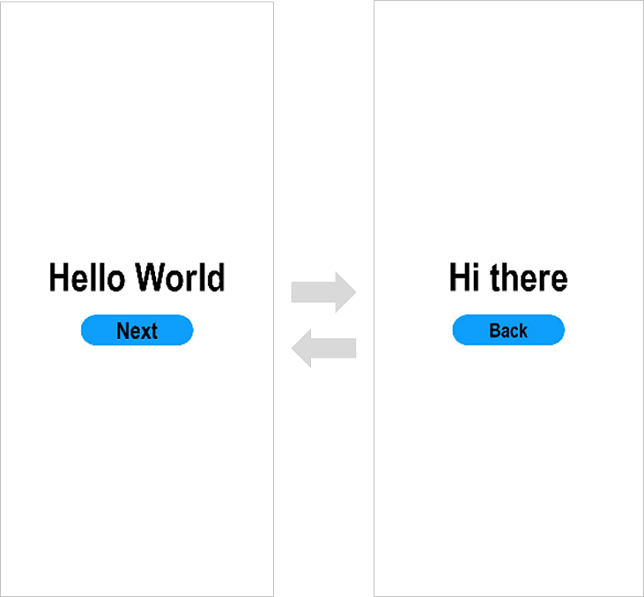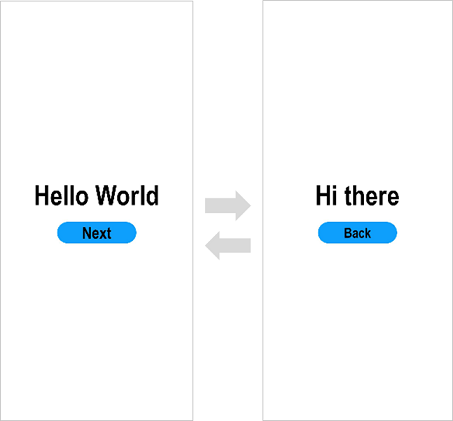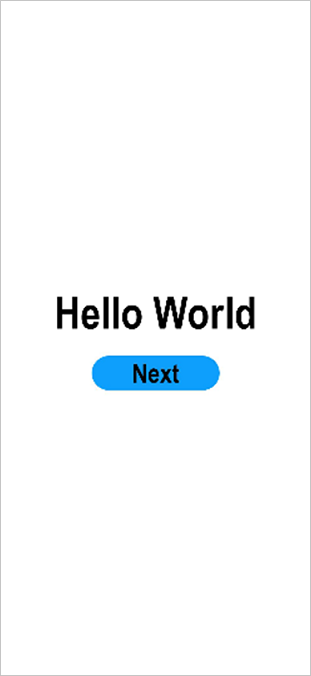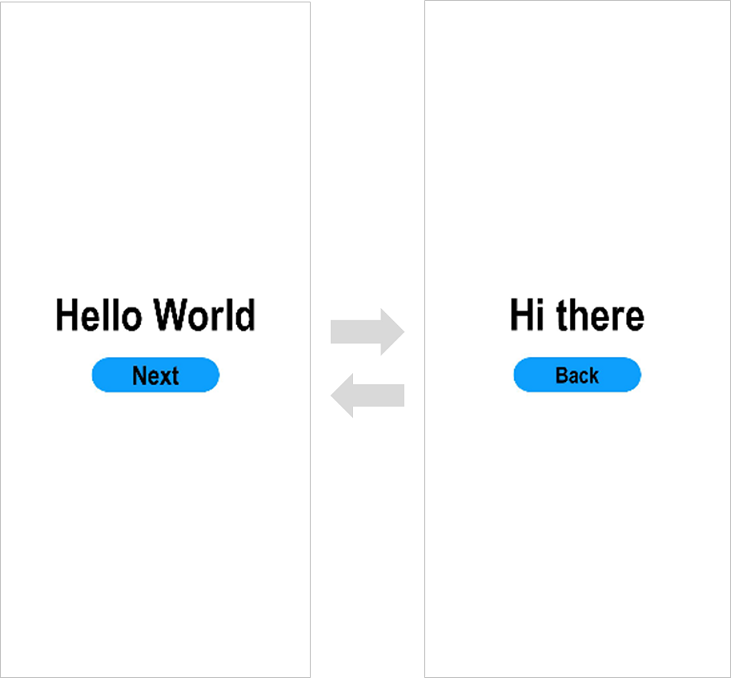!7564 快速入门上线:需同步翻译
Merge pull request !7564 from 葛亚芳/master
Showing
59.7 KB
75.7 KB
83.7 KB
97.7 KB
93.0 KB
5.3 KB
481 字节
481 字节
25.1 KB
7.4 KB
22.9 KB
28.9 KB
11.4 KB
228 字节
15.3 KB
228 字节
28.9 KB
25.1 KB
228 字节
43.8 KB
24.6 KB
481 字节
13.9 KB
15.6 KB
28.9 KB