!1750 update docs:快速入门下线&例行工具扫描处理
Merge pull request !1750 from zengyawen/master
Showing
5.2 KB
8.6 KB
3.8 KB
5.2 KB
14.2 KB
27.0 KB
8.9 KB
18.2 KB
6.7 KB
42.0 KB
33.3 KB
Merge pull request !1750 from zengyawen/master
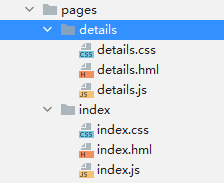
5.2 KB
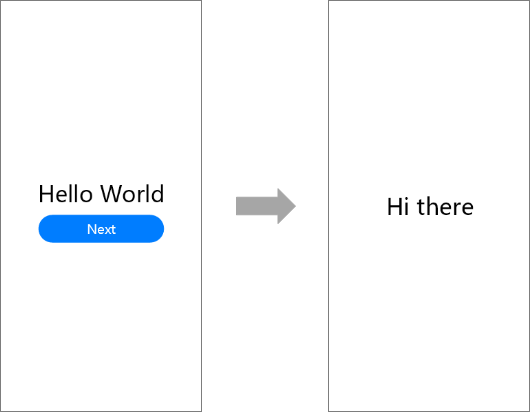
8.6 KB
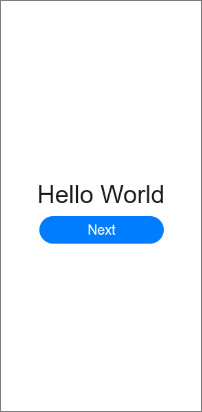
3.8 KB
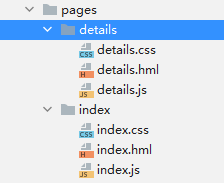
5.2 KB
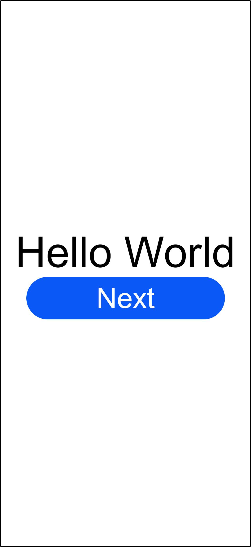
14.2 KB
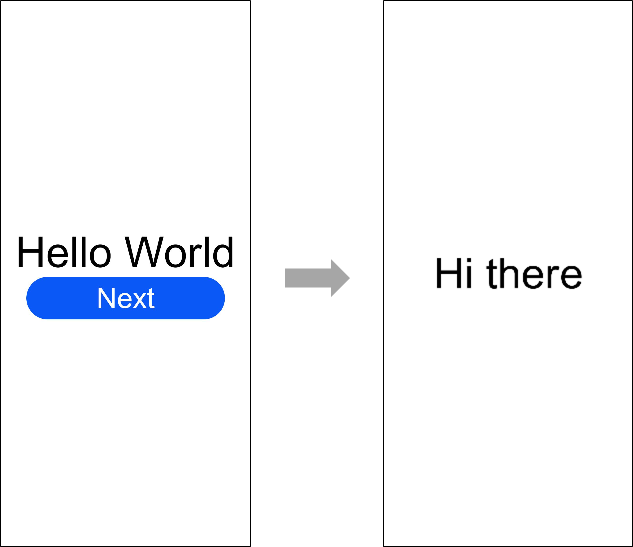
27.0 KB
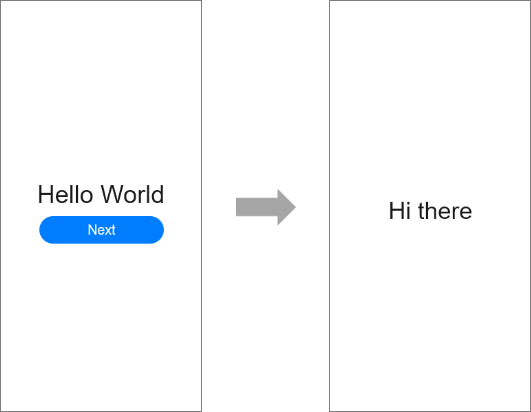
8.9 KB
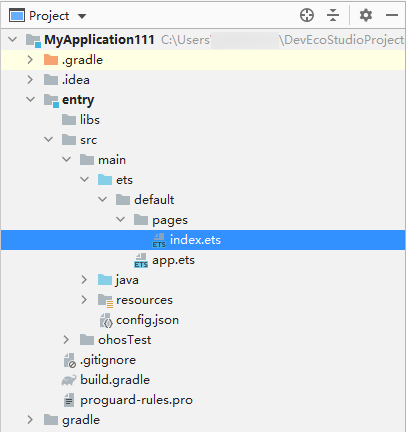
18.2 KB
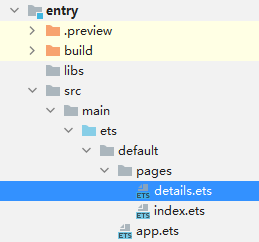
6.7 KB
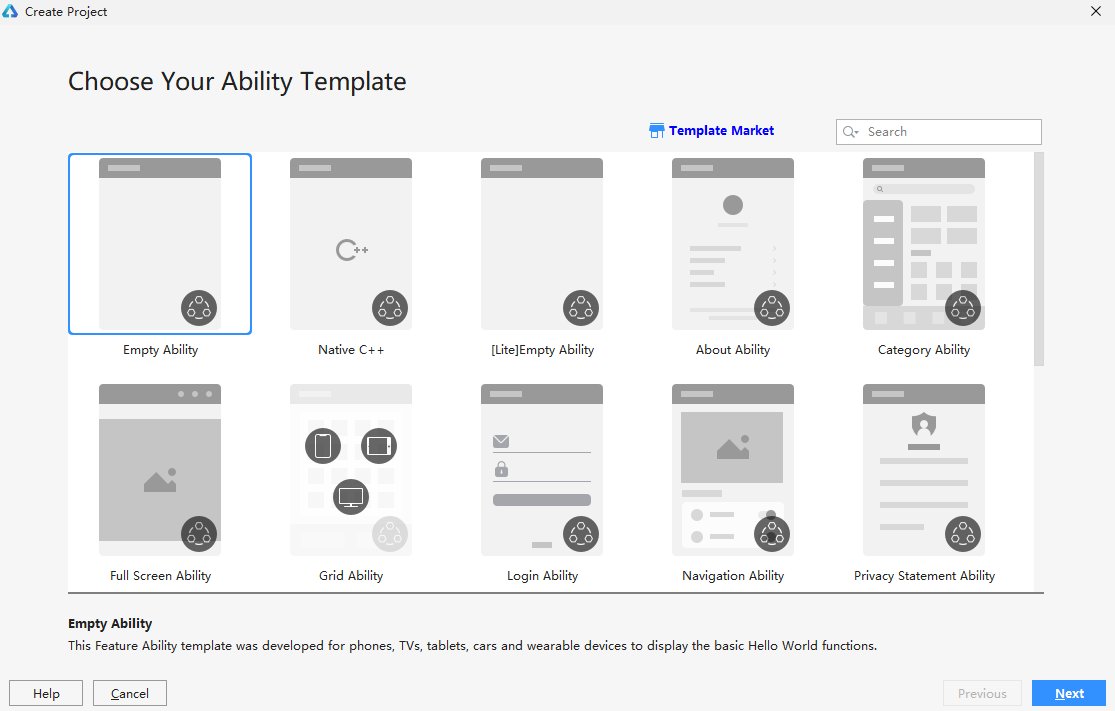
42.0 KB
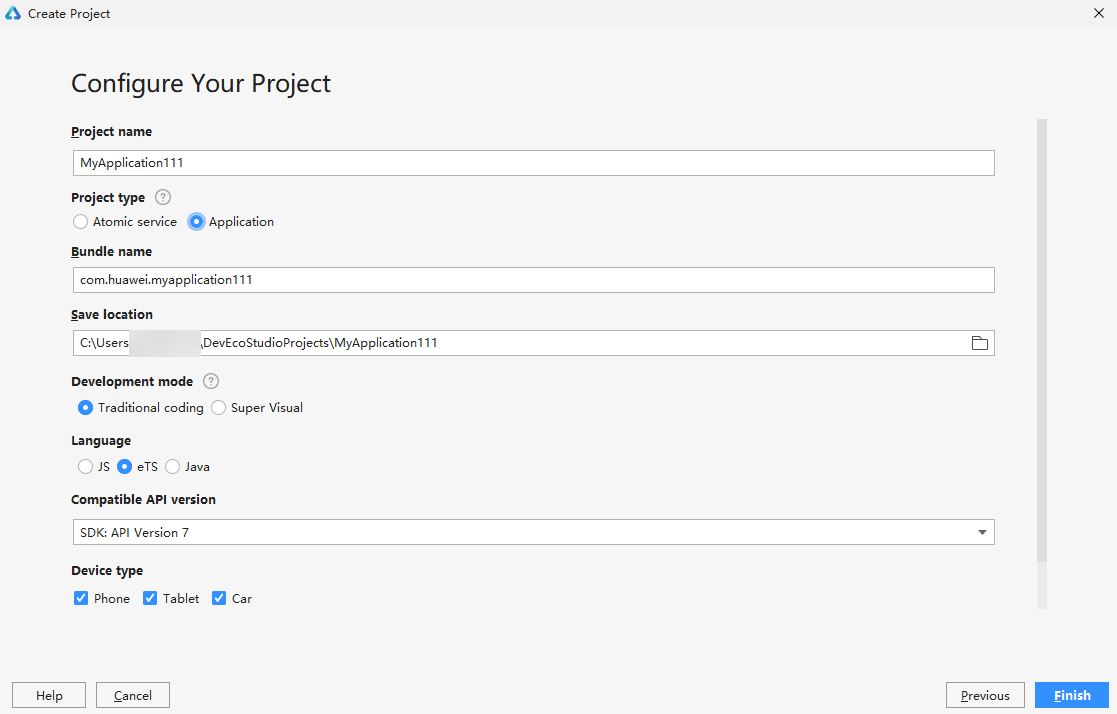
33.3 KB
