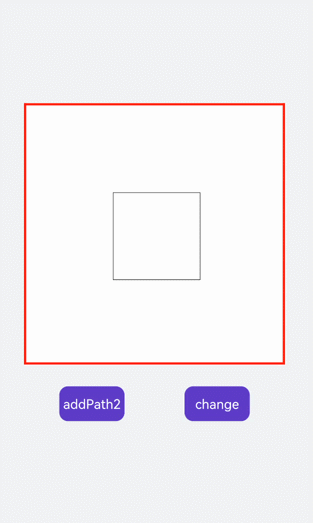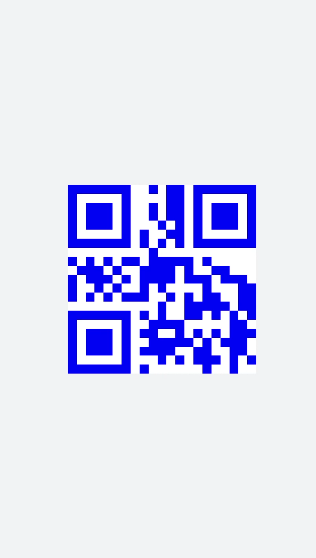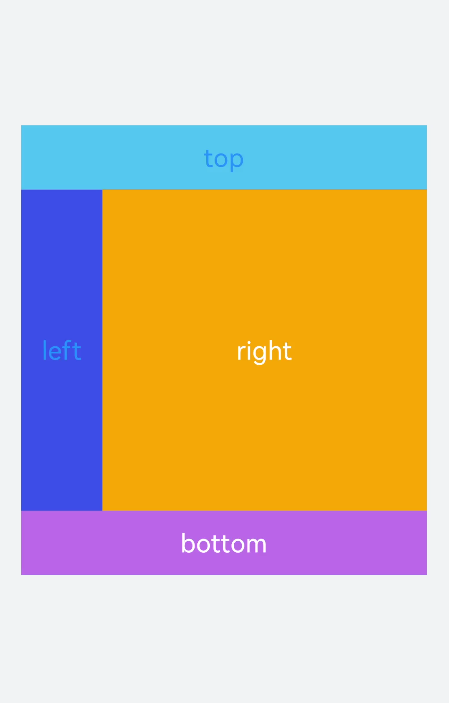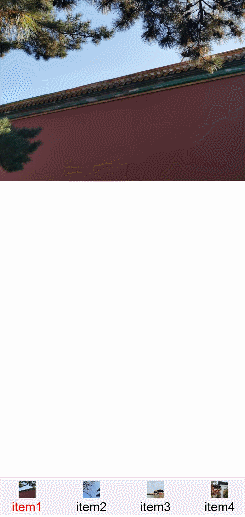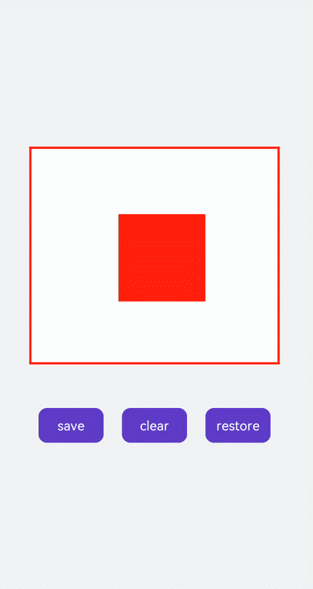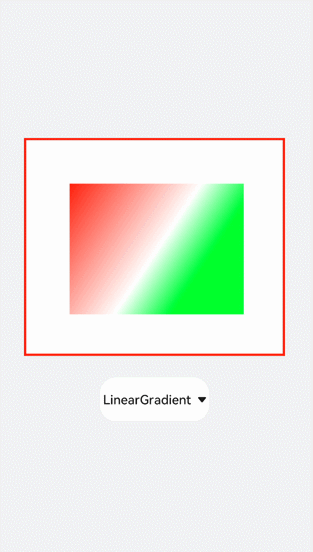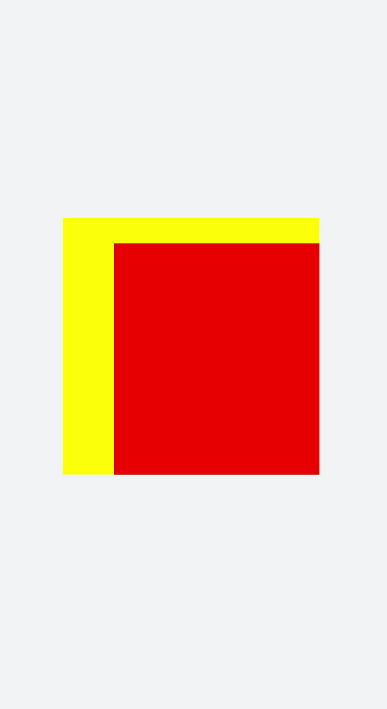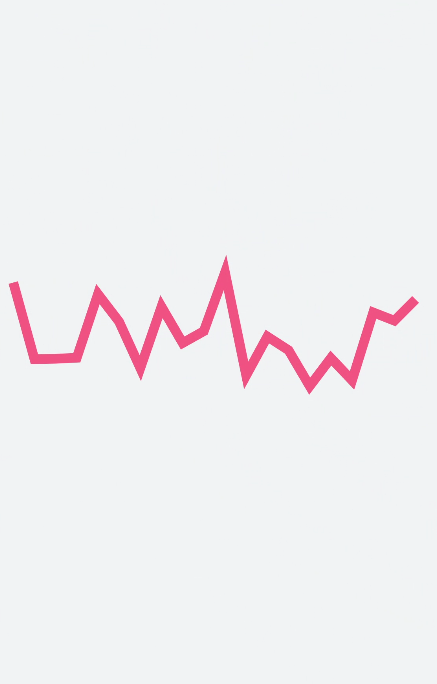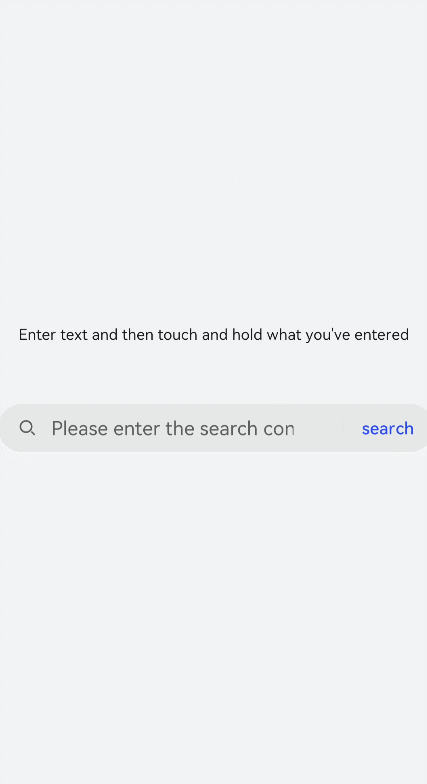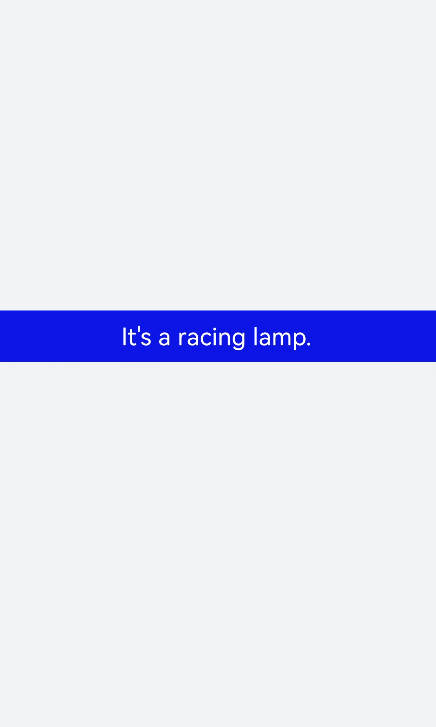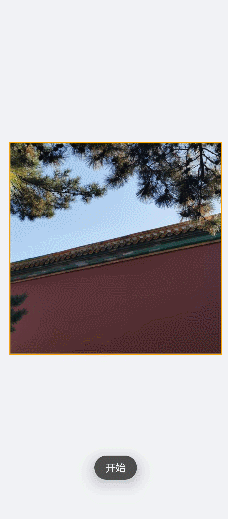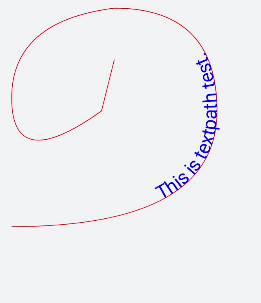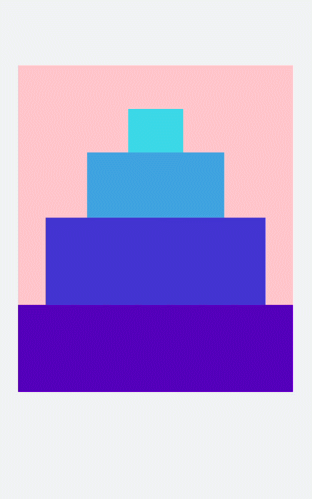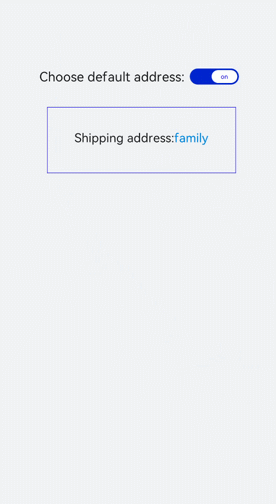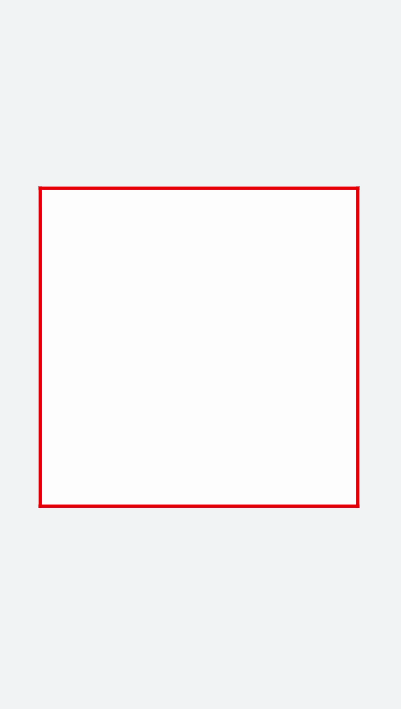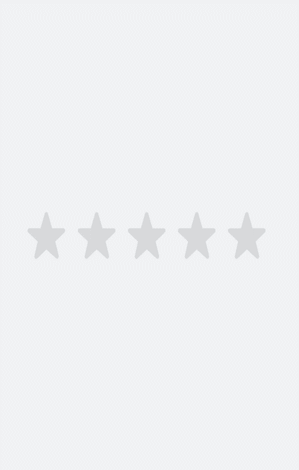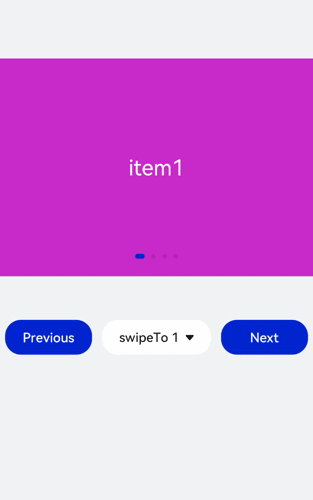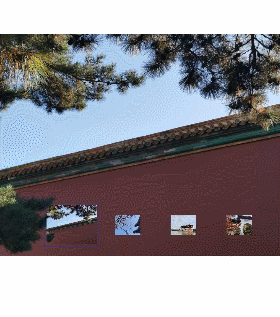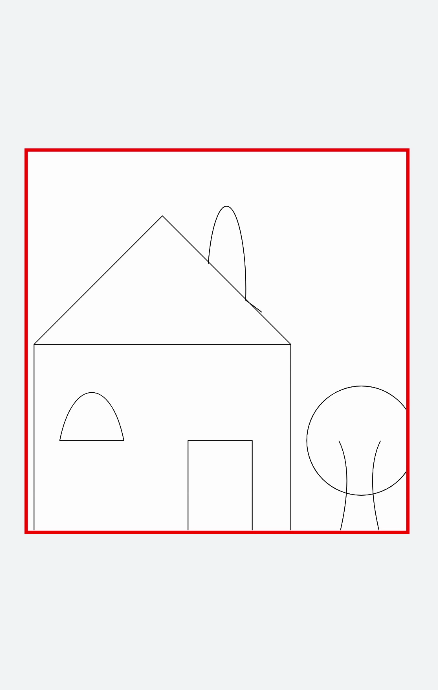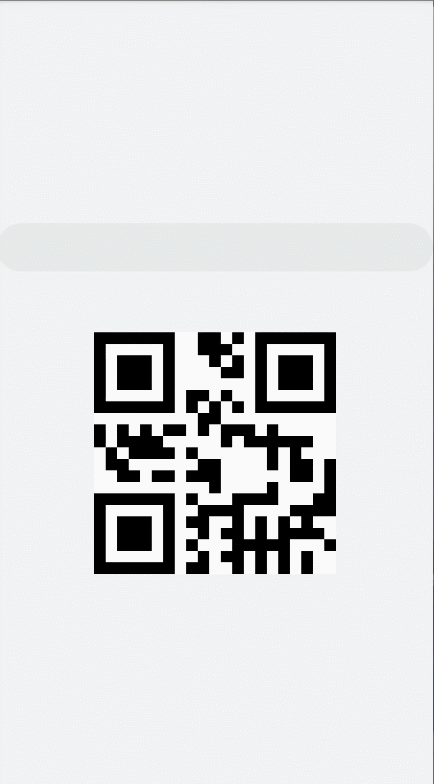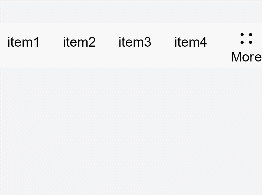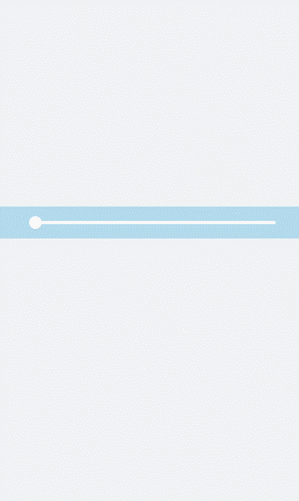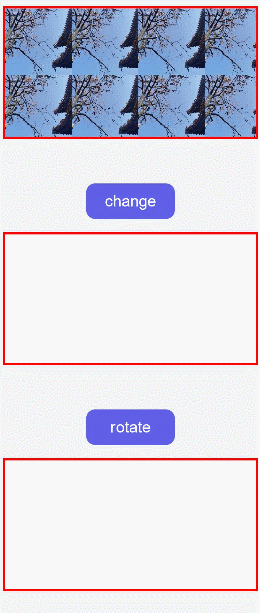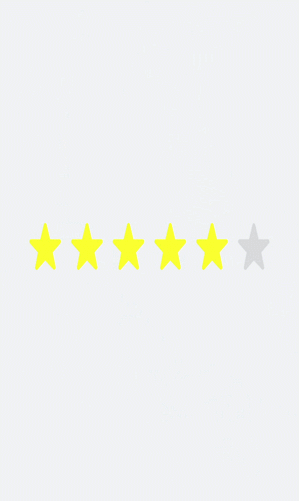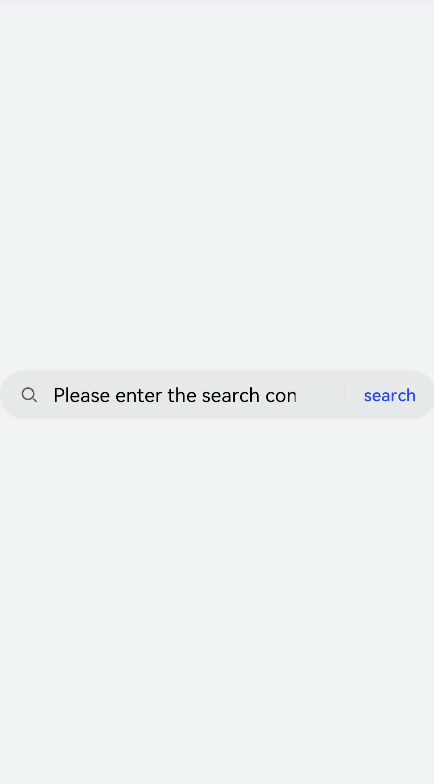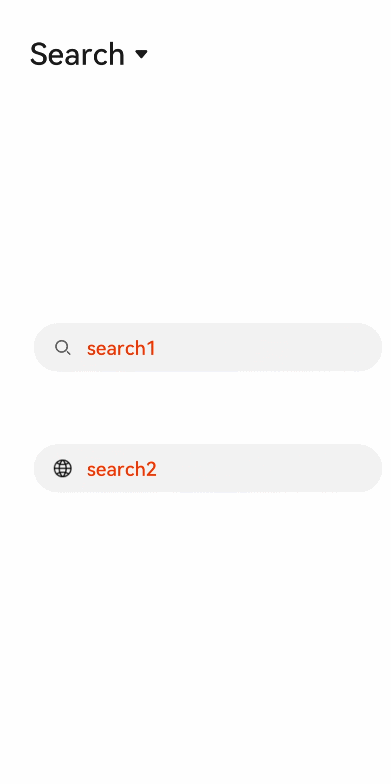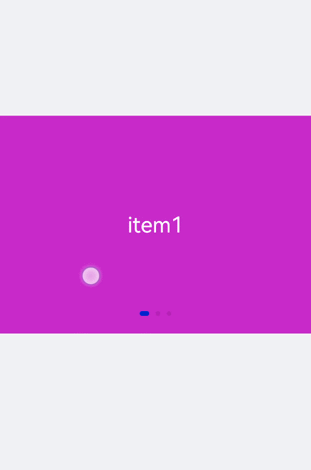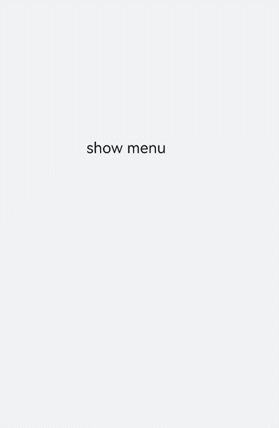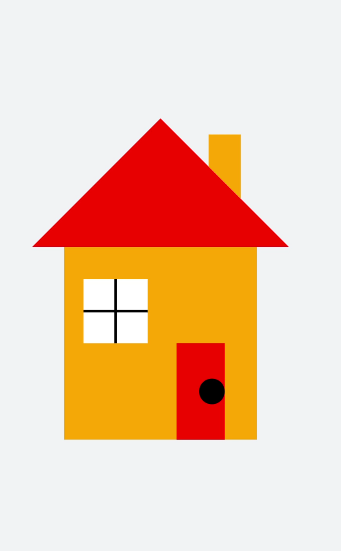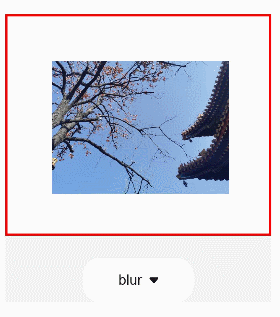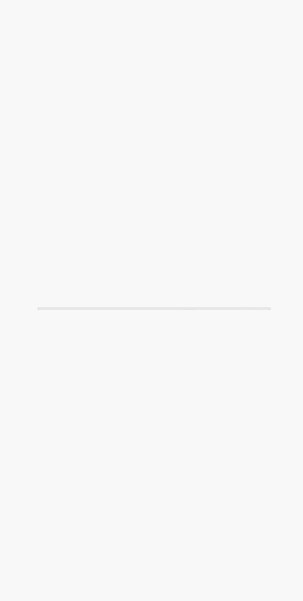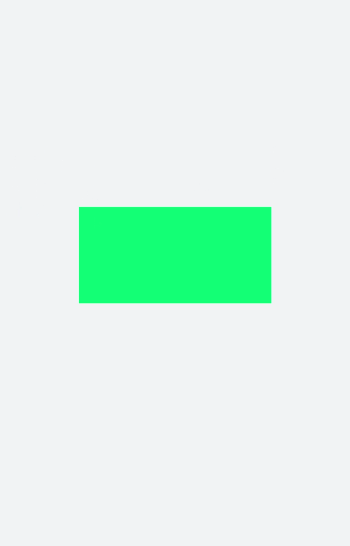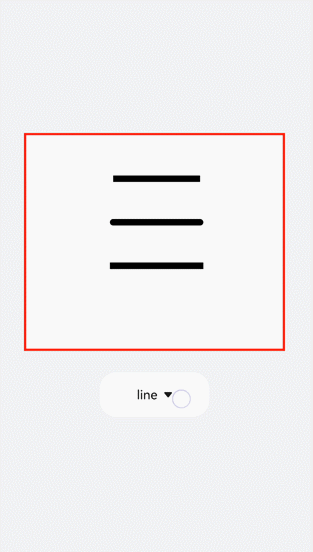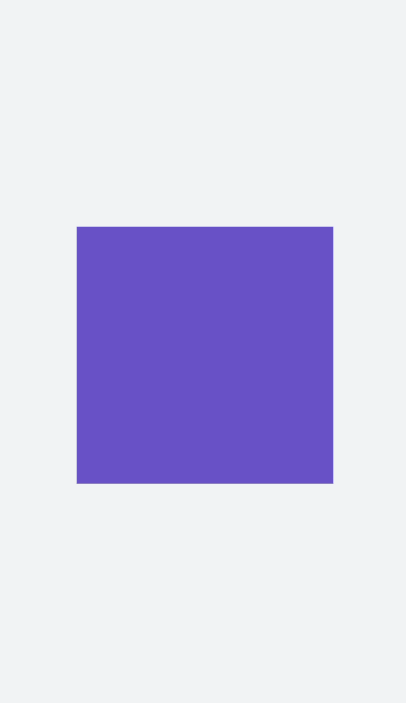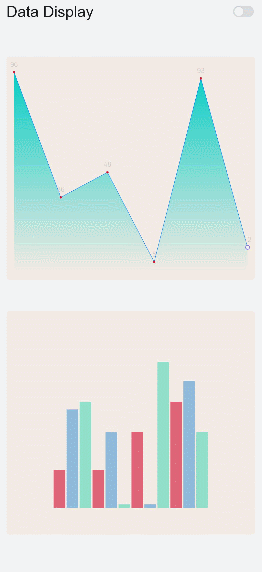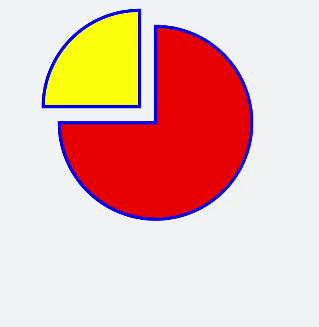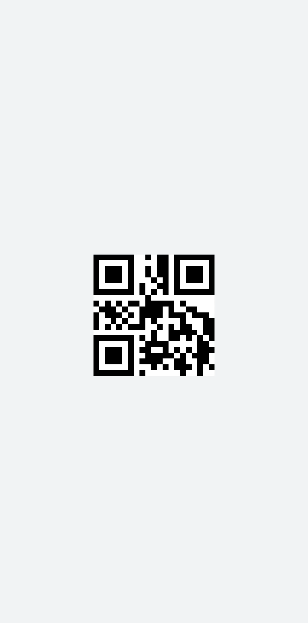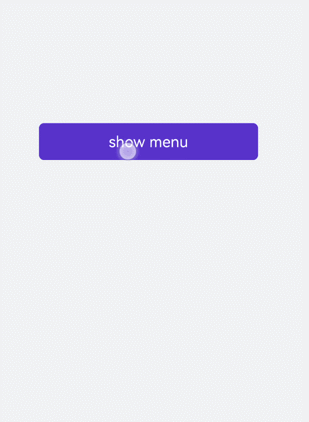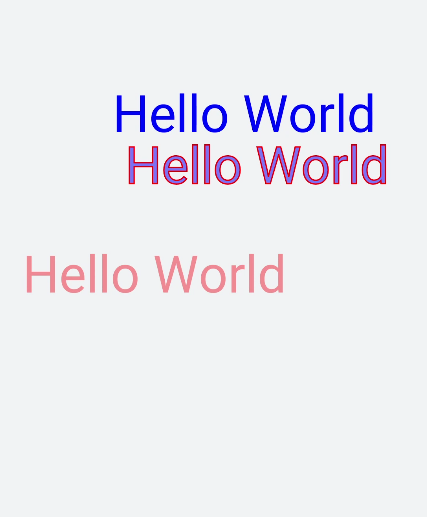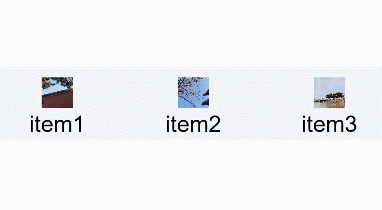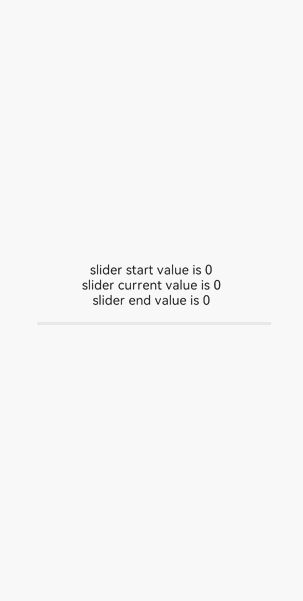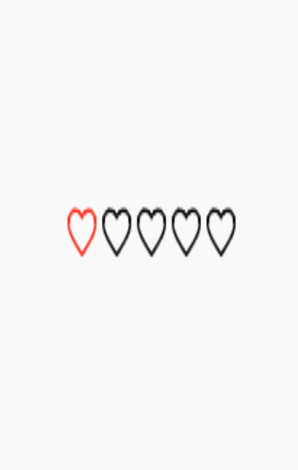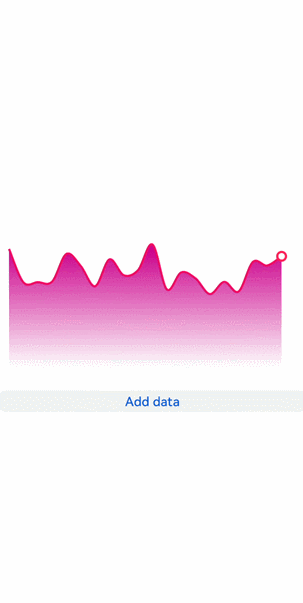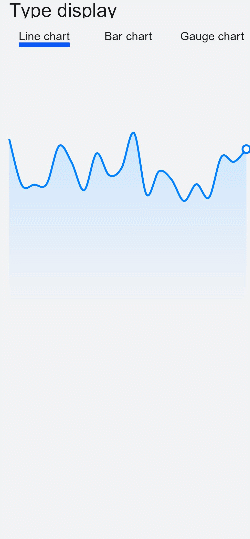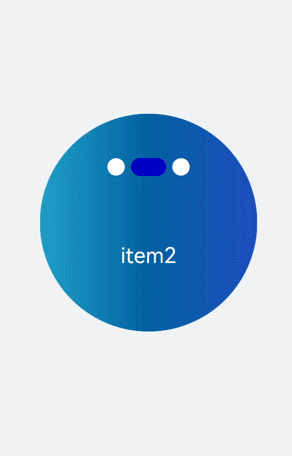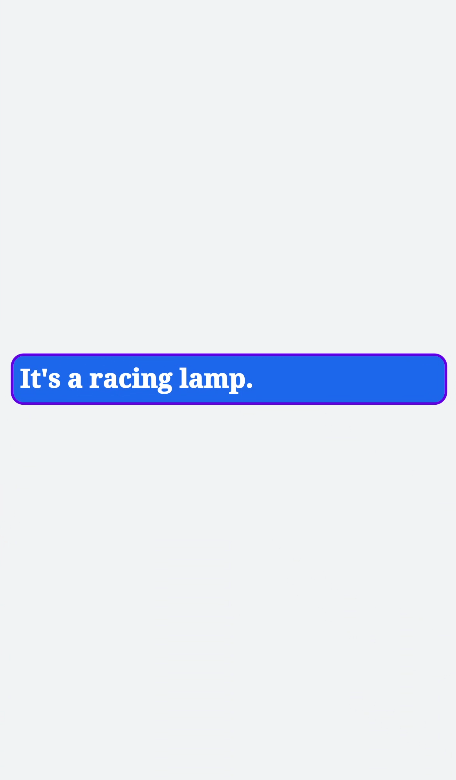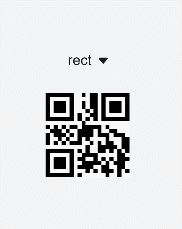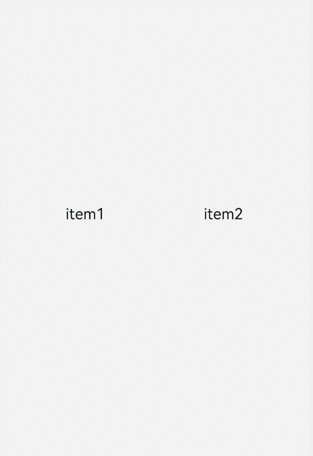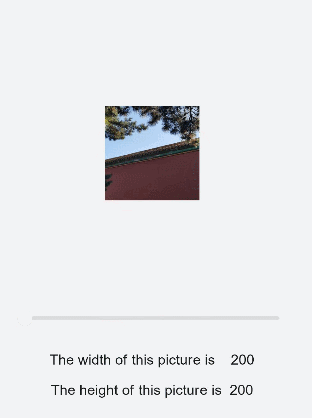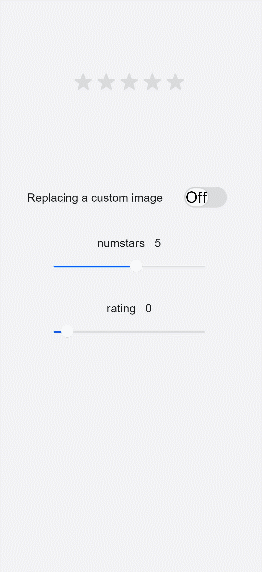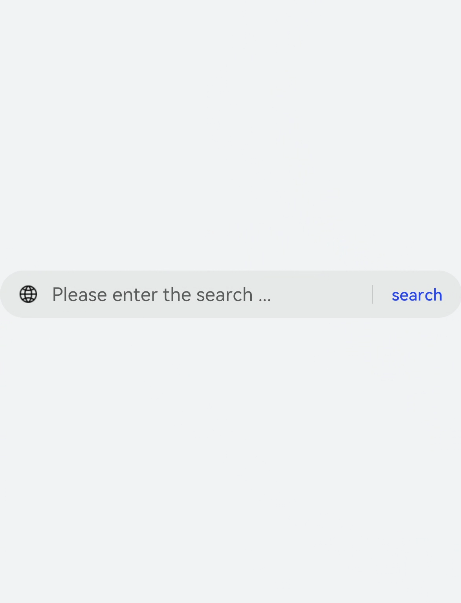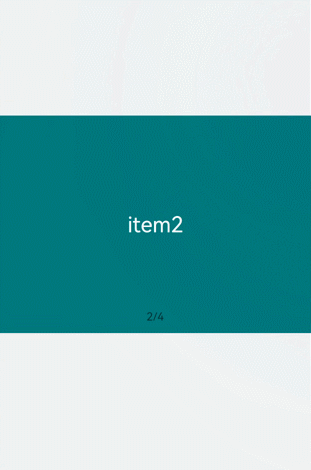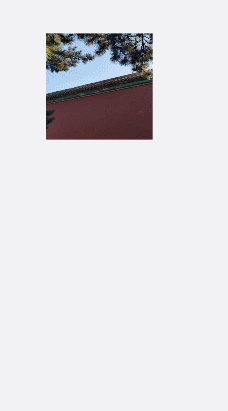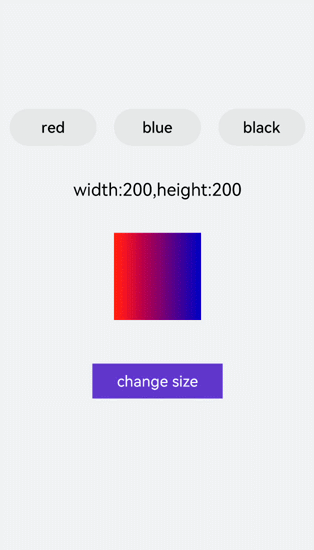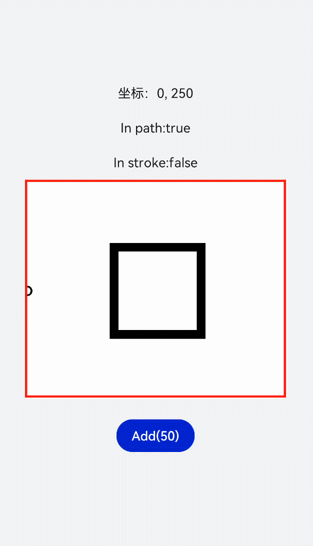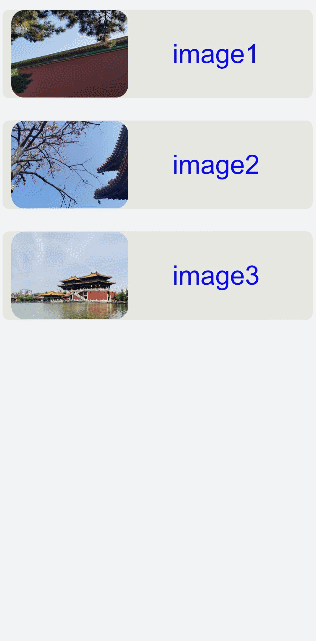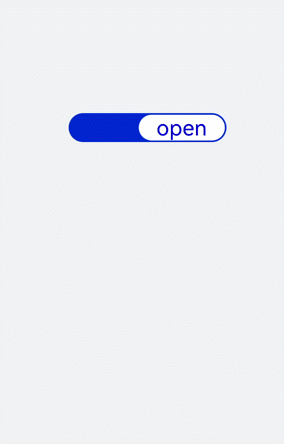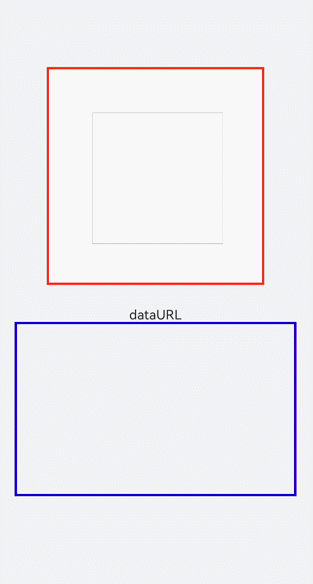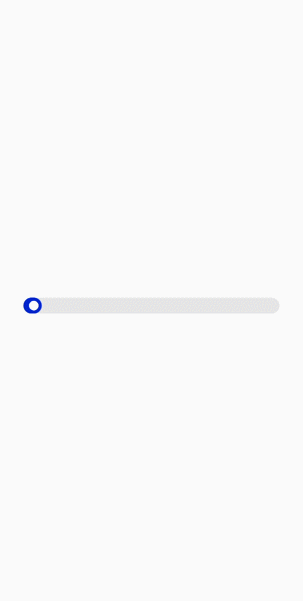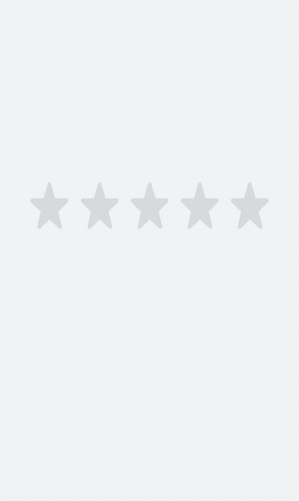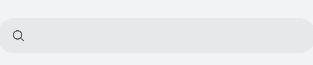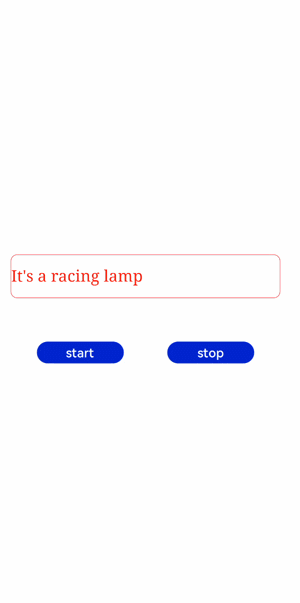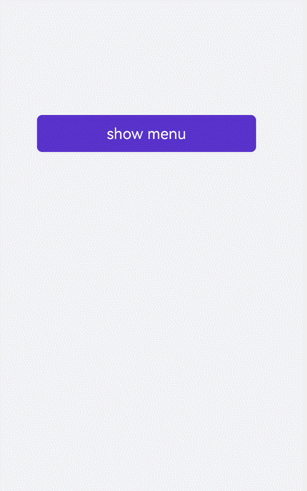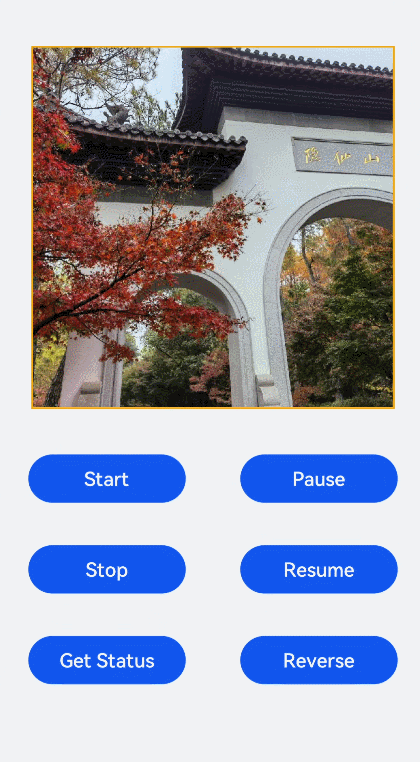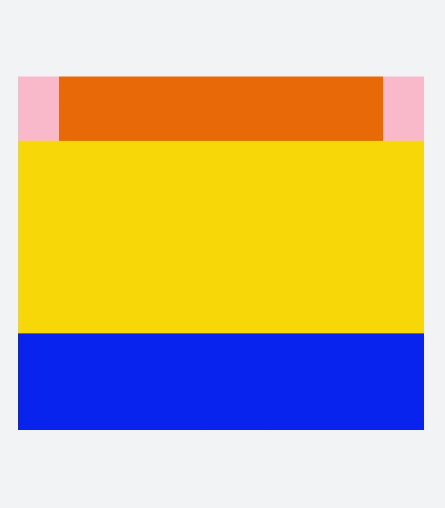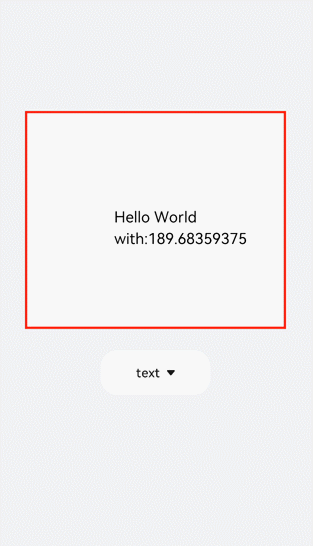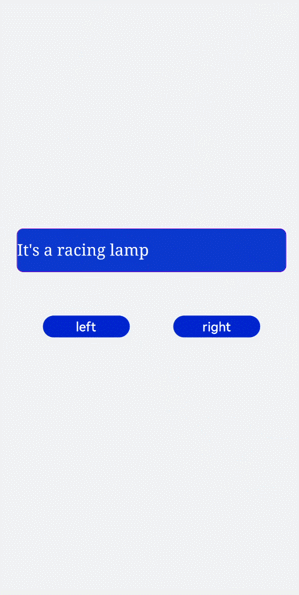update ui en
Signed-off-by: NHelloCrease <lian15@huawei.com>
Showing
117.9 KB
24.4 KB
17.7 KB
137.4 KB
52.8 KB
556.5 KB
48.4 KB
498.8 KB
16.9 KB
61.1 KB
20.6 KB
86.0 KB
95.2 KB
58.9 KB
883.1 KB
575.2 KB
17.4 KB
369.8 KB
63.3 KB
334.1 KB
350.3 KB
53.0 KB
150.9 KB
246.0 KB
174.2 KB
13.7 KB
121.3 KB
21.0 KB
249.4 KB
69.5 KB
19.5 KB
169.4 KB
49.0 KB
19.6 KB
59.2 KB
59.2 KB
96.2 KB
201.9 KB
113.6 KB
665.6 KB
23.7 KB
38.2 KB
51.4 KB
50.6 KB
178.5 KB
50.3 KB
21.1 KB
413.6 KB
180.5 KB
364.2 KB
123.3 KB
89.6 KB
105.8 KB
545.1 KB
154.5 KB
72.5 KB
235.3 KB
285.8 KB
184.3 KB
529.2 KB
此差异已折叠。
此差异已折叠。
此差异已折叠。
此差异已折叠。
此差异已折叠。
此差异已折叠。
此差异已折叠。