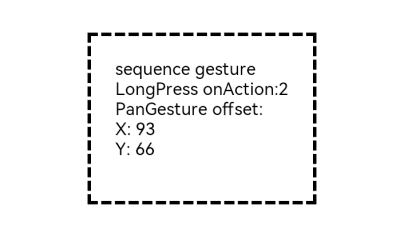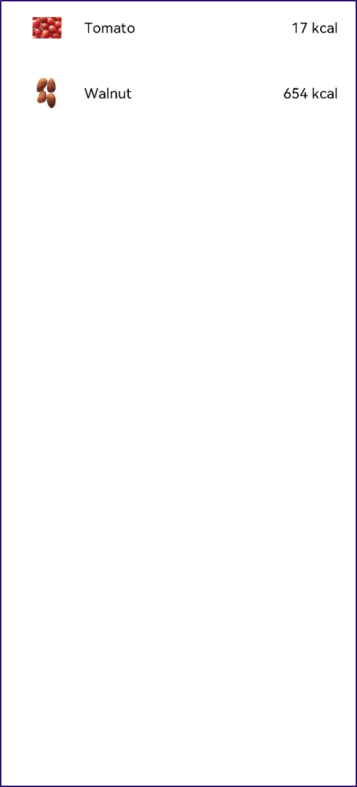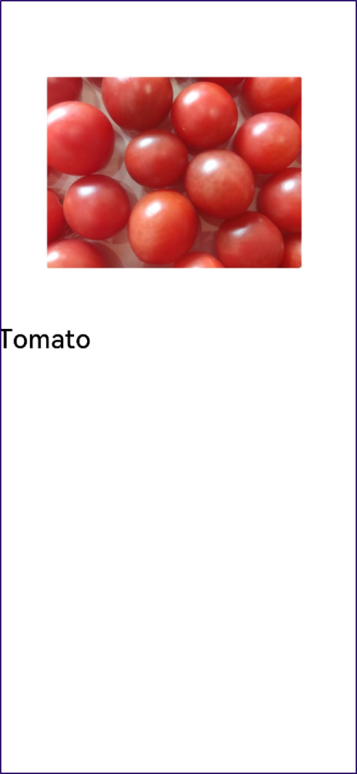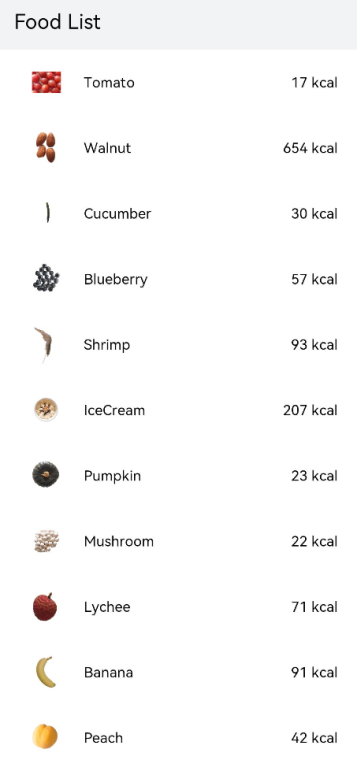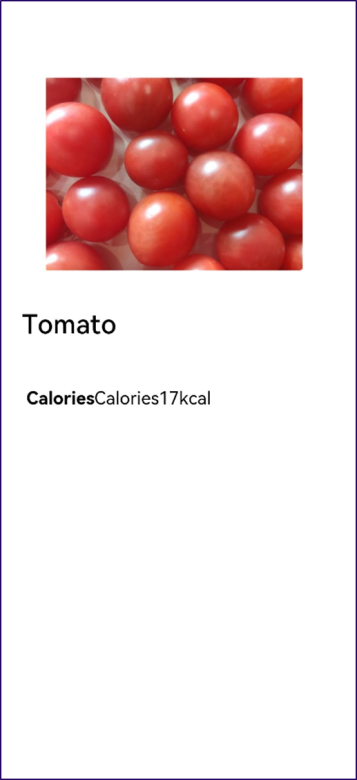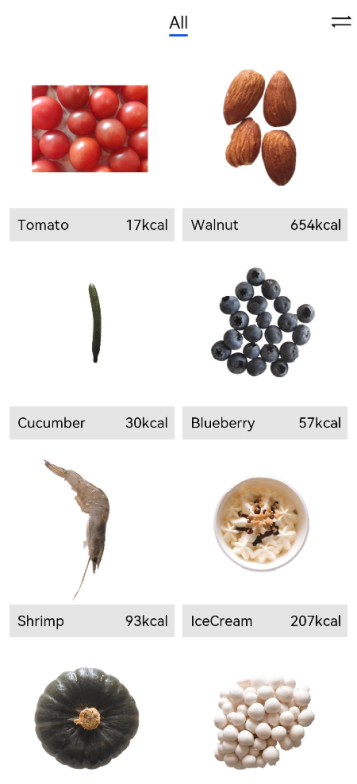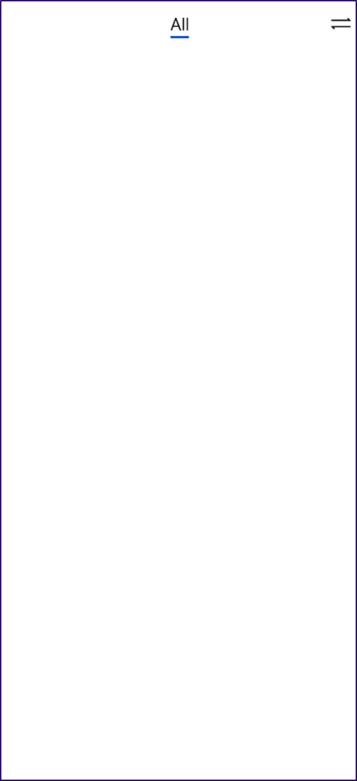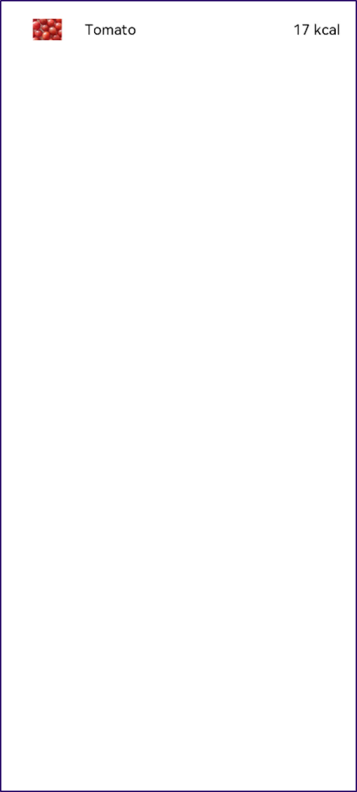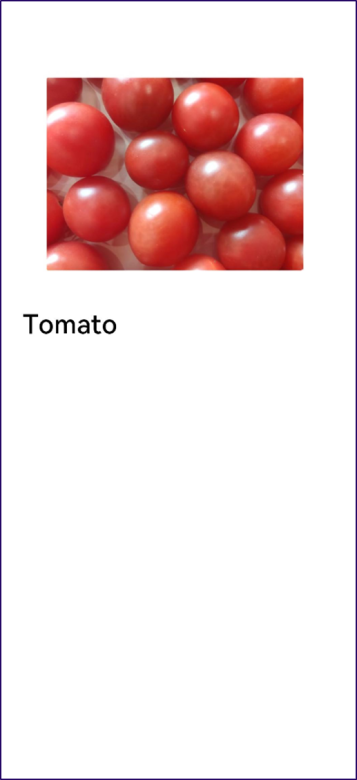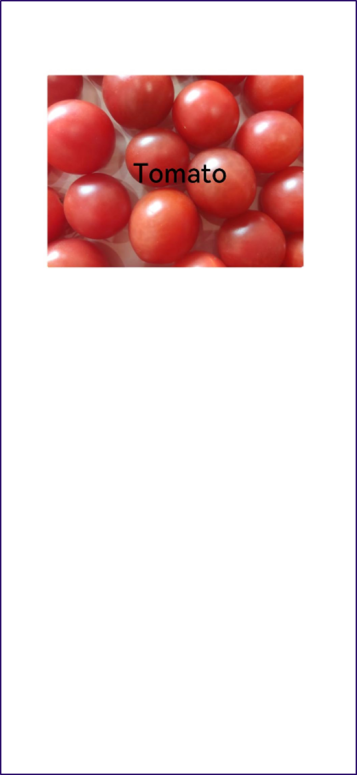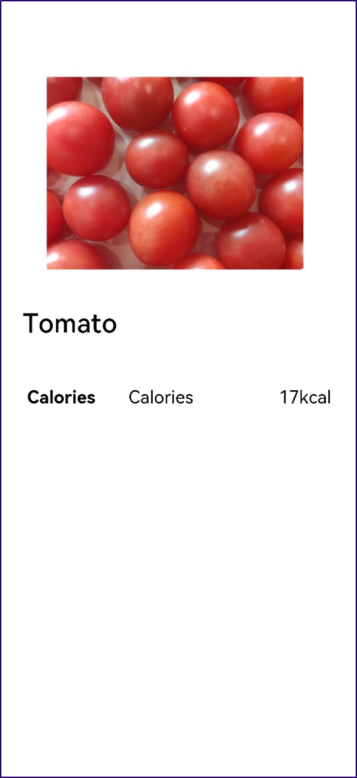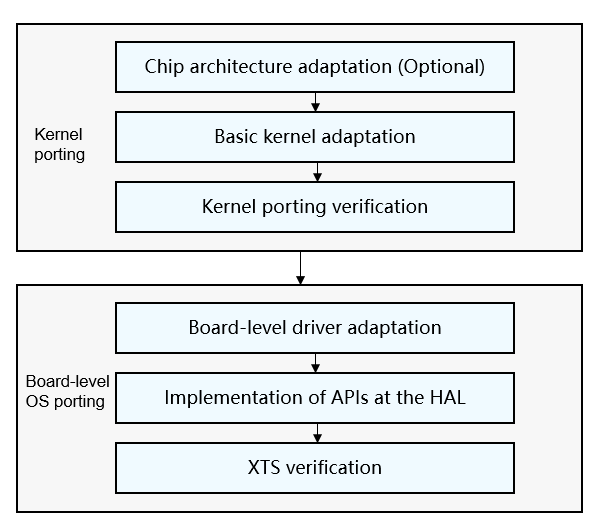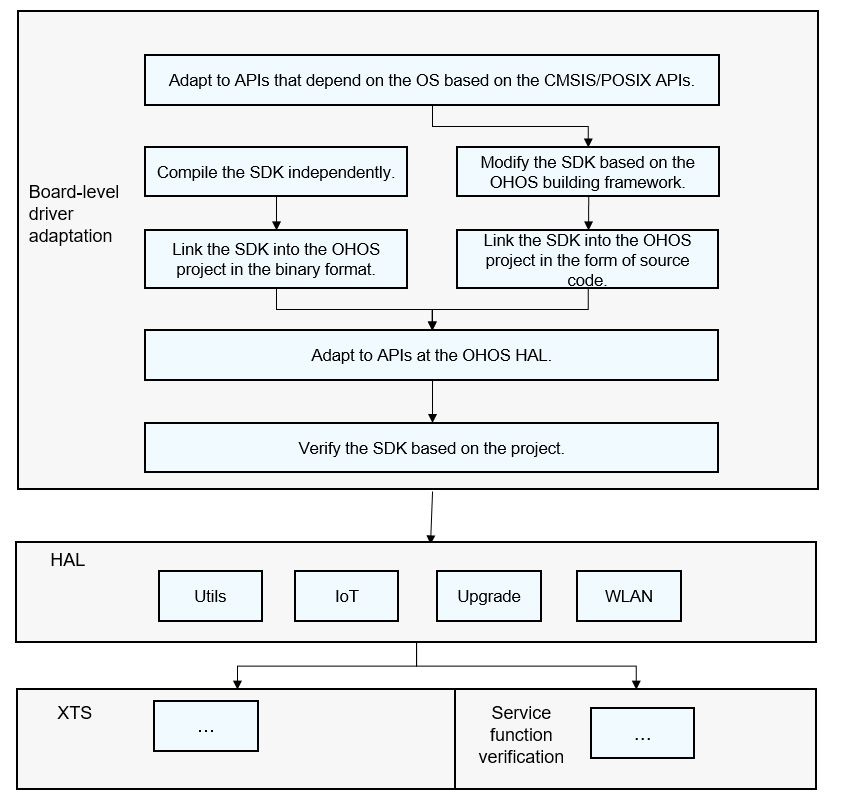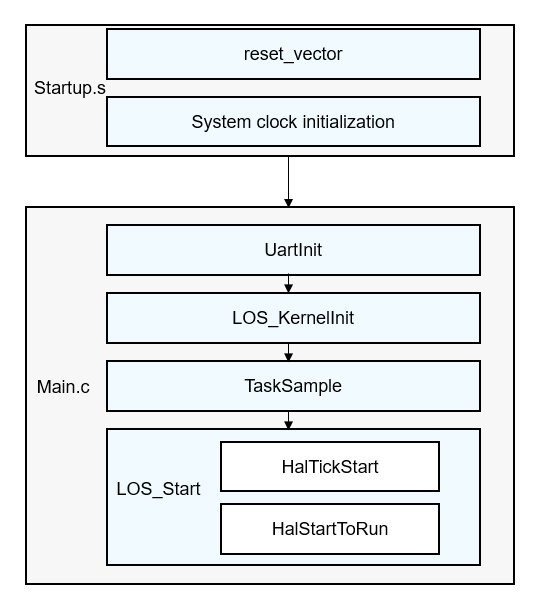!12028 删除冗余文件和图片
Merge pull request !12028 from ester.zhou/C-1201
Showing
228 字节
228 字节
481 字节
13.4 KB
14.5 KB
13.9 KB
148.7 KB
100.7 KB
51.7 KB
105.4 KB
135.6 KB
4.6 KB
8.7 KB
101.8 KB
17.8 KB
100.6 KB
109.2 KB
105.9 KB
20.5 KB
17.8 KB
36.4 KB
18.6 KB