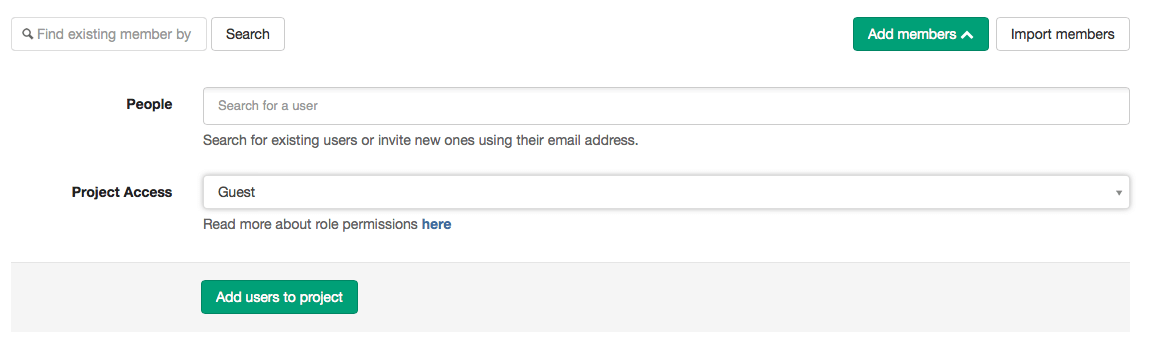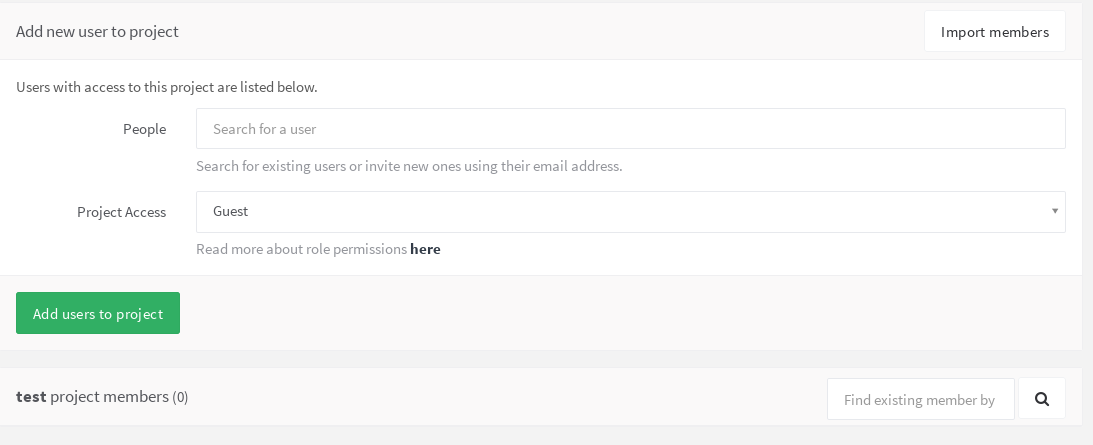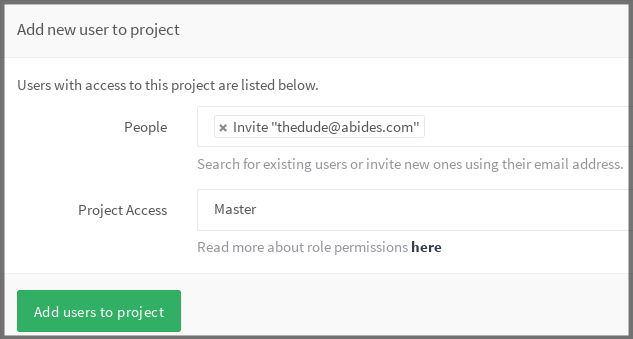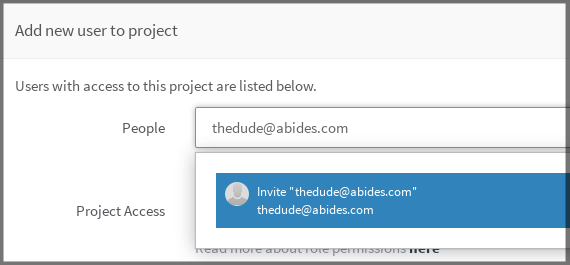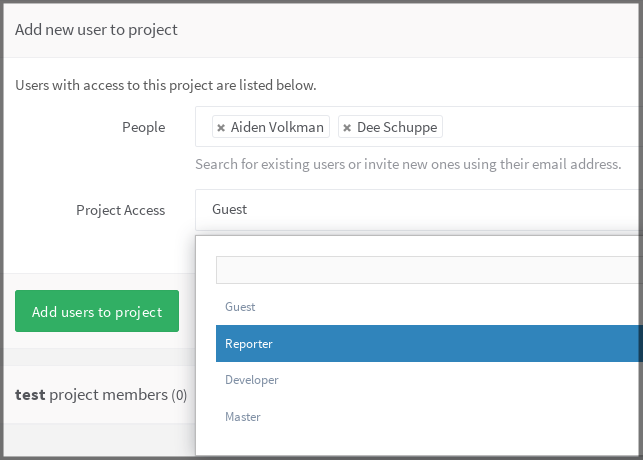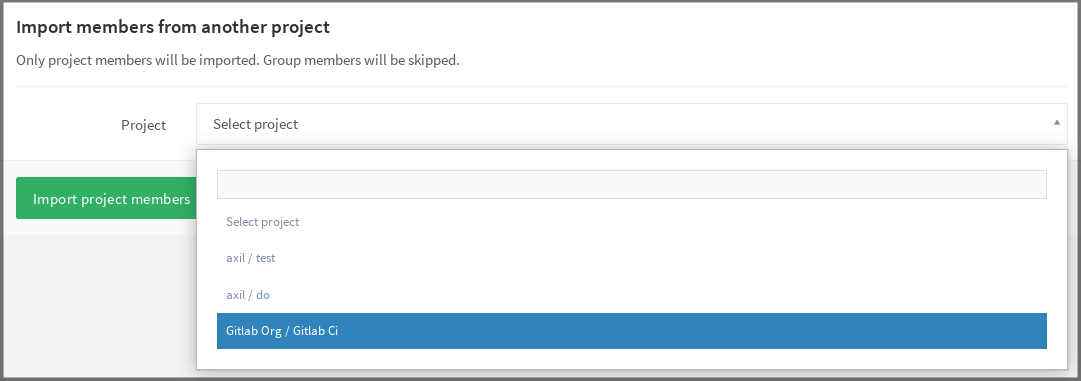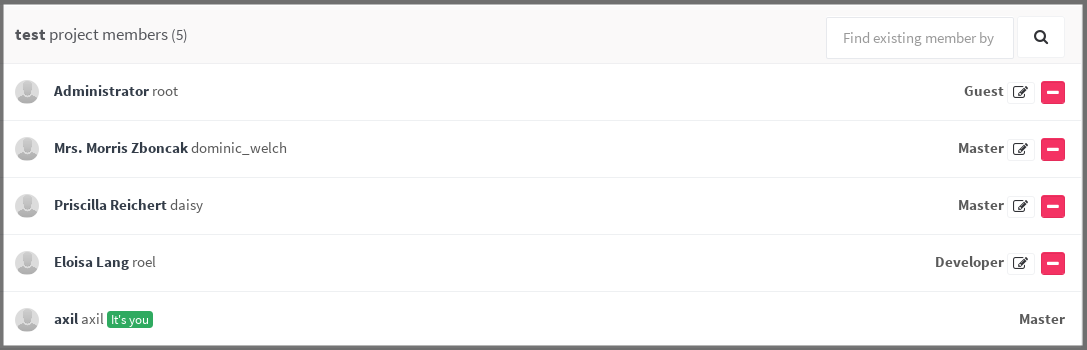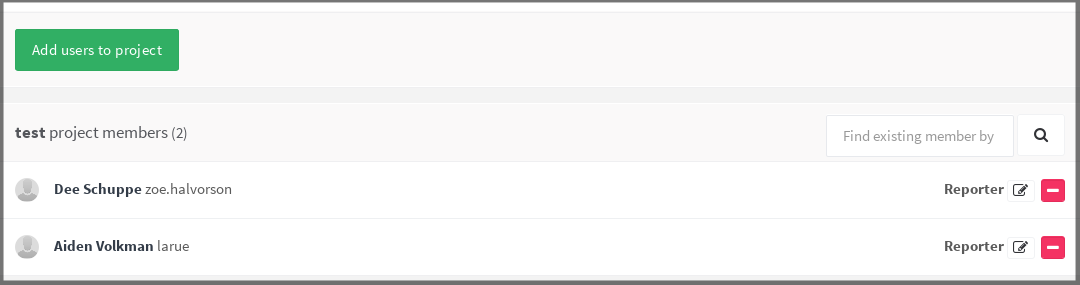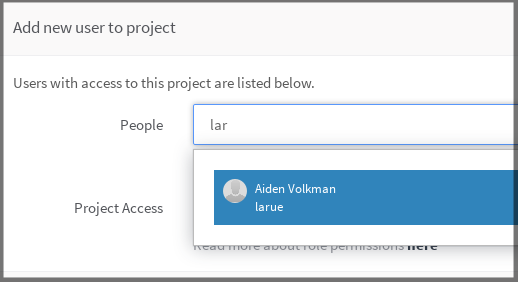Merge branch 'doc_clean_up_add_users' into 'master'
Clean up document on adding users to a project Closes #3093, #3648 See merge request !2356
Showing
2.3 KB
11.8 KB
3.9 KB
22.3 KB
10.6 KB
15.8 KB
15.5 KB
21.6 KB
18.5 KB
23.3 KB
15.4 KB
文件已移动
13.2 KB