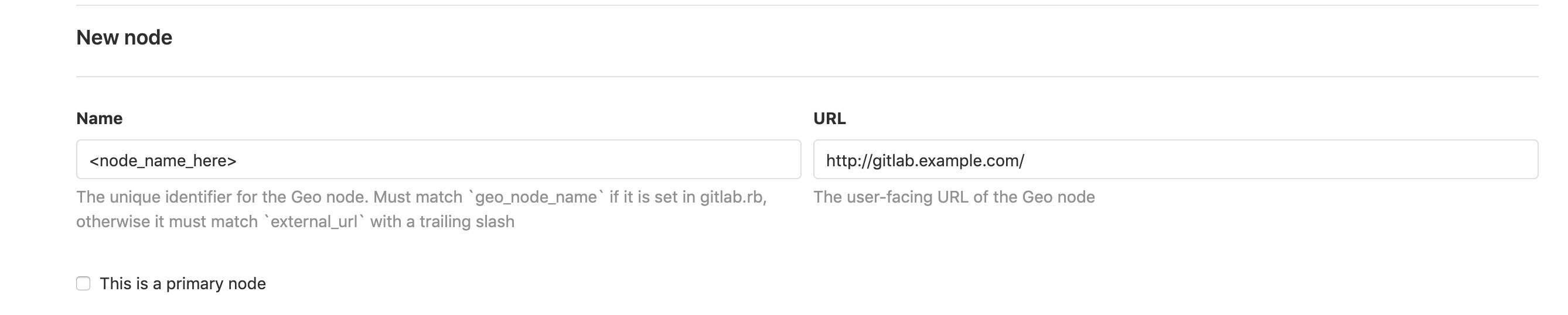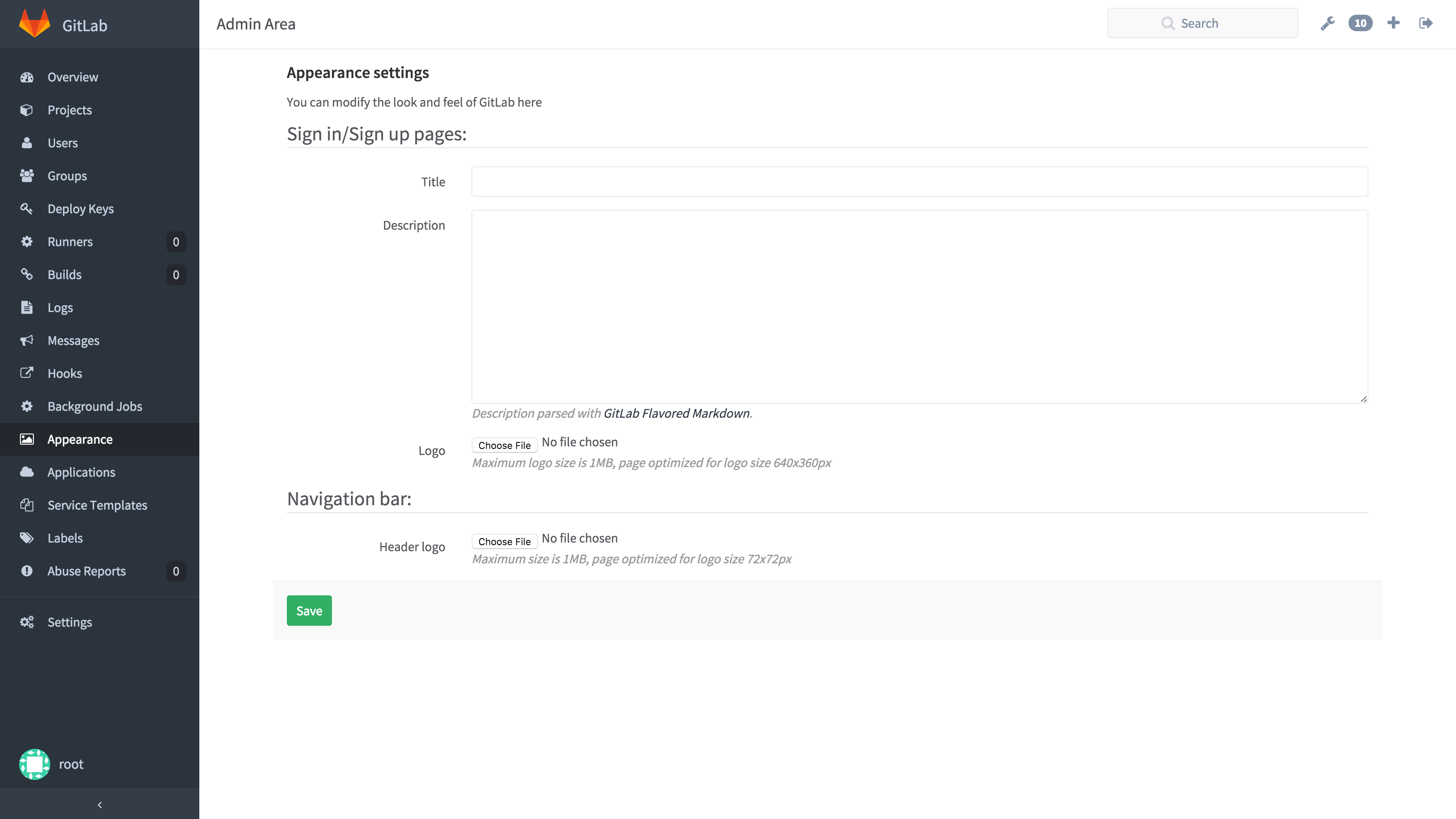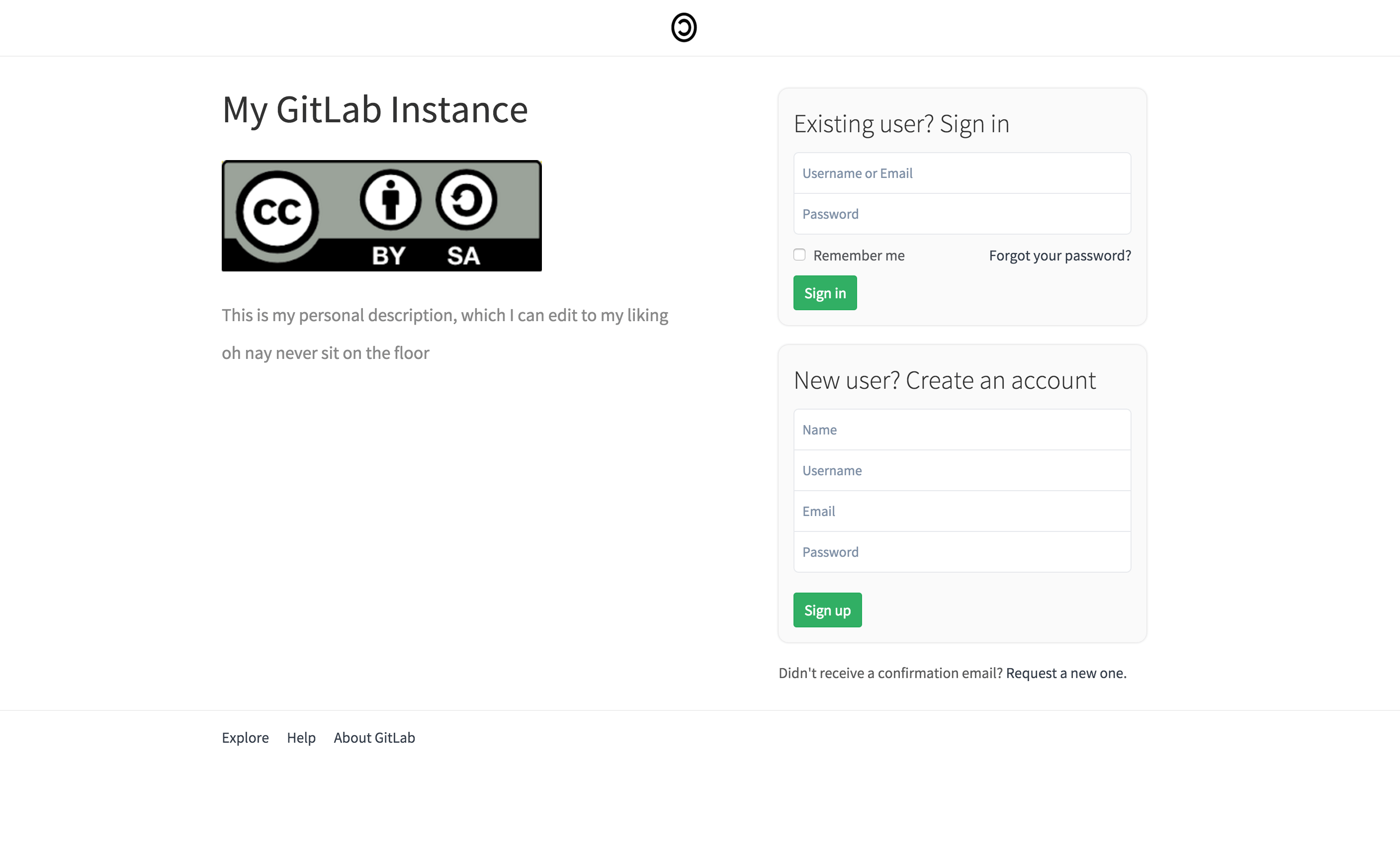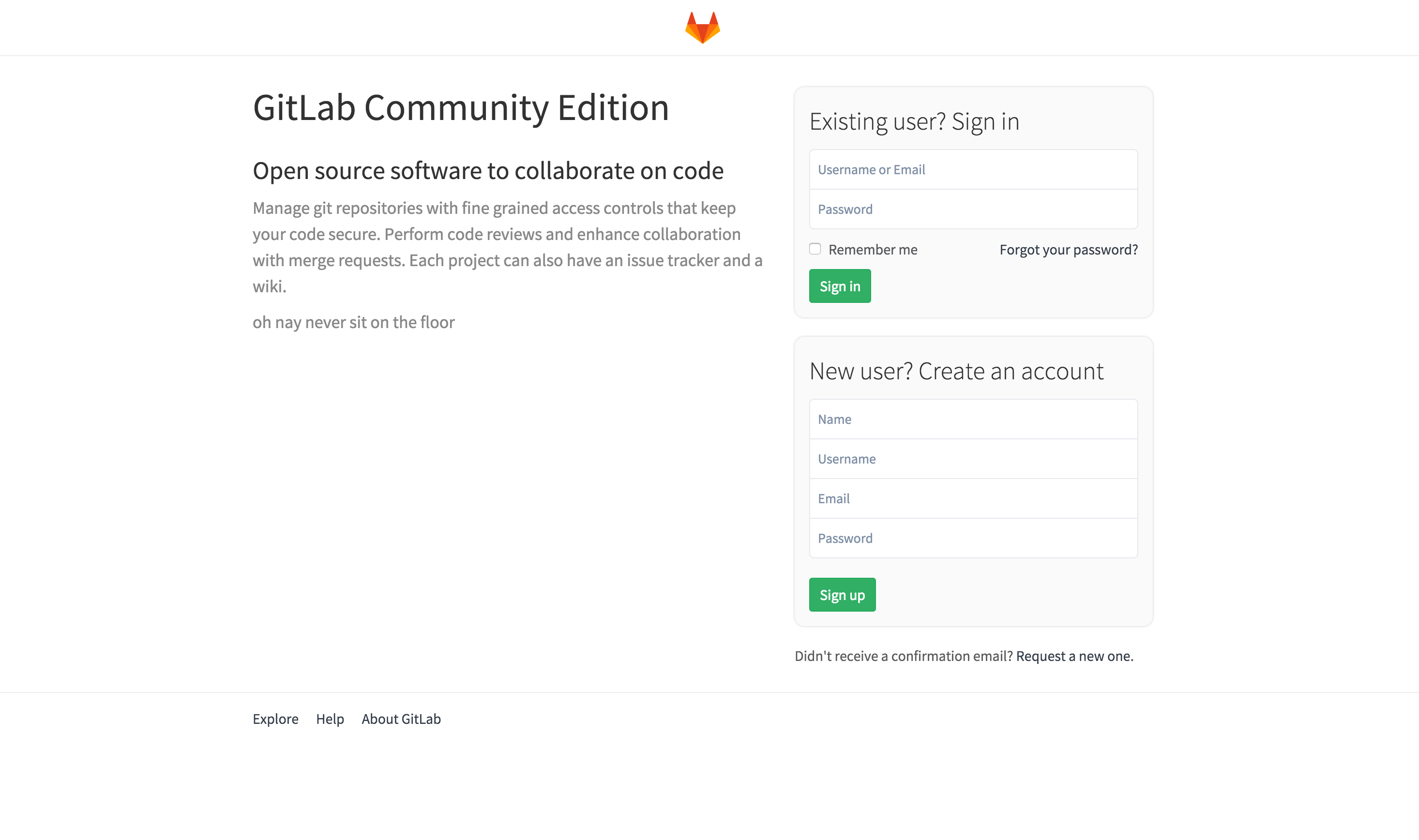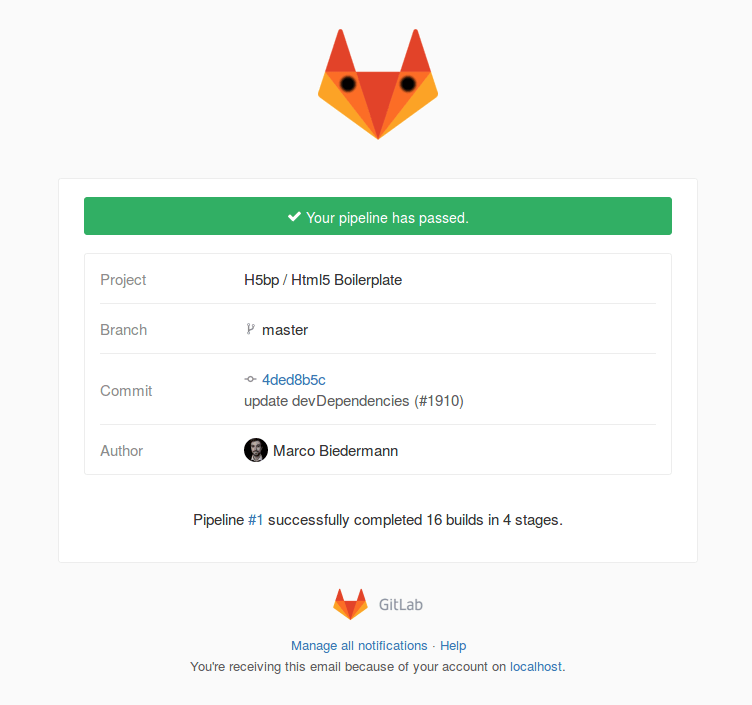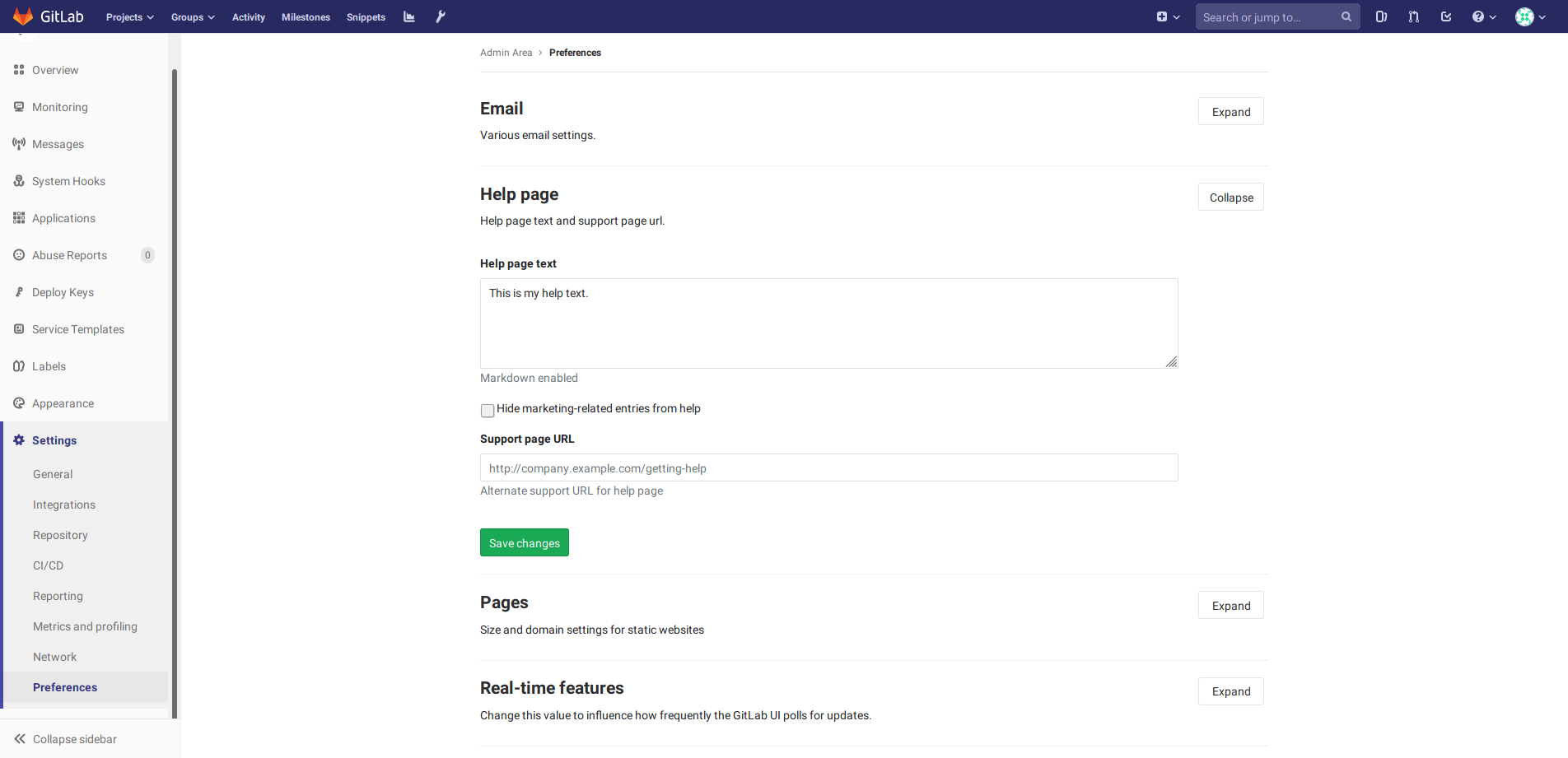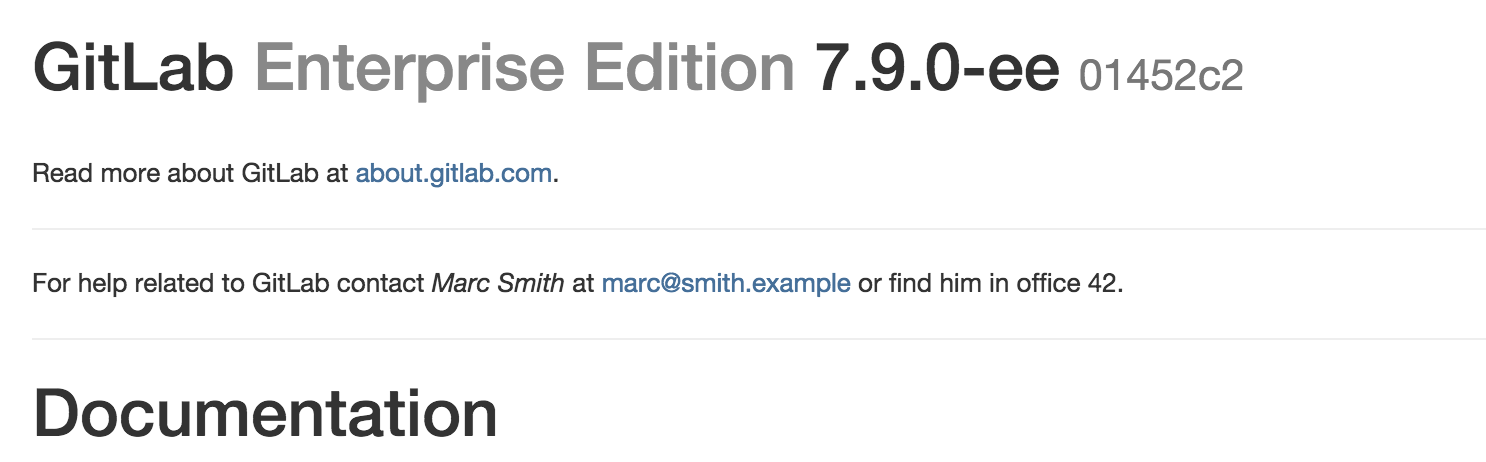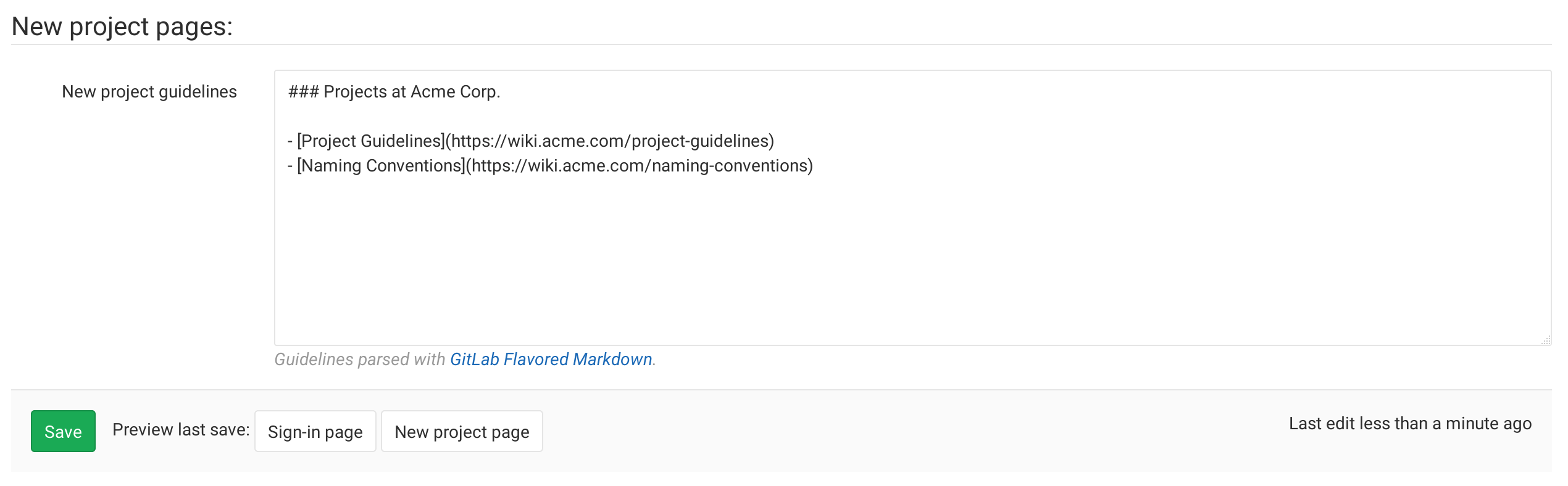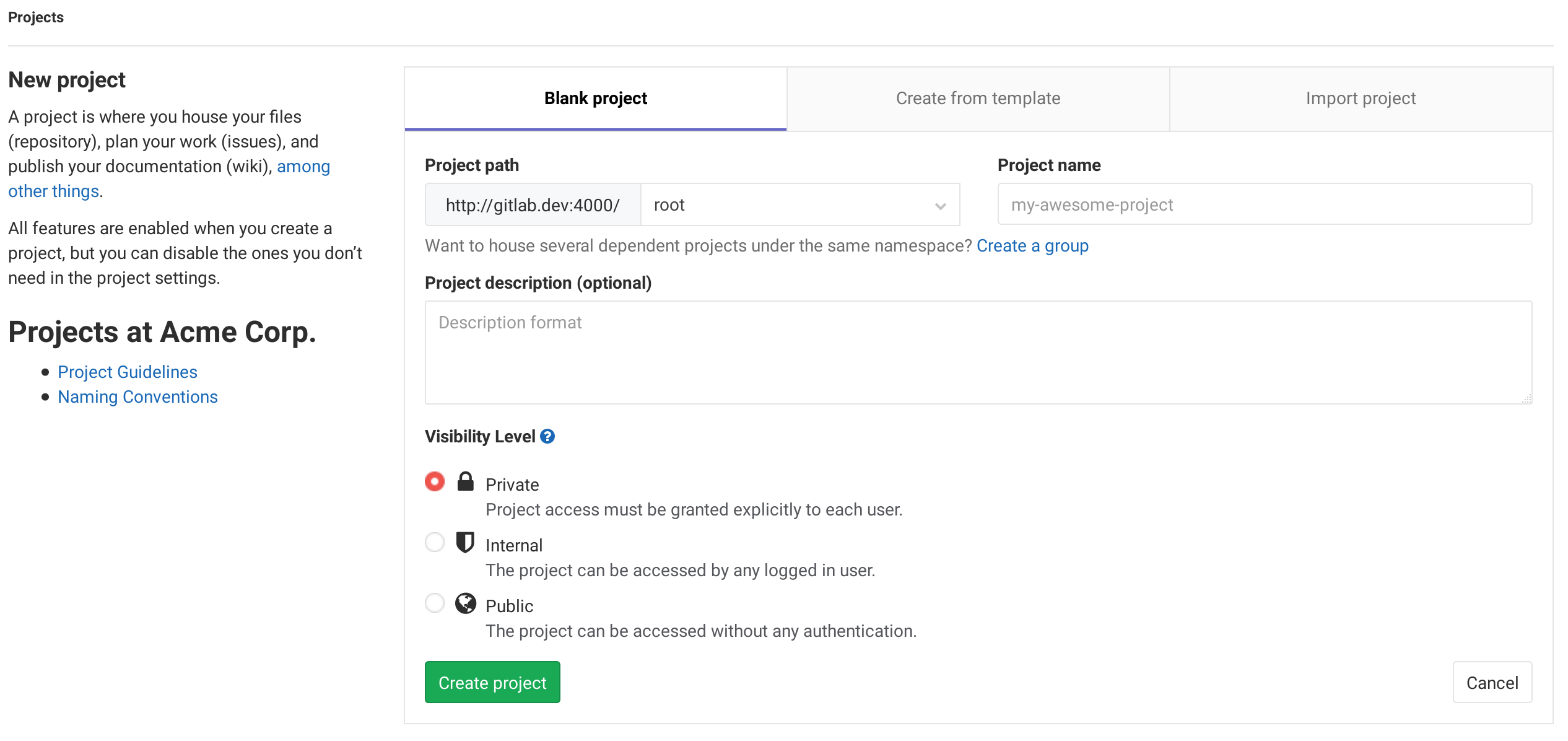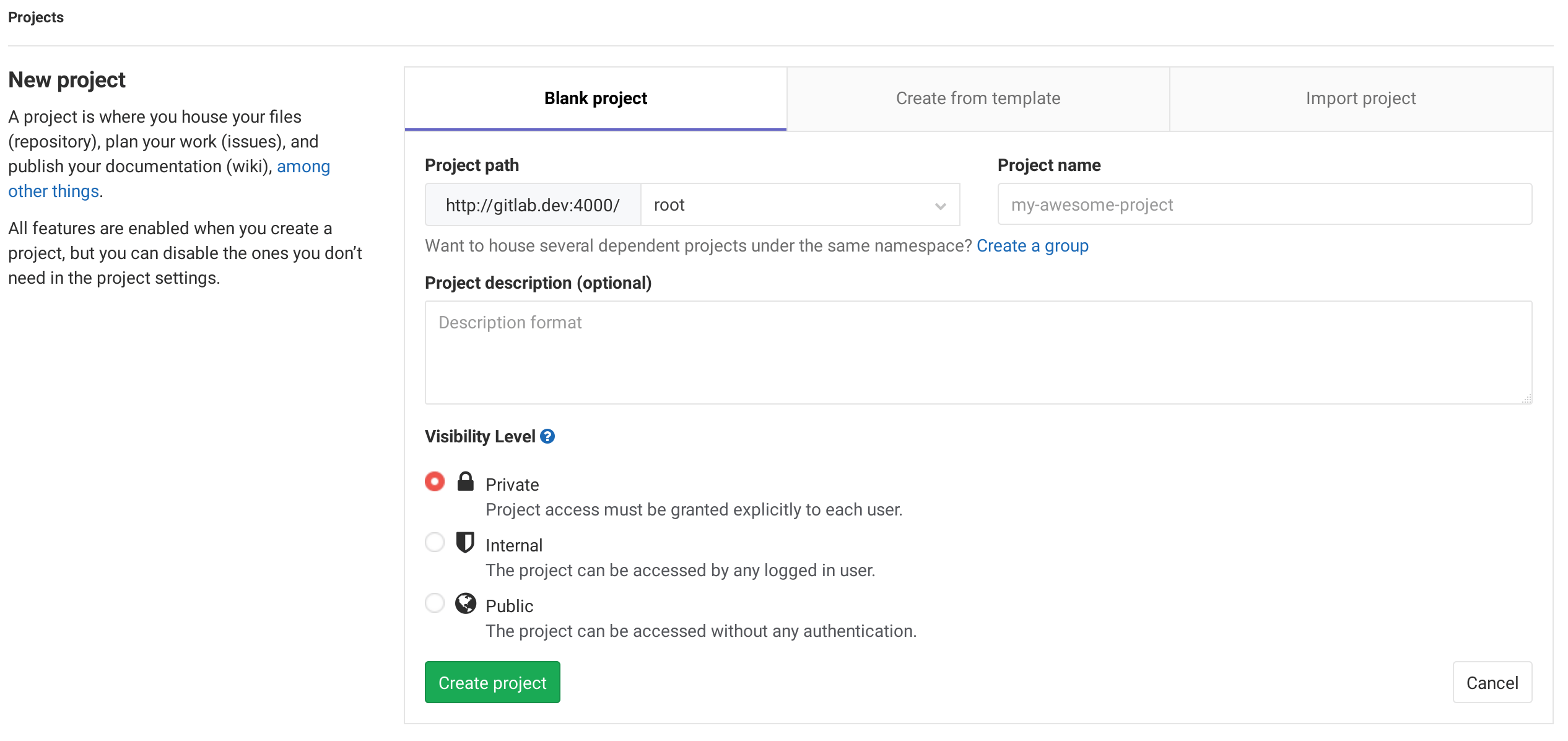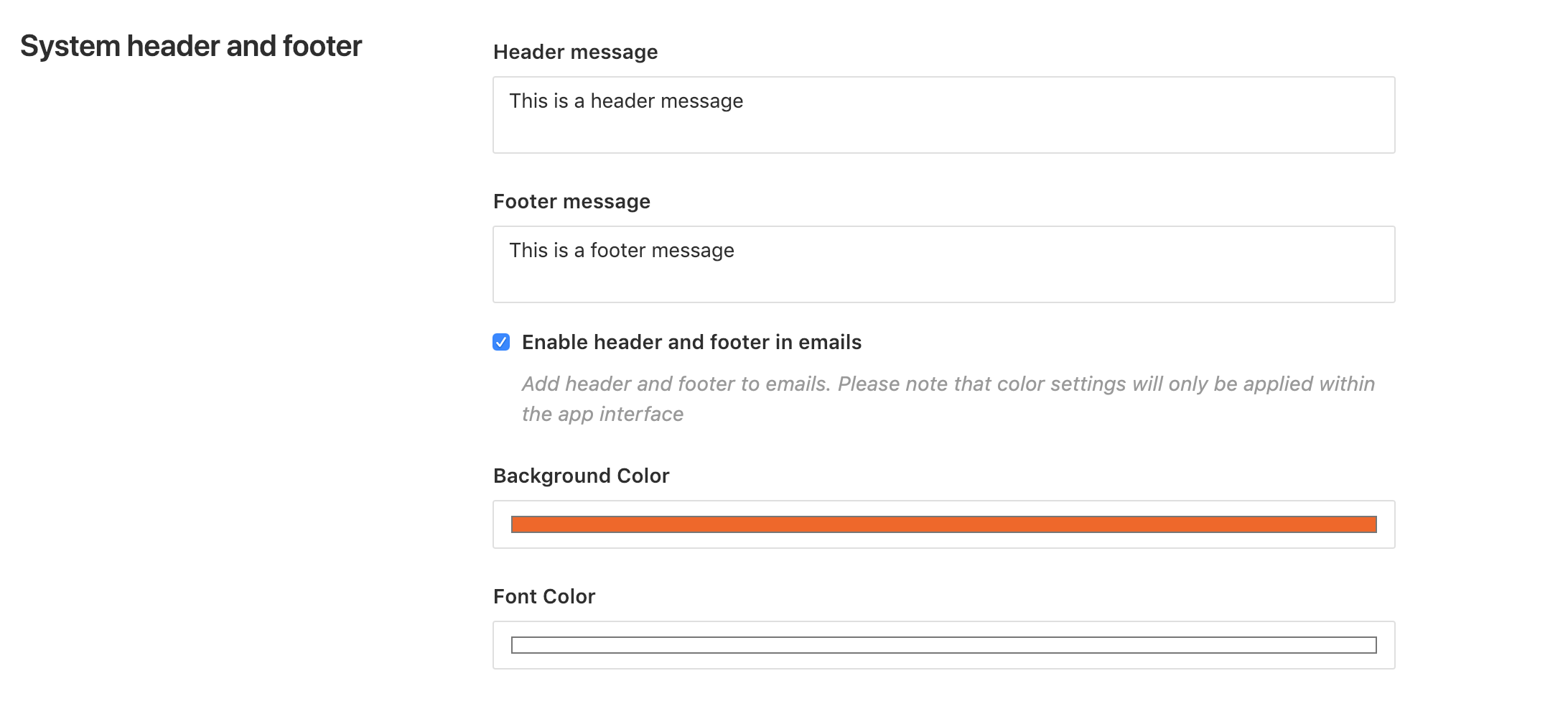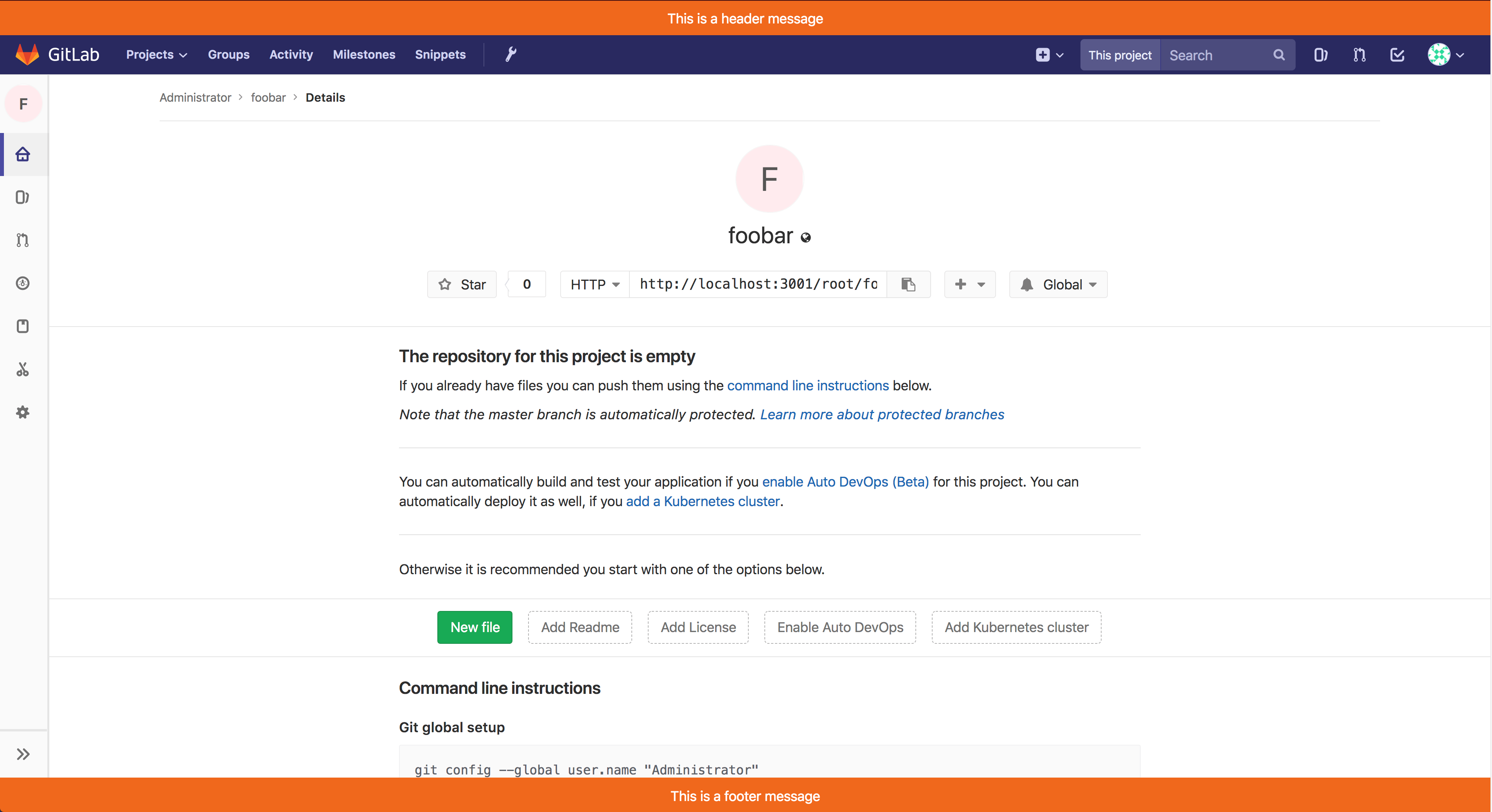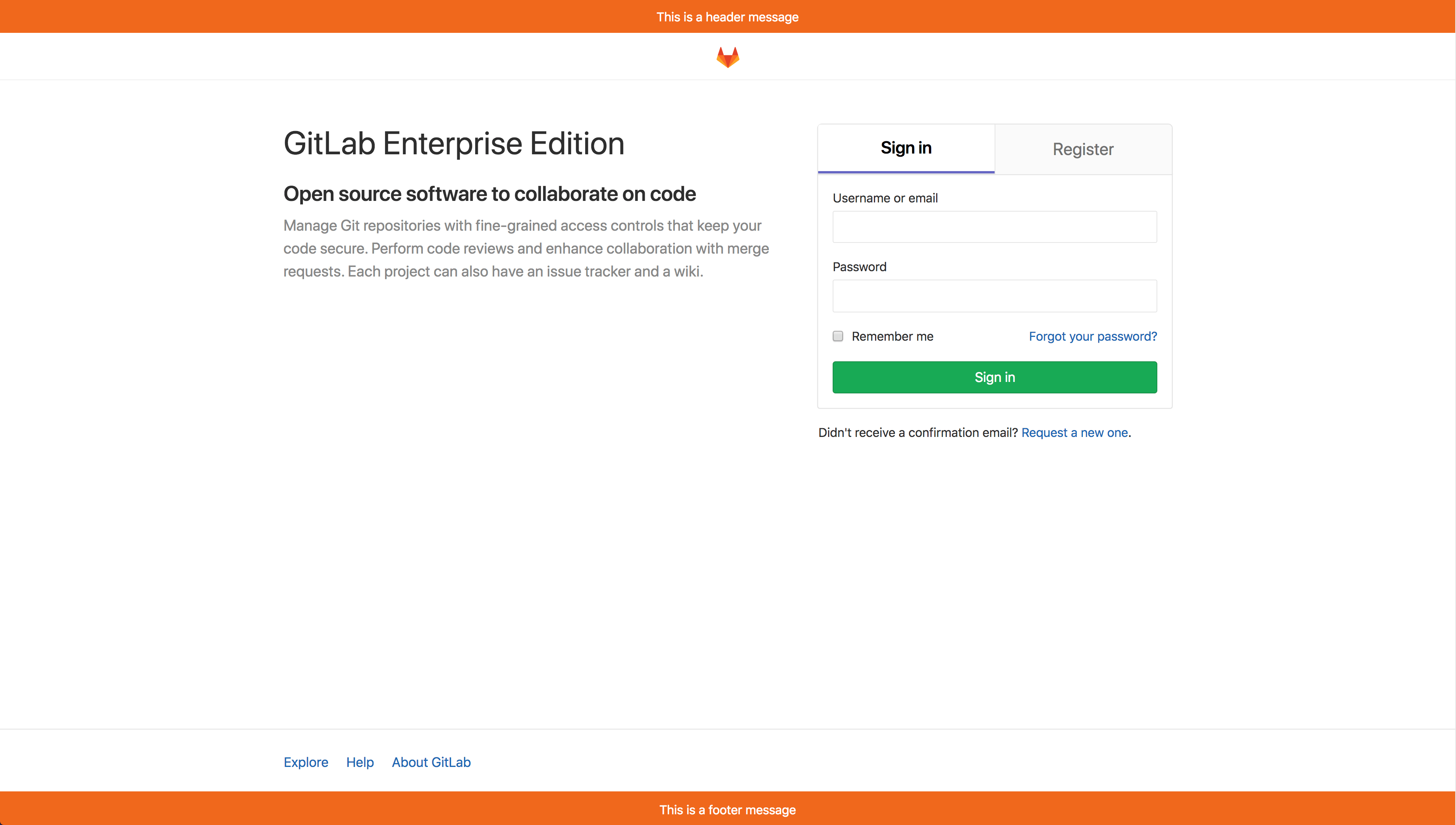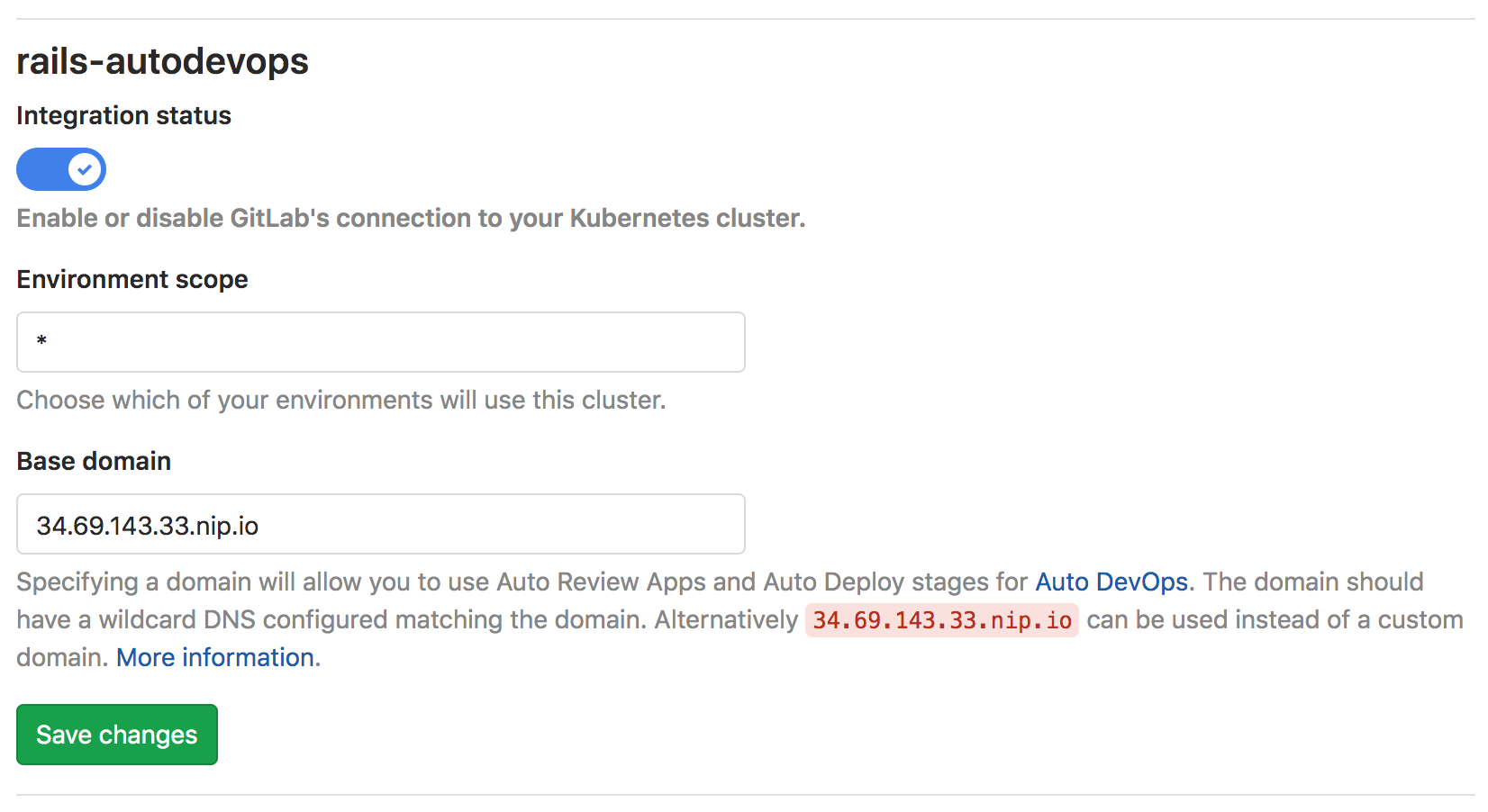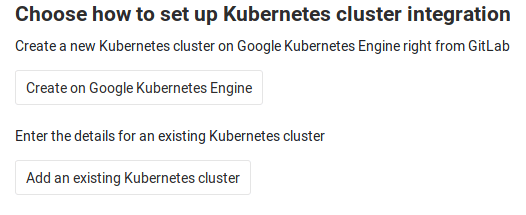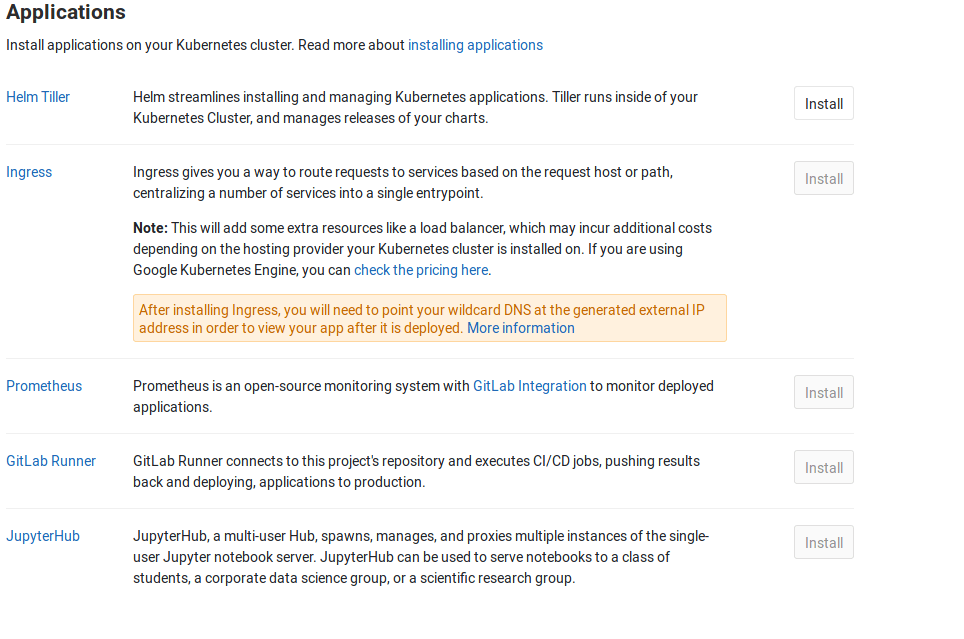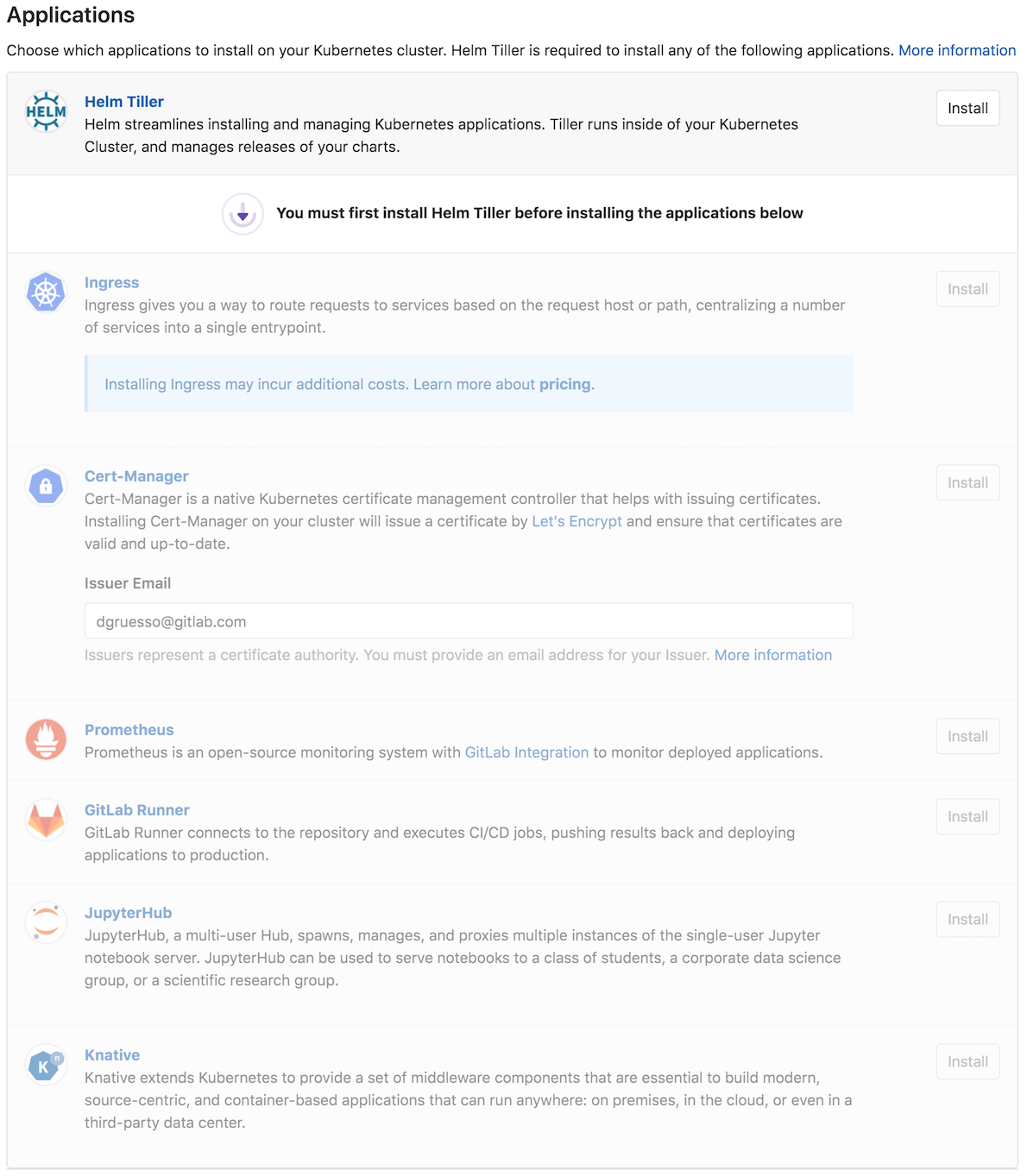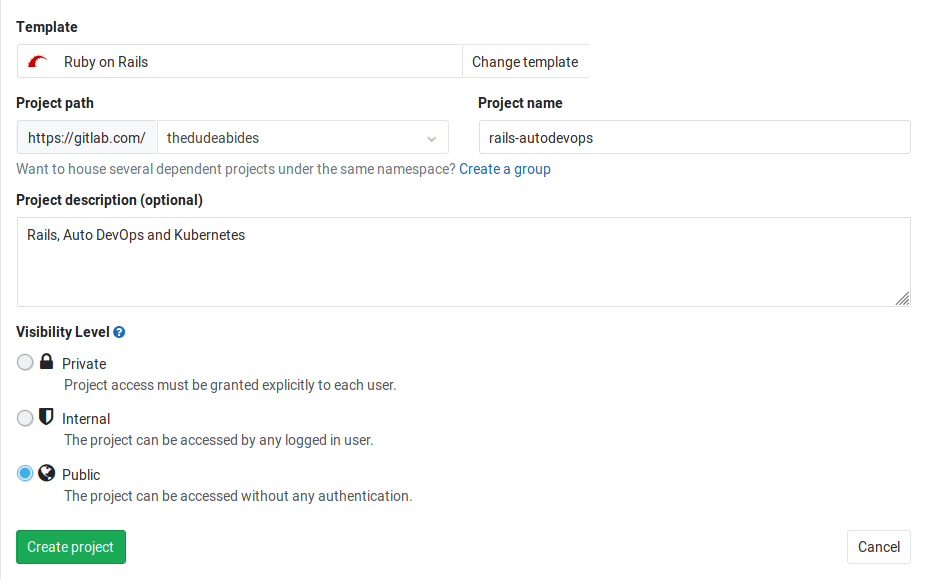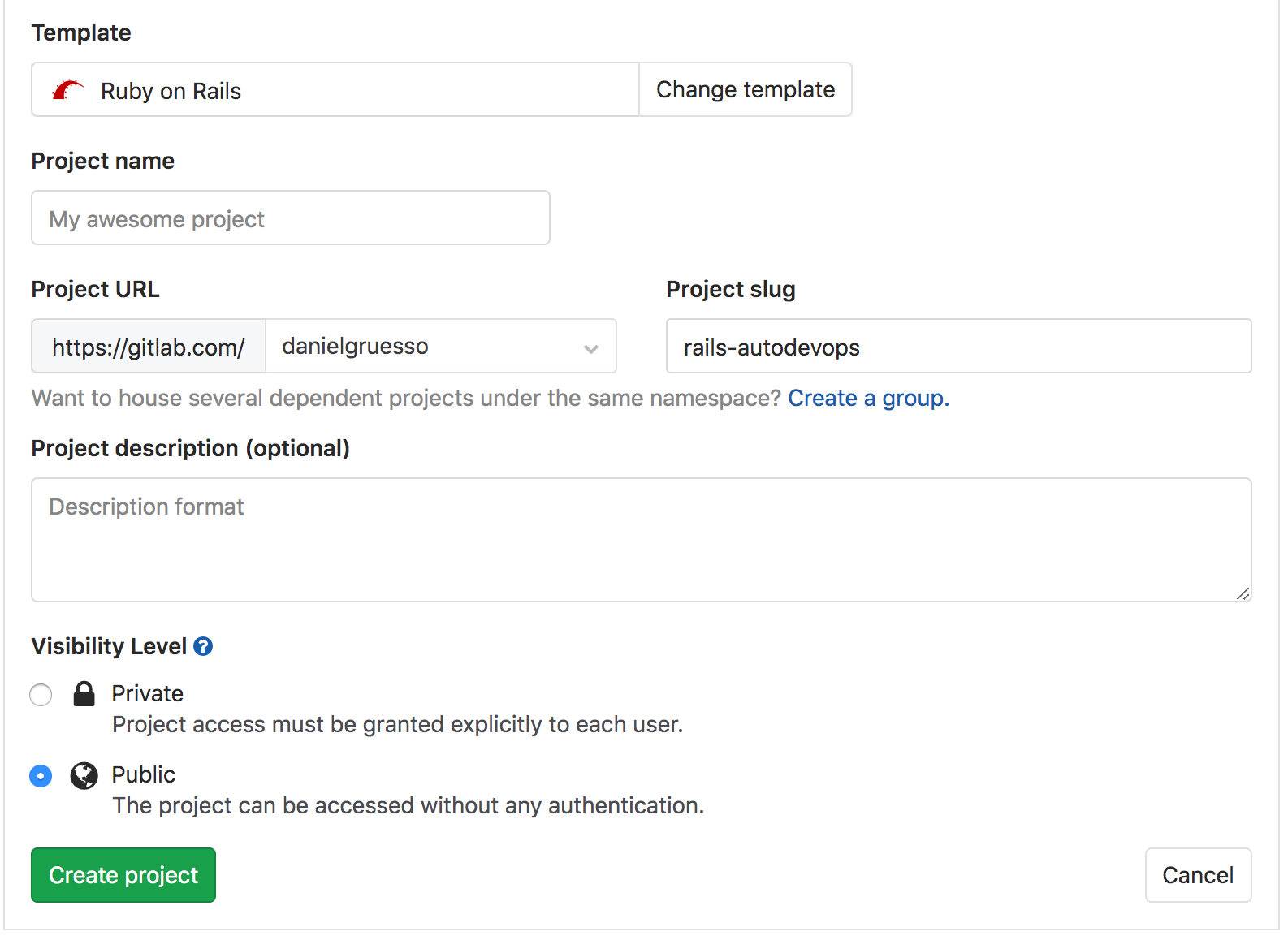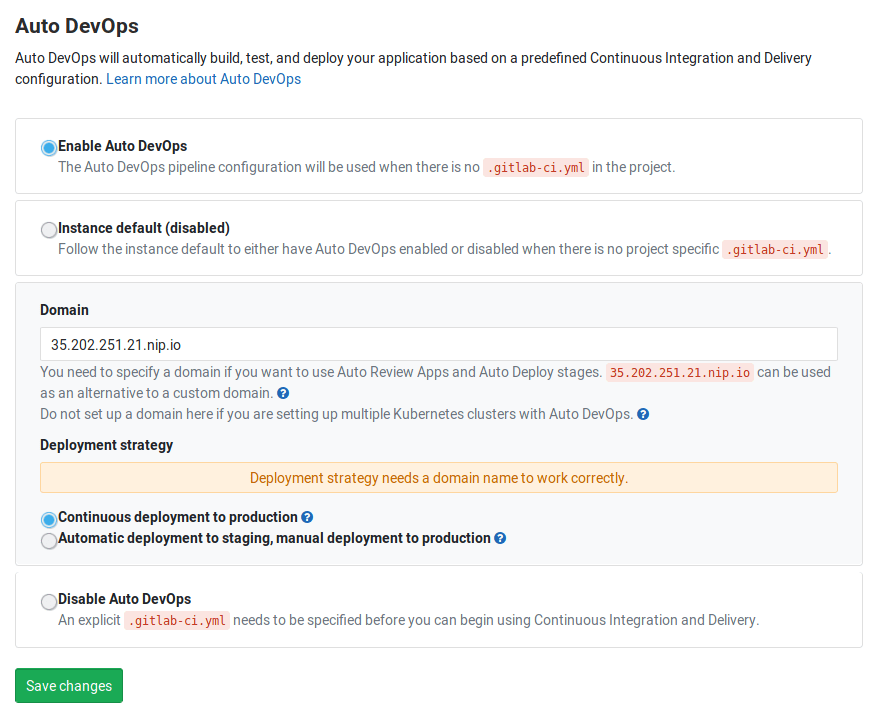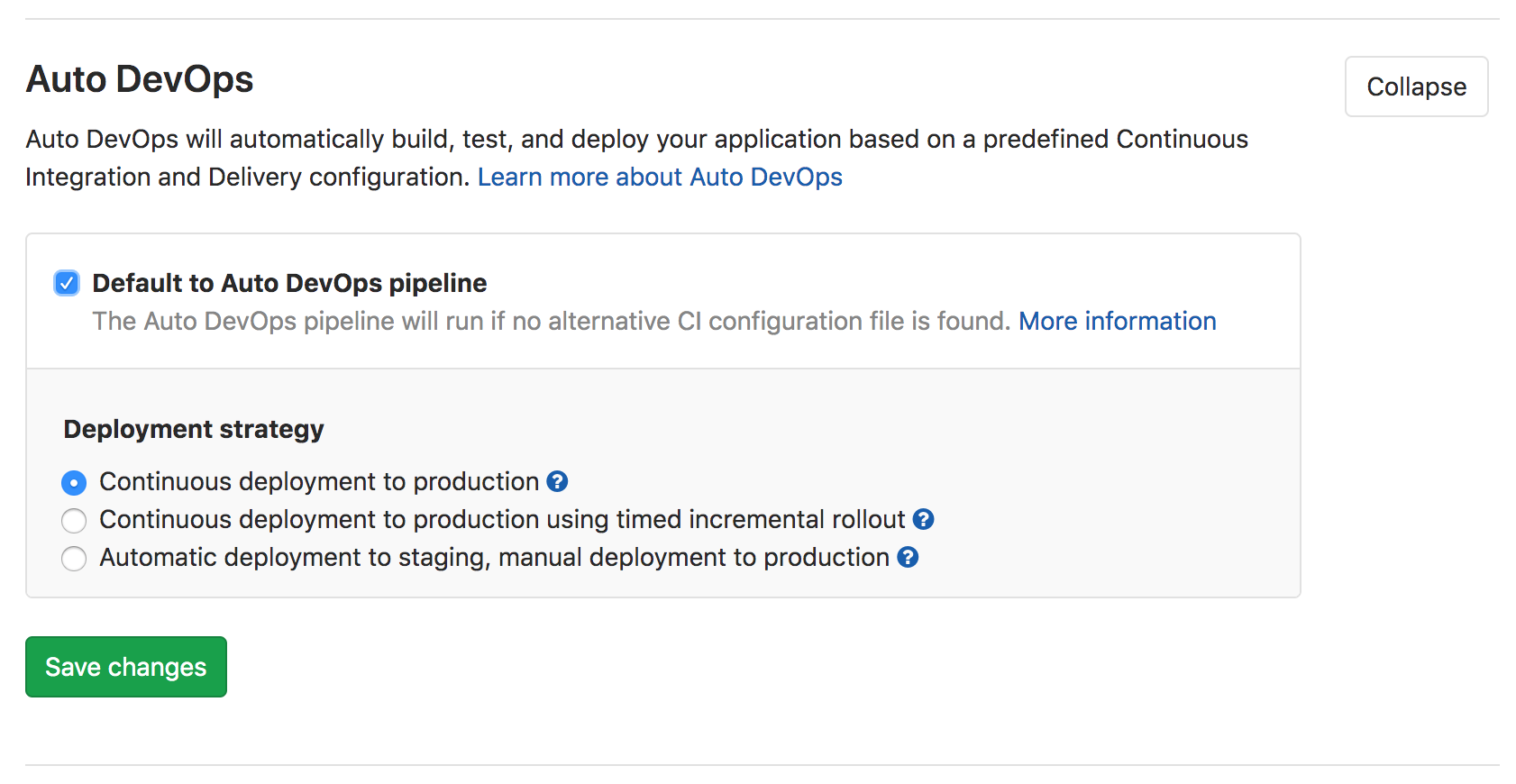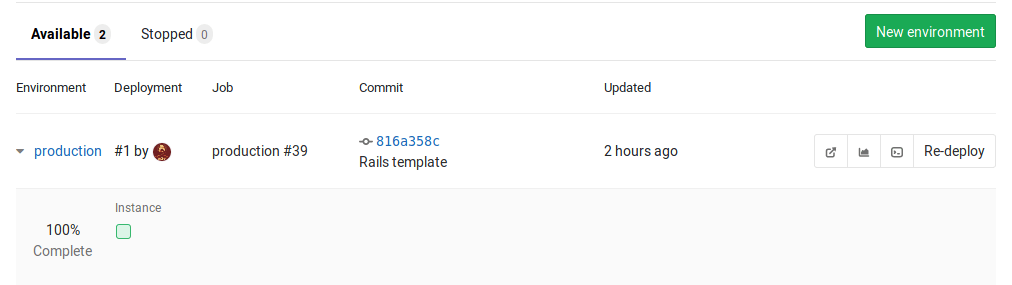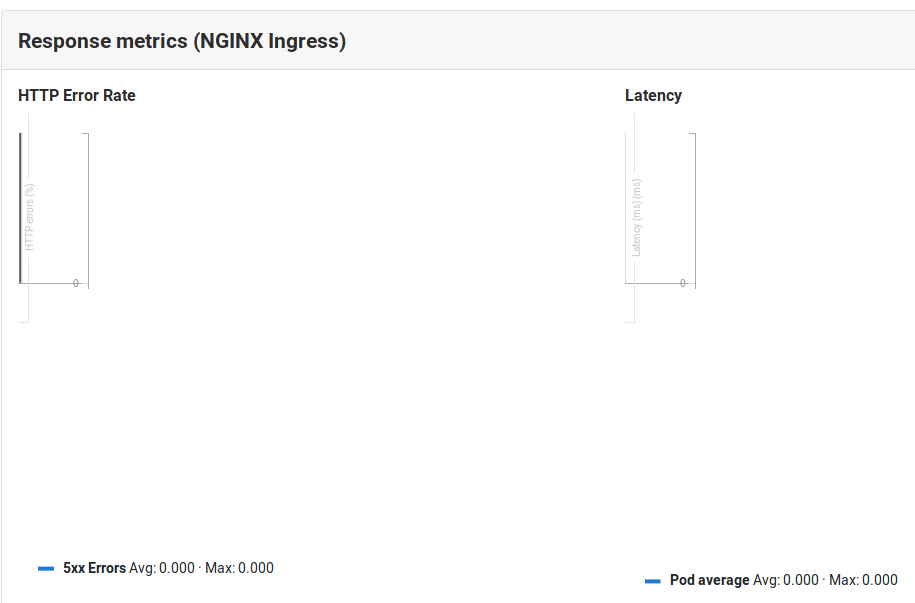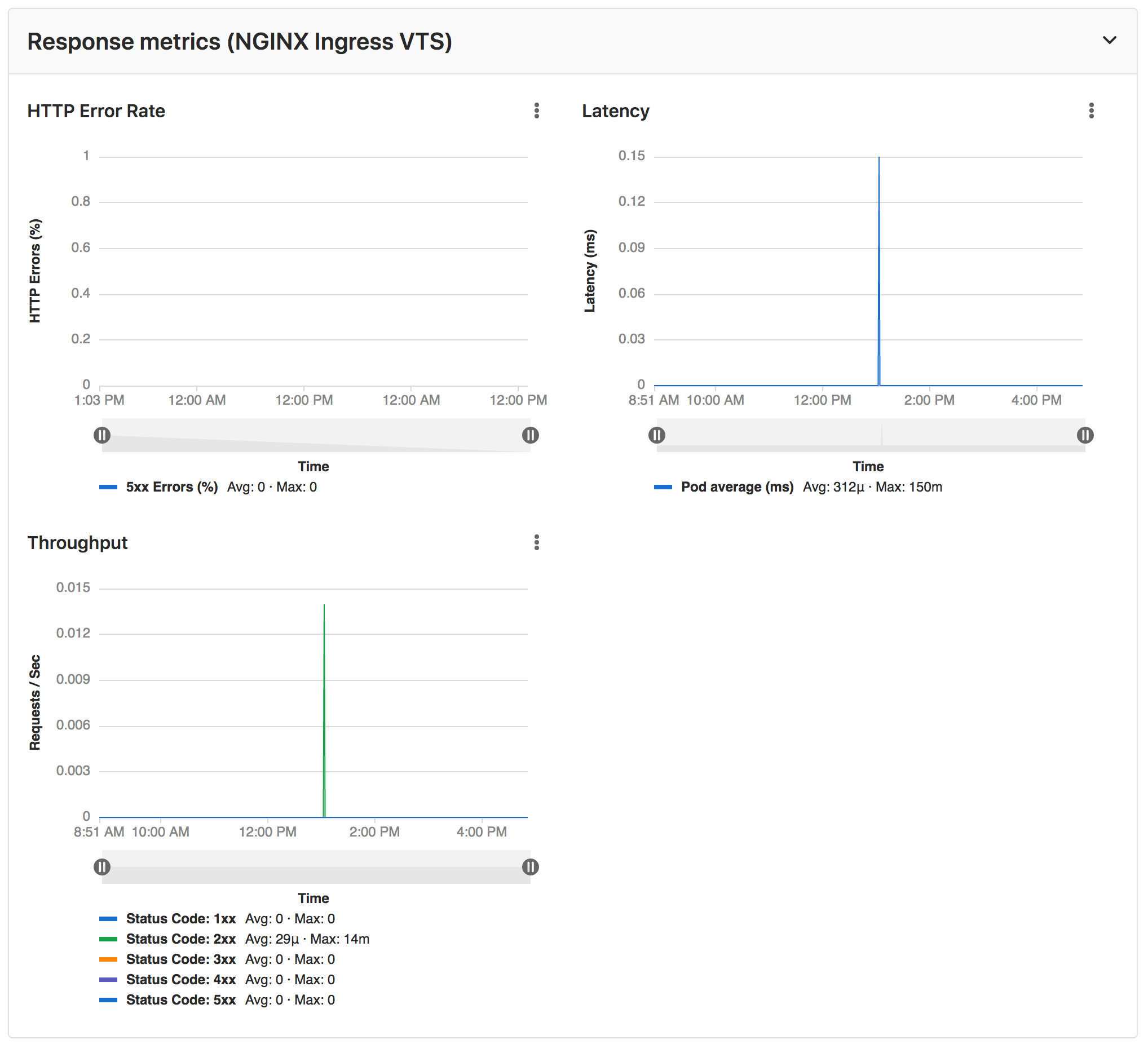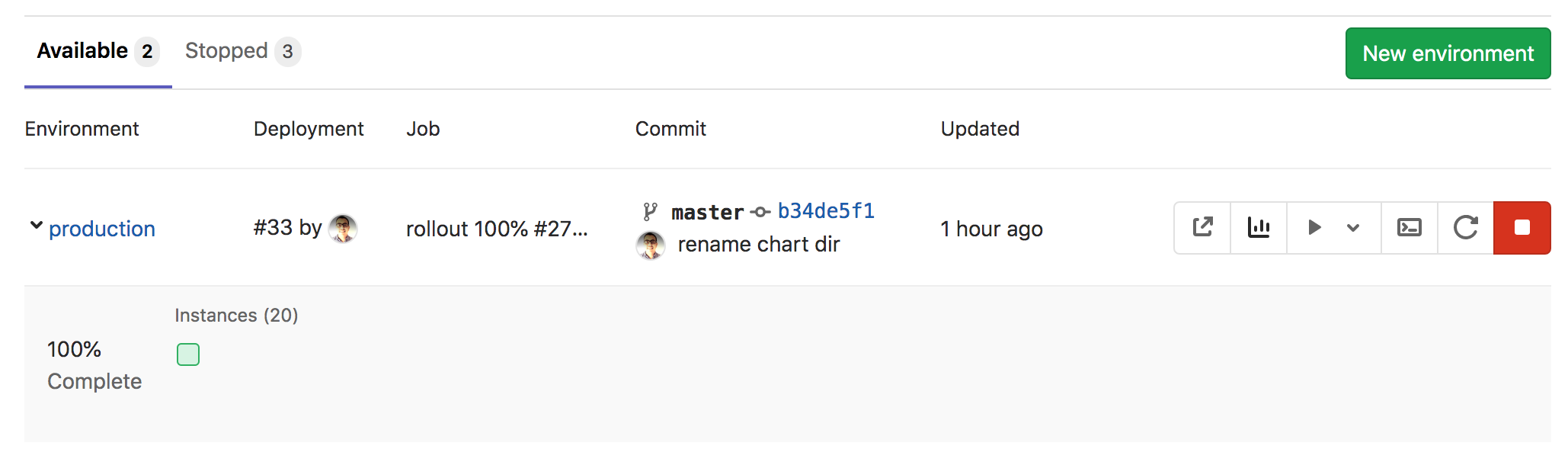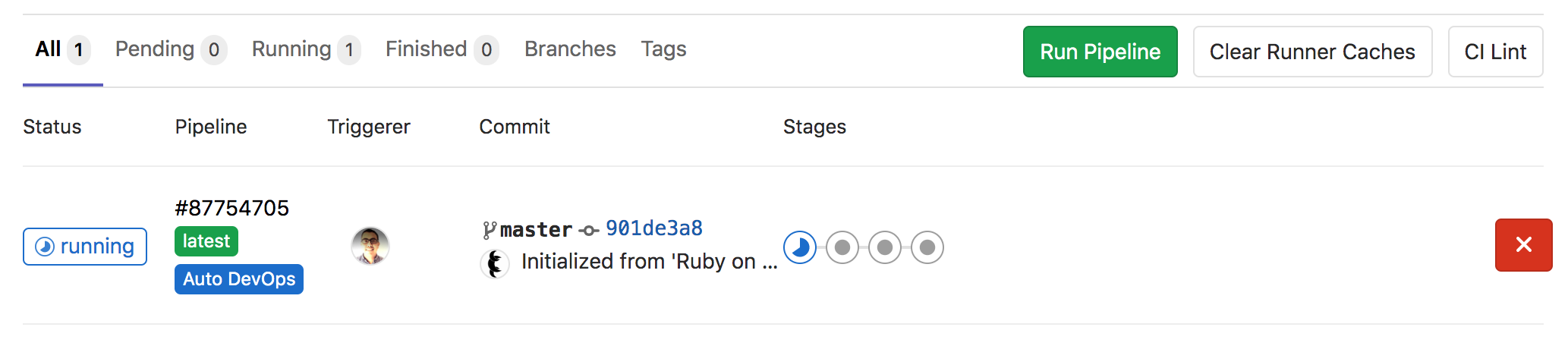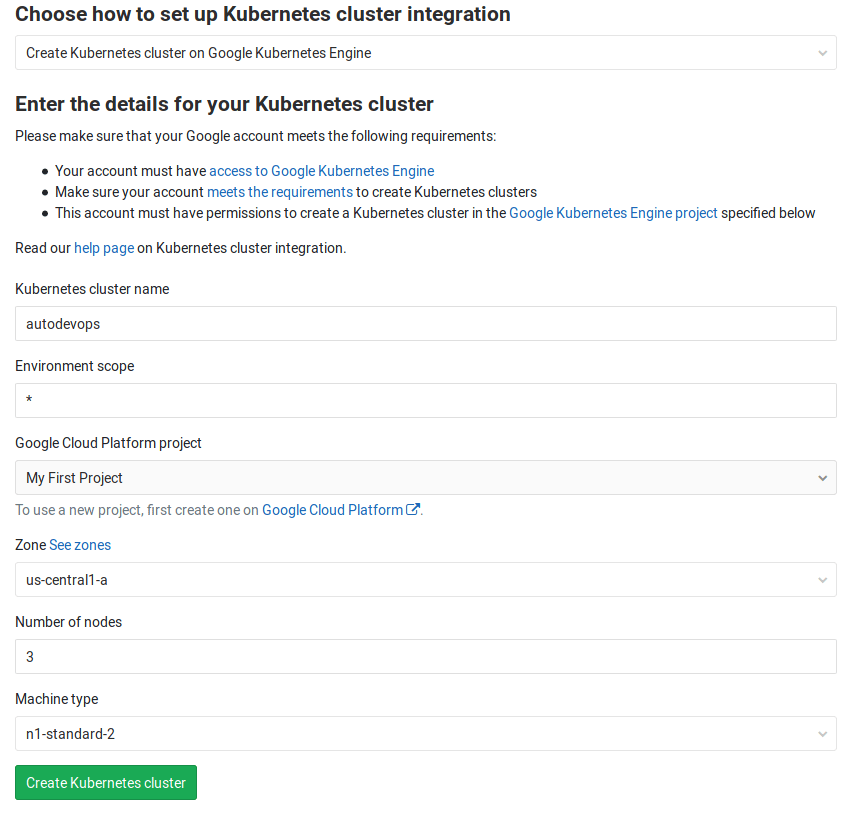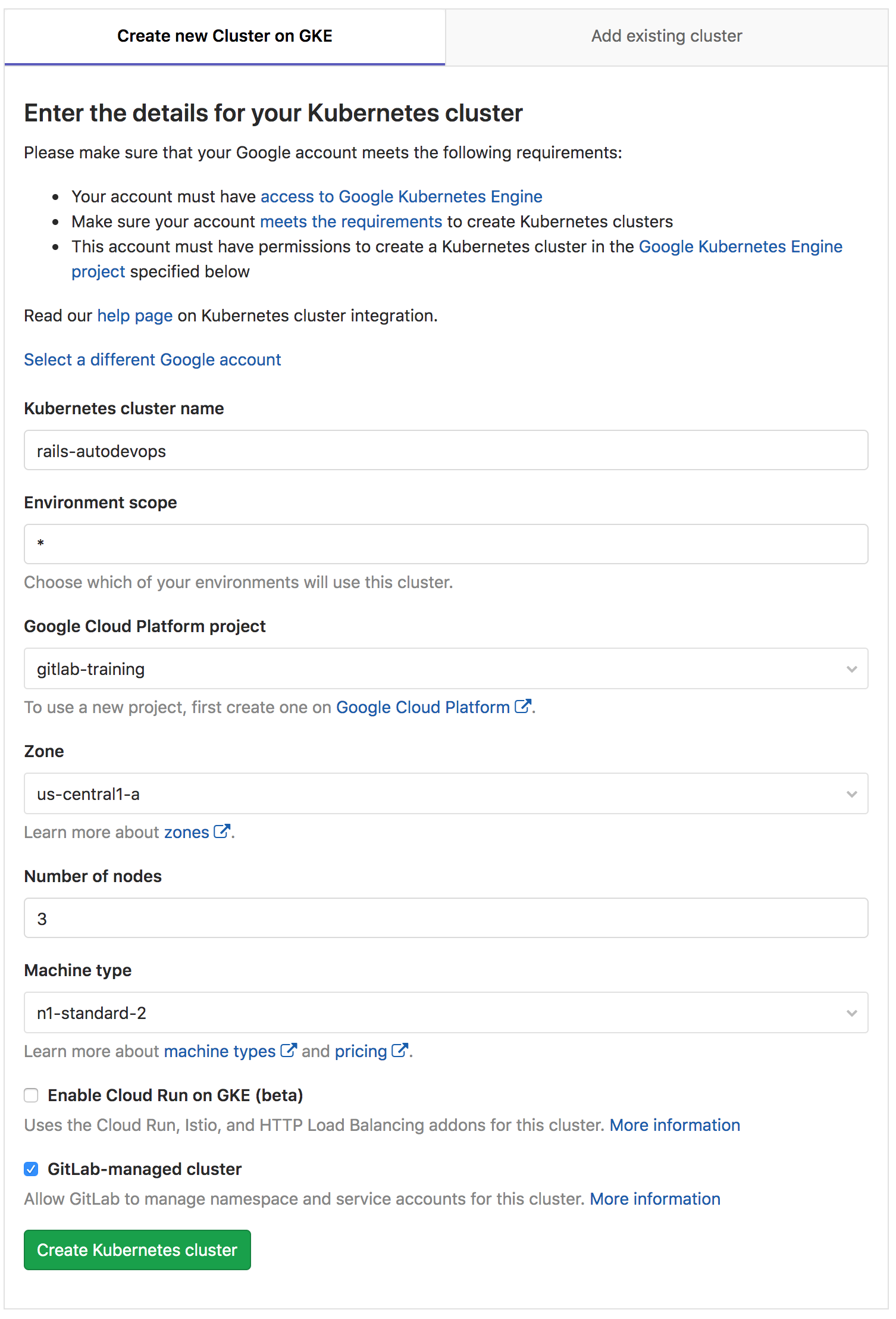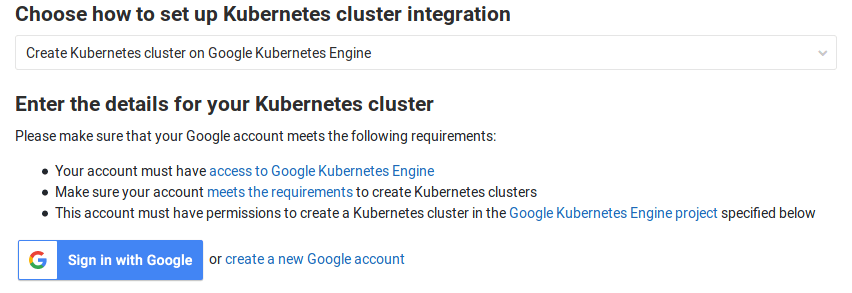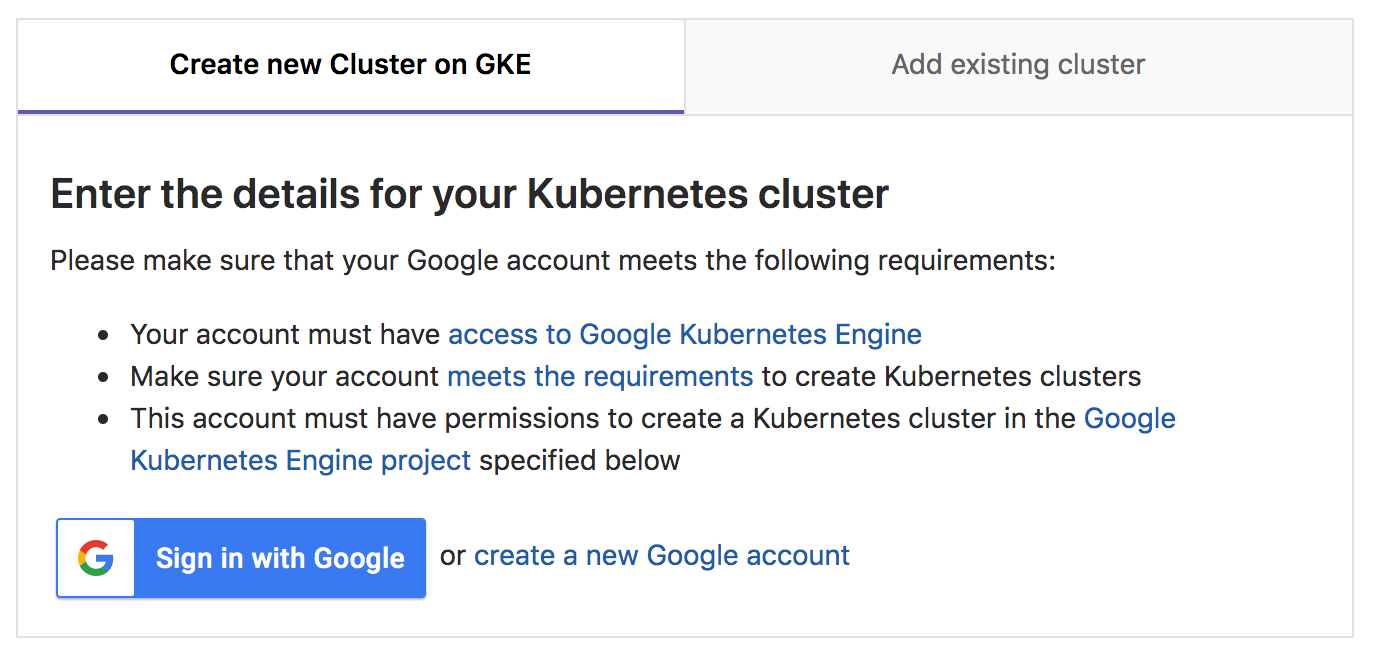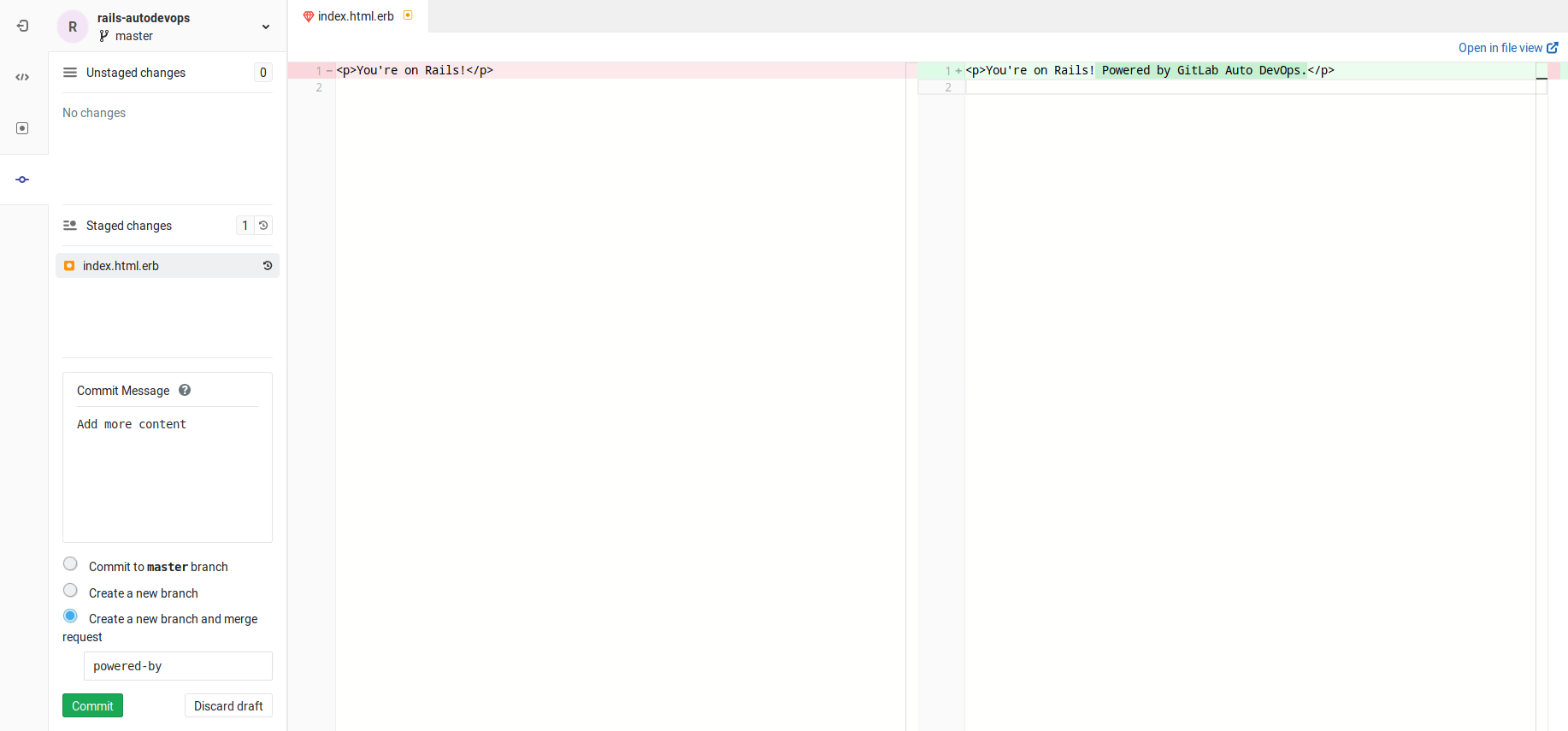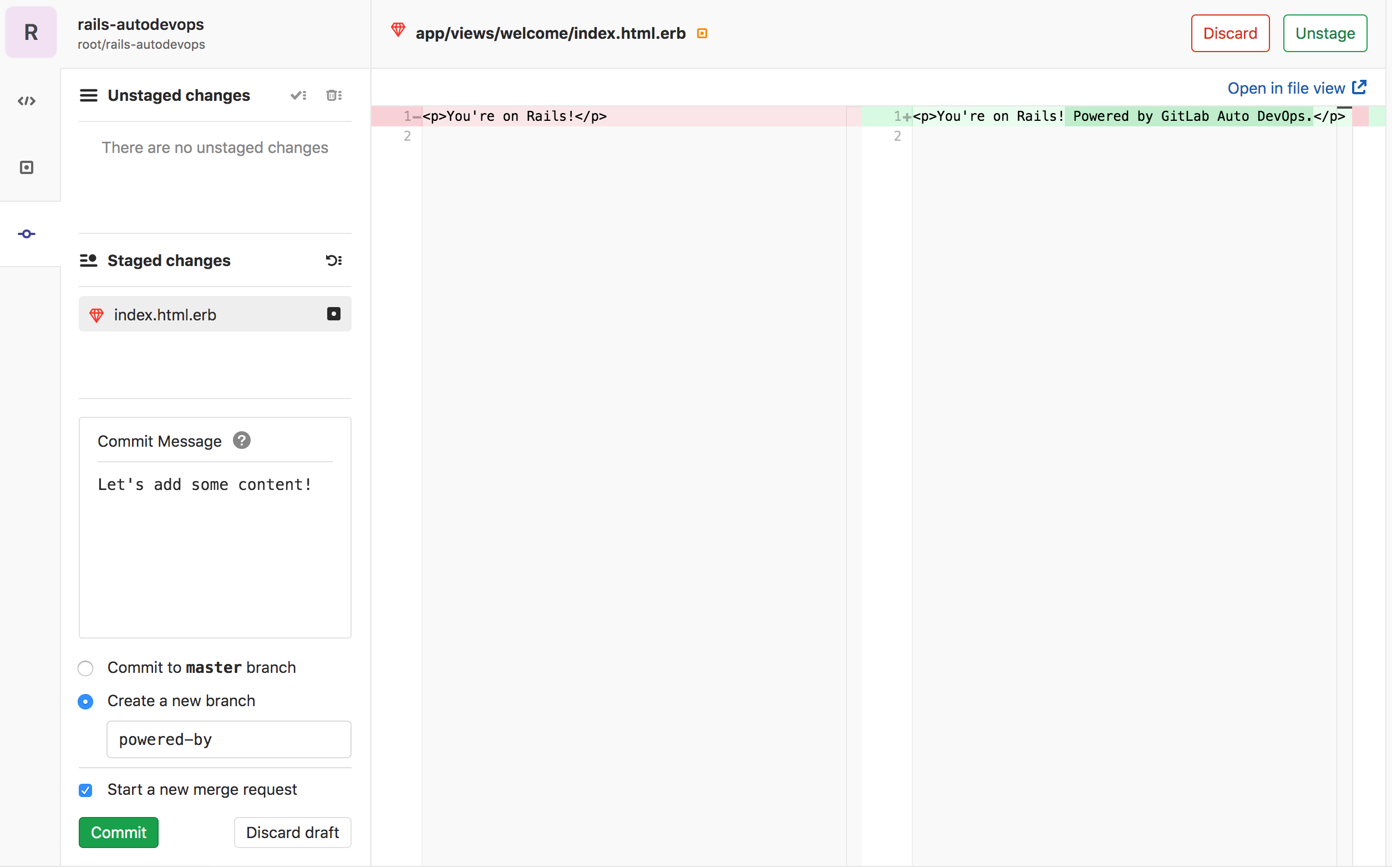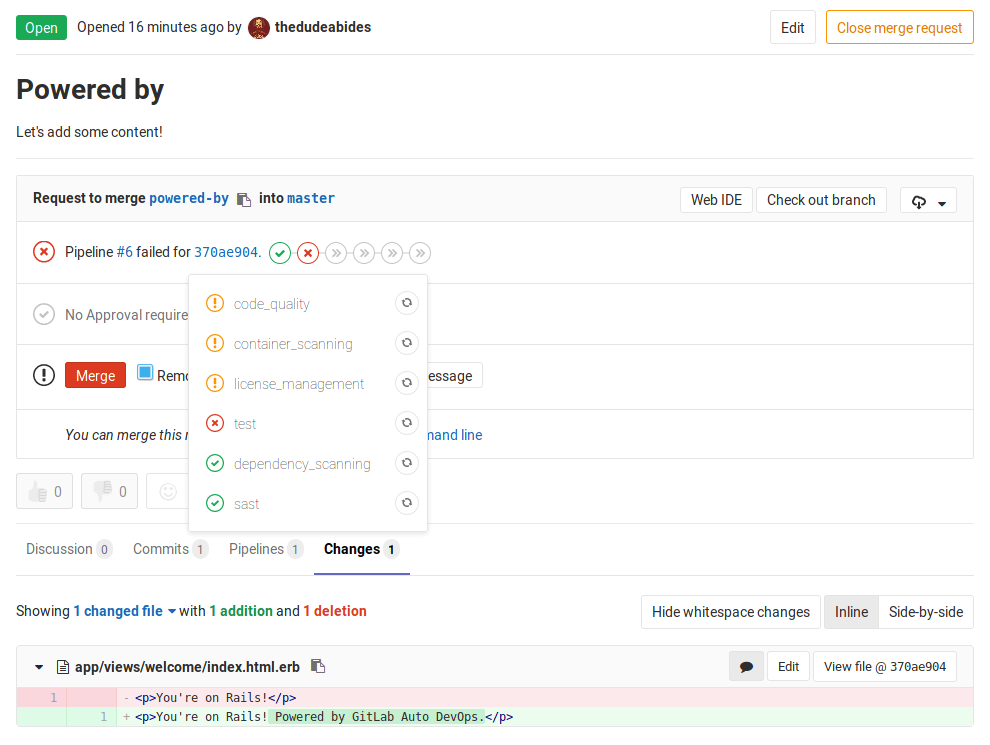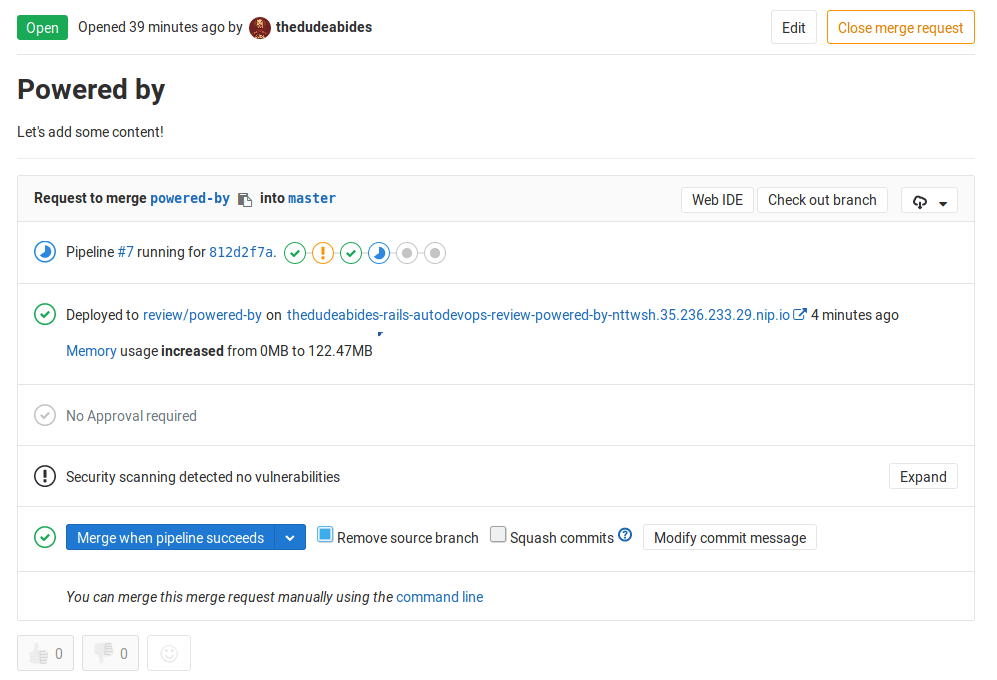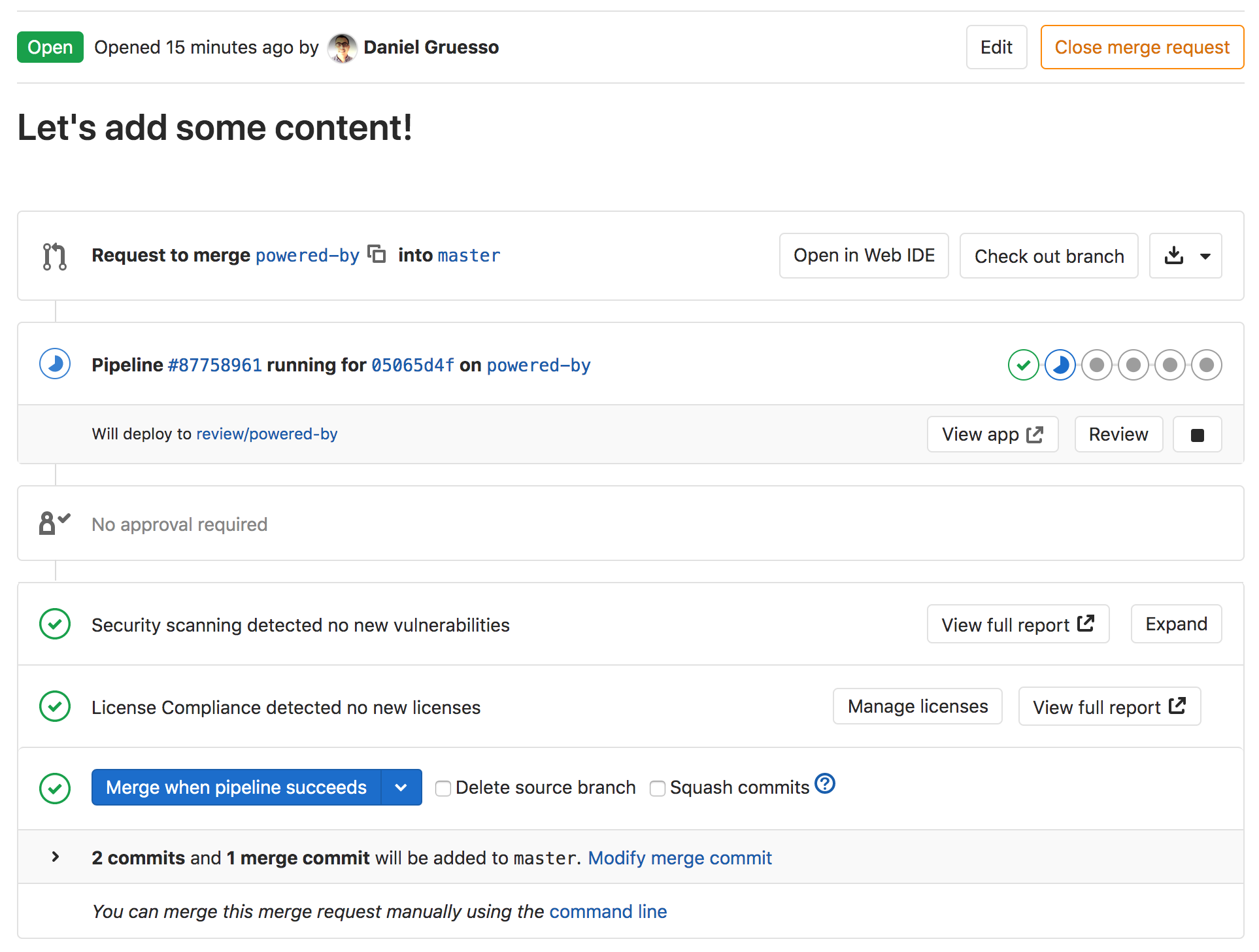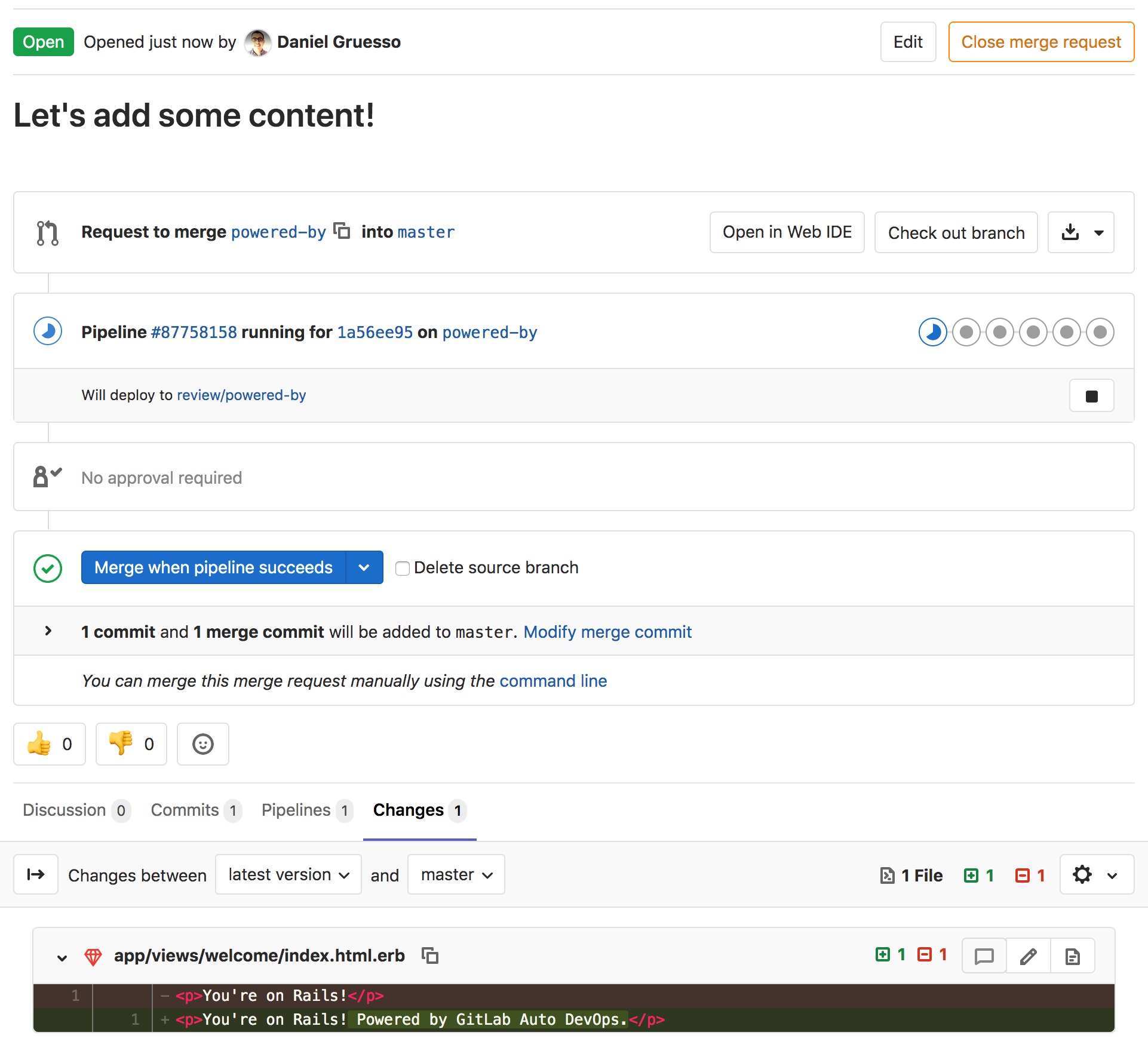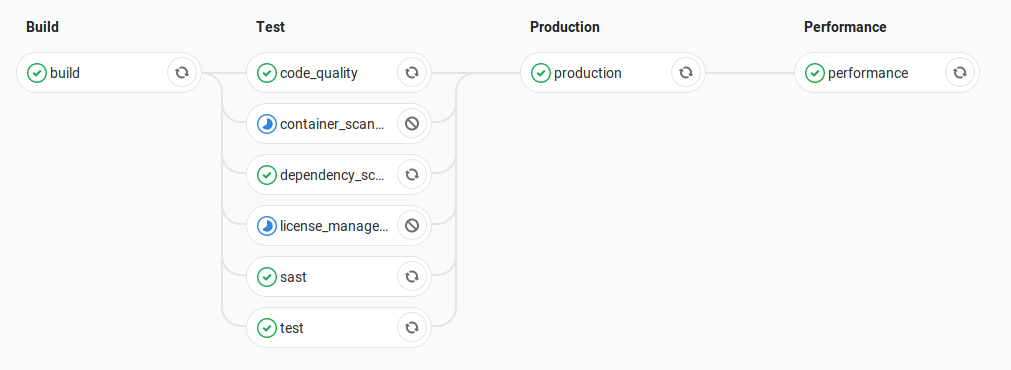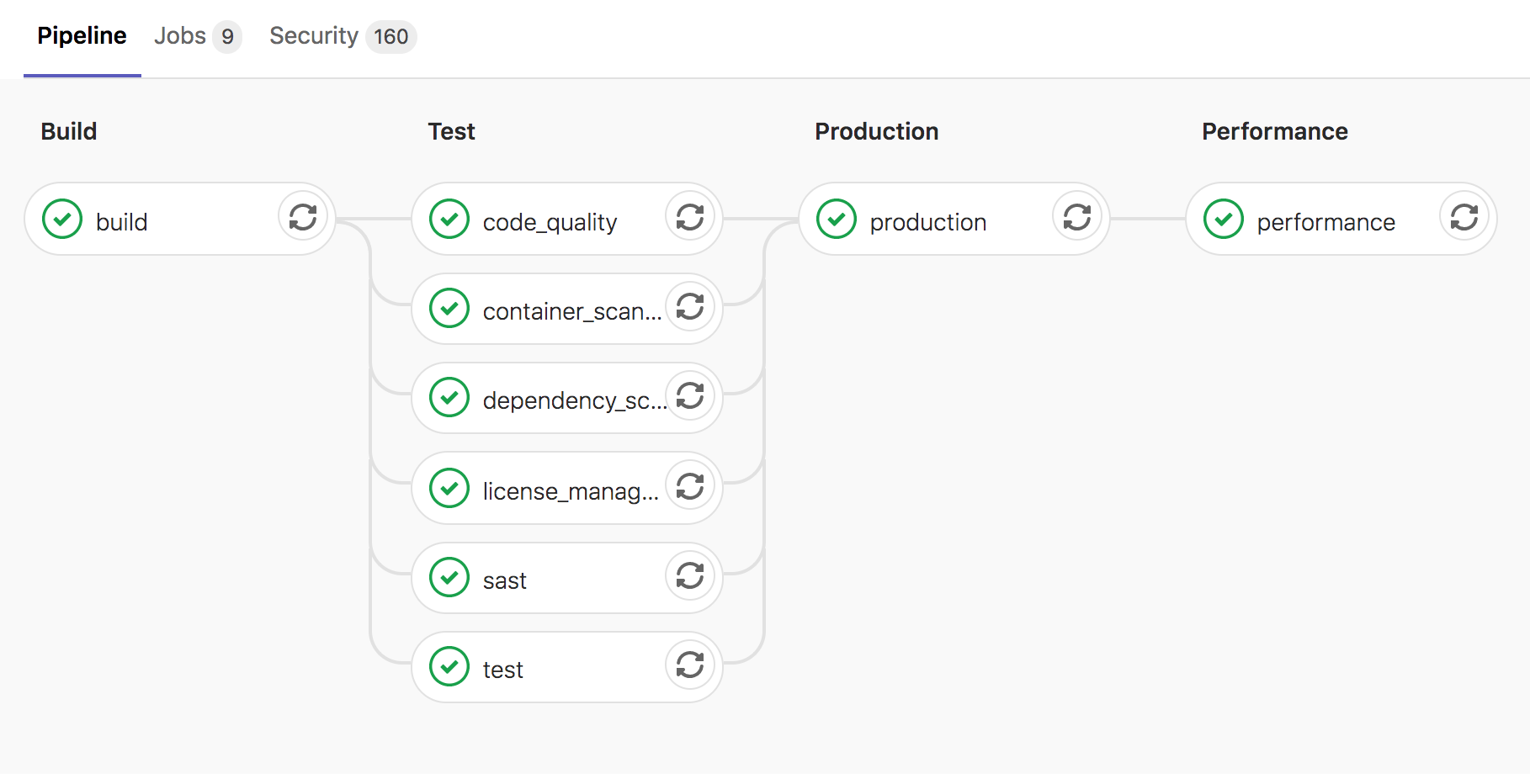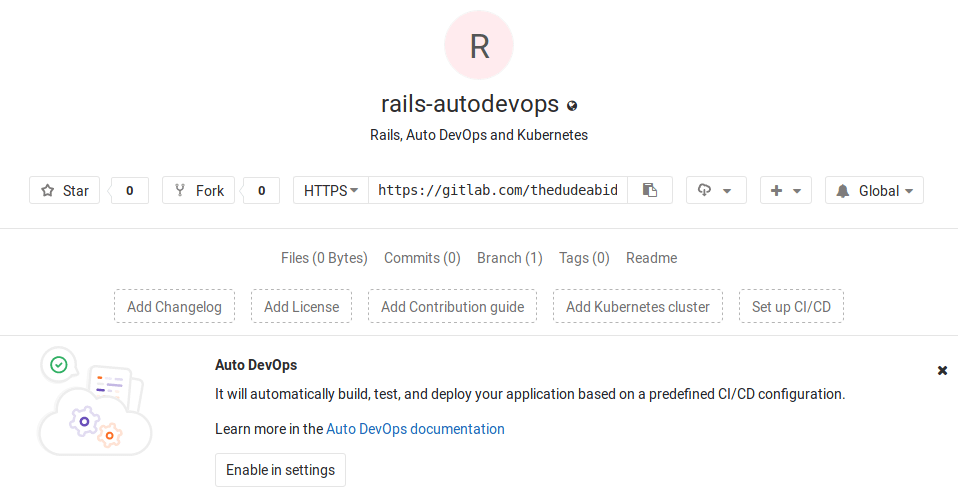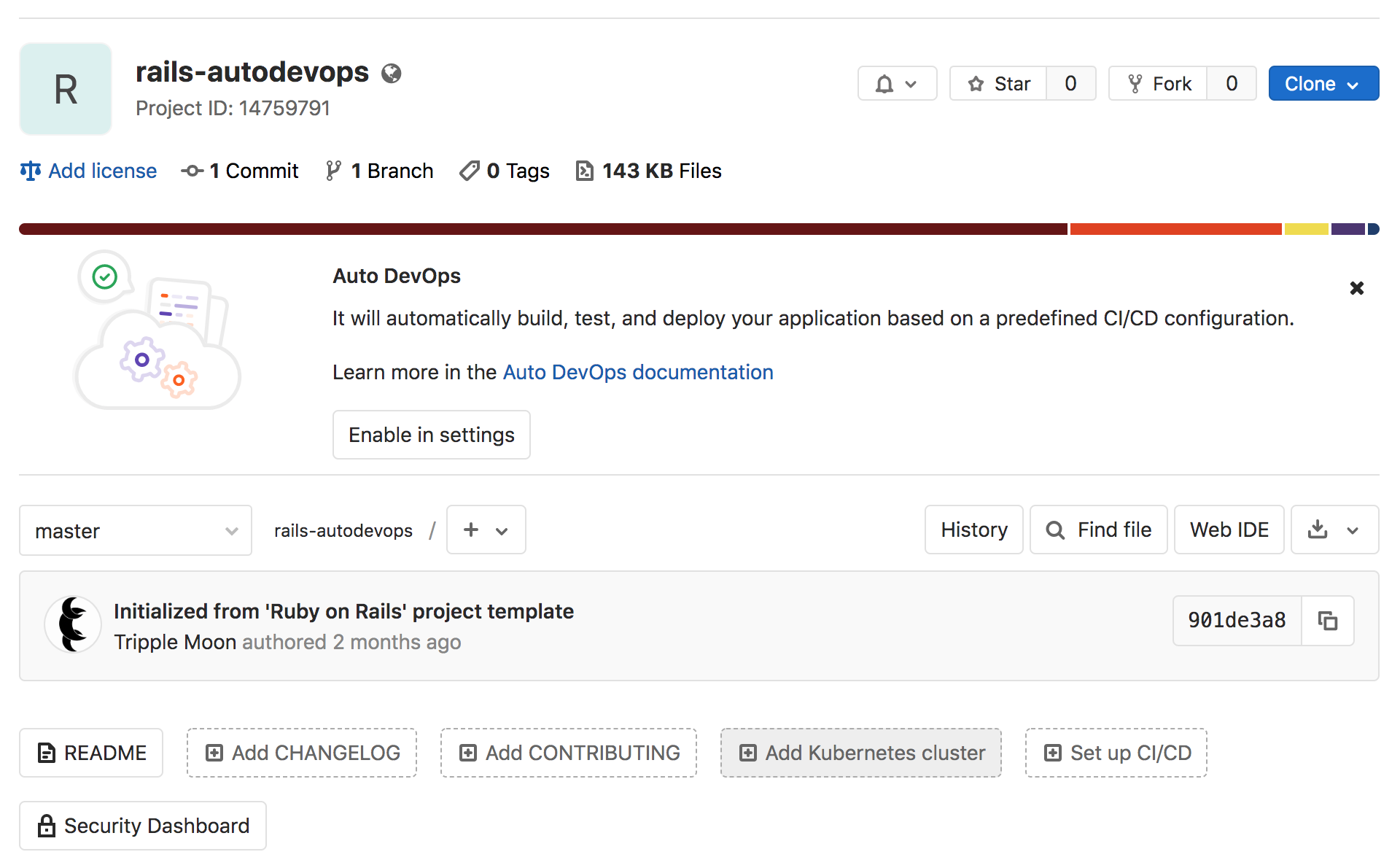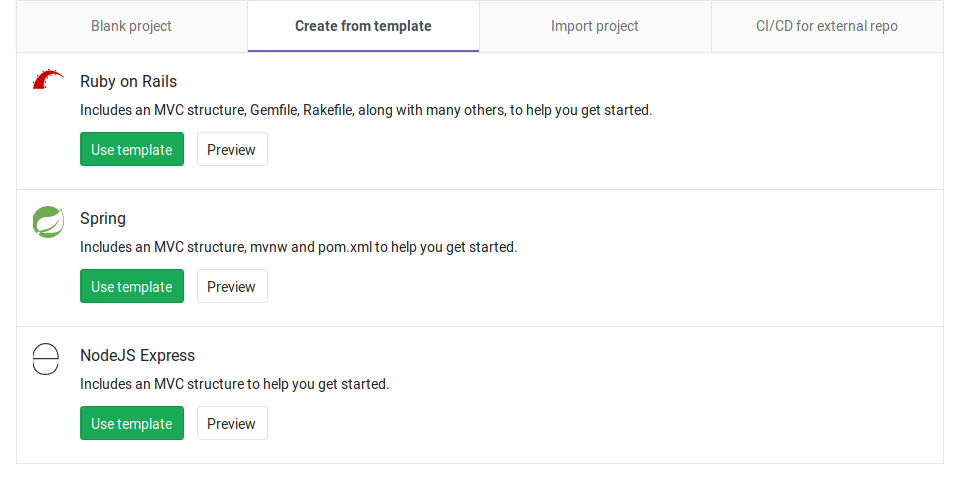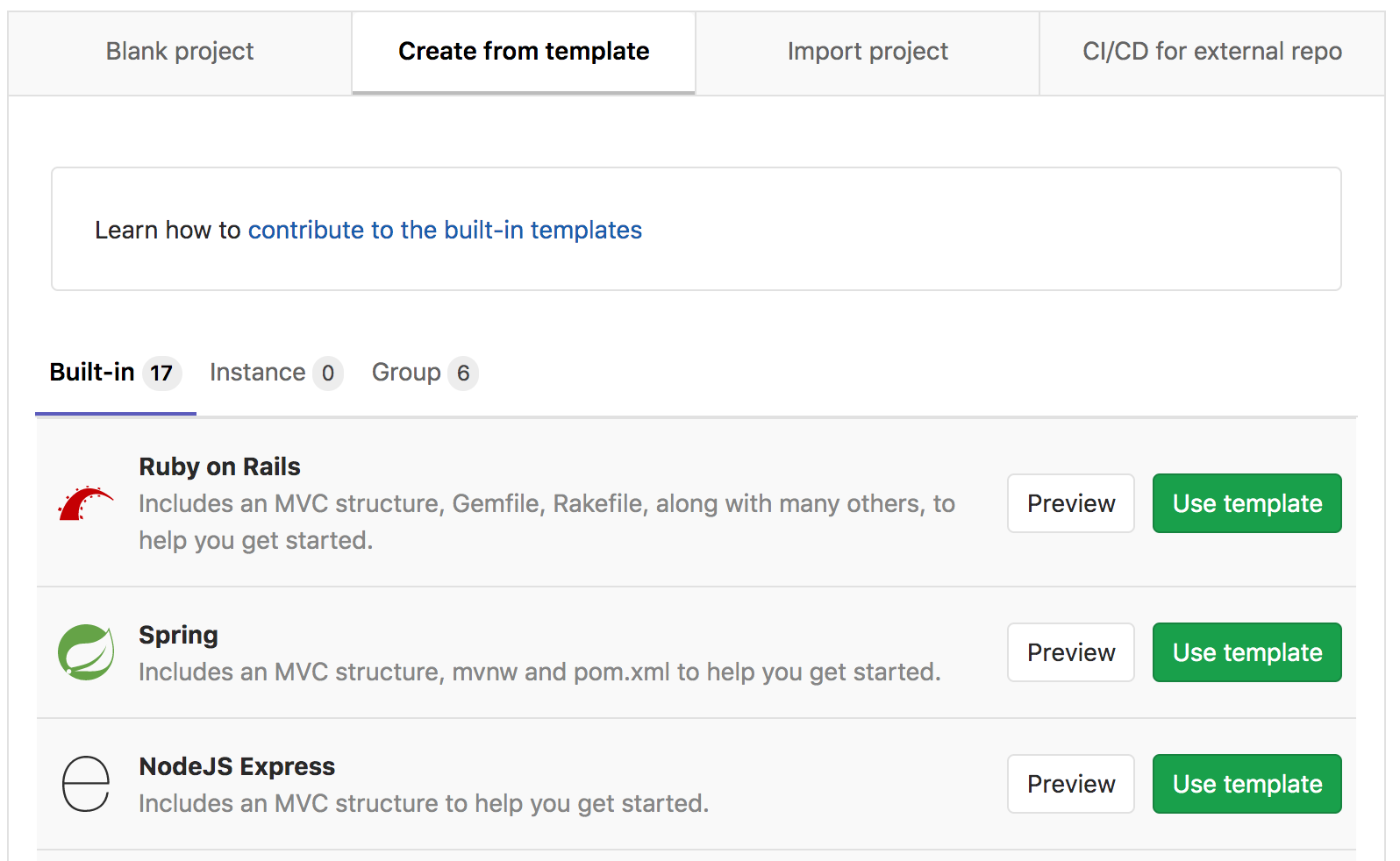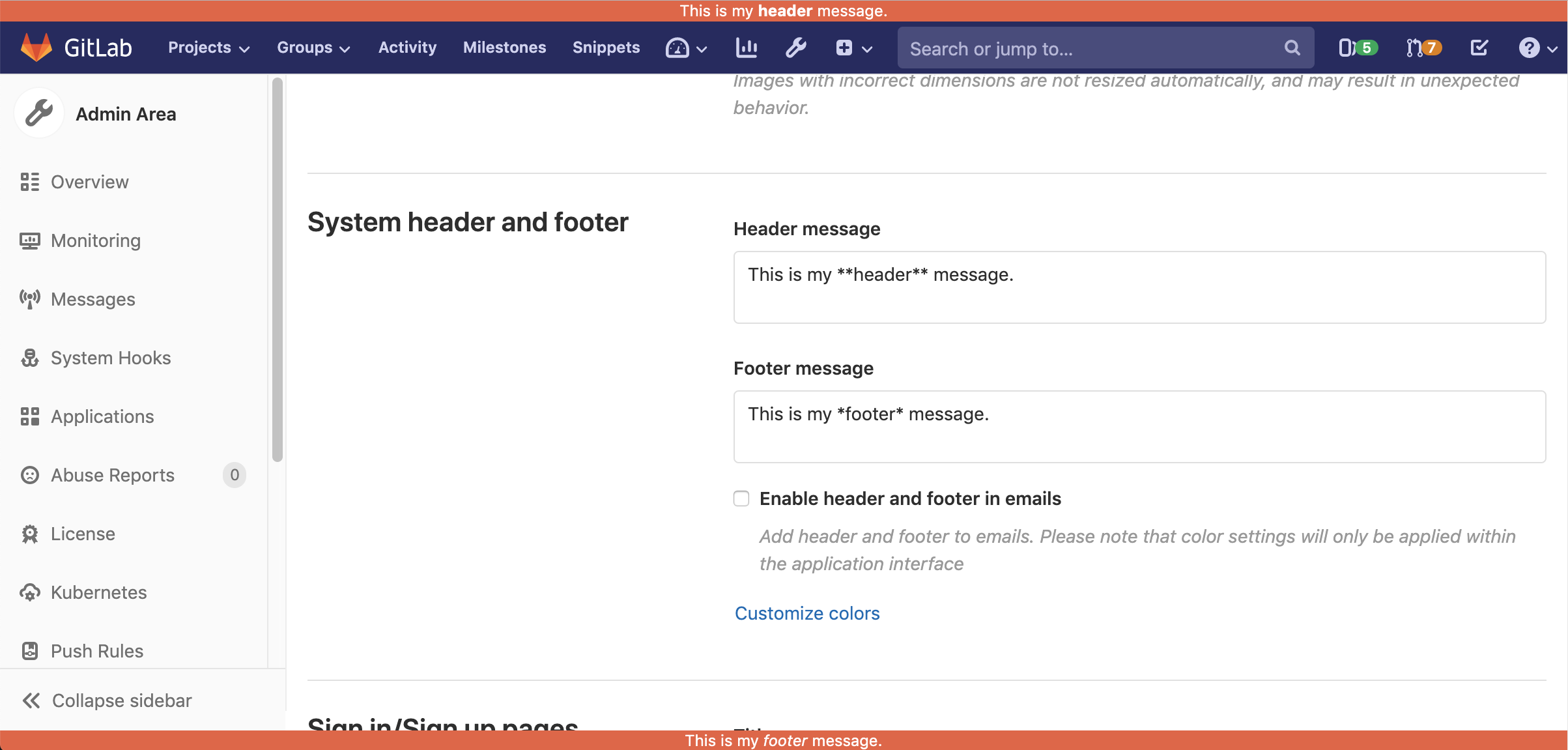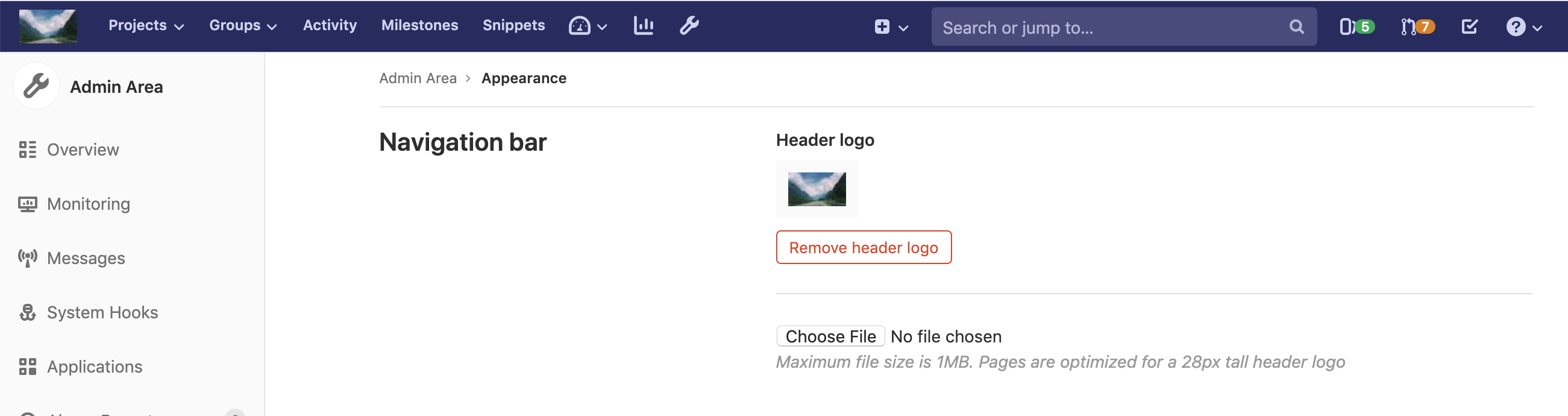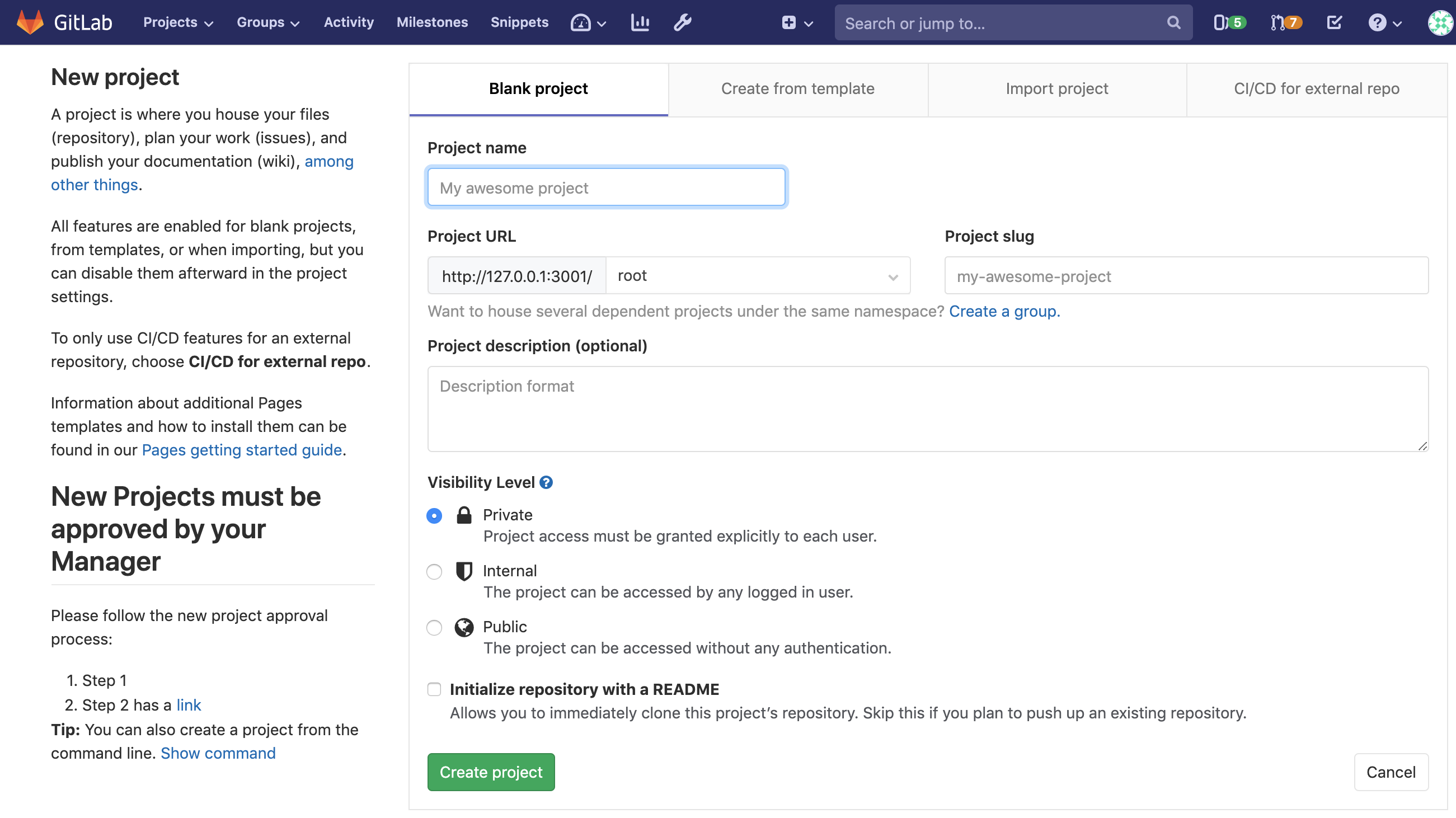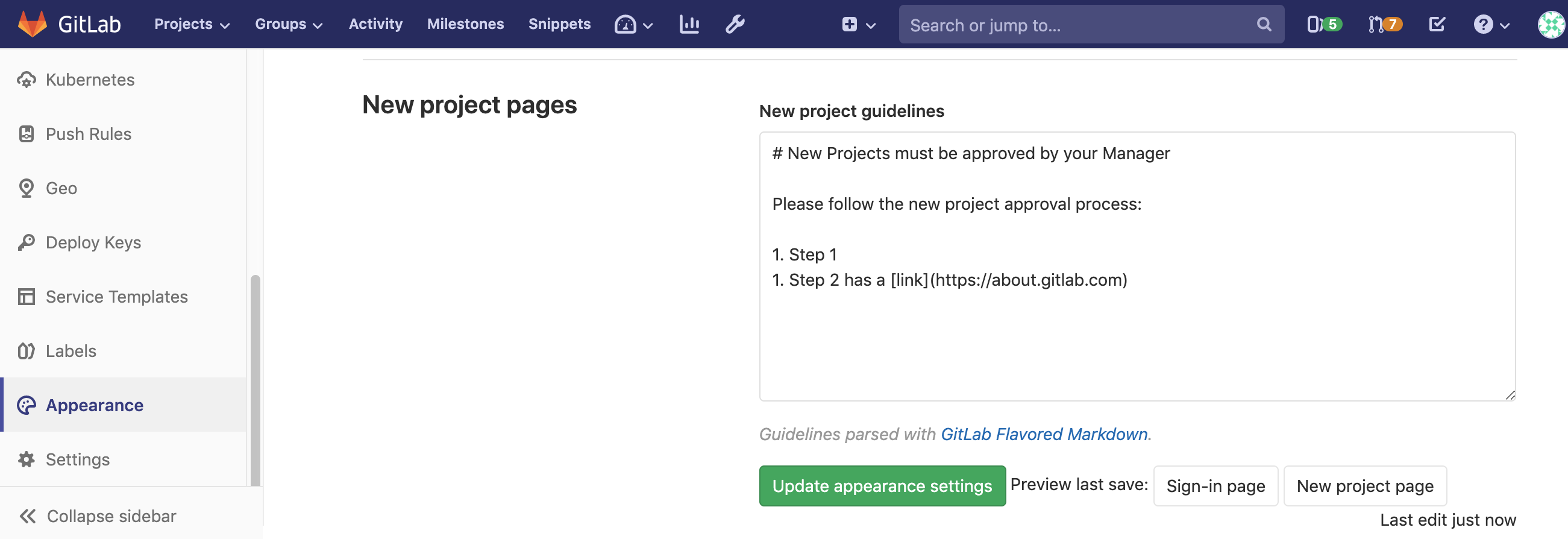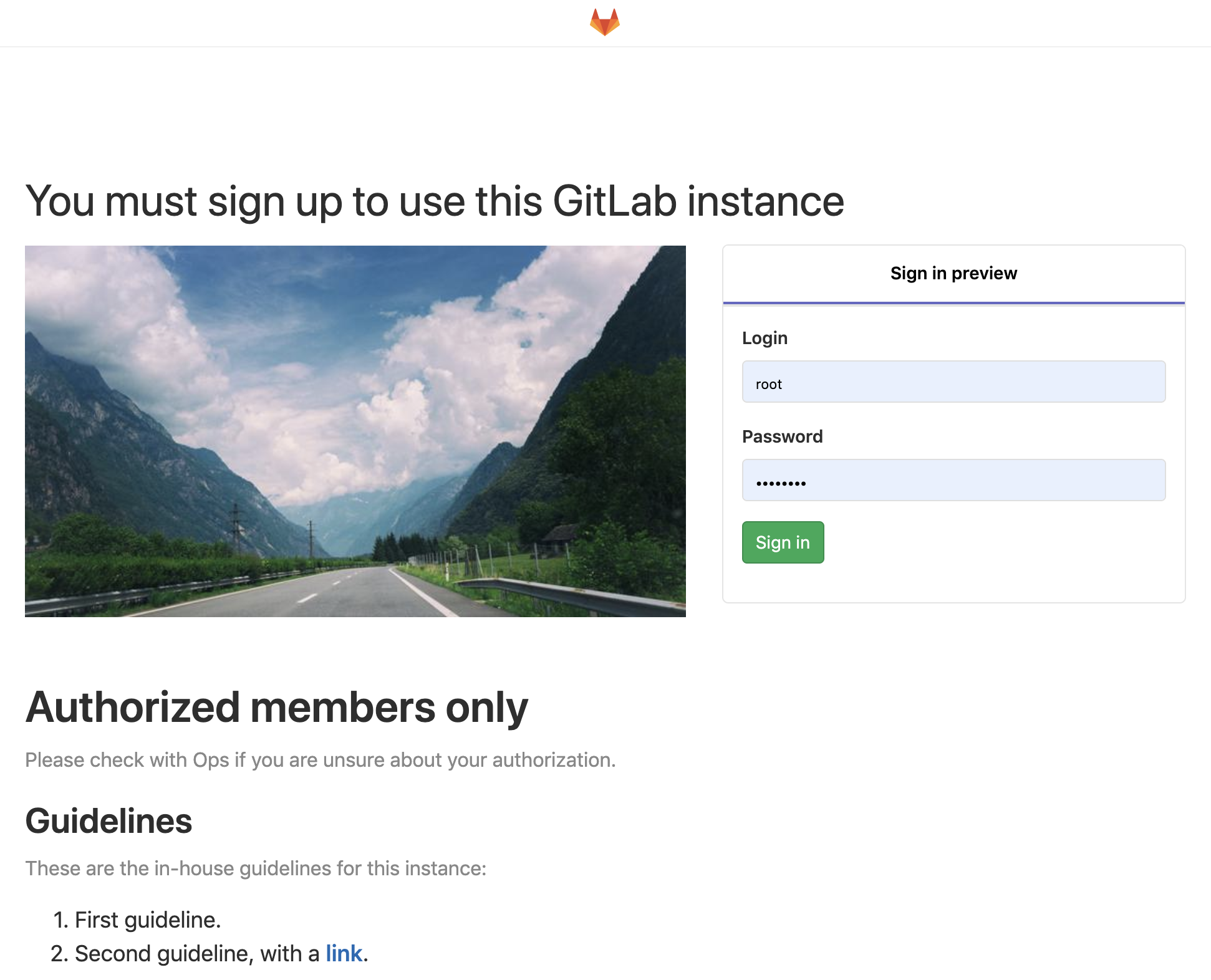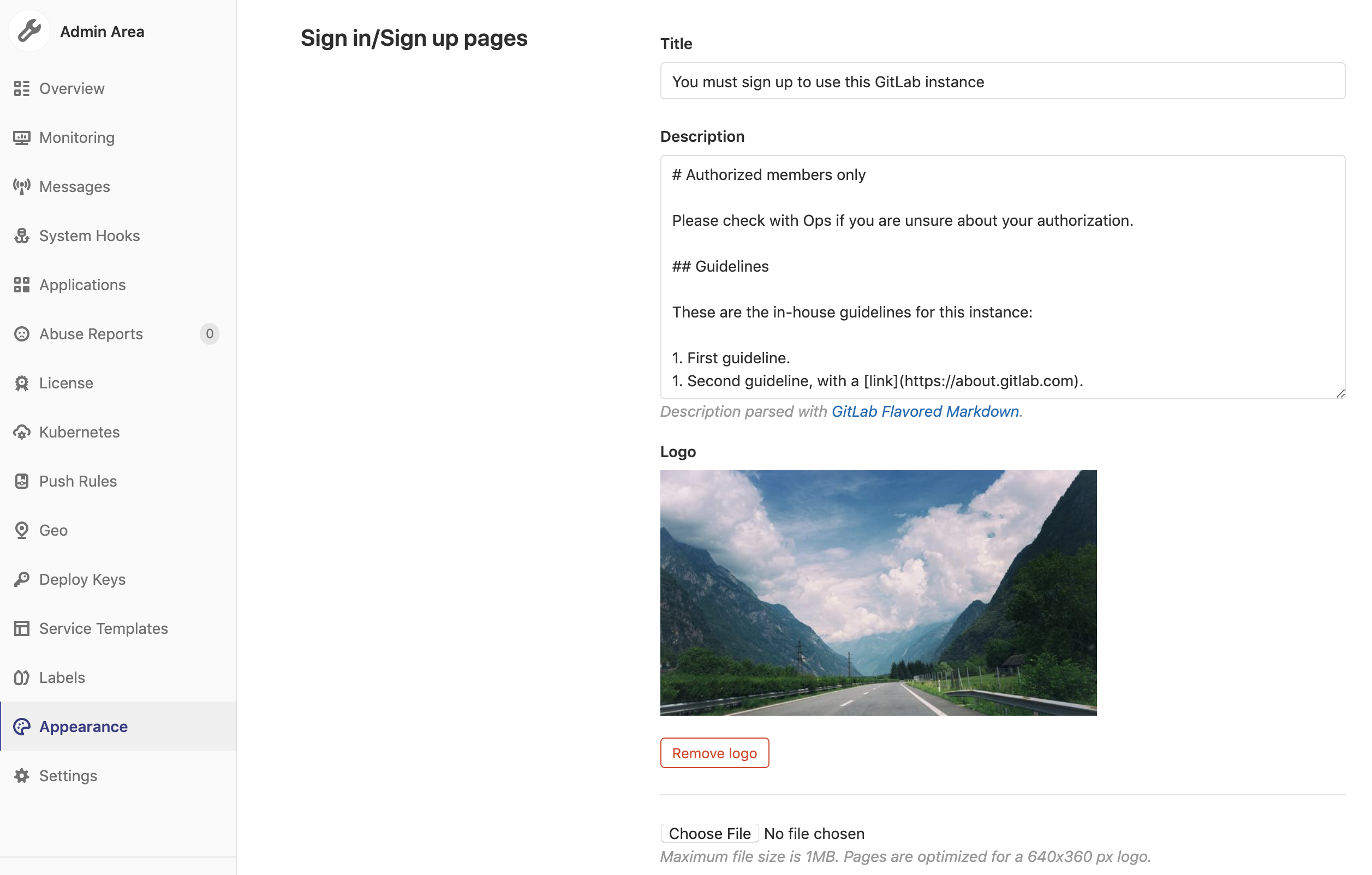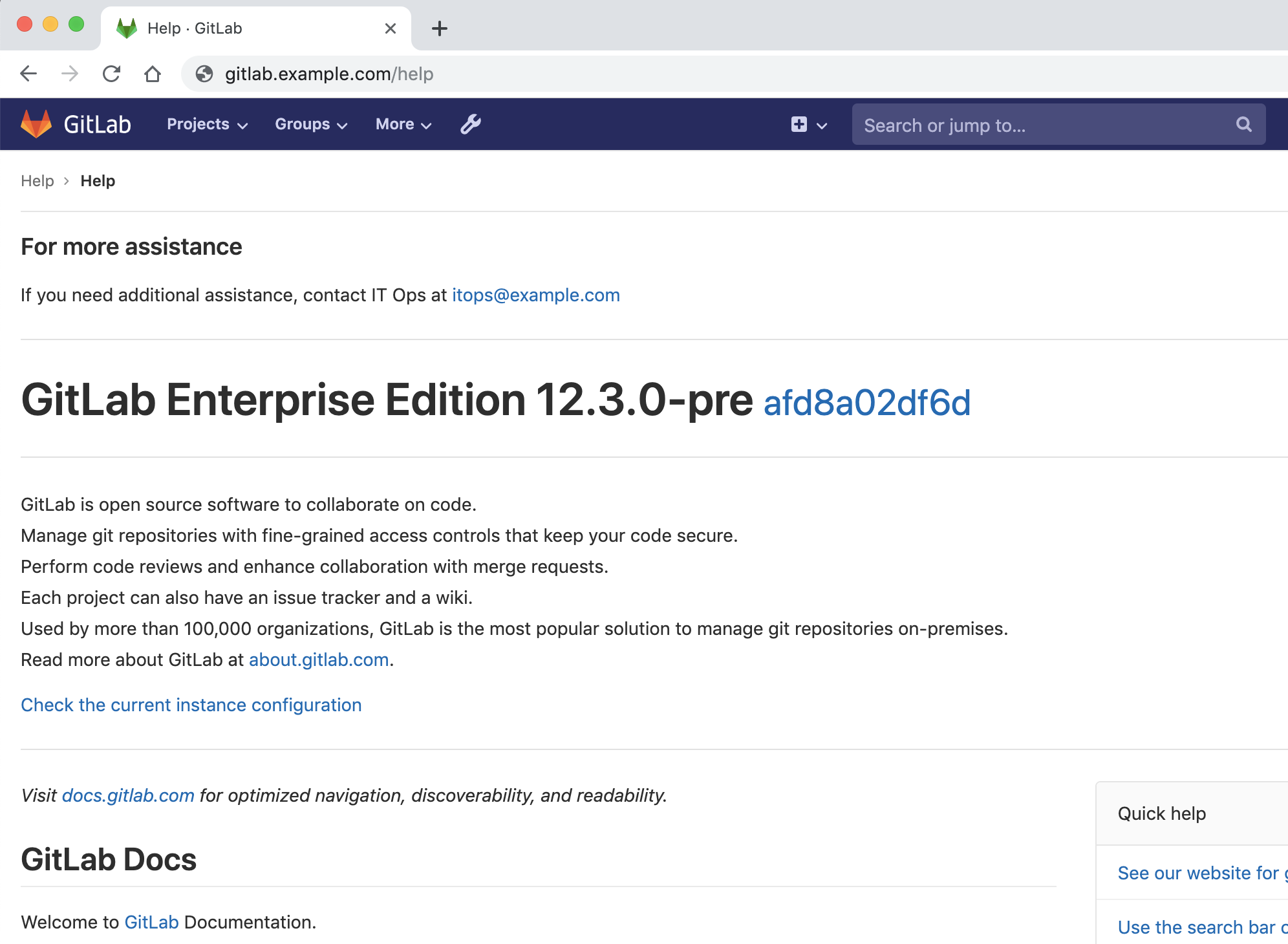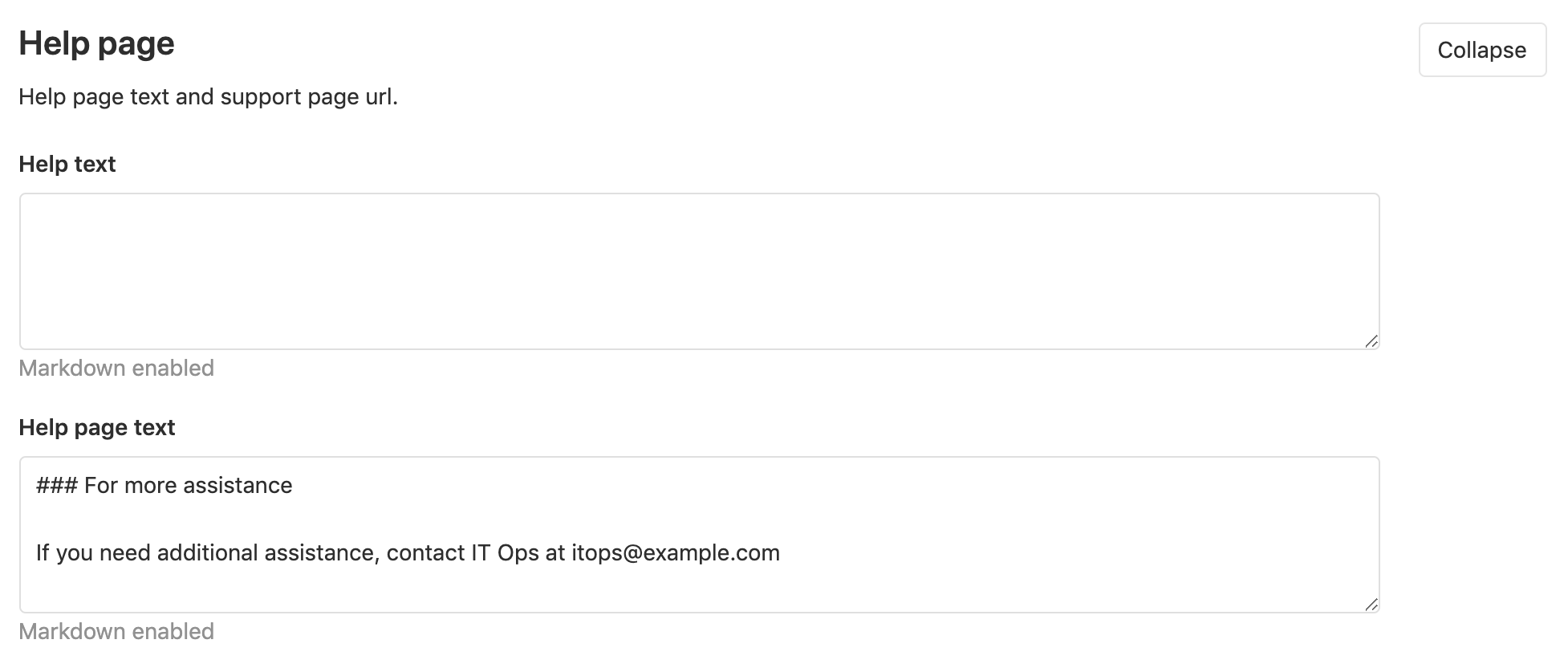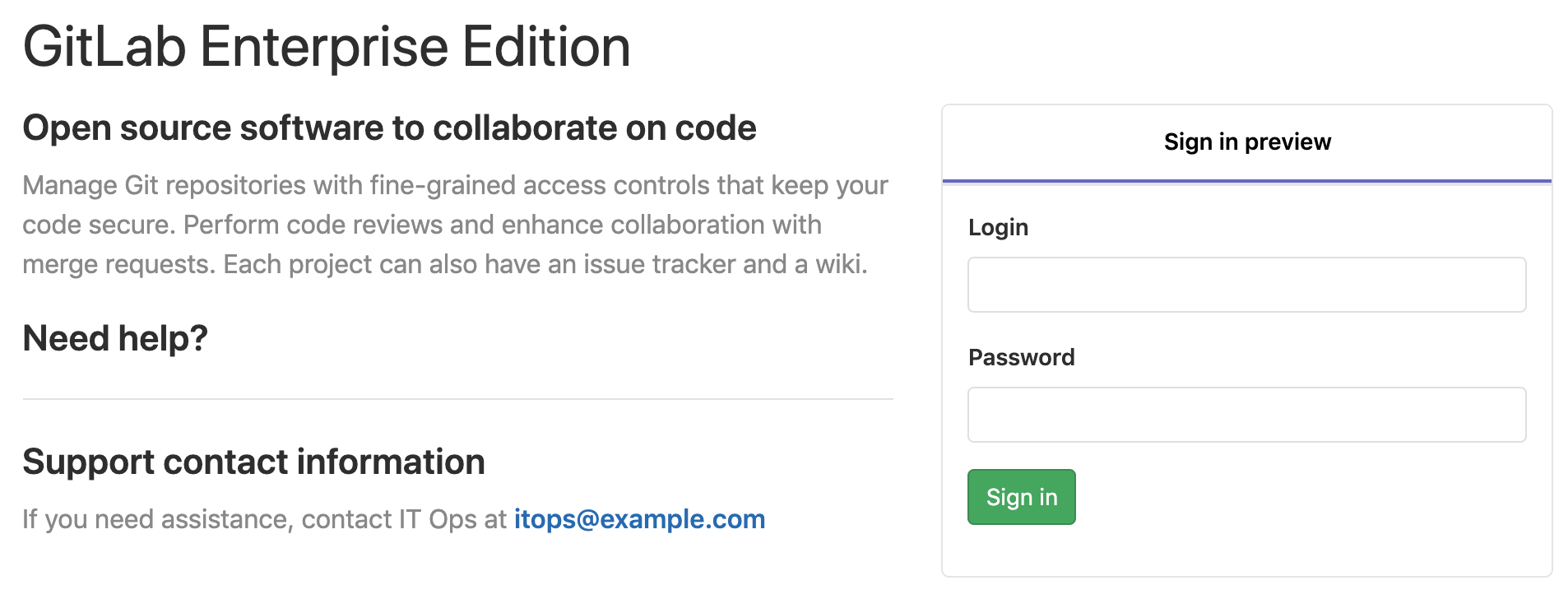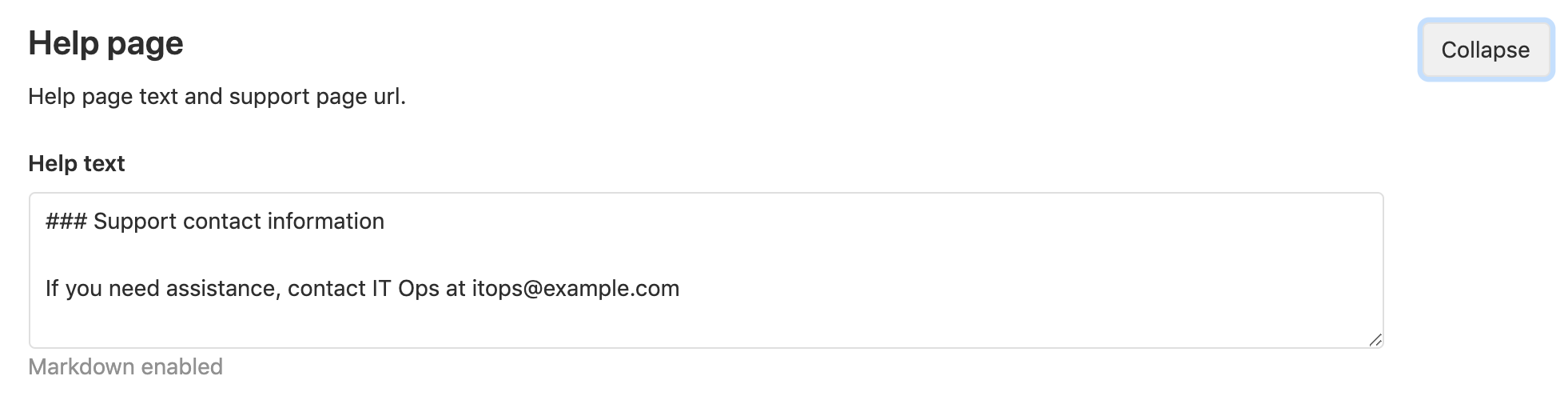Add latest changes from gitlab-org/gitlab@master
Showing
85.5 KB
doc/administration/libravatar.md
0 → 100644
83.3 KB
77.4 KB
71.3 KB
5.5 KB
5.2 KB
14.3 KB
28.3 KB
30.9 KB
37.6 KB
23.8 KB
29.8 KB
67.9 KB
61.2 KB
31.5 KB
114.0 KB
76.8 KB
150.9 KB
7.7 KB
28.0 KB
440.1 KB
17.3 KB
164.6 KB
27.1 KB
162.3 KB
8.2 KB
10.0 KB
223.1 KB
96.6 KB
10.1 KB
96.5 KB
22.1 KB
358.1 KB
文件已移动
14.0 KB
136.2 KB
21.5 KB
212.4 KB
30.4 KB
25.0 KB
265.6 KB
304.7 KB
12.3 KB
132.0 KB
18.8 KB
231.3 KB
14.4 KB
166.0 KB
doc/user/admin_area/appearance.md
0 → 100644
228.5 KB
235.0 KB
164.1 KB
464.8 KB
216.2 KB
1.0 MB
837.5 KB
296.0 KB
88.8 KB
147.2 KB
66.9 KB