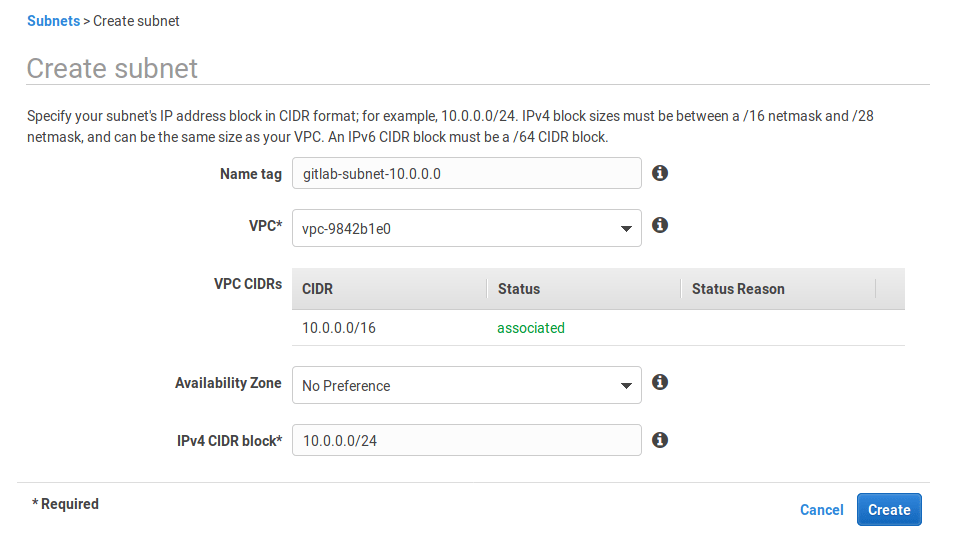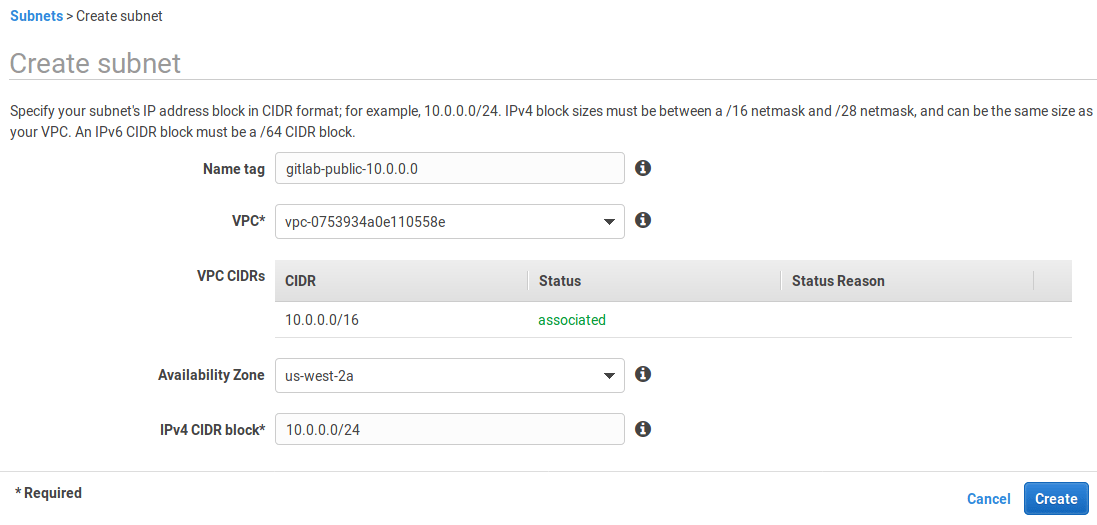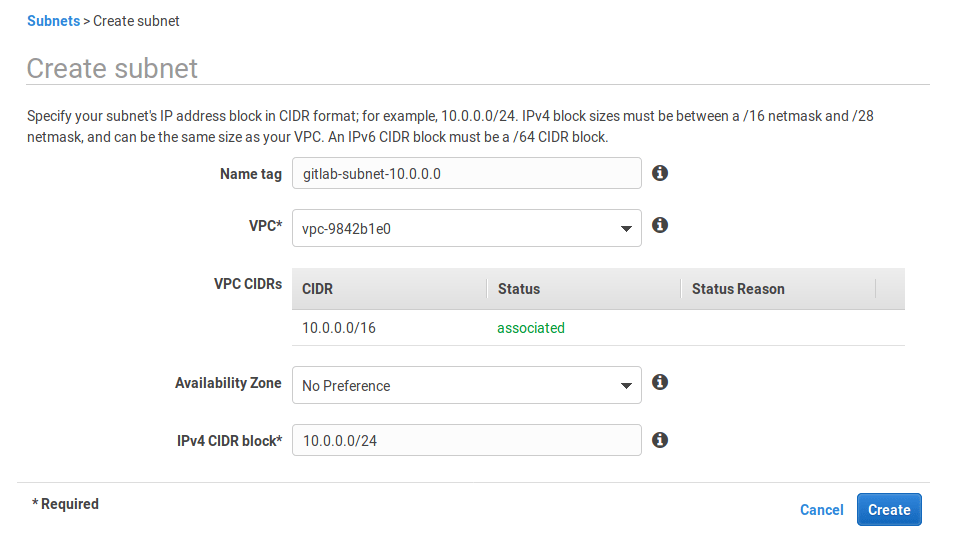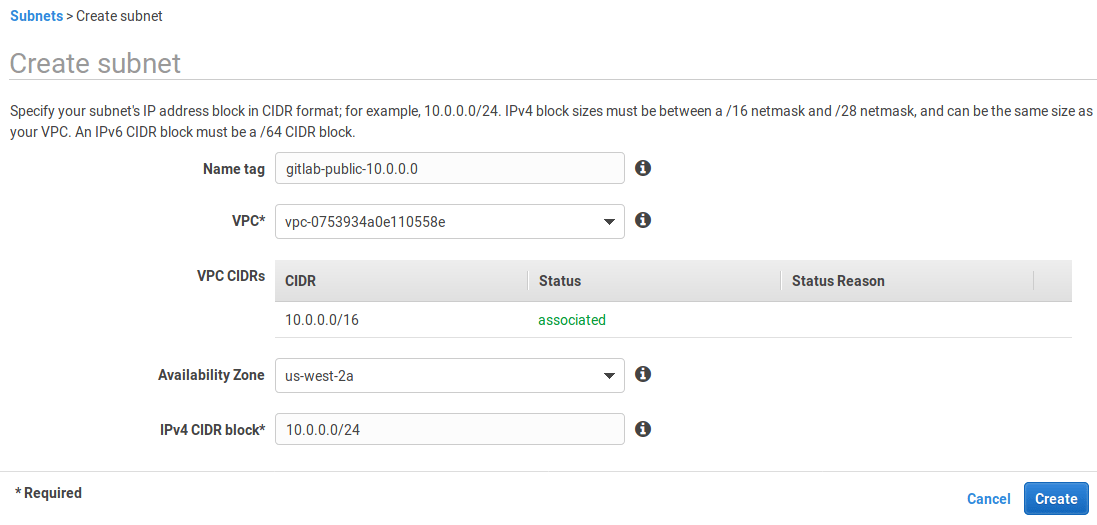Merge content from university AWS docs
https://docs.gitlab.com/ee/university/high-availability/aws
Showing
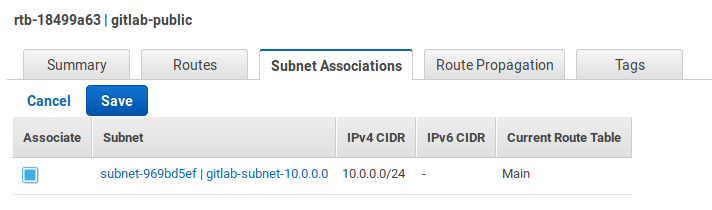
| W: | H:
| W: | H:
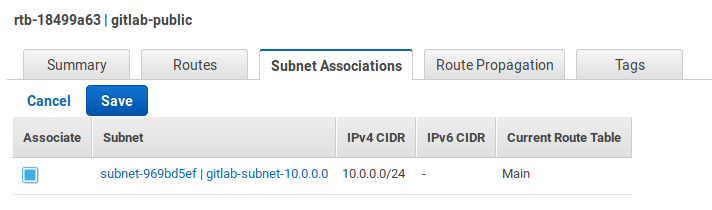
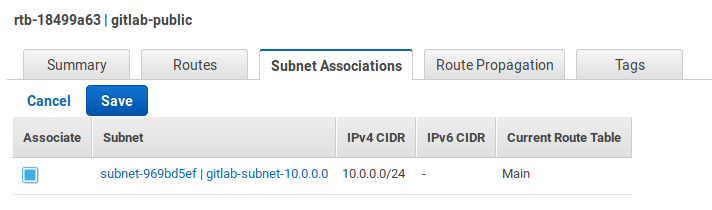
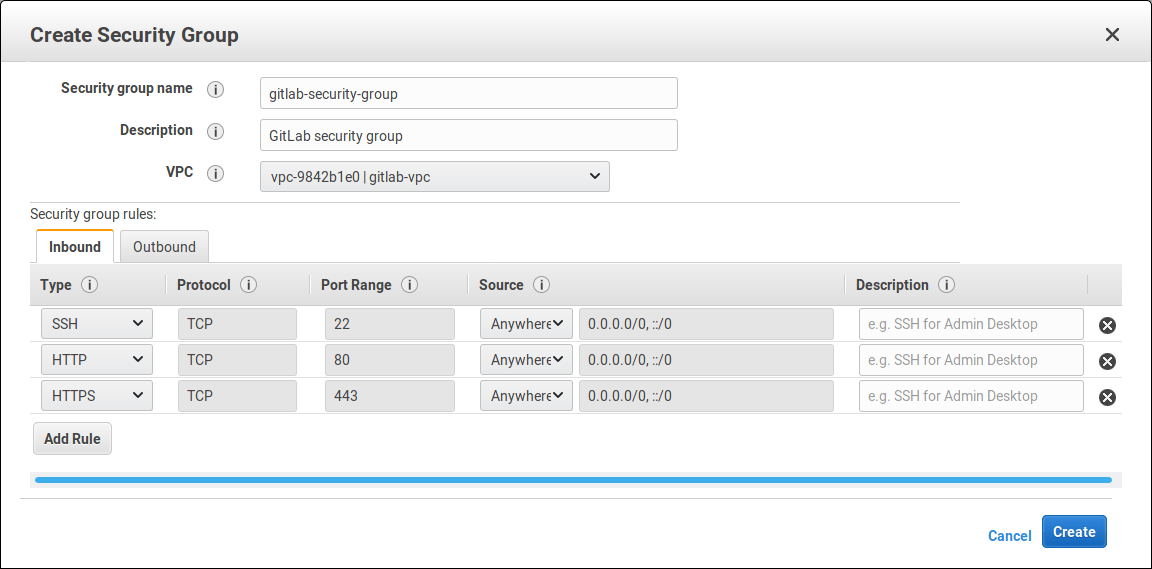
| W: | H:
| W: | H:
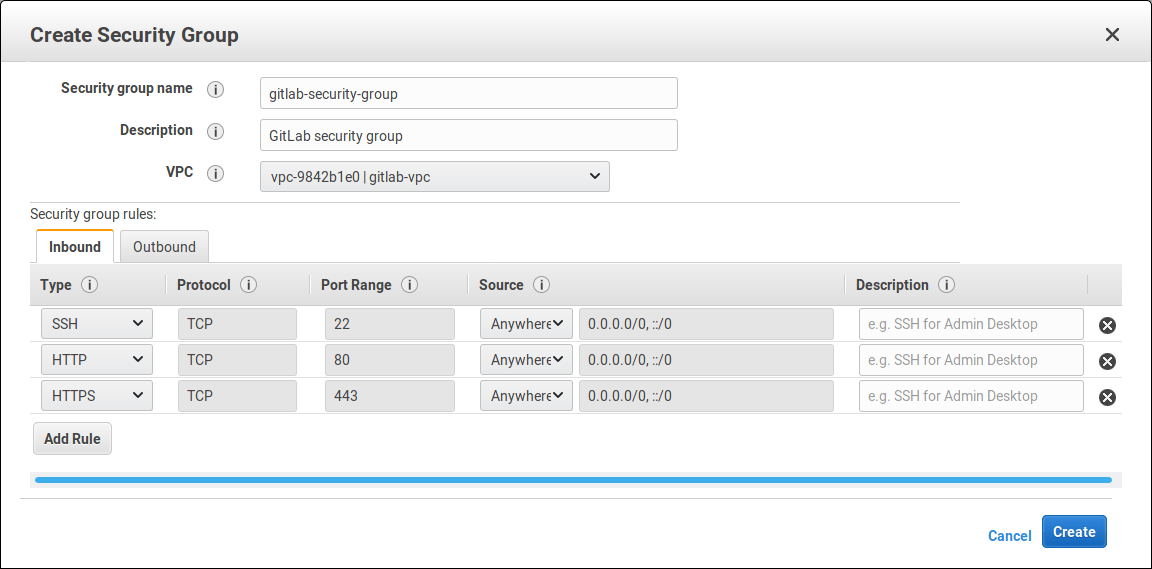
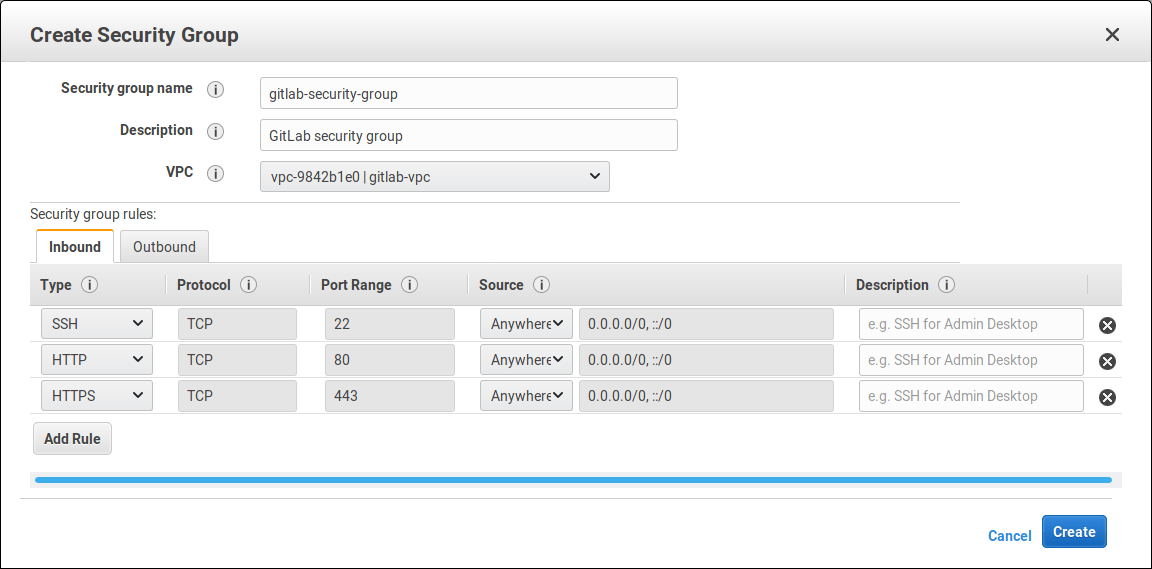
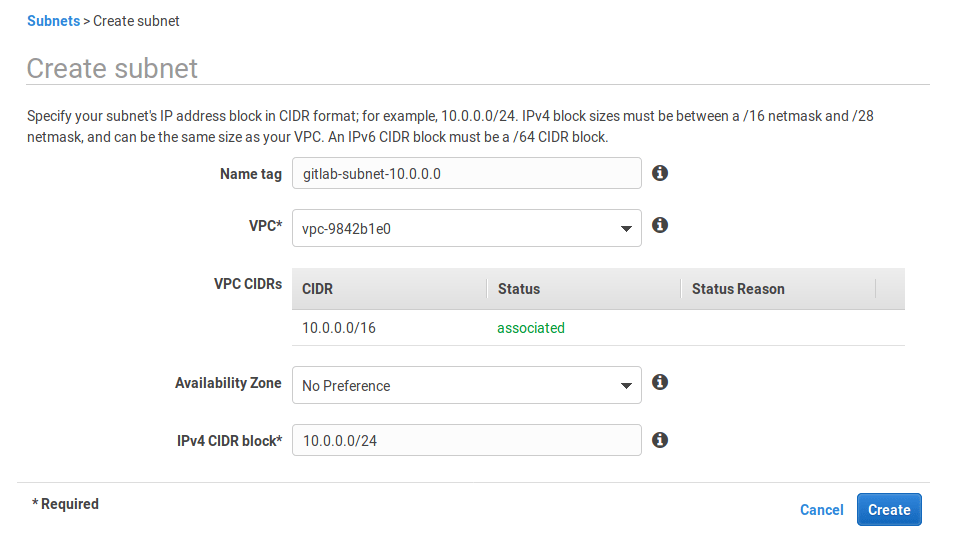
| W: | H:
| W: | H:
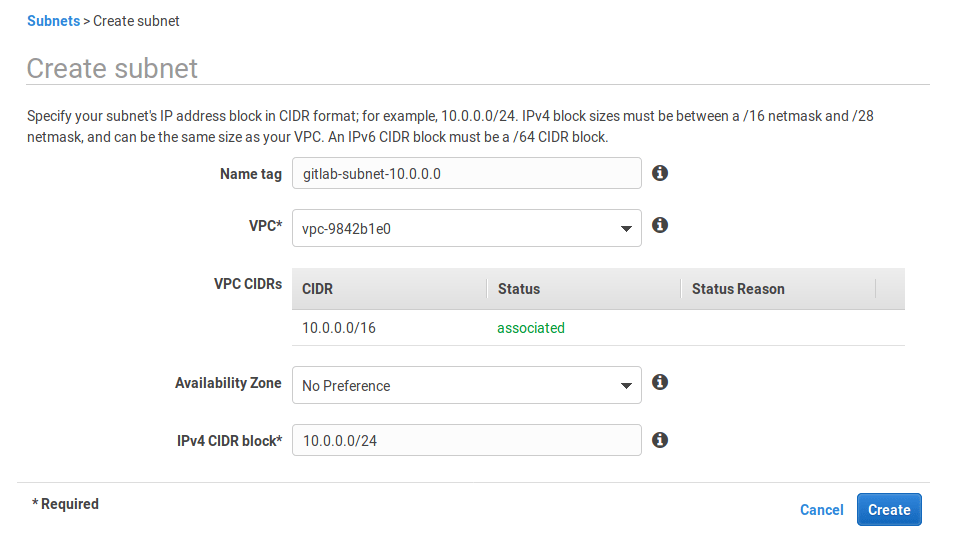
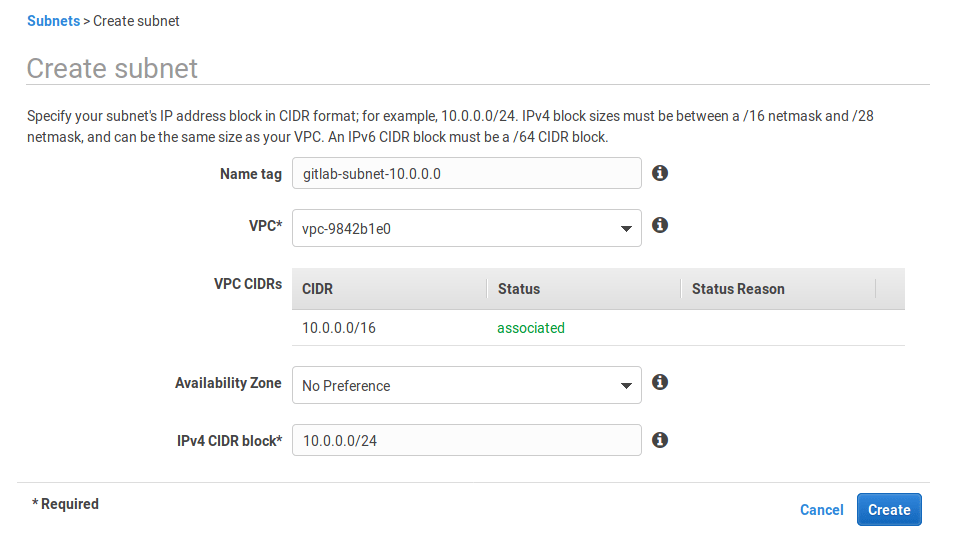
https://docs.gitlab.com/ee/university/high-availability/aws
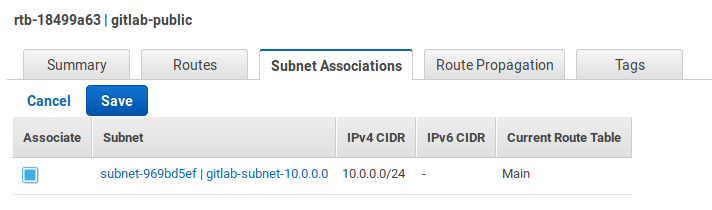
8.3 KB | W: | H:
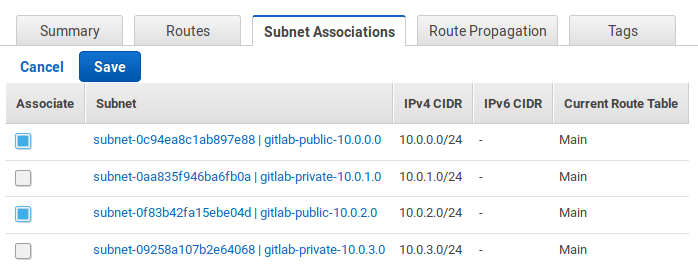
10.4 KB | W: | H:
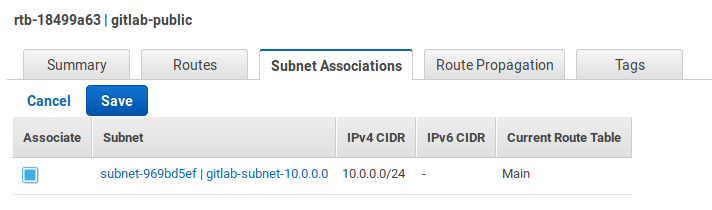
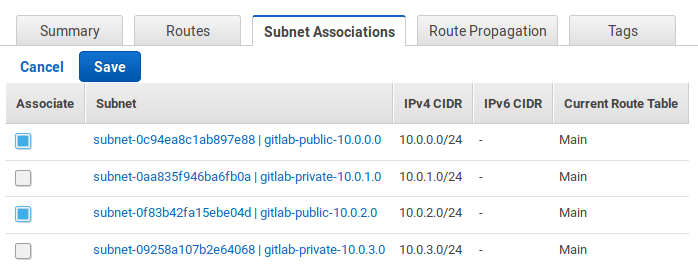
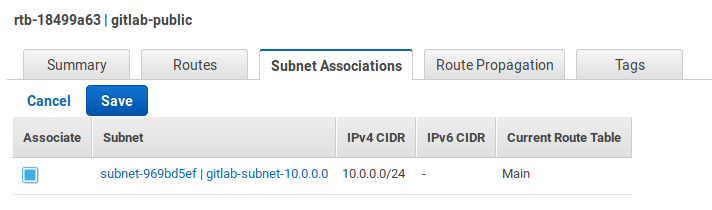
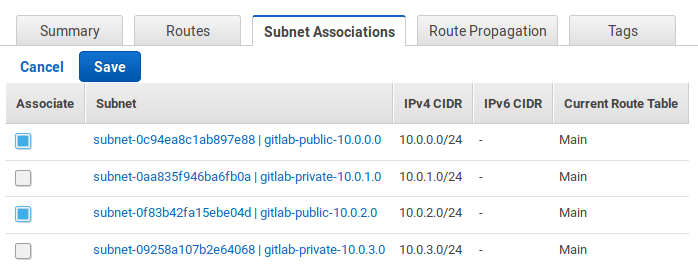
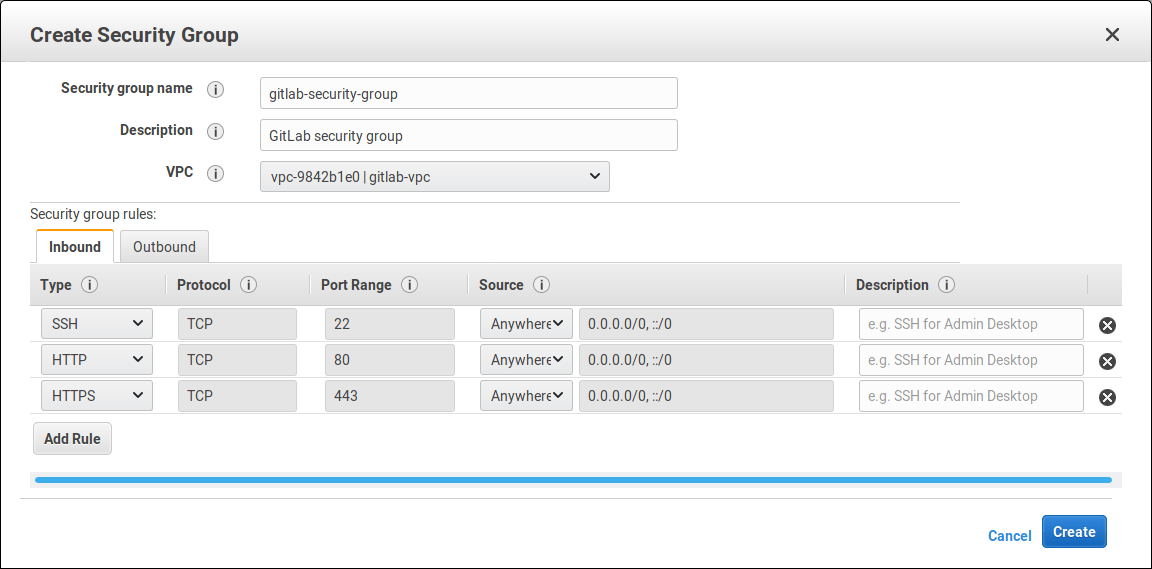
22.7 KB | W: | H:
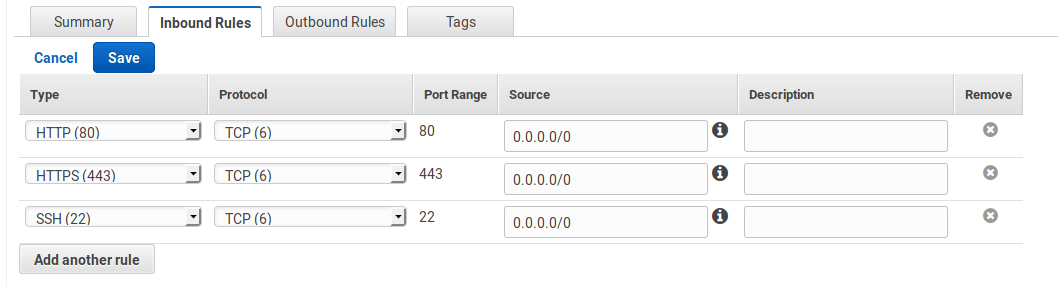
12.3 KB | W: | H:
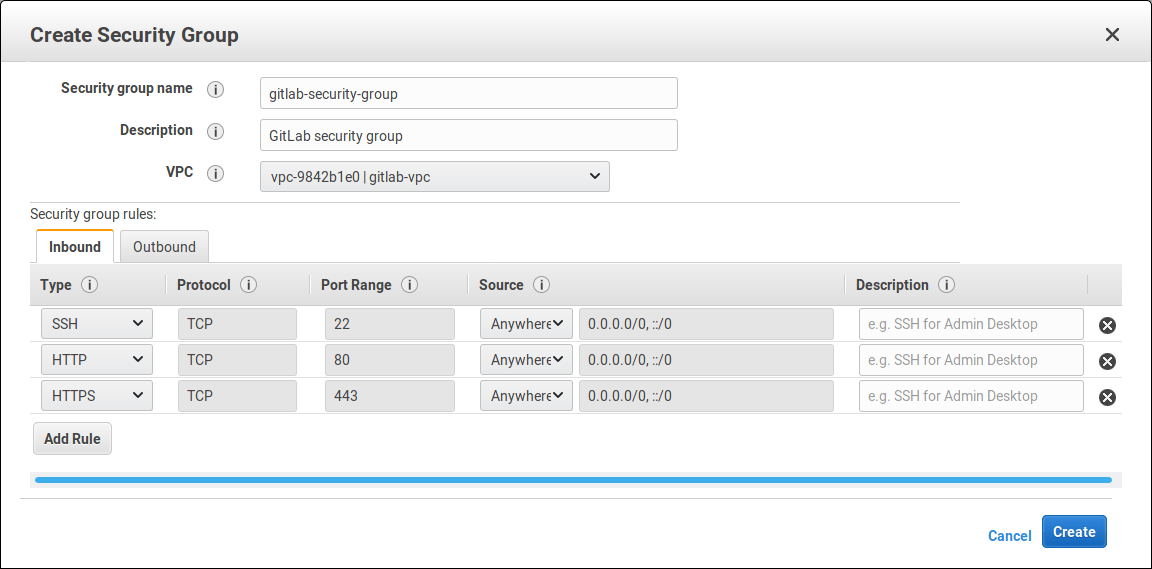
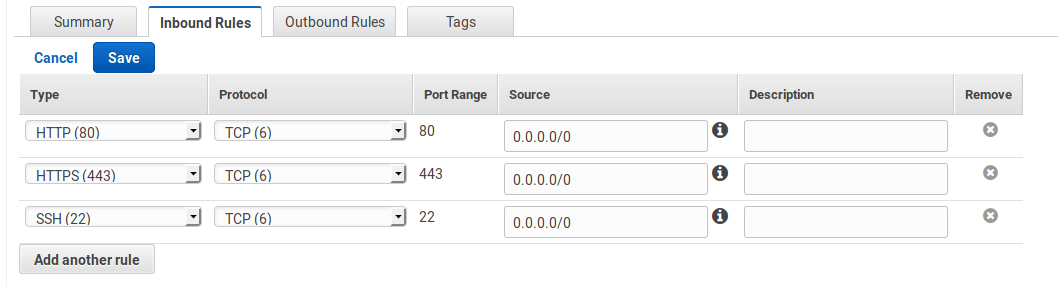
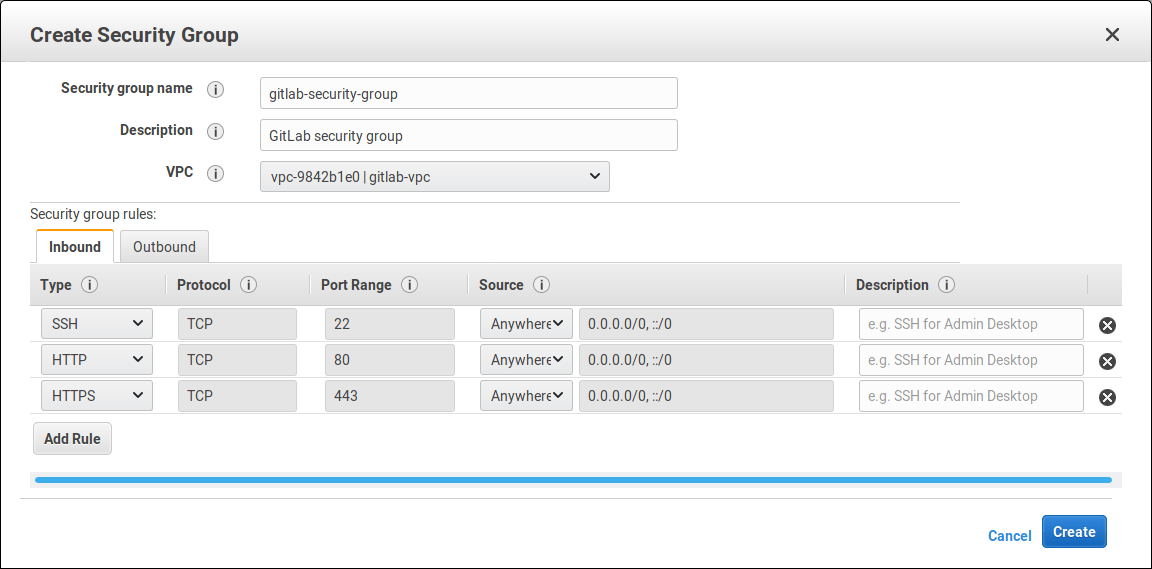
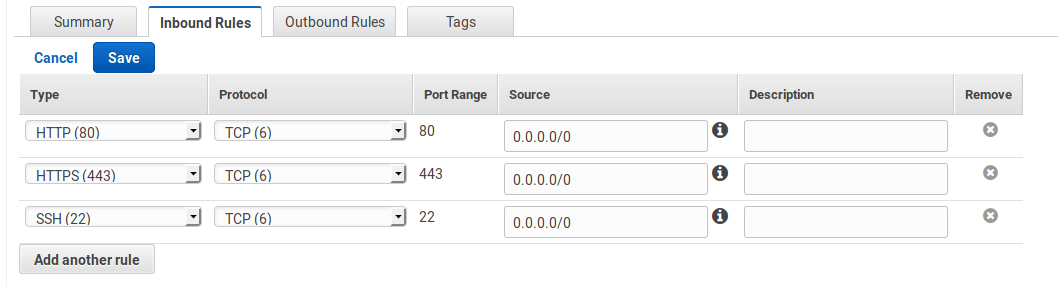
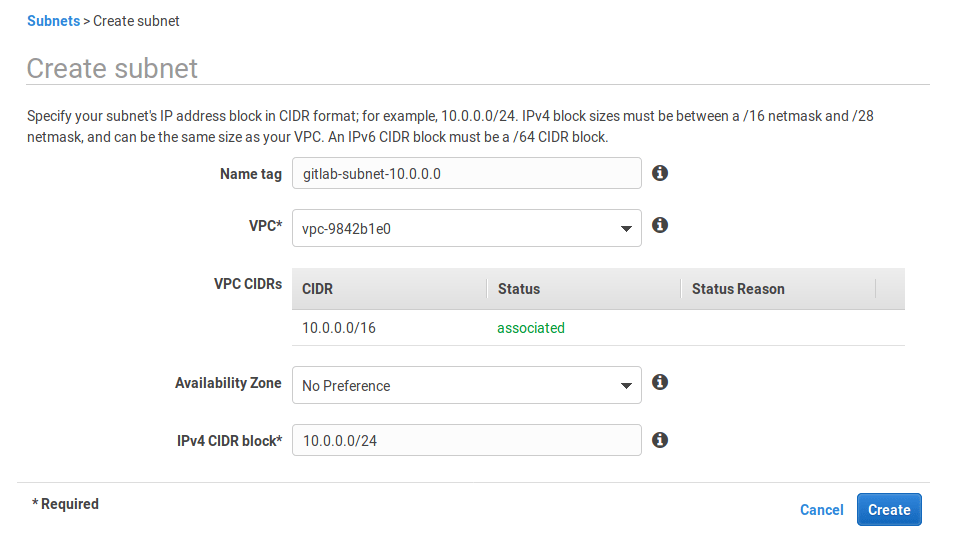
16.0 KB | W: | H:
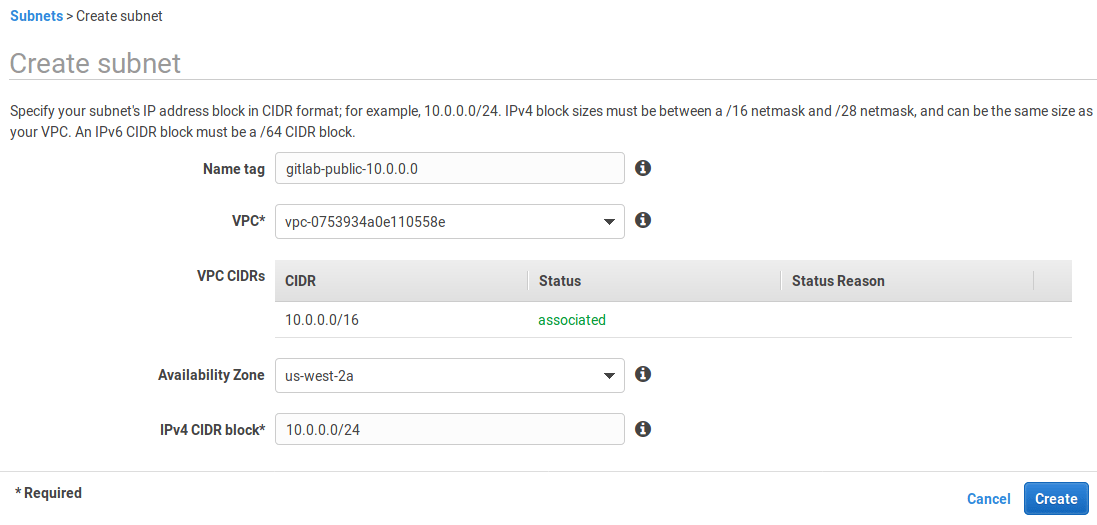
16.3 KB | W: | H: