Merge branch 'github-import-docs' into 'master'
Update GitHub import instructions See merge request gitlab-org/gitlab-ce!19373
Showing
60.0 KB
22.1 KB
46.8 KB
52.0 KB
19.9 KB
113.1 KB
98.1 KB
67.8 KB
23.2 KB
Update GitHub import instructions See merge request gitlab-org/gitlab-ce!19373
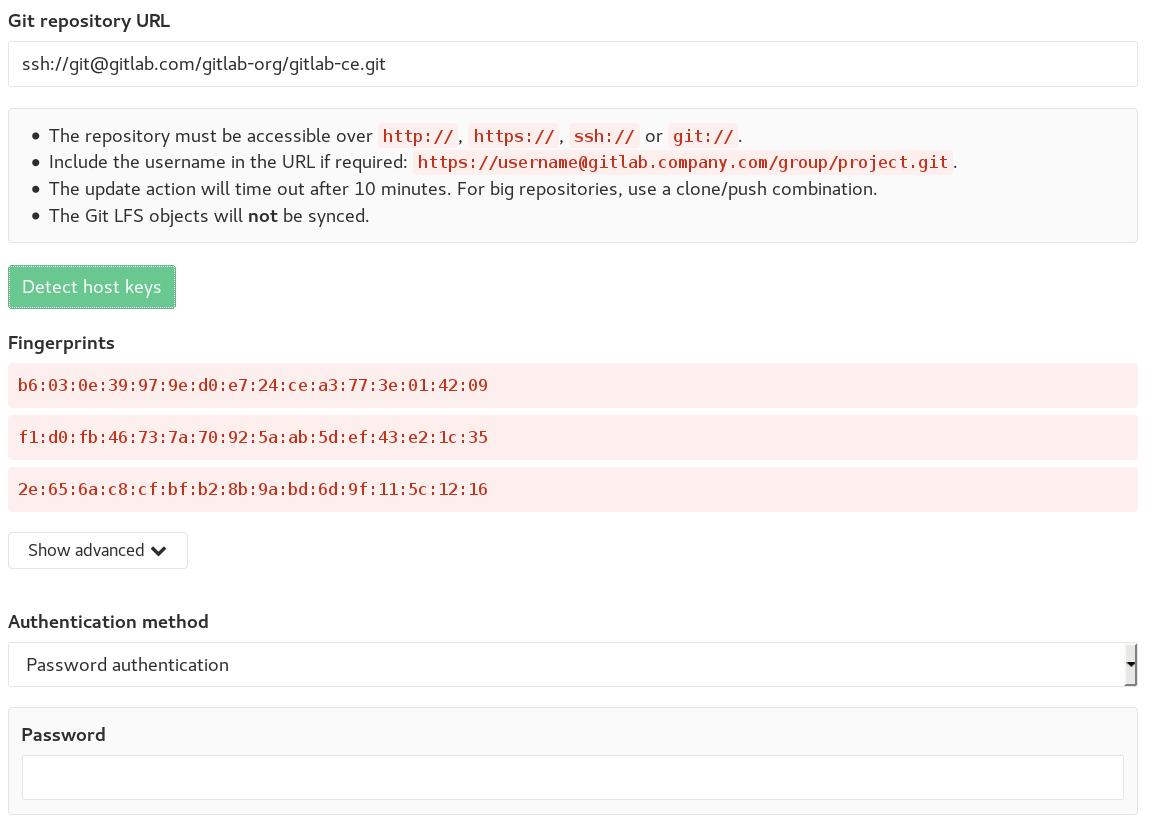
60.0 KB
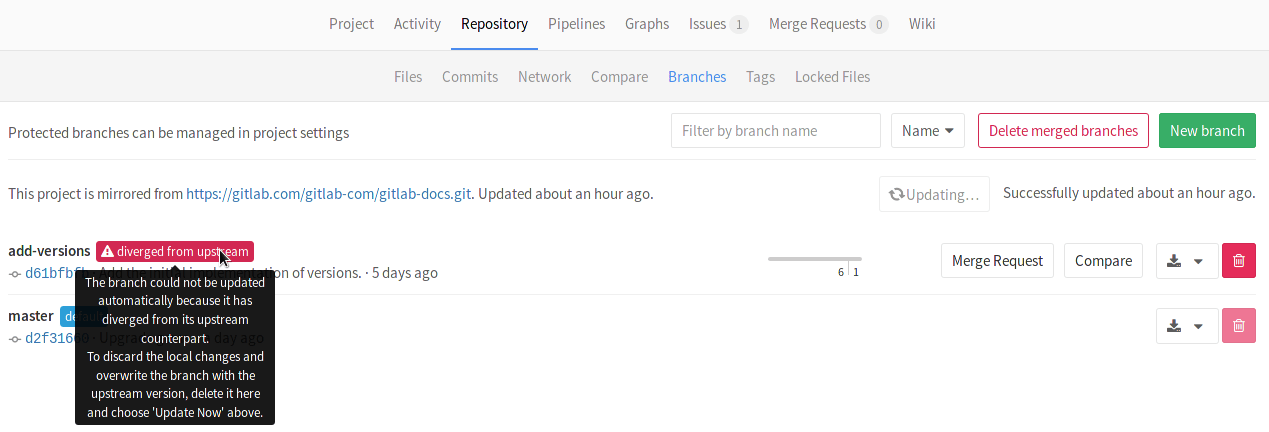
22.1 KB
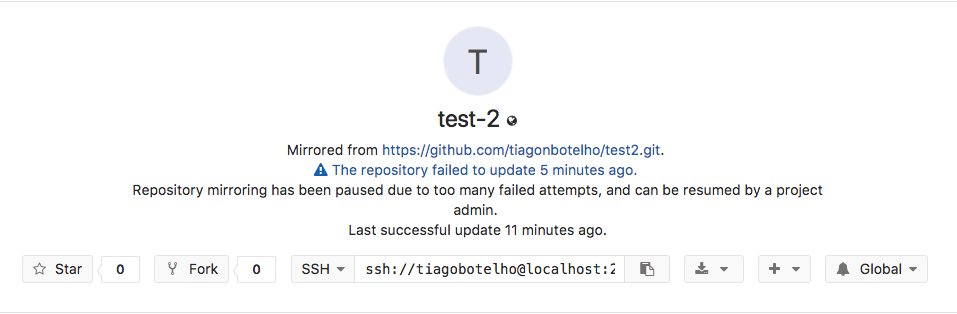
46.8 KB
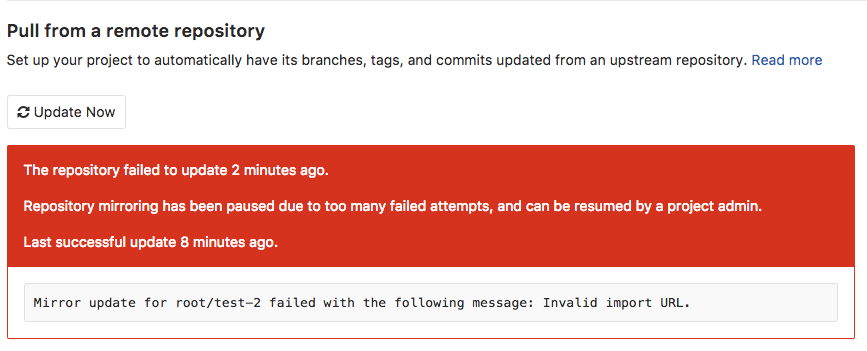
52.0 KB
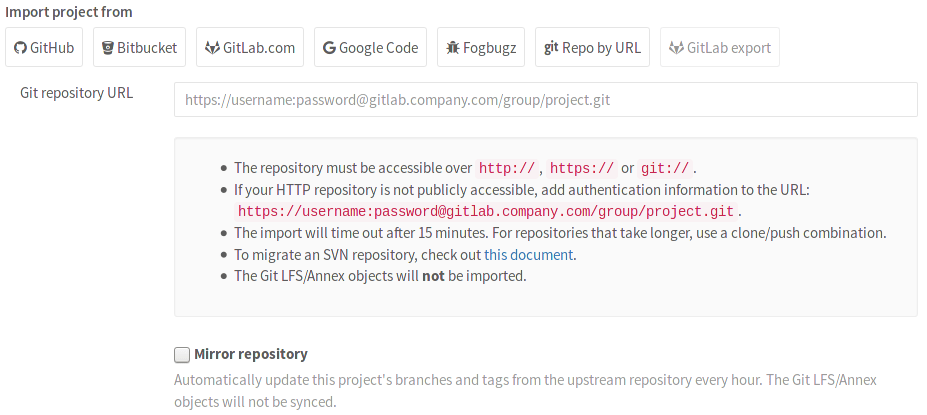
19.9 KB
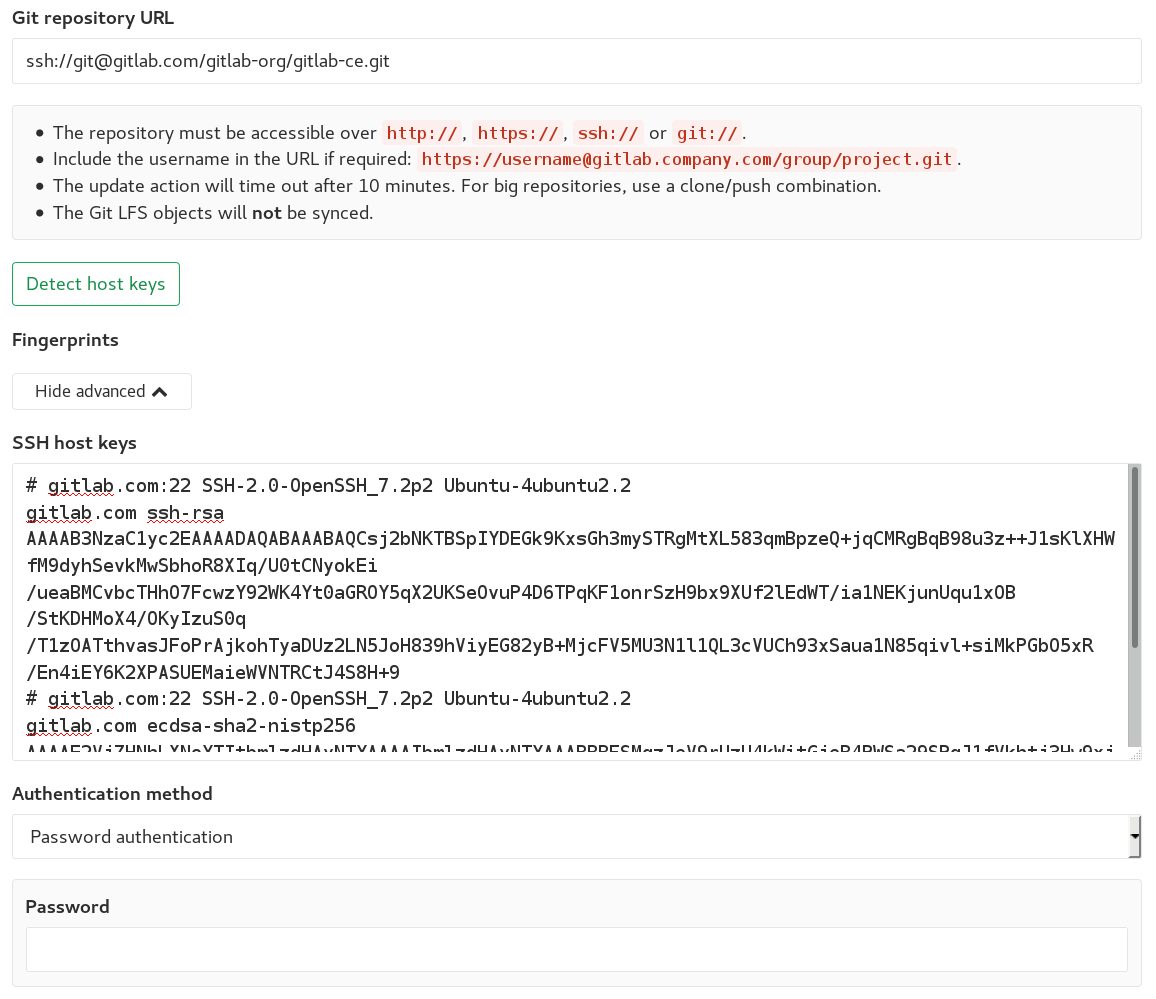
113.1 KB
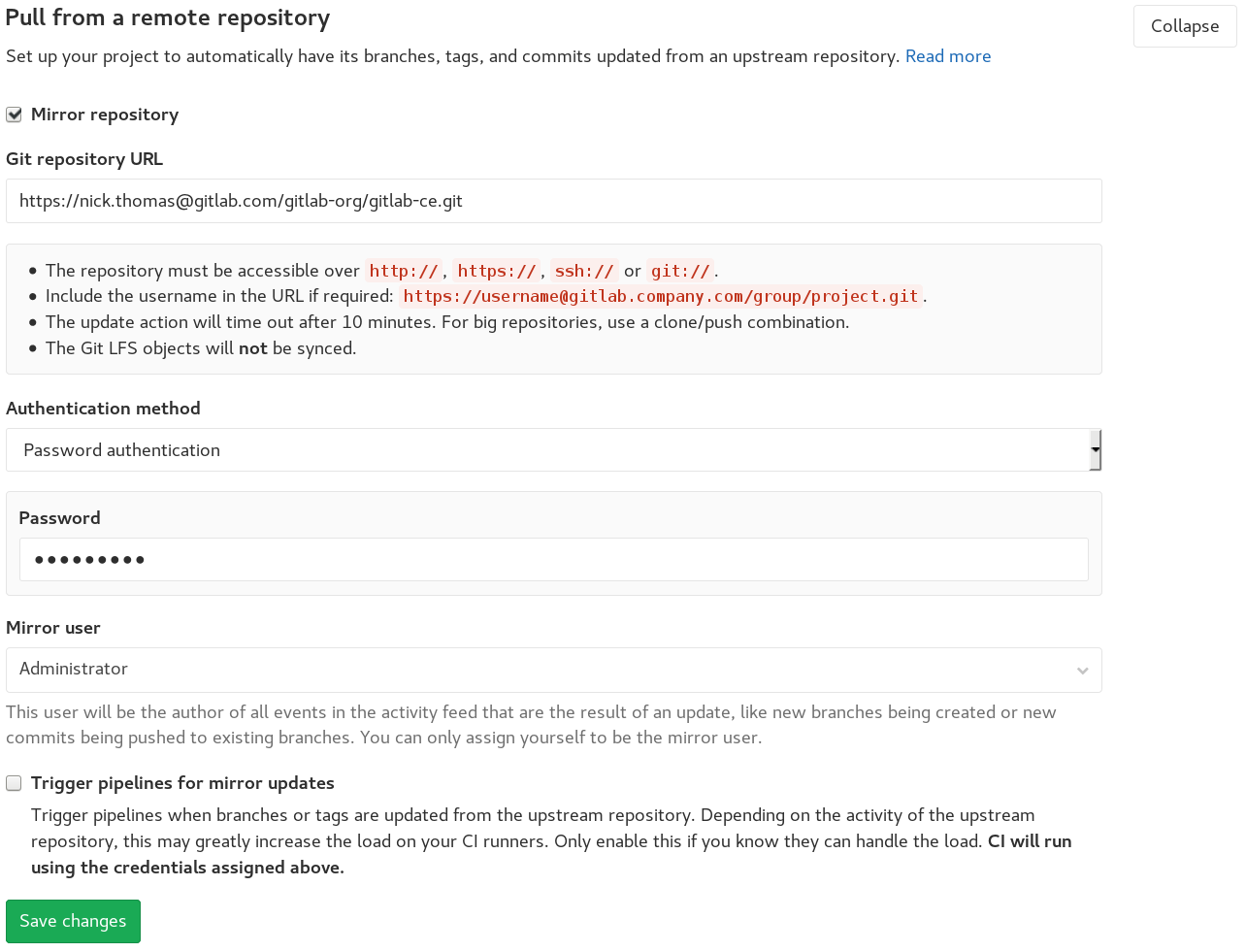
98.1 KB
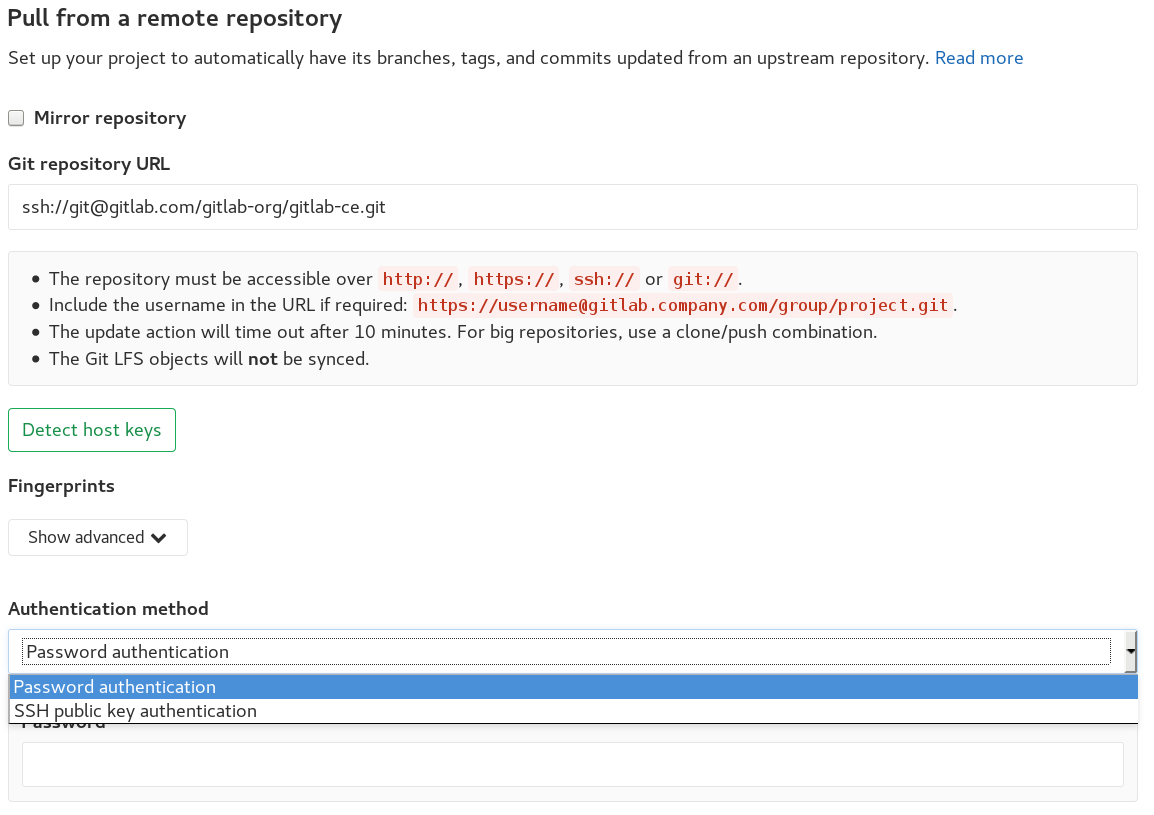
67.8 KB
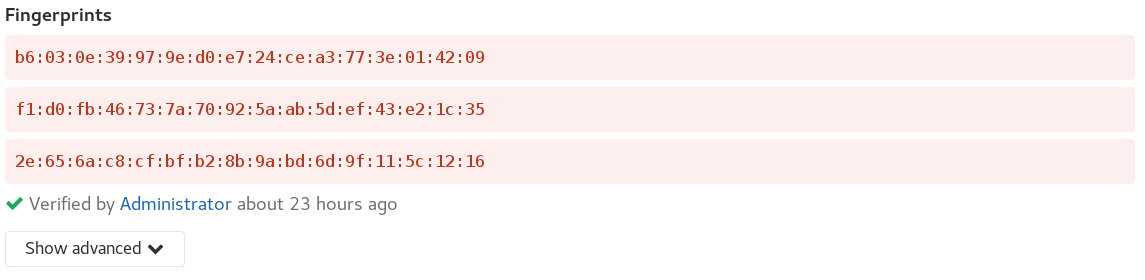
23.2 KB
