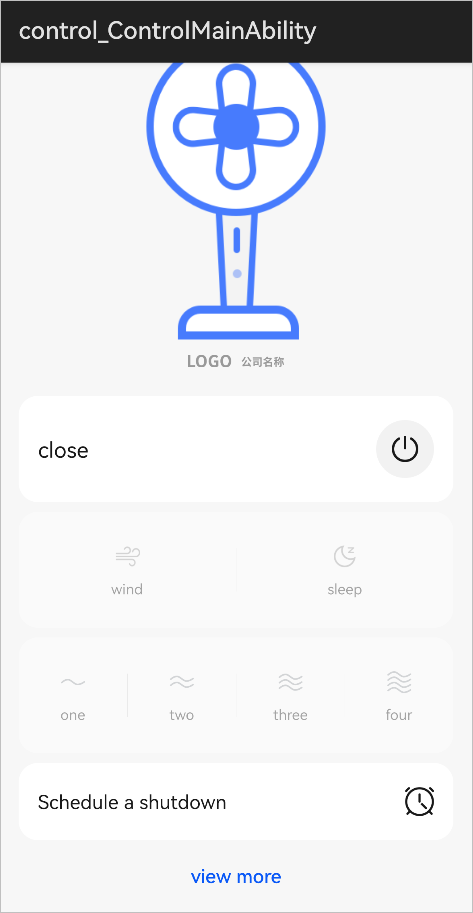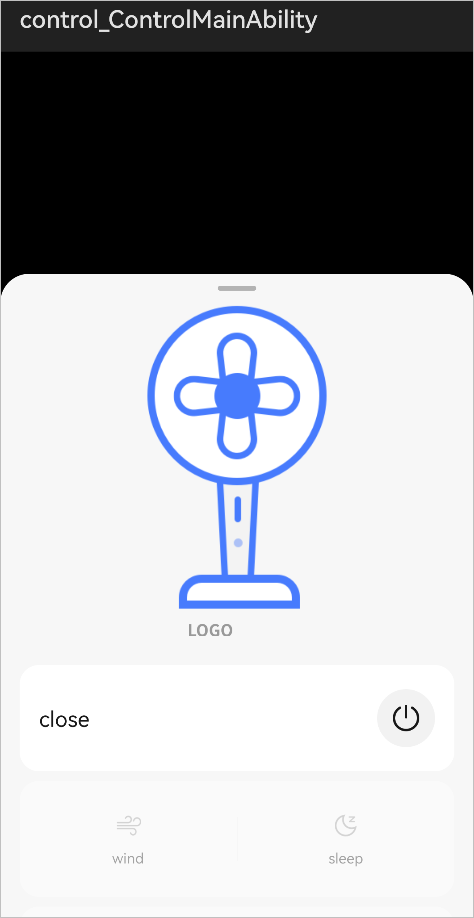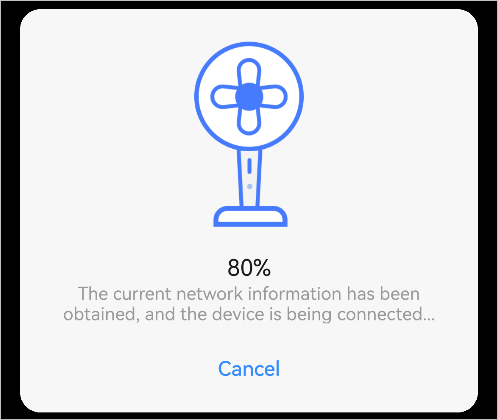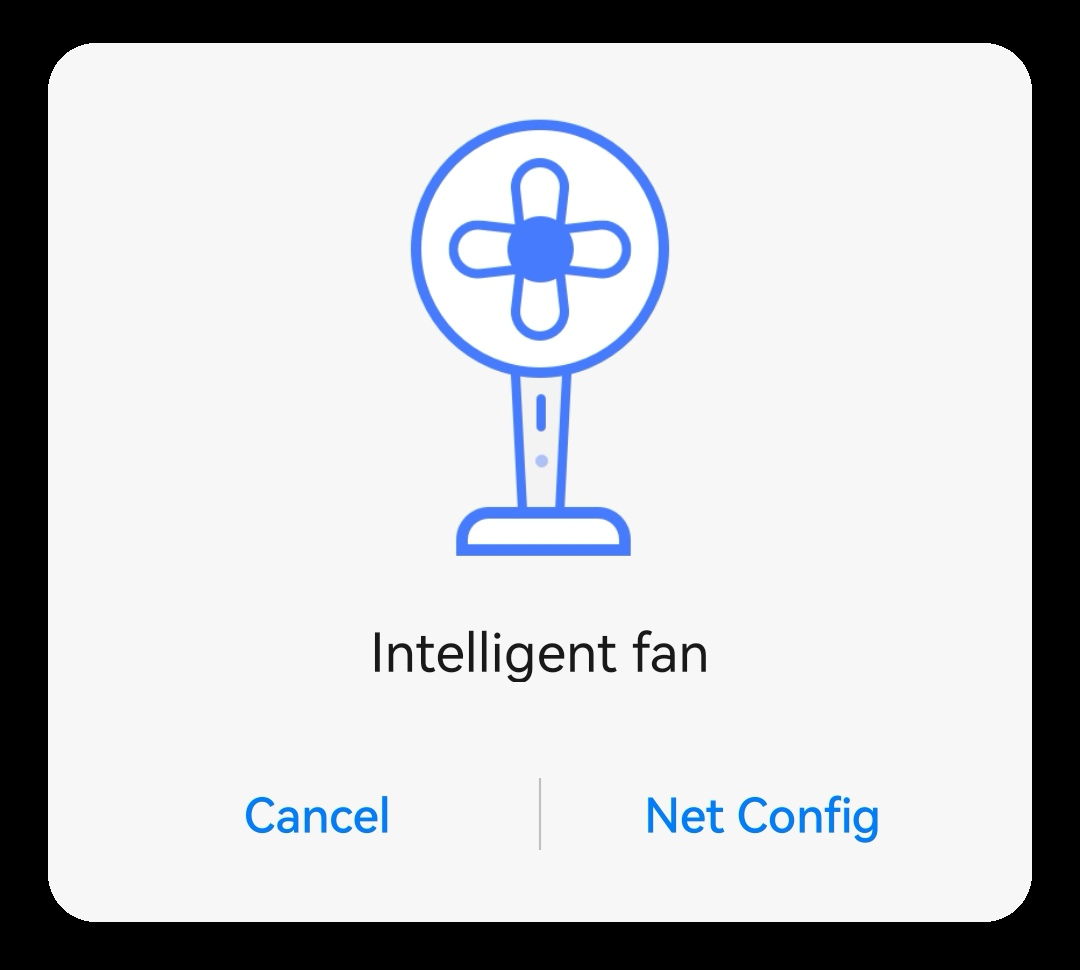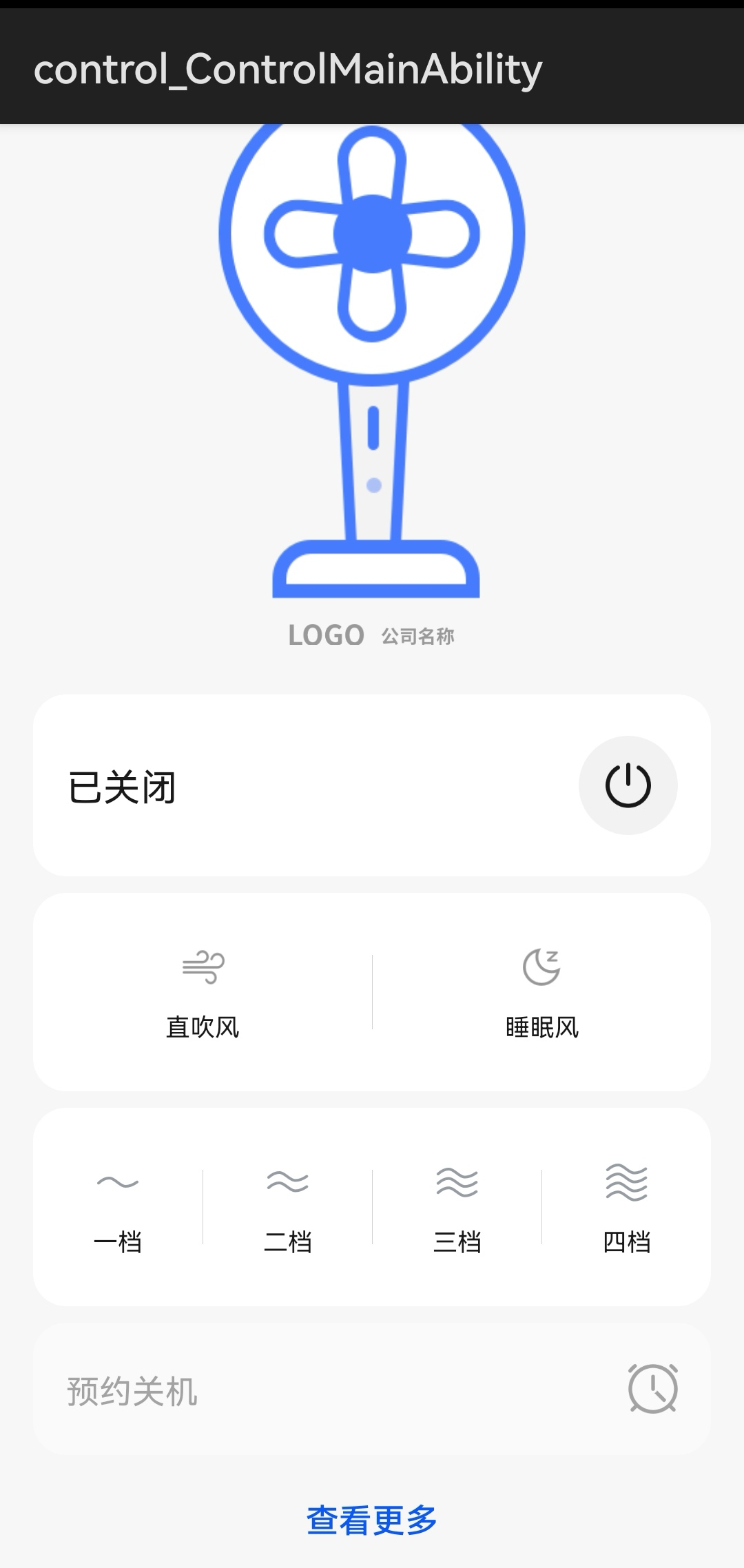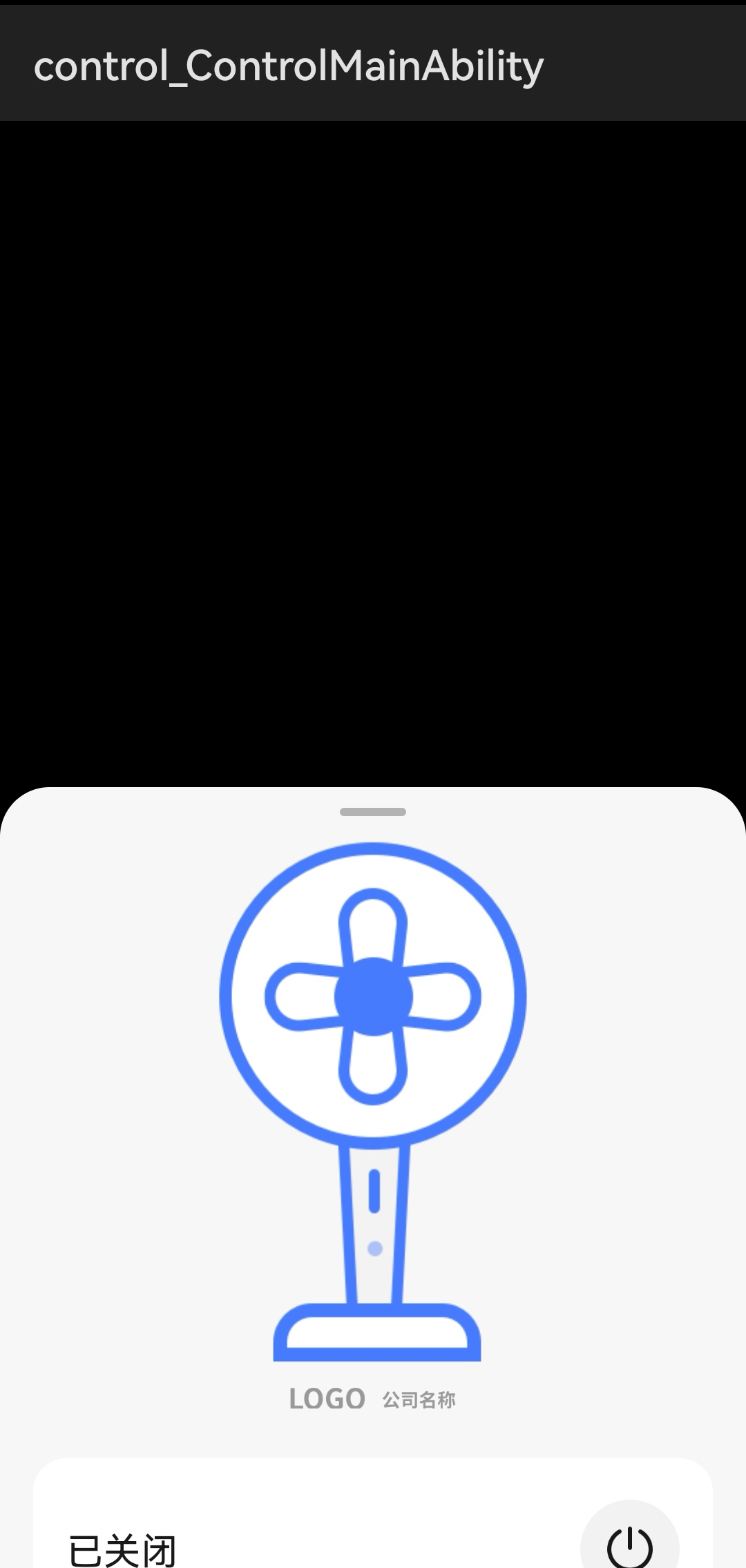update 导入OpenHarmony工程
Signed-off-by: Nduangavin123 <duanxichao@huawei.com>
Showing
en/device-dev/guide/faqs.md
已删除
100644 → 0
39.6 KB
32.2 KB
21.2 KB
177.6 KB
177.6 KB
此差异已折叠。
此差异已折叠。
此差异已折叠。
351.1 KB
273.8 KB
169.5 KB
163.8 KB
163.8 KB
此差异已折叠。
此差异已折叠。
此差异已折叠。
此差异已折叠。
此差异已折叠。
此差异已折叠。
此差异已折叠。
此差异已折叠。
此差异已折叠。
此差异已折叠。
此差异已折叠。
此差异已折叠。