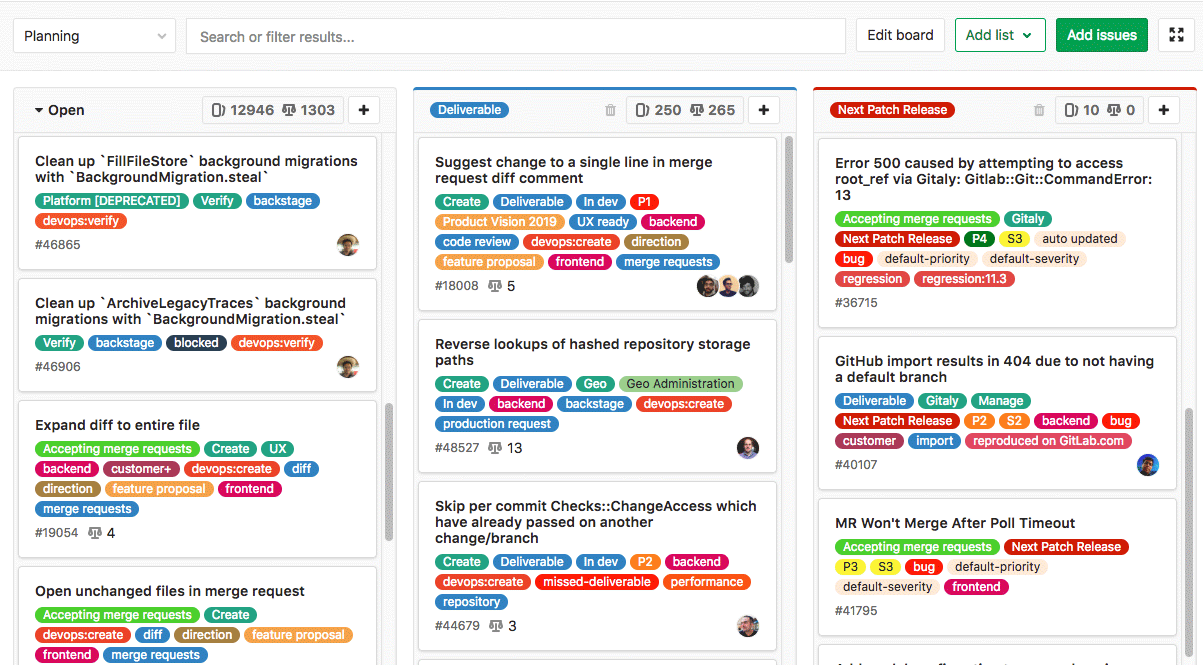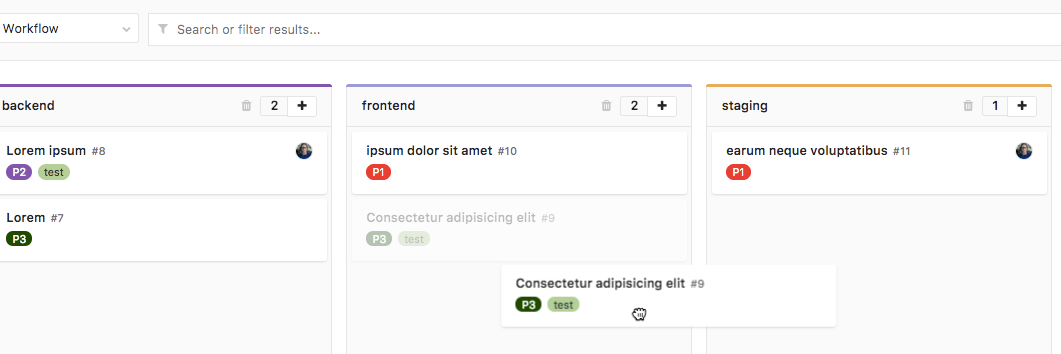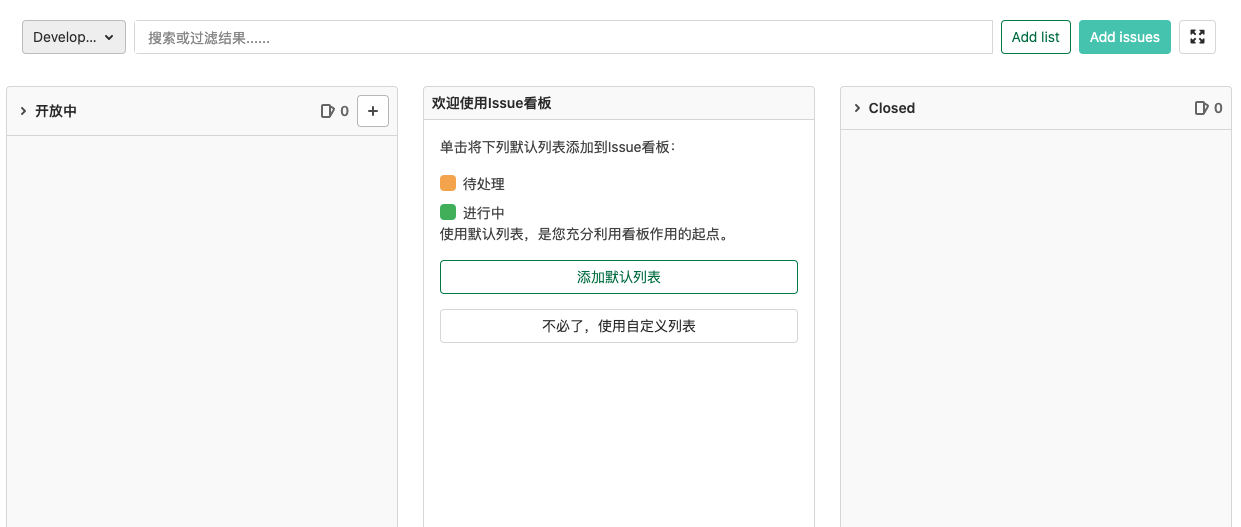看板
我们也提供了种组织工作、提高效率的 Issue 看板,看板也支持将工作拆分为可执行的小任务,并使用看板实现工作的流转。
概览
看板是一个软件项目管理工具,用于计划,组织和可视化功能或产品发布的工作流程,它可以用作看板或Scrum 板。
它结合了 Issue 跟踪和项目管理功能,将所有内容保持在同一位置,因此您无需在不同平台之间切换即可组织工作流程。
使用看板,您可以将 Issue 组织在与其分配的标签相对应的列表中,从而在这些列表将 Issue 可视化。
您定义流程,我们会为您进行组织:您添加标签,然后创建相应的列表以提取现有 Issue。准备就绪后,可以将 Issue 从一个步骤拖放到下一个步骤。
看板的功能
- 每个项目创建多个看板
工作方式
看板功能通过将 CODE CHINA 现有的发行跟踪功能和标签用作 Scrum 板的列表而建立。
使用看板,您可以对 Issue 有不同的看法,同时保持在问题跟踪器中看到的相同过滤和排序功能。看板基于其项目的标签结构,因此它使用相同的描述性标签来指示在板上的位置,从而在整个开发生命周期中保持一致性。
问题板向您显示团队正在处理的问题,分配给每个人的问题以及这些问题在工作流中的位置。
从创建 Issue,托管代码,执行审阅,构建,测试和部署这些您都可以再一个平台完成,看板可帮助您在 CODE CHINA 中可视化和管理整个过程。
用户示例
有多种方法可以使用针对自己喜欢的工作流程量身定制看板,一下是看板的一些常见用例:
单个看板示例
借助 CODE CHINA 工作流程,您可以讨论 Issue 中的提案,使用标签对其进行分类,然后在其中使用问题委员会进行组织并确定优先级。
例如,让我们考虑以下简化的开发工作流程:
- 您有一个托管应用程序代码库的代码仓库,您的团队成员正在积极贡献代码
- 您的后端团队将开始新的实施工作,收集反馈和批准,并将其传递给前端团队
- 前端完成后,新功能将部署到要测试的预发布环境中
- 成功后,它将部署到生产 环境
如果您具有标签后端 ",前端 ",暂存 "和生产 ",以及带有每个列表的看板,则可以:
- 可视化从开发生命周期开始到部署到生产的整个实现流程
- 通过垂直移动优先顺序排列列表中的 Issue
- 在列表之间移动 Issue,以根据您设置的标签进行整理
- 通过选择一个或多个现有 Issue,将多个 Issue 添加到看板的列表中
多个看板示例
借助多个看板 ,每个团队可以拥有自己的看板来单独组织其工作流程。
Scrum team
每个团队只有一个看板,现在您可以在流程的每个部分中解决 Issue,例如: To Do , Doing和Done 。
组织讨论
创建列表以按主题对 Issue 进行排序,并快速在主题或组织之间(例如UX , Frontend和Backend之间)进行更改。更改反映在各个方面,因为更改列表会相应更新每个 Issue 的标签。
高级团队移交
例如,假设我们有一个 UX 小组,其看板包含:
- Todo
- Doing
- Frontend
完成操作后,他们将卡移至Frontend ,前端团队的看板看起来像:
- Frontend
- Doing
- Done
由 UX 团队整理的卡片准备就绪后,会自动显示在前端列中。
**注意:**有关更广泛的用例,请参阅博客文章GitLab 工作流程,概述;对于一个真实的用例示例,您可以了解为什么Codepen 决定采用发行版来改善多个发行版的工作流程。
快速指派
为每个团队成员创建列表,然后将 Issue 快速拖放到每个团队成员的列表中。
看板术语
看板代表您的** Issue **的独特视图。它可以有多个列表,每个列表由卡代表的 Issue 组成。
列表是问题板上的一列,显示与某些属性匹配的问题。除了默认的"打开"和"关闭"列表外,每个其他列表还显示与您选择的标签匹配的问题,在每个列表的顶部,您可以看到属于该问题的数量。列表类型包括:
- 开 (默认):不属于其他列表中的一个所有打开的问题, 始终显示为最左边的列表
- 已关闭 (默认):所有已关闭的问题,始终显示为最右边的列表
- 标签列表 : 标签的所有未解决问题
卡是列表中的一个框,它代表一个 Issue,您可以将卡片从一个列表拖动到另一个列表,以更改其标签,卡上显示的信息包括:
- Issue 标题
- 相关标签
- Issue 数量
- 指派人
权限
具有报告者和更高角色的用户可以使用看板的所有功能来创建或删除列表,并将问题从一个列表拖动到另一个列表。
多看板
多看板允许给定项目或组使用多个看板,对于具有多个团队的大型项目,或者在使用代码仓库托管多个产品代码的情况下,这将非常有用。
使用菜单顶部的搜索框,您可以过滤列出的看板。
当您有十个或更多的板可用时,菜单中还会显示最近部分,其中包含最后四个被访问板的快捷方式。
当您在具有多个看板的项目或组中重新访问看板时,系统会自动加载您上次访问的板。
创建看板
可以通过以下步骤创建新的看板:
- 点击"看板"页面左上角的具有当前板名称的下拉菜单
- 点击 创建新板
- 输入新板的名称
删除看板
要删除当前活动的看板:
- 单击"发行板"页面左上角的具有当前板名称的下拉菜单
- 单击删除看板
- 单击删除进行确认
全屏模式
单击右上角的按钮可打开和关闭全屏模式,在全屏模式下,导航 UI 处于隐藏状态,使您可以集中精力处理板上的问题。
Blocked issues
如果一个问题被另一个问题阻止,则其标题旁边会出现一个图标,指示其阻止状态。
看板可进行的操作
* [新建列表](#新建列表)
* [删除列](#删除列)
* [添加 Issue](#添加-issue-到列表)
* [从列表中移除 Issue](#从列表中移除-issue)
* [筛选](#过滤-issue)出现在问题板上的问题
* [拖动 Issue](#在列表间拖动问题)
* [选择多个卡片](#选择多个问题卡片)
* [在列表中排序](#列表中对问题排序)
* 拖动列表并重新排序
* 更改问题标签(通过在列表之间拖动问题)
* 解决问题(将其拖动到**完成**列表中)如果您无法执行上述某些操作,请确保您具有正确的权限 。
初次使用看板
第一次打开看板时,会显示默认列表(打开和关闭 )以及欢迎消息,其中提供了两个选项,您可以:
- 创建一组预定义的标签(默认情况下: To Do和Doing ),并在看板创建其对应的列表
- 退出并使用自己的列表
如果选择使用并创建预定义列表,则它们将显示为空,因为与它们关联的标签要到那时才存在,这意味着系统无法自动填充它们。当然,如果标签存在的话,则会创建该列表,并填充具有该标签的问题。
新建列表
通过单击看板右上角的添加列表按钮来创建新列表。
然后,选择标签以从中创建列表,新列表将被插入列表的末尾,在完成之前。移动和重新排序列表就像拖动列表一样简单。
要为尚不存在的标签创建列表,请选择创建新标签来创建标签,这将立即创建标签并将其添加到下拉列表中。现在,您可以选择它来创建列表。
删除列
要从看板上删除列表,请使用列表标题中的删除图标,将出现一个确认对话框供您确认删除操作。
删除列表对 Issue 和标签没有任何影响,只是删除了列表视图。如果需要,您随时可以将其添加回去。
添加 Issue 到列表
您可以通过单击看板右上角的添加问题按钮将 Issue 添加到列表中,这将打开一个模式窗口,您可以在其中查看不属于任何列表的所有问题。
通过单击卡片选择一个或多个问题,然后单击添加问题以将其添加到所选列表中,您可以通过按标签筛选来限制要添加到列表中的问题。
从列表中移除 Issue
从列表中删除 Issue 可以通过单击卡片,然后单击侧边栏中的从面板中删除按钮来完成,相应的标签被删除。
过滤 Issue
你应该能够使用问题板顶部的过滤器来只显示你想要的结果。这与问题跟踪程序中使用的过滤类似,因为问题和标签中的元数据在问题板中重复使用。
创建工作流
通过对列表重新排序,可以创建工作流程。由于看板的列表基于标签,因此可以与您现有的看板一起使用。因此,如果您已经用"后端"和"前端"标记了事物,则问题在创建它们时会出现在列表中。此外,这意味着您可以通过更改标签轻松地在列表之间移动某些内容。
使用看板的典型工作流程为:
- 您已经创建了标签并对其进行了优先排序以便可以轻松地对问题进行分类
- 您遇到很多问题(理想情况下是带有标签的)
- 您访问看板并开始创建列表以创建工作流程
- 您可以在列表中四处移动问题,以便您的团队知道谁应该处理什么问题
- 当一个团队的工作完成时,可以将问题拖到下一个列表中,以便其他人来接手
- 最终解决问题后,该问题将移至完成列表并自动关闭
例如,您可以基于"前端"标签和"后端"标签创建一个列表,设计师可以通过将问题添加到"前端"列表来开始处理问题。这样,每个人都知道设计师现在正在处理该问题。然后,一旦完成,设计师所要做的就是将其拖到下一个列表"后端",后端开发人员最终可以在该列表中进行选择。完成后,将其移至完成 ,以解决问题。
访问问题时可以清楚地看到此过程,因为每次移动到另一个列表时,标签都会更改,并且会被记录系统。
在列表间拖动问题
在列表之间拖动问题时,根据源列表和目标列表,会发生不同的行为:
| 打开 | 要关闭 | 标记B列表 |
分配受让人Bob清单 |
|
|---|---|---|---|---|
| 从开放 | - | 问题已结案 |
B added |
Bob assigned |
| 从关闭 | 问题重新开放 | - | 问题重新开放 | |
B添加 |
问题重新开放 | |||
Bob分配 |
||||
从标签A列表 |
A removed |
问题已结案 |
A removed |
|
B added |
Bob assigned |
|||
从受让人Alice名单 |
Alice unassigned |
问题已结案 |
B added |
Alice unassigned |
Bob assigned |
选择多个问题卡片
您可以选择多个问题卡片,然后将组拖动到列表中的另一个位置或另一个列表中。这样可以更快地一次重新排序许多问题。
要选择并移动多张问题卡片:
- 在 Windows 或 Linux使用
Ctrl选择每个卡+Click,或者在 MacOS 使用Cmd+Click - 将所选卡中的一张拖到另一个位置或列表,所有所选卡都将移动
列表中对问题排序
访问看板时,问题在任何列表中都显示为有序。您可以通过拖放问题来更改顺序,更改后的顺序将保存到系统中,以便以后访问同一板的任何人都可以看到新的排序结果,但也有一些例外:
给定问题首次出现在任何面板中(即用户首次加载包含该问题的面板)时,将根据优先级顺序对该列表中的其他问题进行排序 。
此时,系统会为该问题分配一个相对顺序值,该值代表其相对于列表中其他问题的相对顺序,每当您拖放该问题的重新排序时,其相对顺序值都会相应更改。
同样,当问题由用户加载时,在任何板上出现的任何时间,都会使用更新的相对顺序进行排序(这是第一次出现从上述优先顺序中提取问题的问题)。这意味着,如果您给定板上的任何用户将问题A拖放到问题B上方的顺序进行了重新排序,每当随后将这两个问题加载到任何板(例如,可以是不同的项目板或不同的组板)中时,都将维持该排序。
此顺序还会影响问题列表 ,在看板上更改排序会更改发行列表中的顺序,反之亦然。
Tips
需要记住的几件事:
- 在列表之间移动问题会从其来源列表中删除标签,并从其去往列表中添加标签
- 如果一个问题有多个标签,则它可以存在于多个列表中
- 如果标记了问题,则会自动用问题填充列表
- 单击卡片内的问题标题,将您转到该问题
- 单击卡内的标签可快速筛选整个问题板,并仅显示所有带有该标签的列表中的问题
- 出于性能和可见性的原因,每个列表默认显示前 20 个问题。如果问题超过 20 个,请开始向下滚动,然后出现下 20 个问题