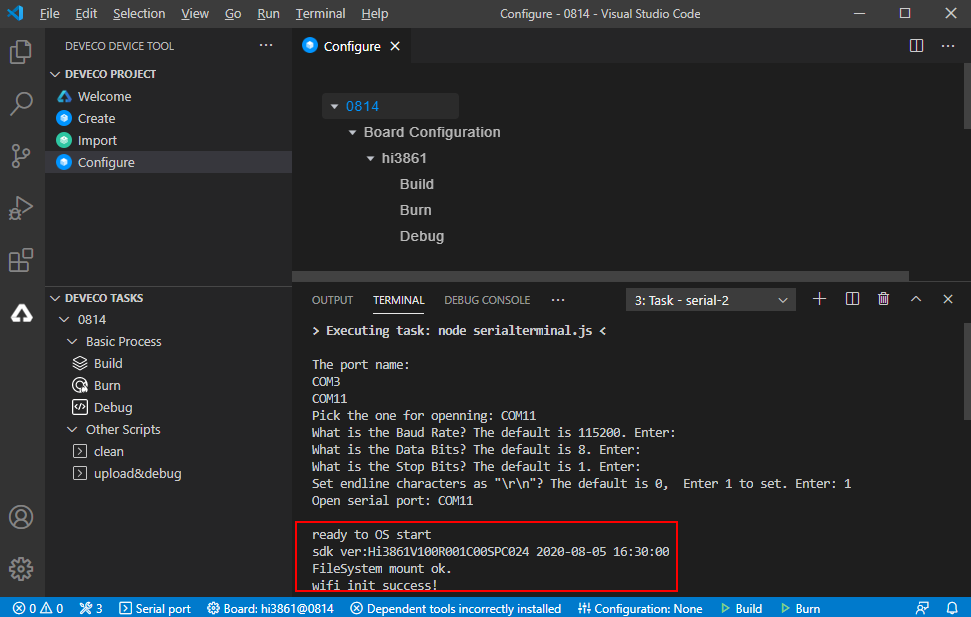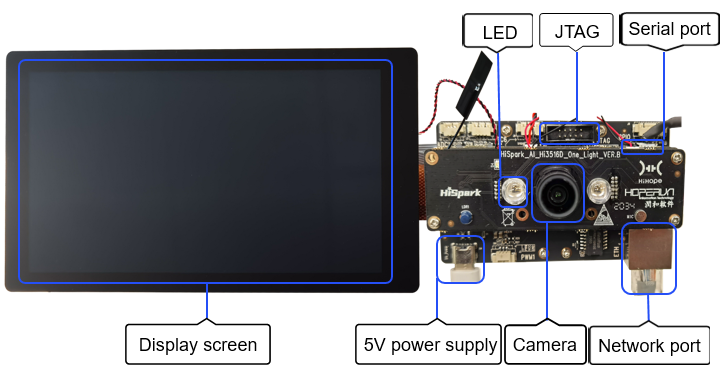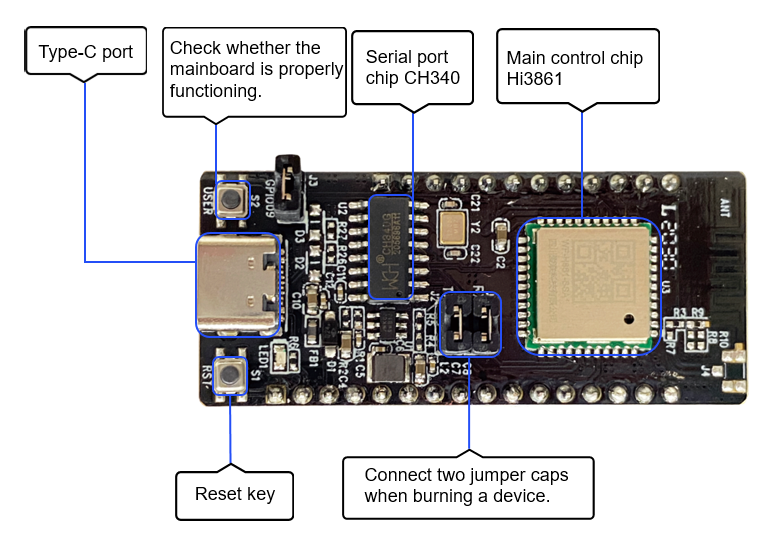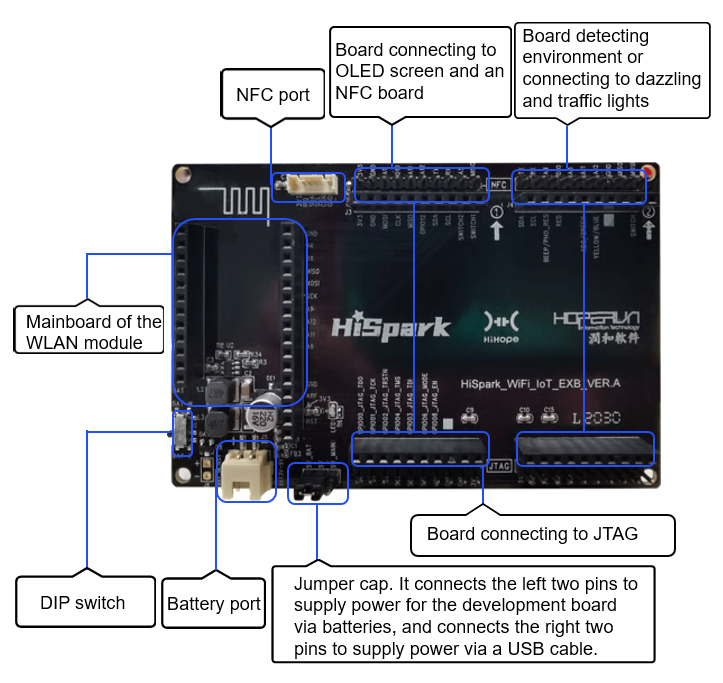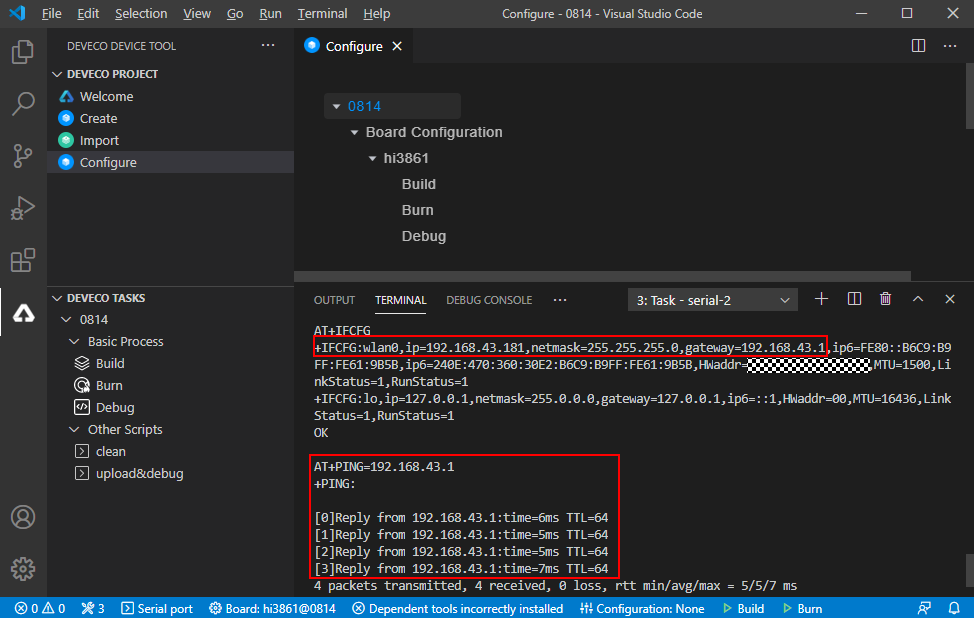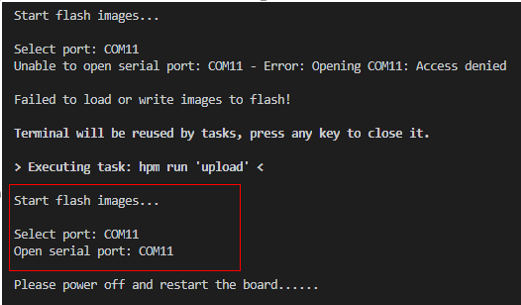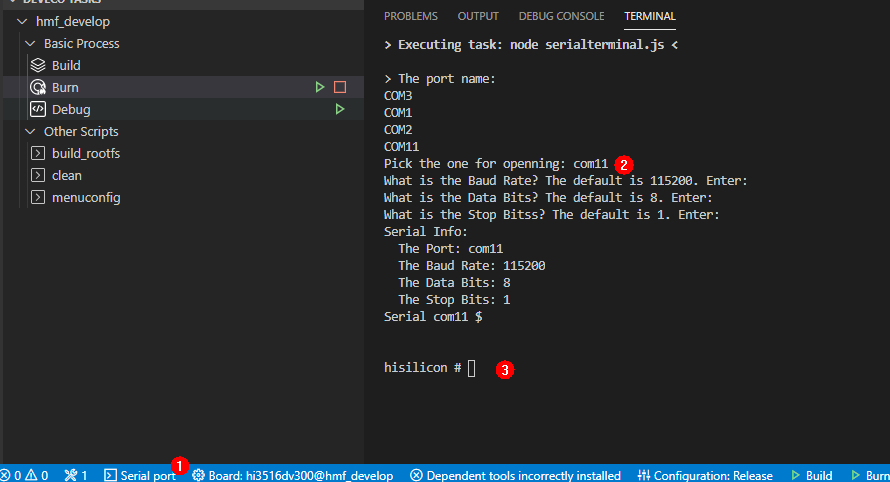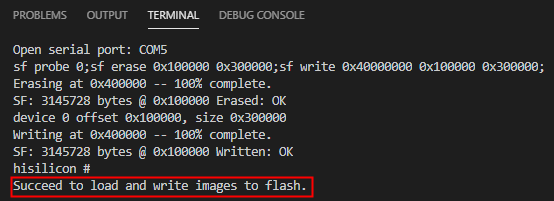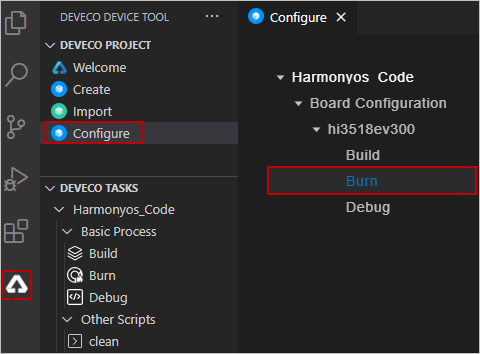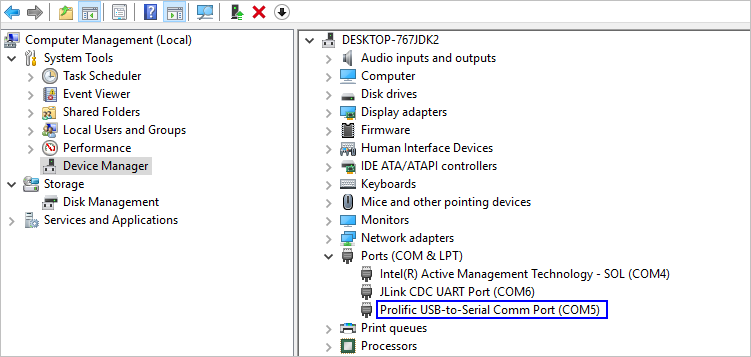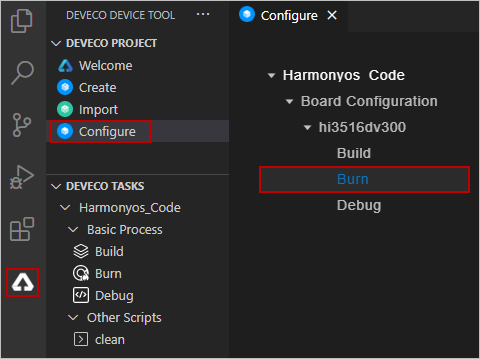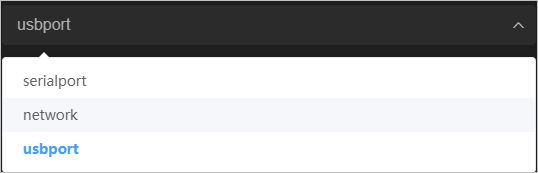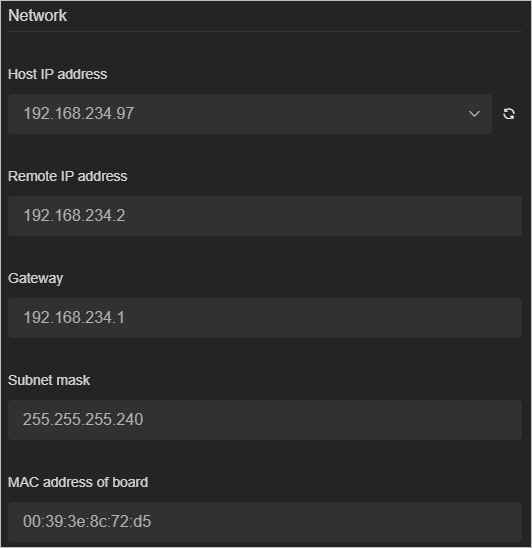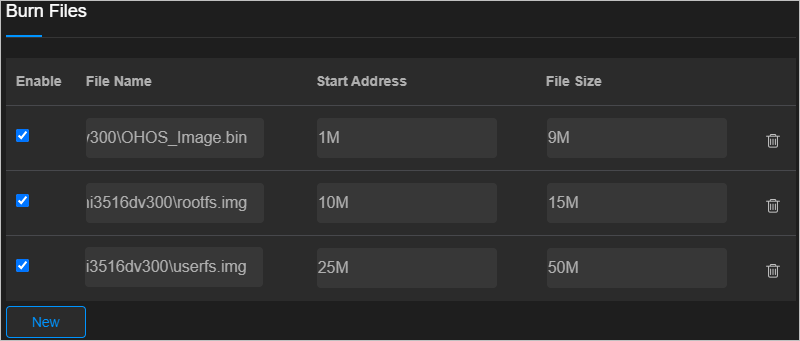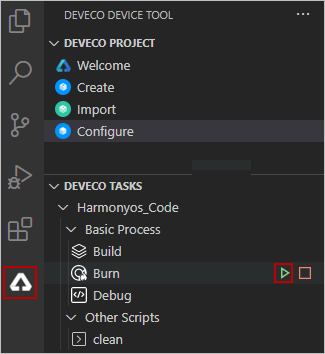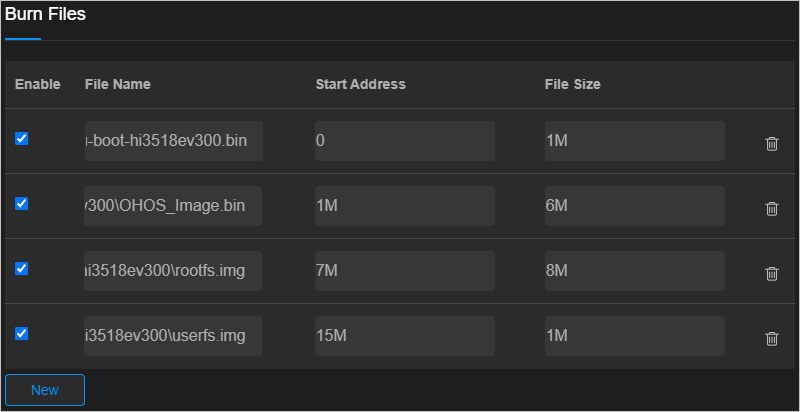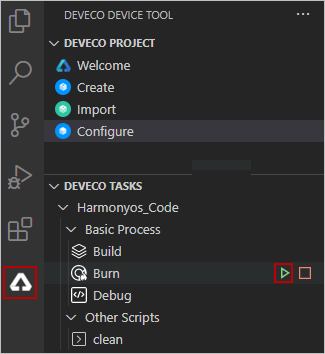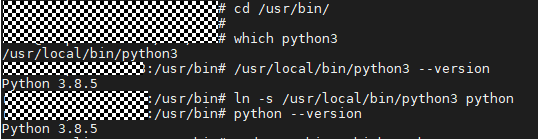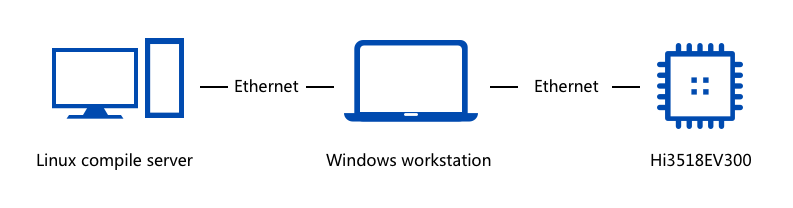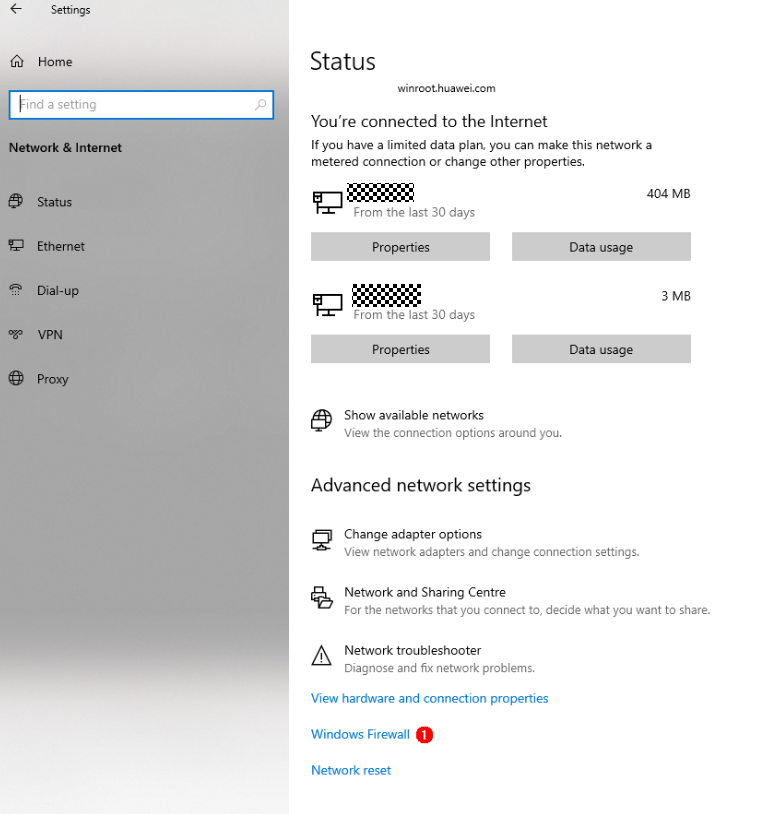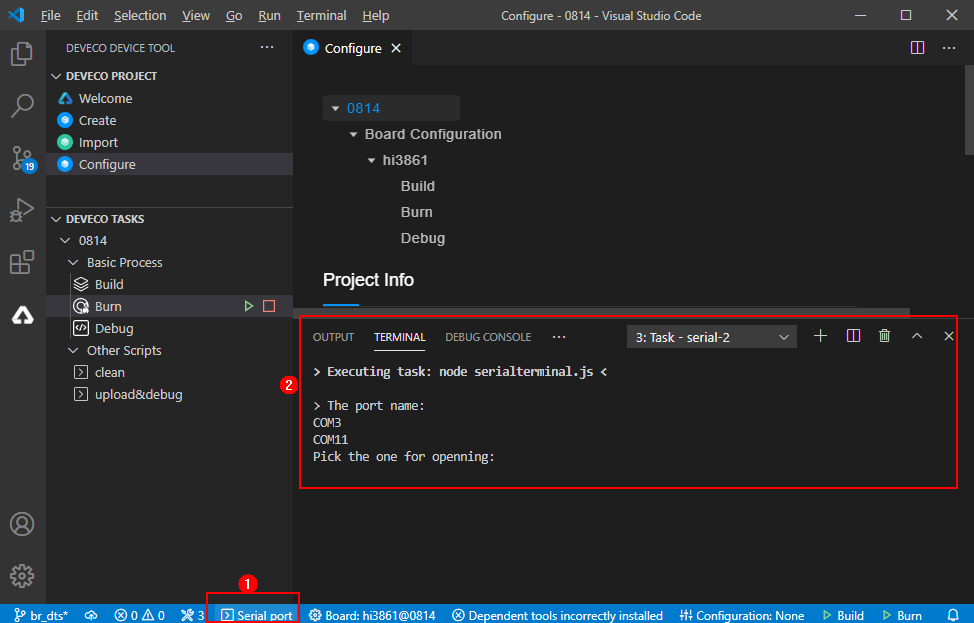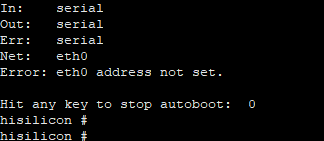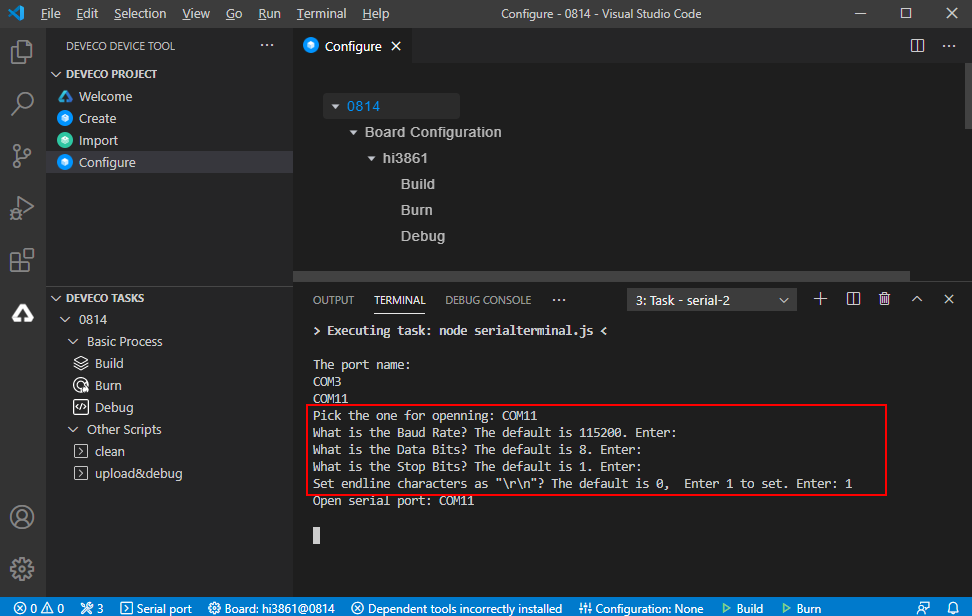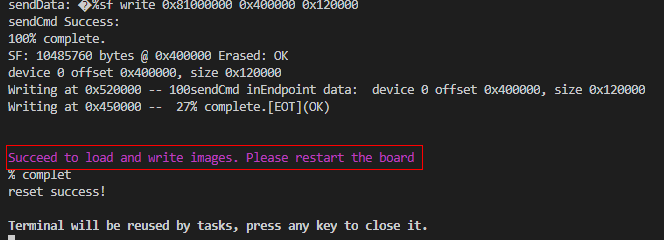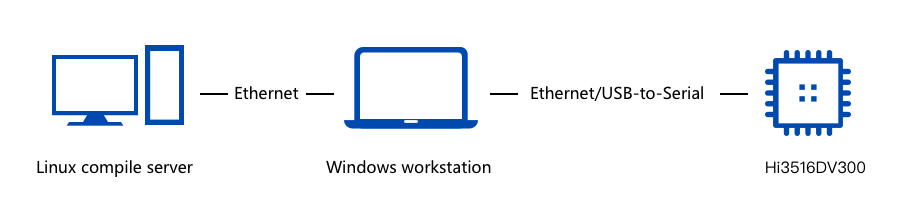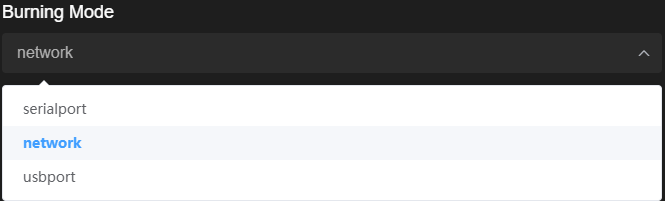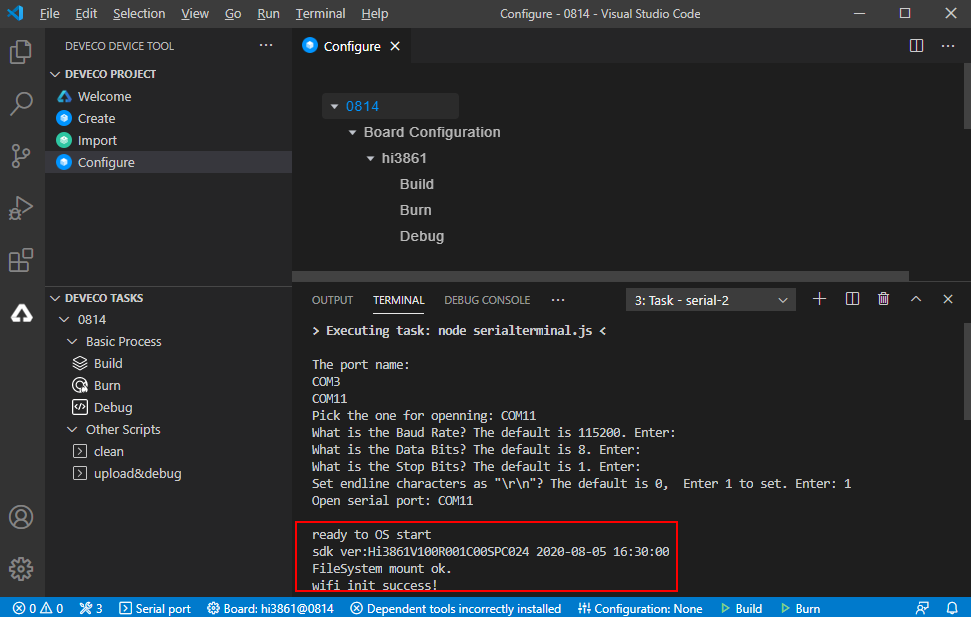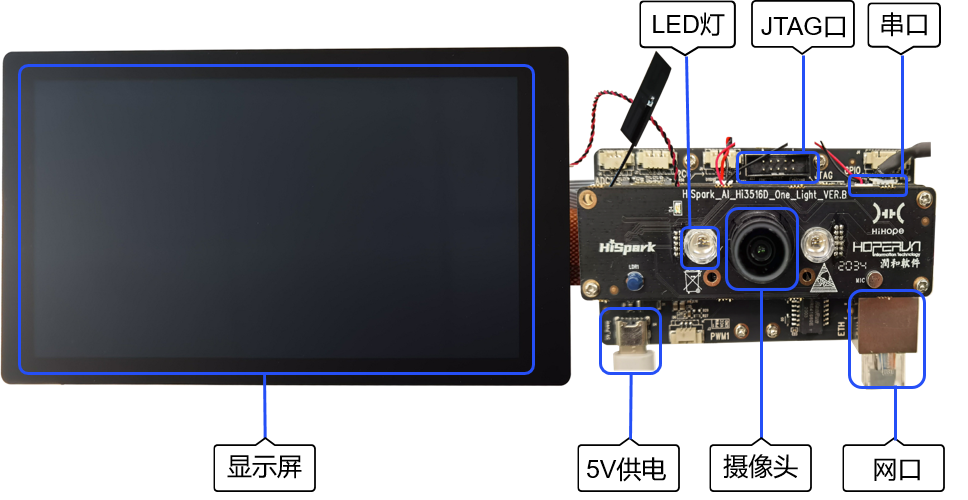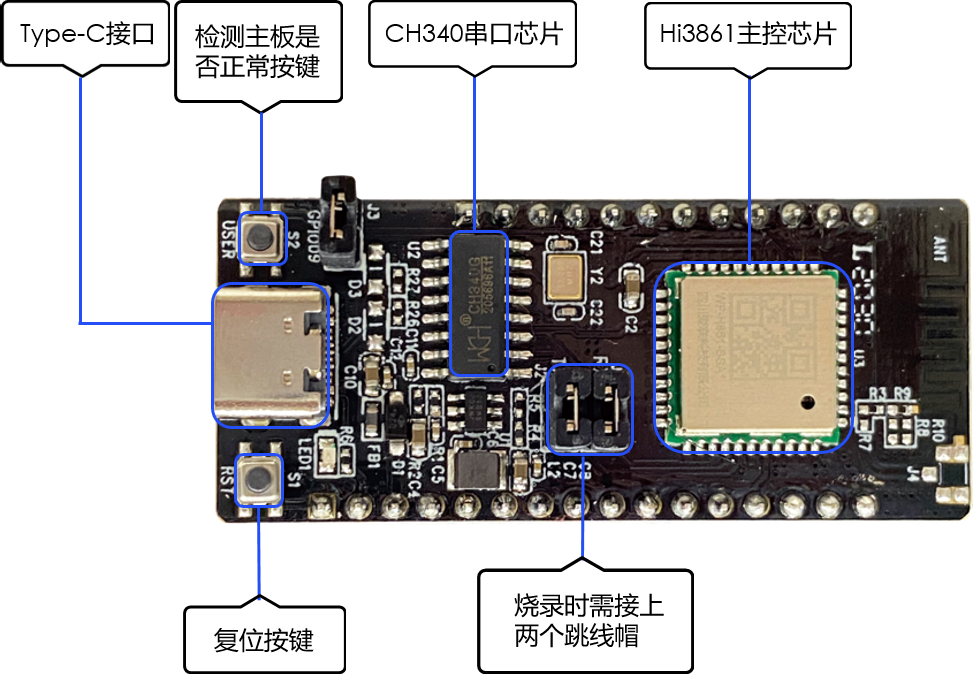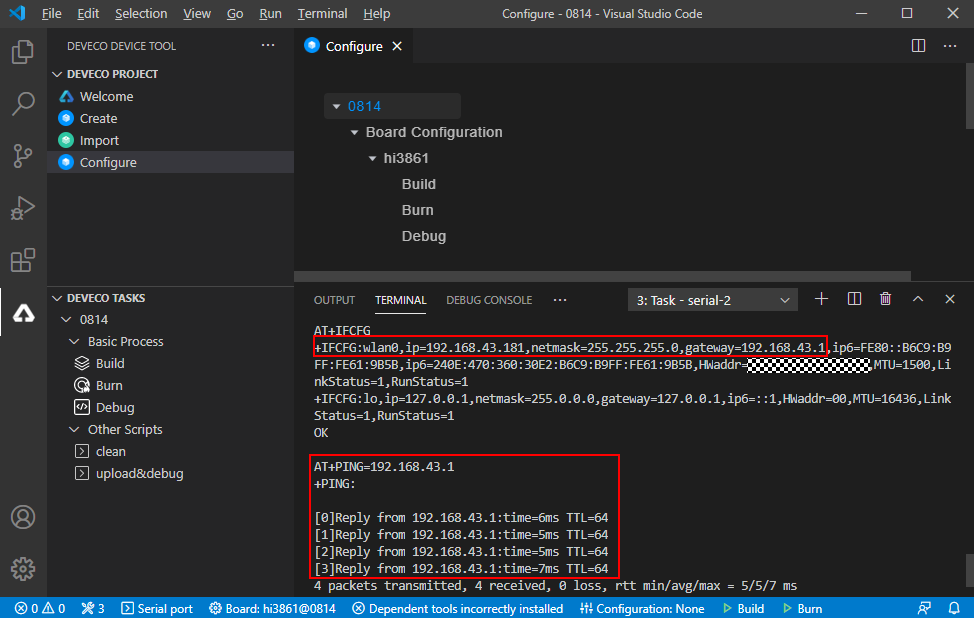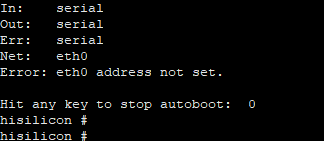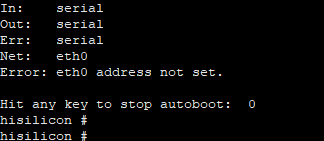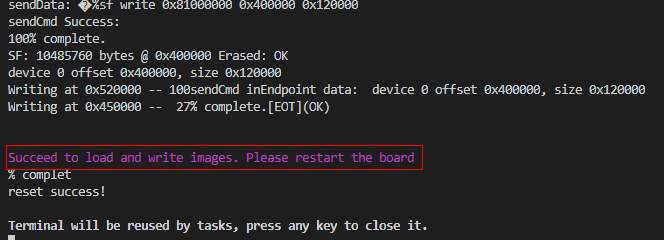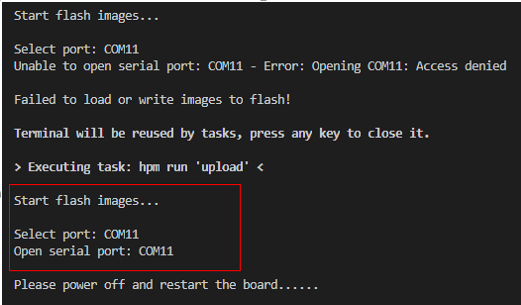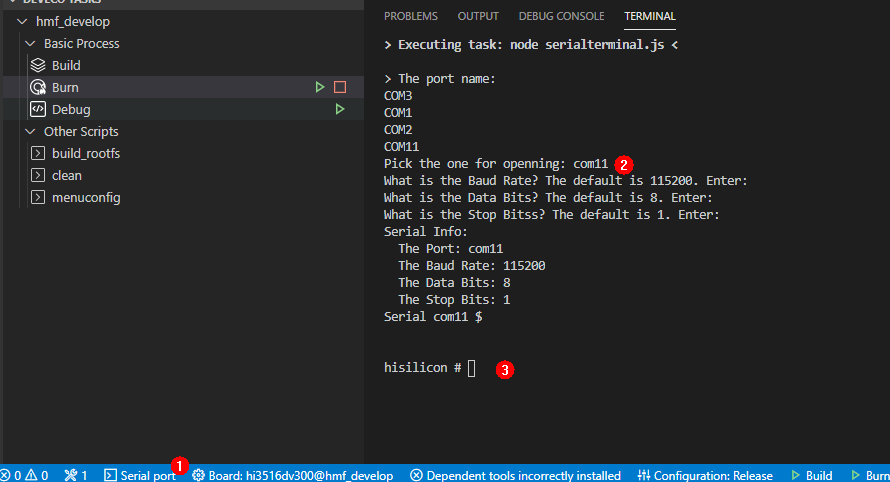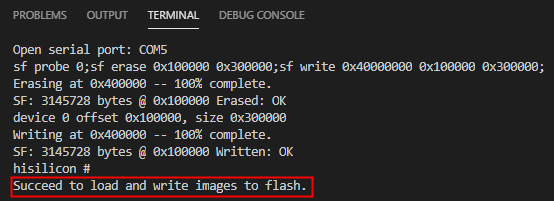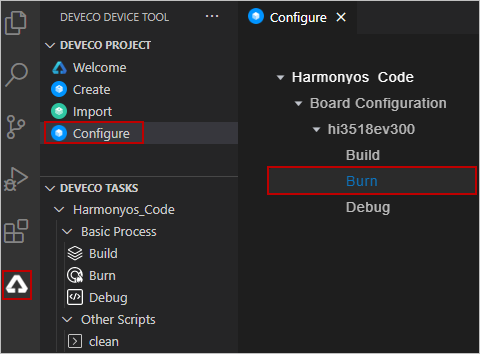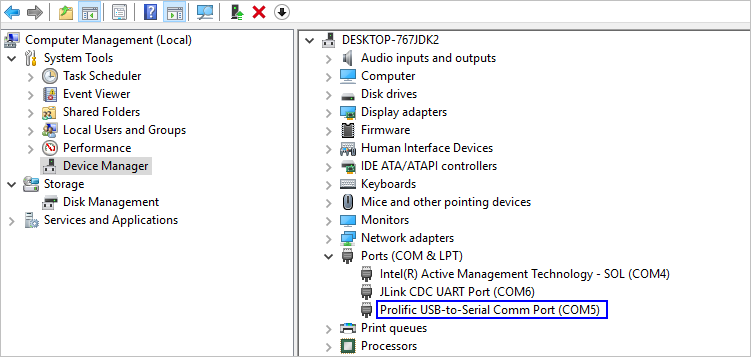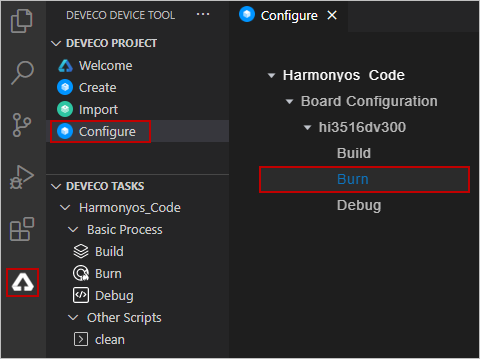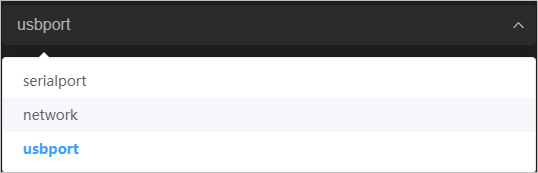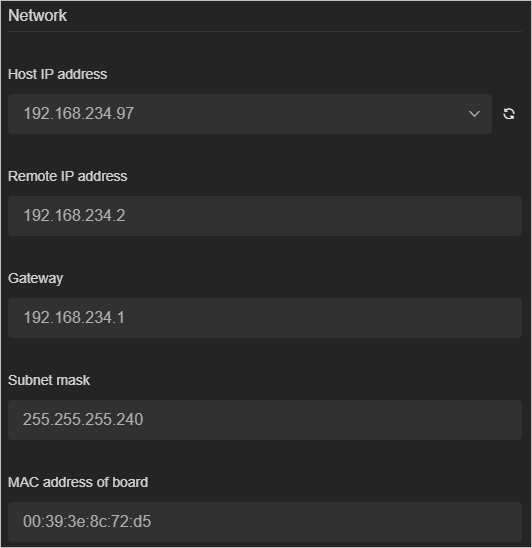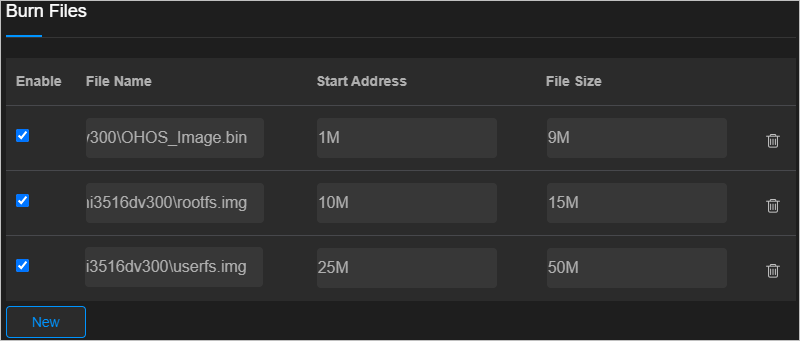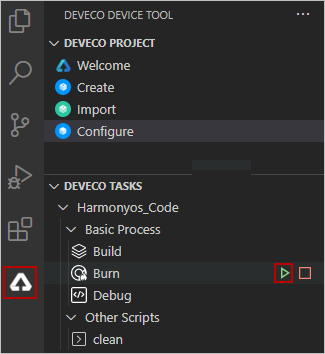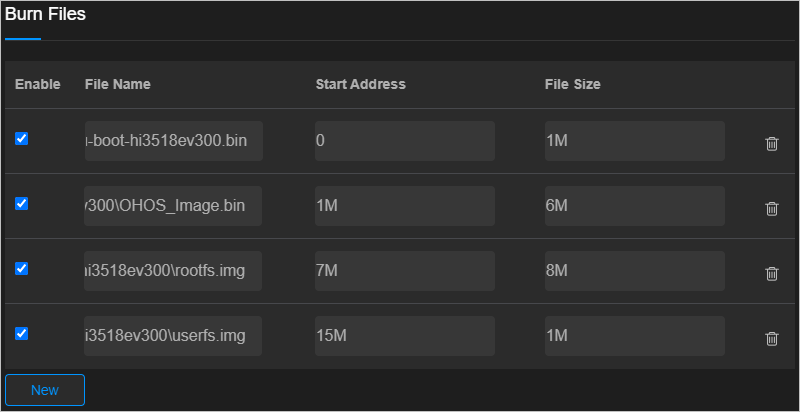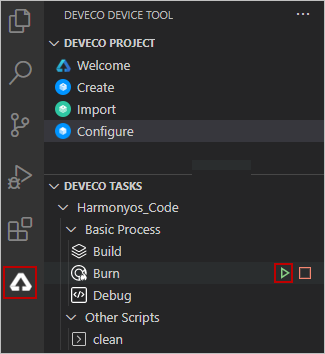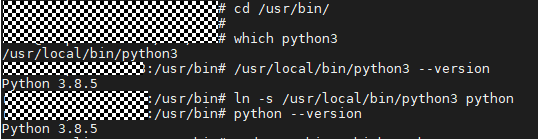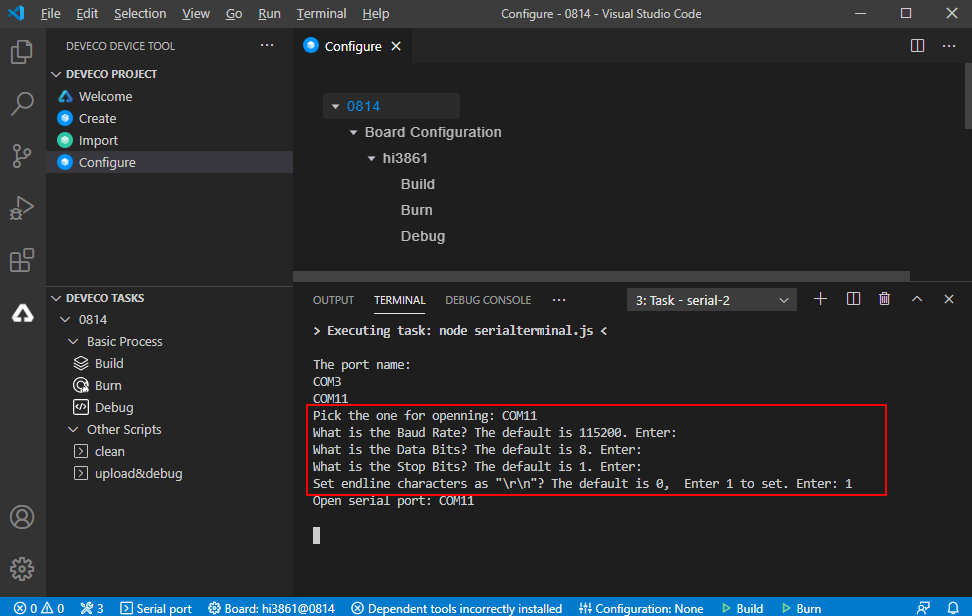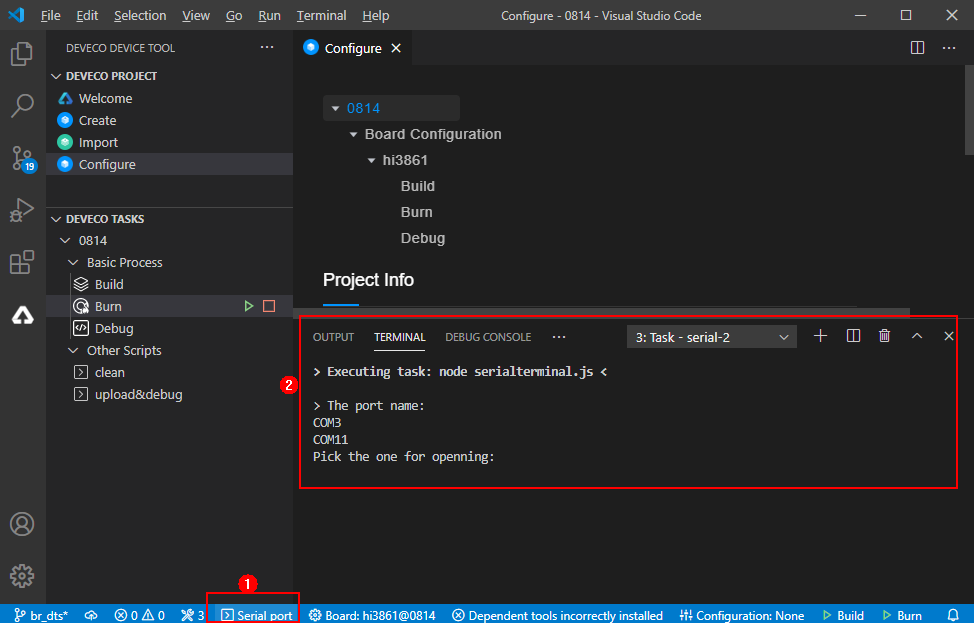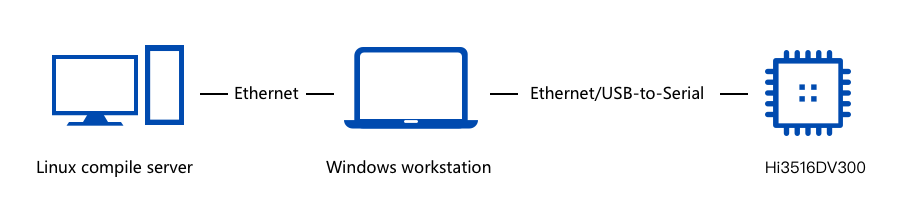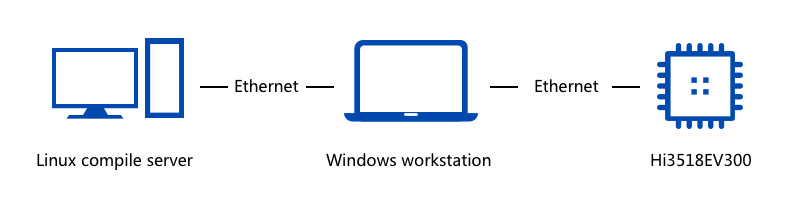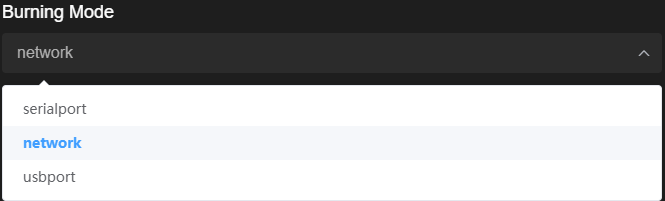Description: Update docs quickstart
Reviewed: Duanxichao
Showing
此差异已折叠。
docs-en/quick-start/faqs-1.md
0 → 100644
docs-en/quick-start/faqs-3.md
0 → 100644
docs-en/quick-start/figures/3.png
0 → 100644
69.2 KB
201.2 KB
392.7 KB
337.6 KB
docs-en/quick-start/figures/4.png
0 → 100644
74.9 KB
59.6 KB
37.9 KB
16.2 KB
252 字节
24.4 KB
44.6 KB
252 字节
24.6 KB
5.1 KB
18.0 KB
19.9 KB
17.3 KB
23.8 KB
17.3 KB
10.8 KB
4.1 KB
7.3 KB
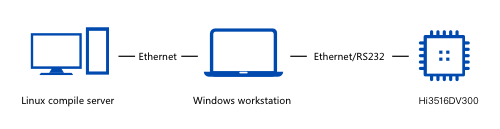
| W: | H:
| W: | H:
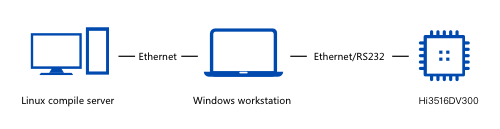
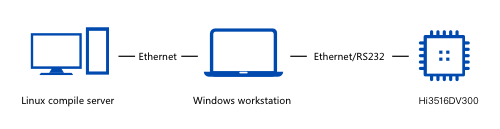
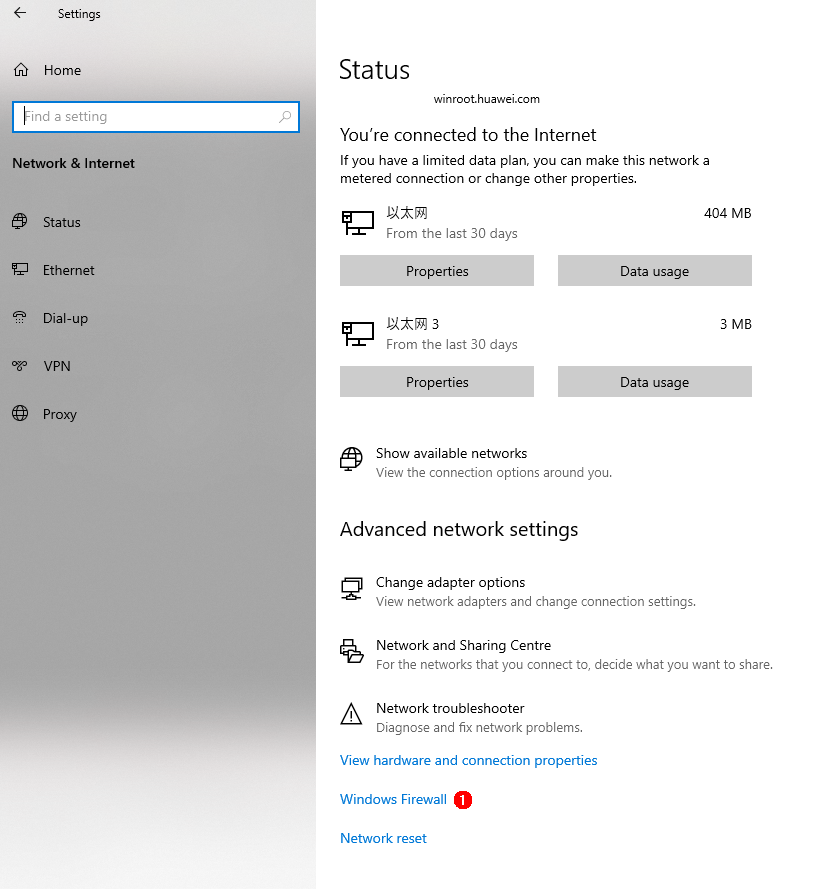
| W: | H:
| W: | H:
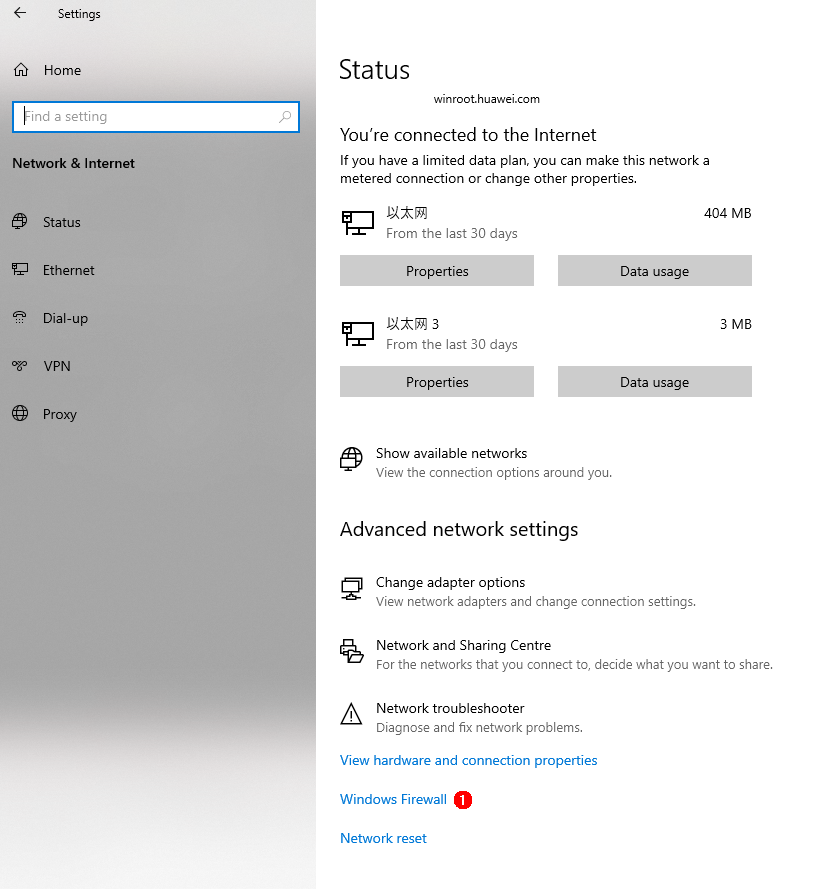
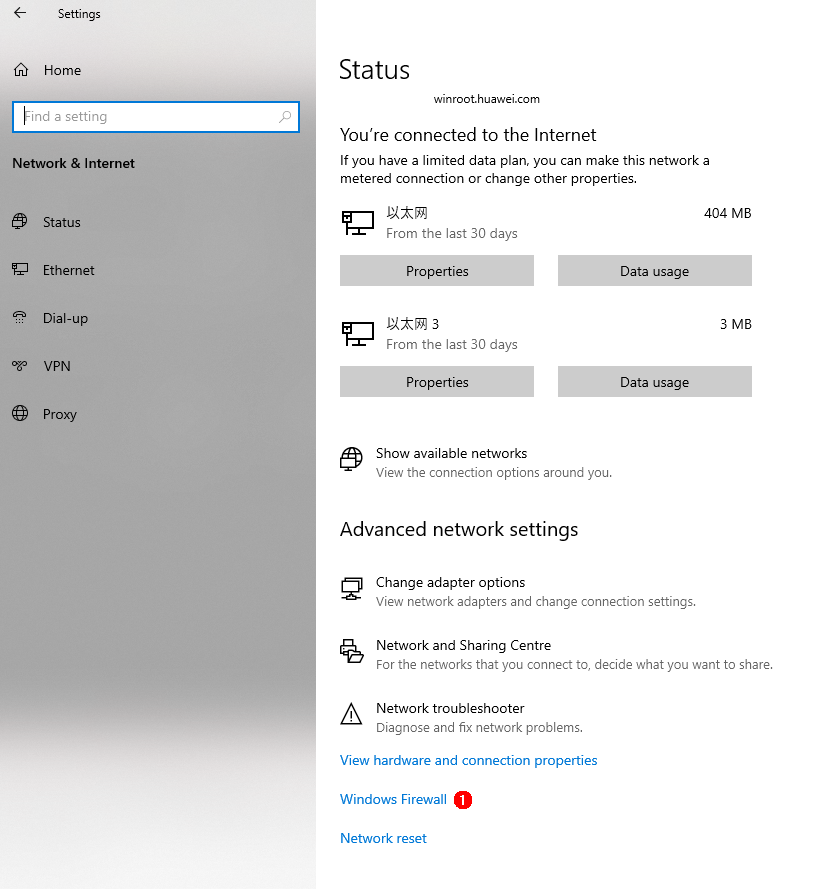
60.1 KB
4.8 KB
65.1 KB
13.3 KB
14.9 KB
4.9 KB
此差异已折叠。
此差异已折叠。
quick-start/figures/3.png
0 → 100644
69.2 KB
quick-start/figures/3516正面.png
0 → 100644
411.0 KB
quick-start/figures/3861正面.png
0 → 100644
743.2 KB
quick-start/figures/3861背面.png
0 → 100644
638.3 KB
quick-start/figures/4.png
0 → 100644
74.9 KB
4.8 KB
4.8 KB
quick-start/figures/USB烧录-6.png
0 → 100644
13.3 KB
59.6 KB
37.9 KB
16.2 KB
252 字节
24.4 KB
44.6 KB
252 字节
24.6 KB
5.1 KB
18.0 KB
19.9 KB
17.3 KB
23.8 KB
17.3 KB
10.8 KB
4.1 KB
7.3 KB
quick-start/figures/串口参数配置示意图.png
0 → 100644
65.1 KB
60.1 KB
quick-start/figures/矩形备份-292.png
0 → 100644
14.9 KB
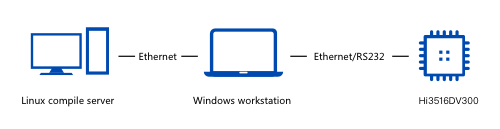
| W: | H:
| W: | H:
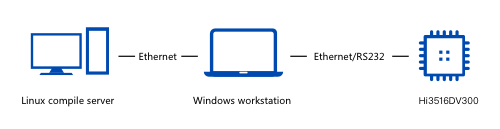
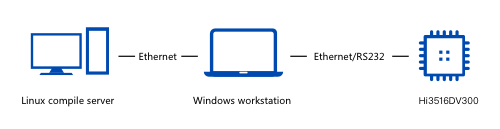
quick-start/figures/网口烧录-1.png
0 → 100644
4.9 KB