add startup To HaaS 506 (#1381)
Showing
1.2 MB
7.8 MB
129.5 KB
60.7 KB
62.0 KB
2.2 MB
42.4 KB
174.0 KB
6.4 MB
95.5 KB
41.8 KB
93.1 KB

1.2 MB
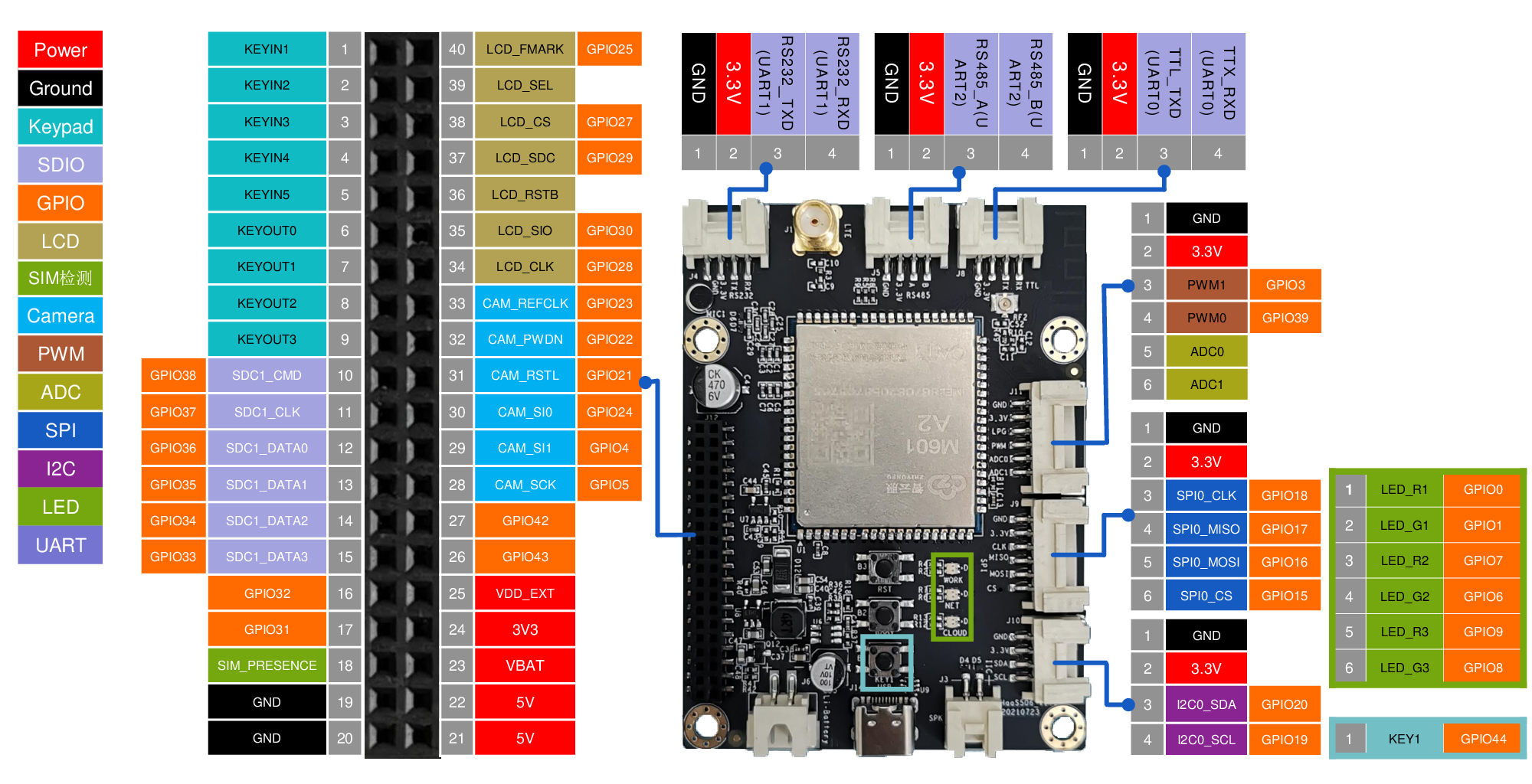
7.8 MB
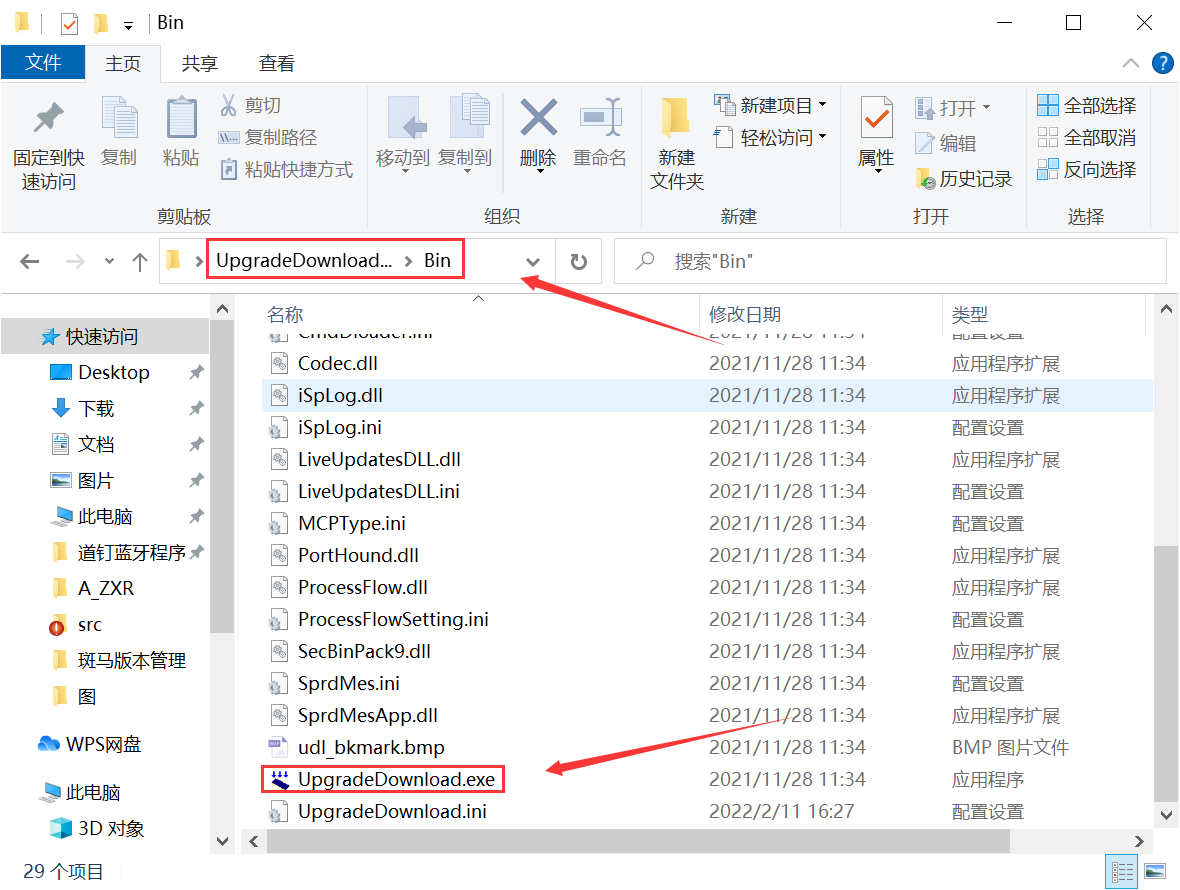
129.5 KB
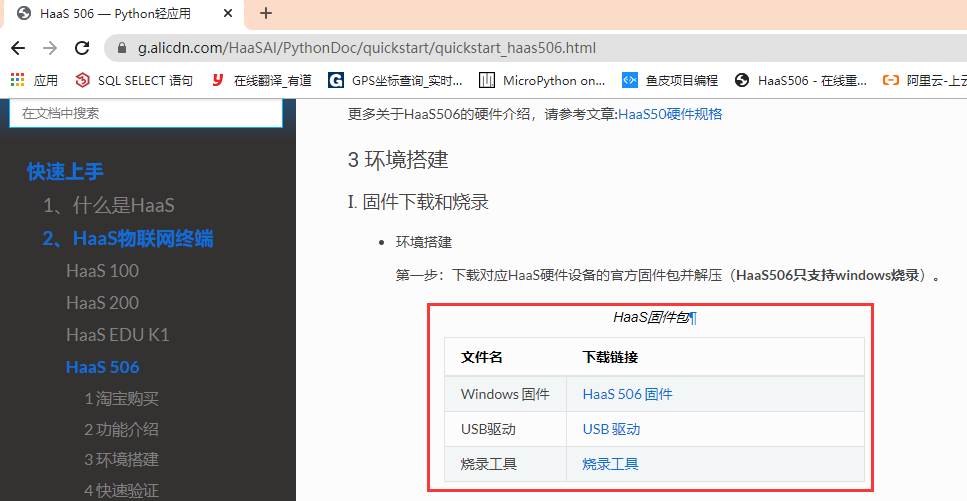
60.7 KB
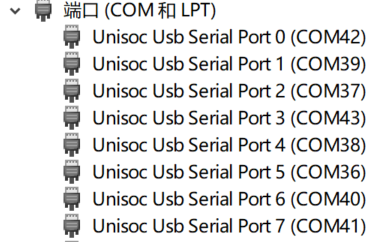
62.0 KB
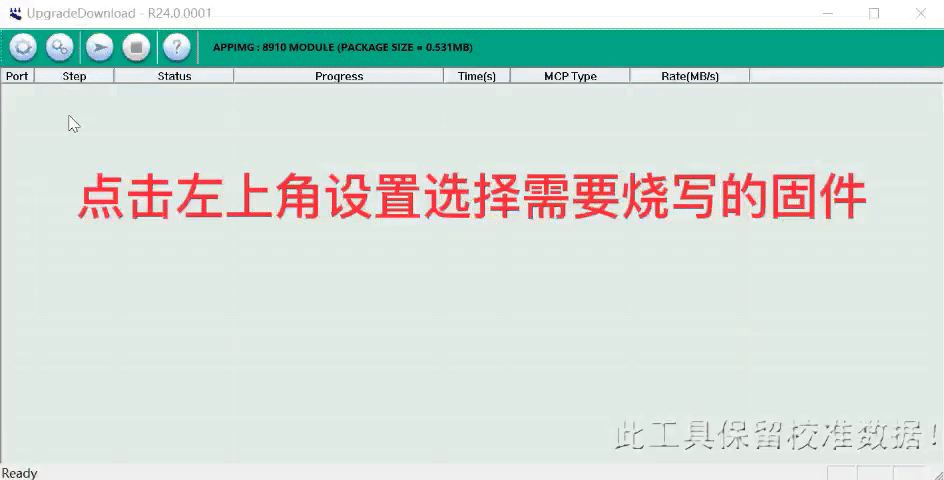
2.2 MB
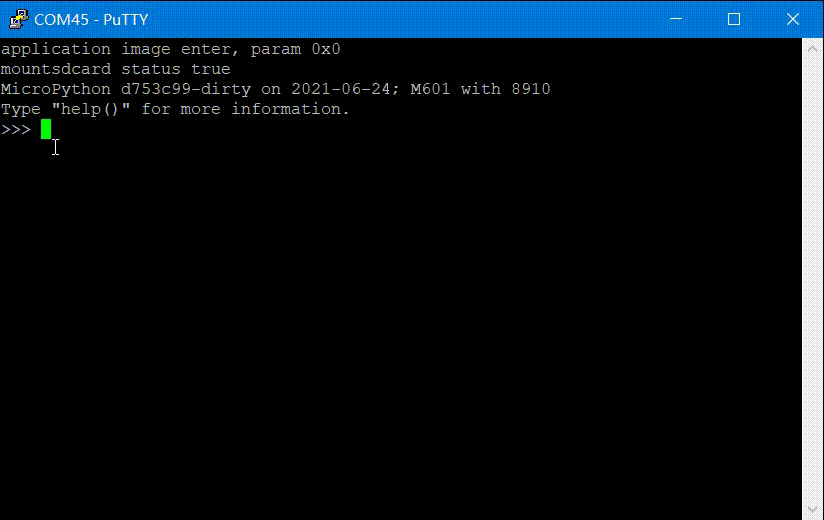
42.4 KB
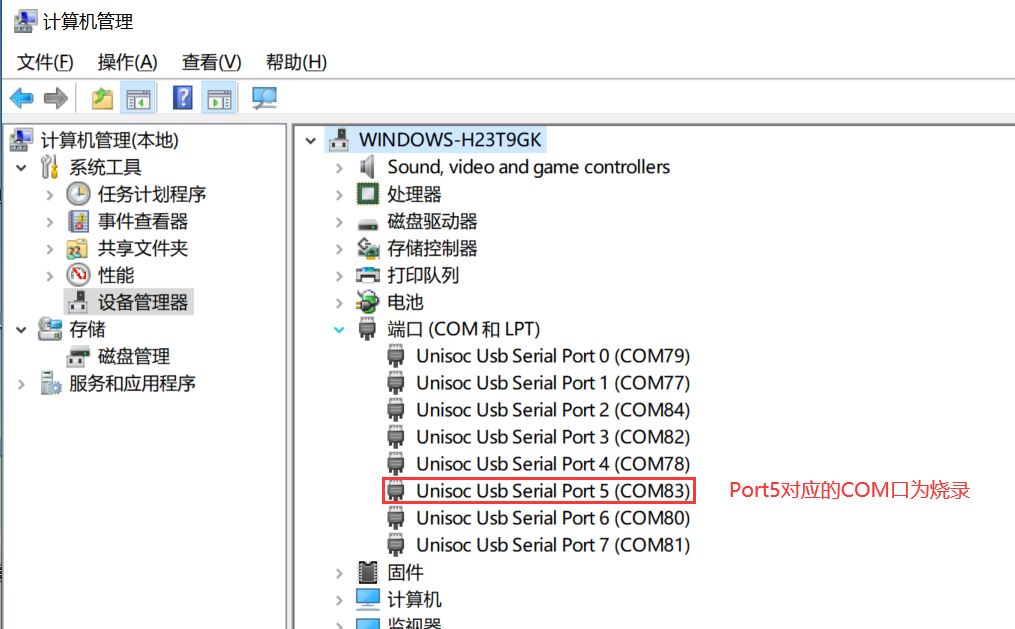
174.0 KB

6.4 MB
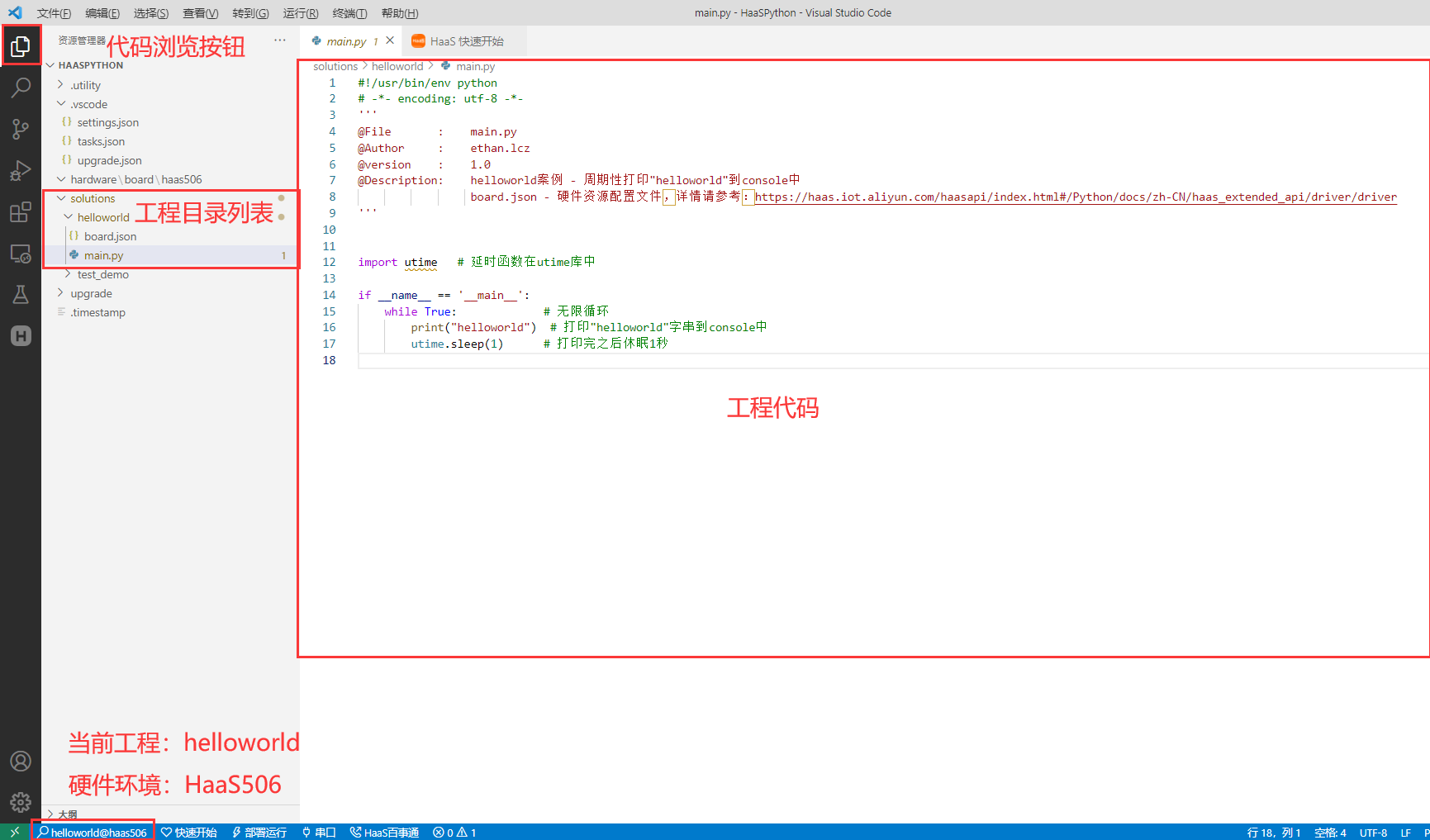
95.5 KB
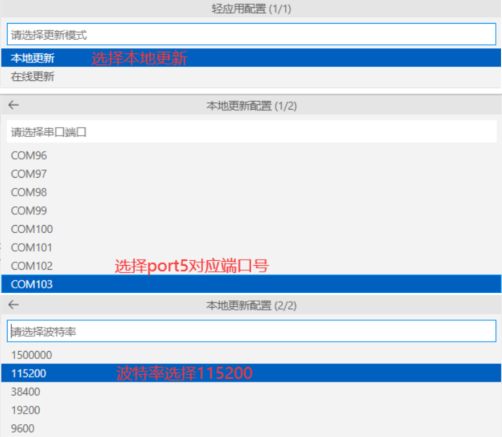
41.8 KB
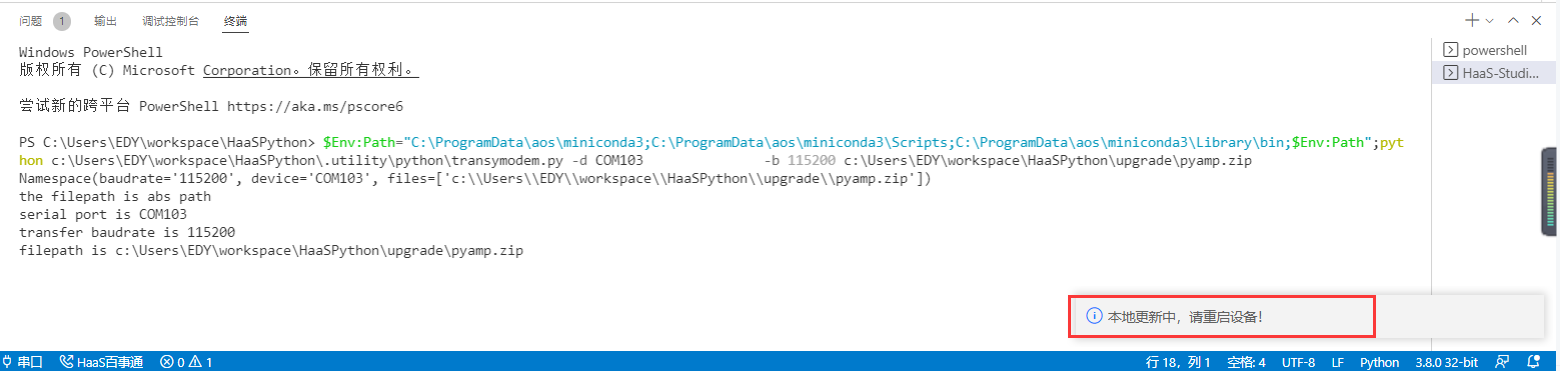
93.1 KB
