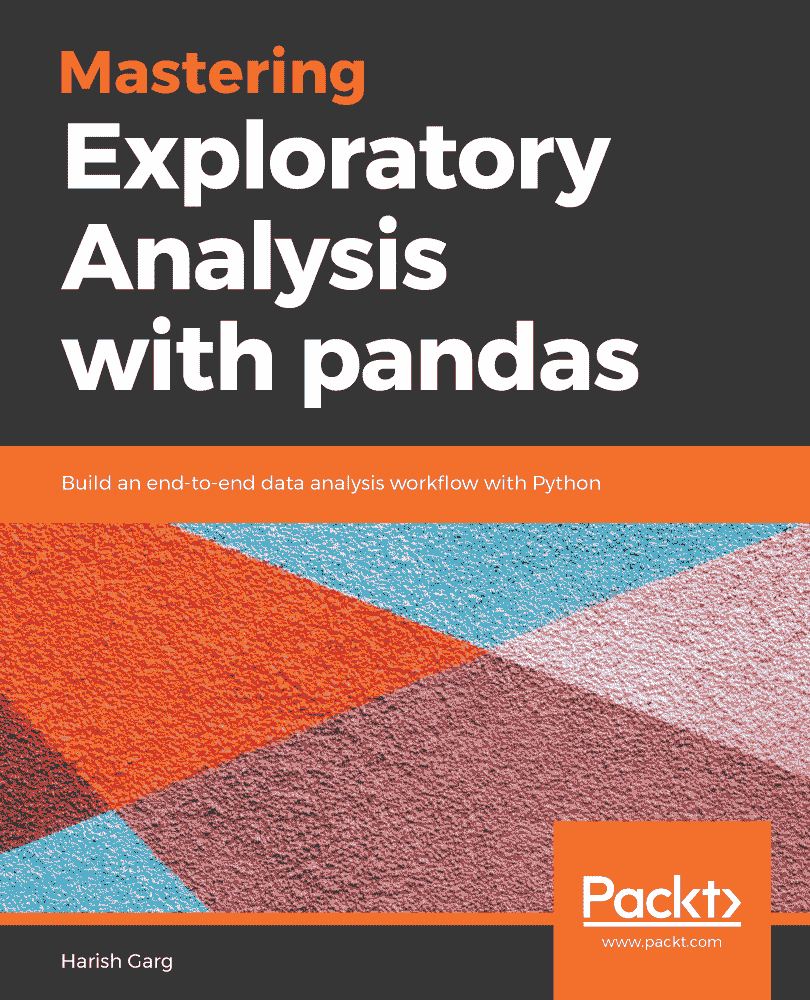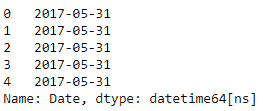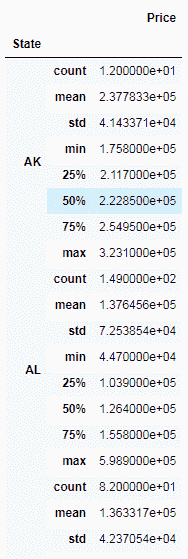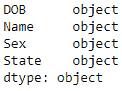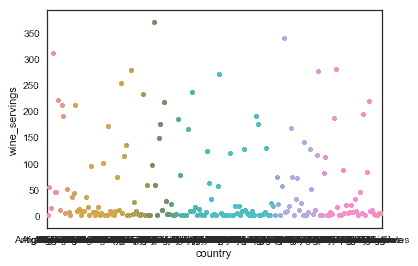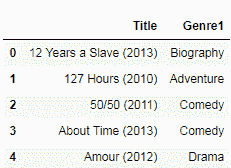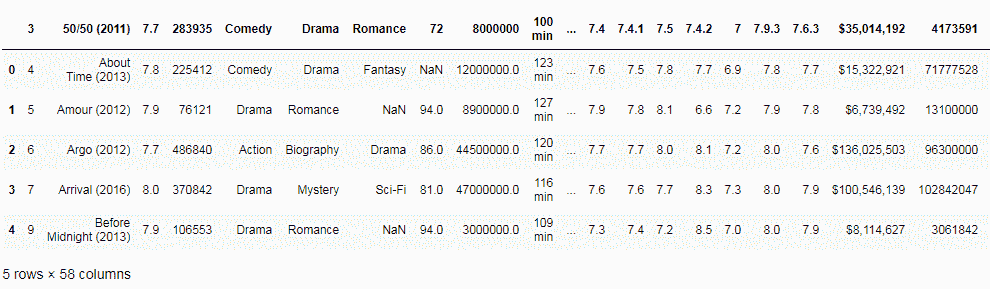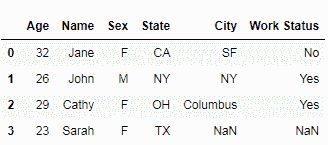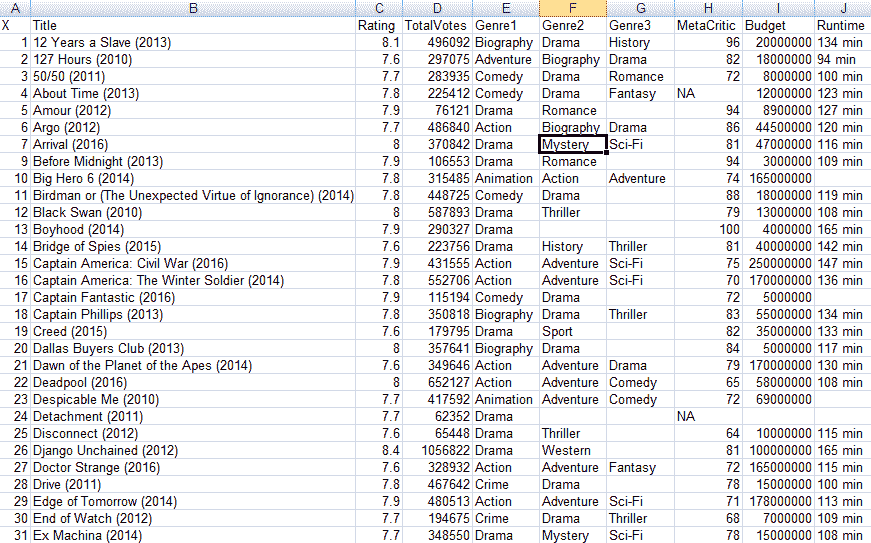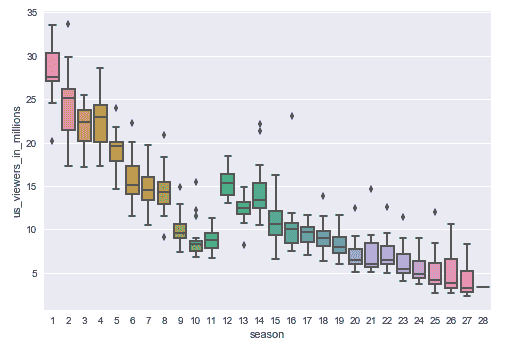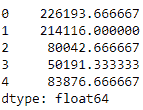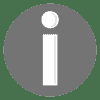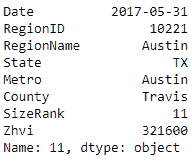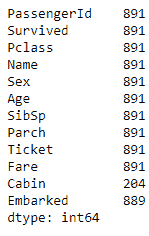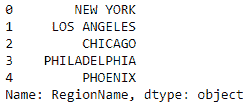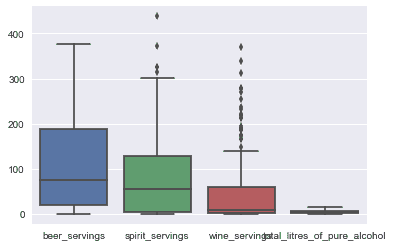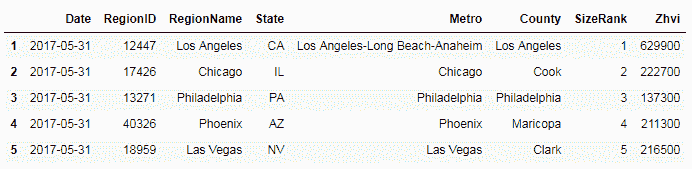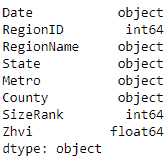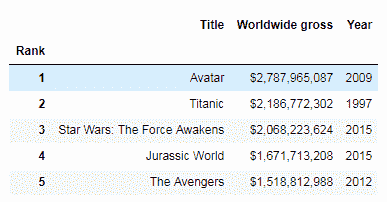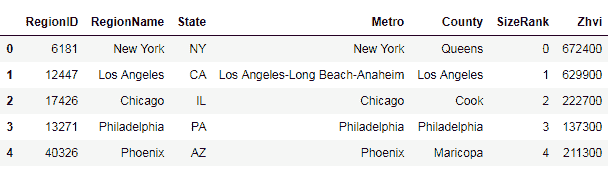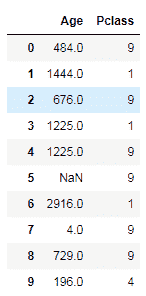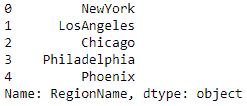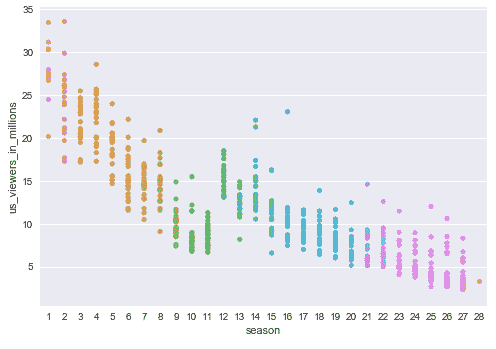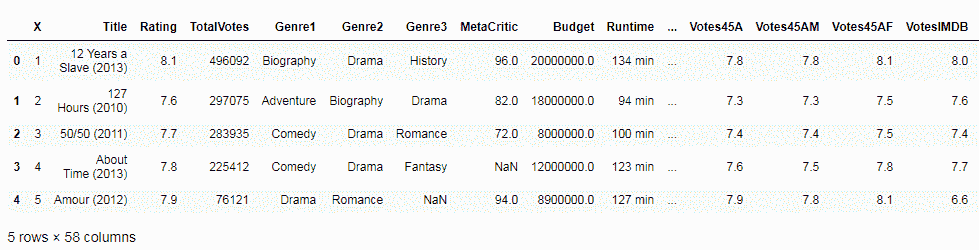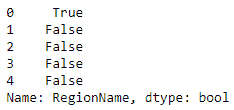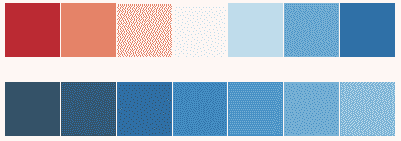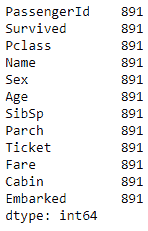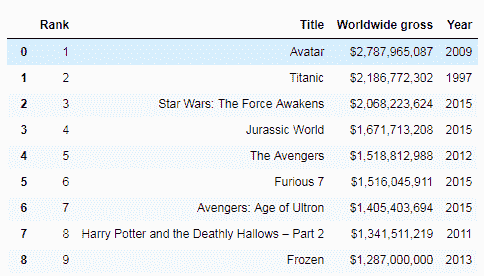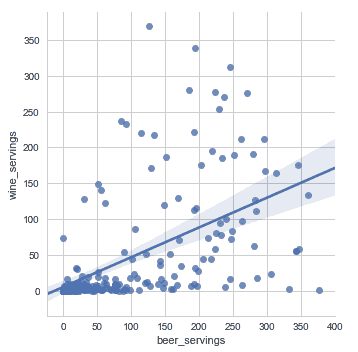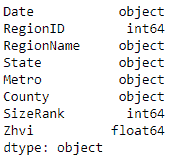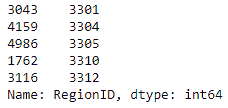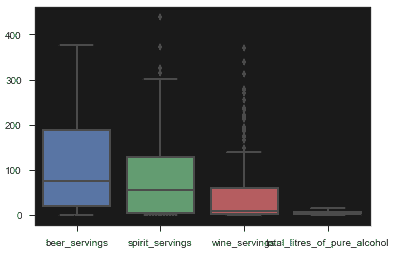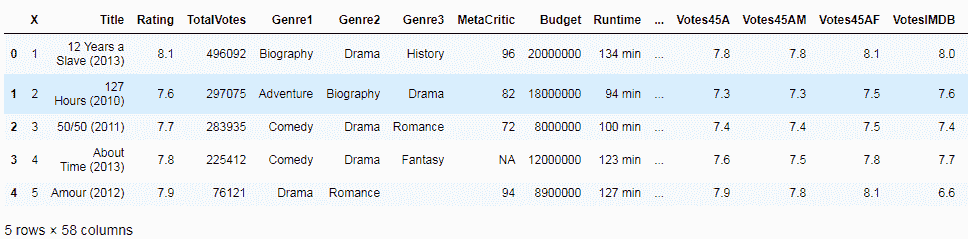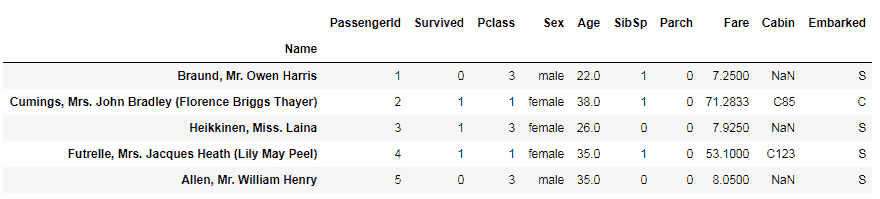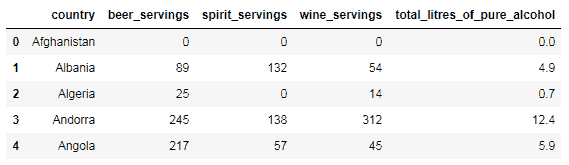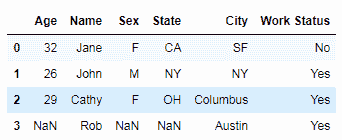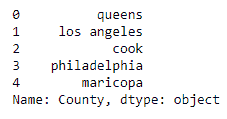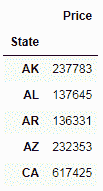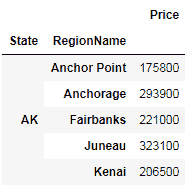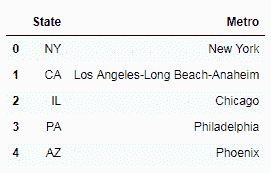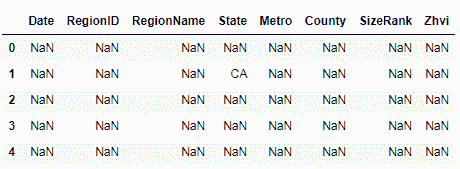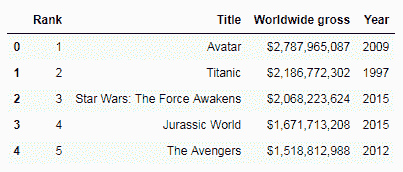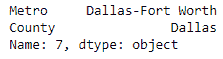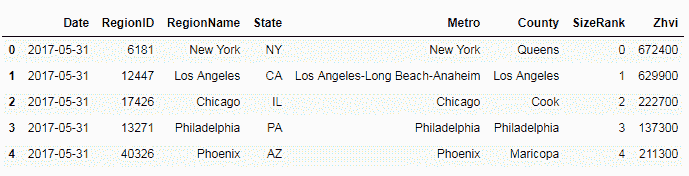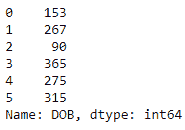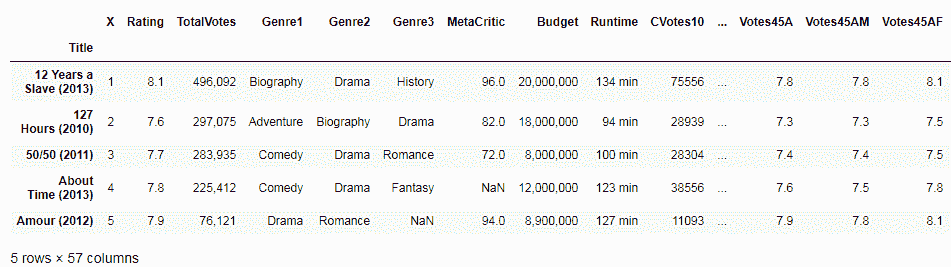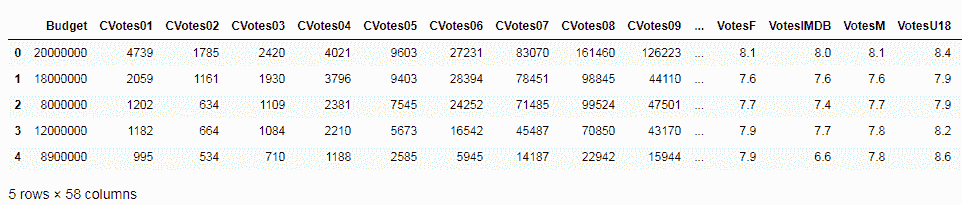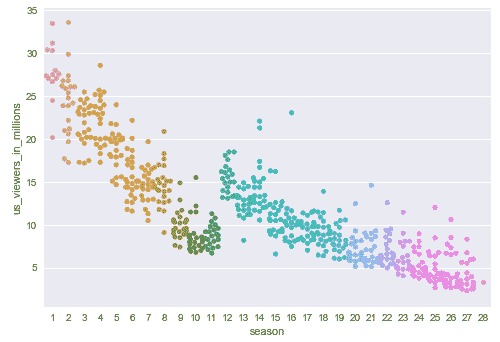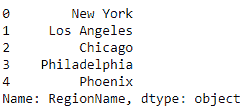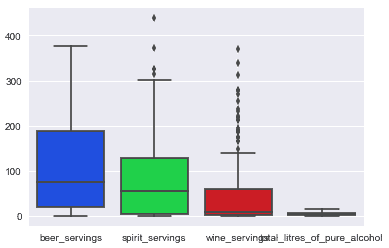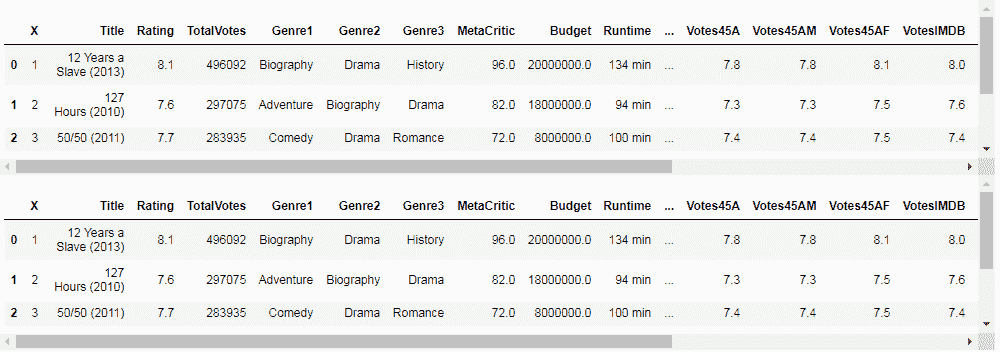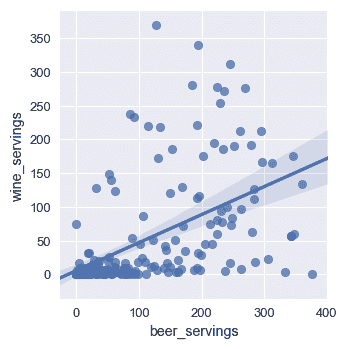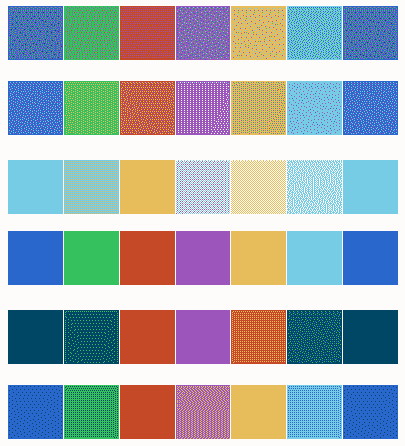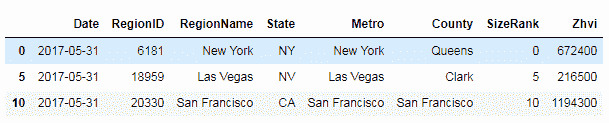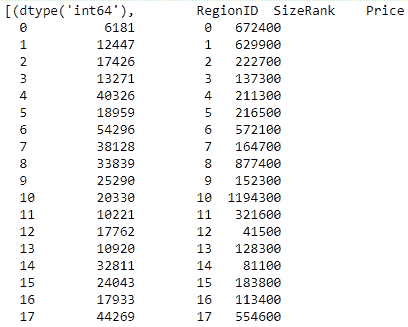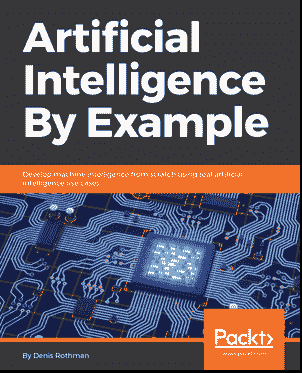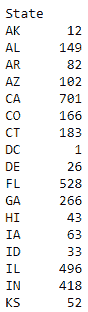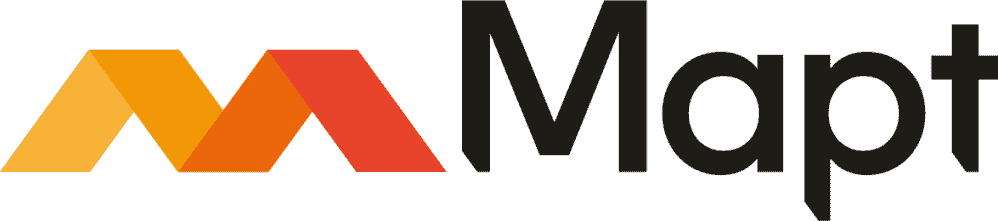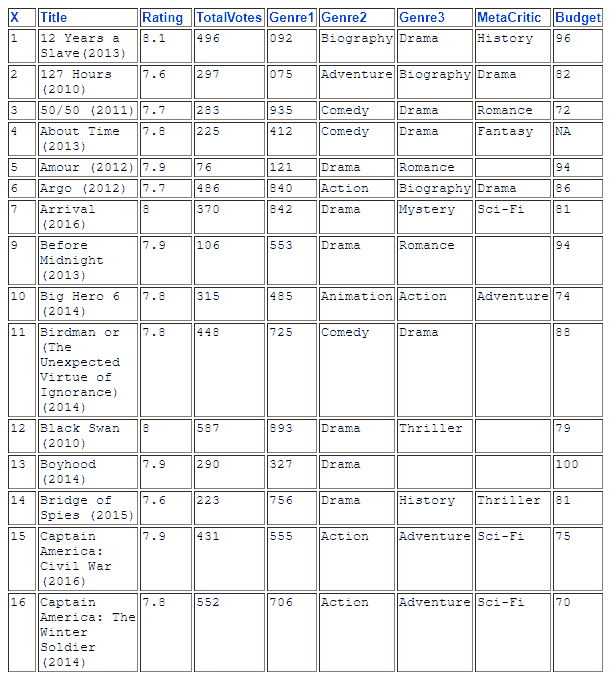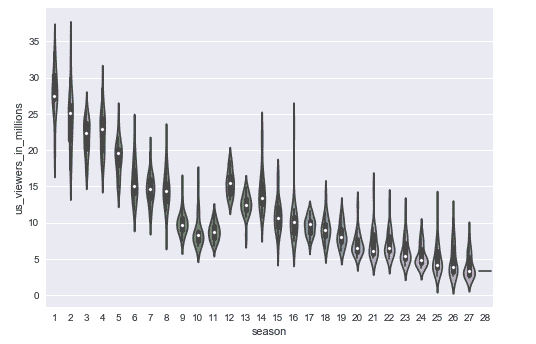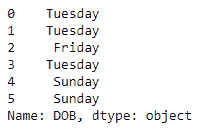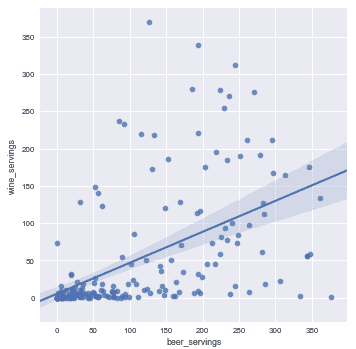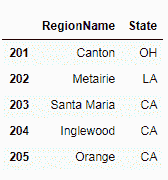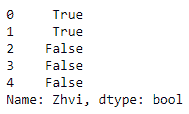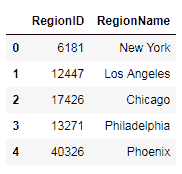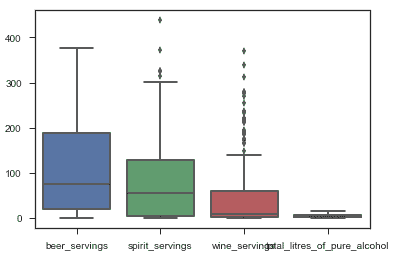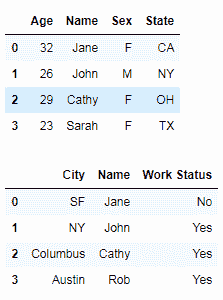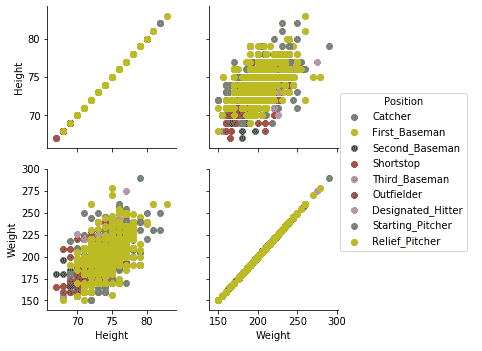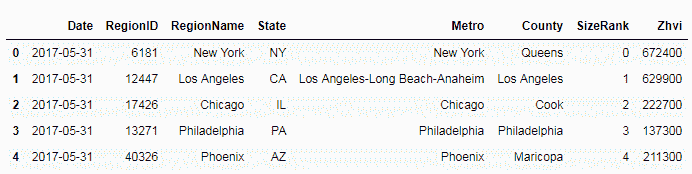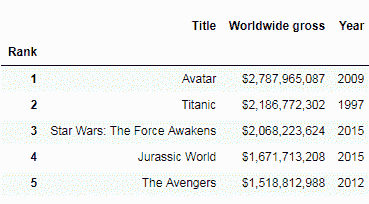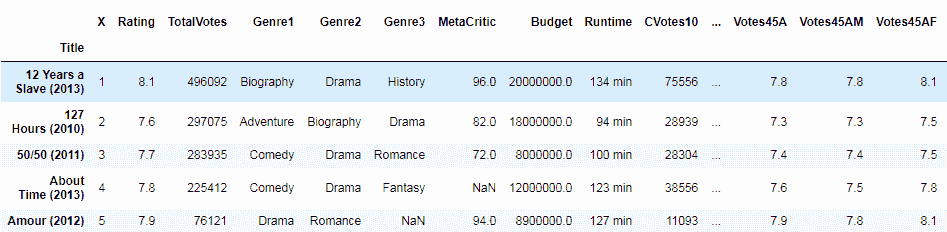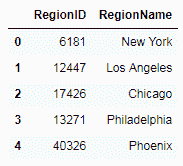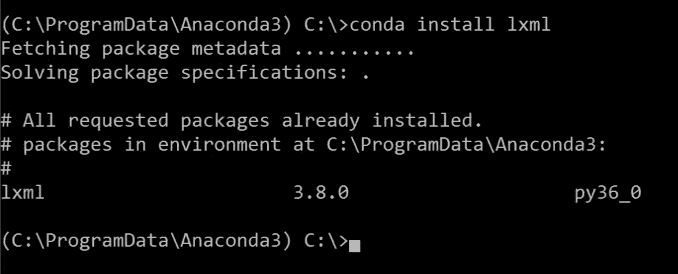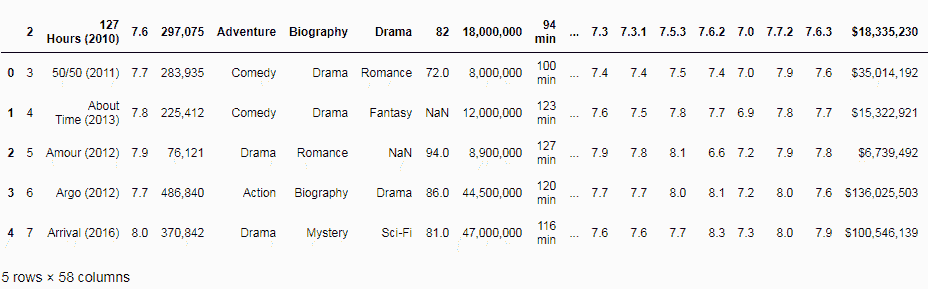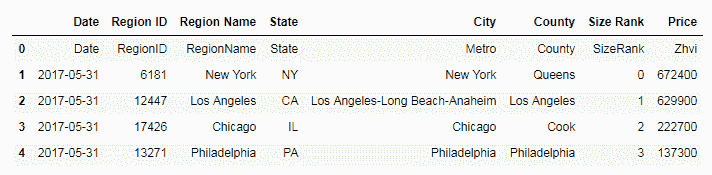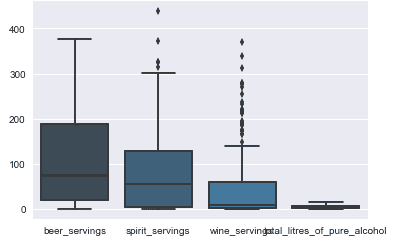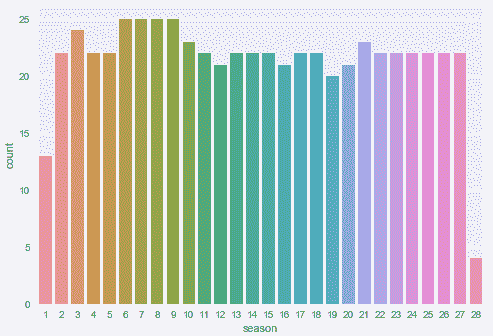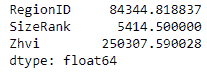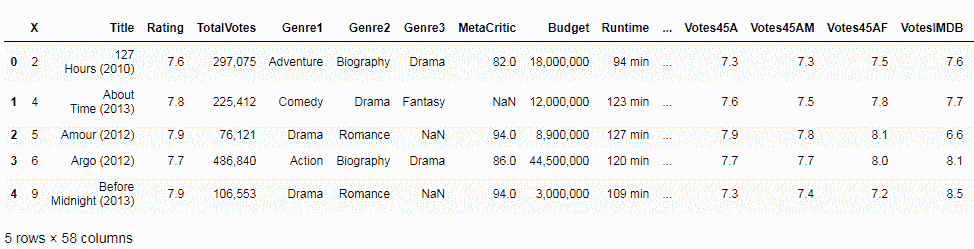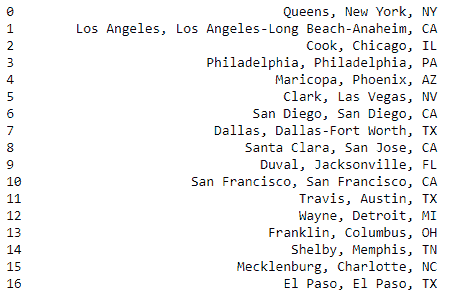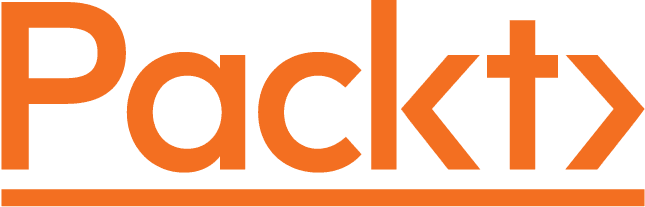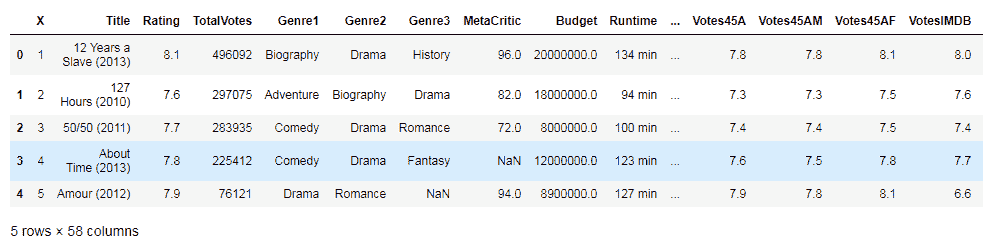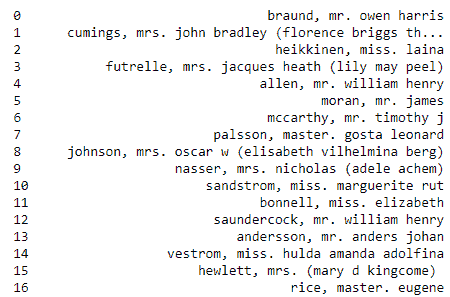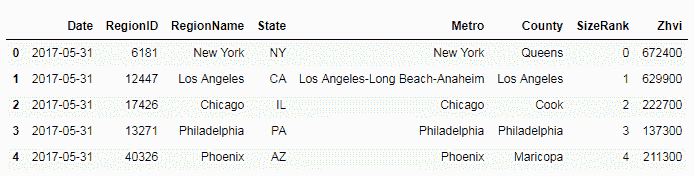2020-07-13 23:19:18
Showing
此差异已折叠。
此差异已折叠。
73.5 KB
1.0 KB
7.6 KB
7.6 KB
865 字节
827 字节
3.2 KB
2.9 KB
14.9 KB
3.1 KB
23.5 KB
3.8 KB
1.3 KB
655 字节
2.0 KB
1.9 KB
1.5 KB
1.7 KB
7.1 KB
1.6 KB
5.1 KB
4.3 KB
1.8 KB
1.5 KB
2.3 KB
4.5 KB
554 字节
12.5 KB
991 字节
3.4 KB
1.8 KB
7.9 KB
4.4 KB
1.6 KB
1.3 KB
1.5 KB
13.0 KB
5.3 KB
2.8 KB
2.4 KB
1.3 KB
1.8 KB
1.7 KB
2.6 KB
3.5 KB
5.2 KB
1.0 KB
7.4 KB
1.0 KB
12.9 KB
10.4 KB
6.9 KB
1.5 KB
1.6 KB
16.6 KB
9.8 KB
8.4 KB
5.0 KB
4.9 KB
4.5 KB
12.9 KB
1.6 KB
4.3 KB
11.3 KB
7.6 KB
1.0 KB
4.0 KB
2.2 KB
835 字节
4.6 KB
1.7 KB
1.6 KB
3.4 KB
6.0 KB
6.7 KB
6.5 KB
5.0 KB
6.1 KB
9.9 KB
2.3 KB
826 字节
4.1 KB
9.5 KB
8.0 KB
7.5 KB
1.8 KB
6.1 KB
12.2 KB
1.3 KB
12.1 KB
6.3 KB
3.4 KB
8.0 KB
6.9 KB
7.3 KB
此差异已折叠。
此差异已折叠。
此差异已折叠。
此差异已折叠。
此差异已折叠。
此差异已折叠。
此差异已折叠。
此差异已折叠。
此差异已折叠。
此差异已折叠。
此差异已折叠。
此差异已折叠。
此差异已折叠。
此差异已折叠。
此差异已折叠。
此差异已折叠。
此差异已折叠。
此差异已折叠。
此差异已折叠。
此差异已折叠。
此差异已折叠。
此差异已折叠。
此差异已折叠。
此差异已折叠。
此差异已折叠。
此差异已折叠。
此差异已折叠。
此差异已折叠。
此差异已折叠。
此差异已折叠。
此差异已折叠。
此差异已折叠。
此差异已折叠。
此差异已折叠。
此差异已折叠。
此差异已折叠。
此差异已折叠。
此差异已折叠。
此差异已折叠。
此差异已折叠。
此差异已折叠。
此差异已折叠。
此差异已折叠。
此差异已折叠。
此差异已折叠。
此差异已折叠。
此差异已折叠。
此差异已折叠。
此差异已折叠。
此差异已折叠。
此差异已折叠。
此差异已折叠。
此差异已折叠。
此差异已折叠。
此差异已折叠。
此差异已折叠。
此差异已折叠。
此差异已折叠。
此差异已折叠。
此差异已折叠。
此差异已折叠。
此差异已折叠。
此差异已折叠。
此差异已折叠。
此差异已折叠。
此差异已折叠。
此差异已折叠。
此差异已折叠。
此差异已折叠。
此差异已折叠。
此差异已折叠。
此差异已折叠。
此差异已折叠。
此差异已折叠。