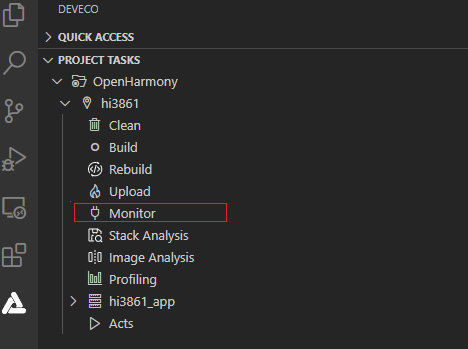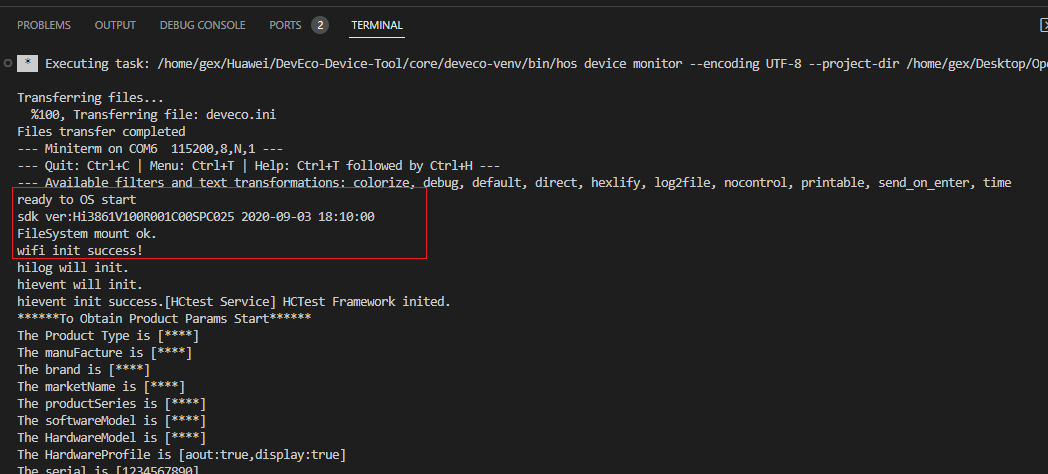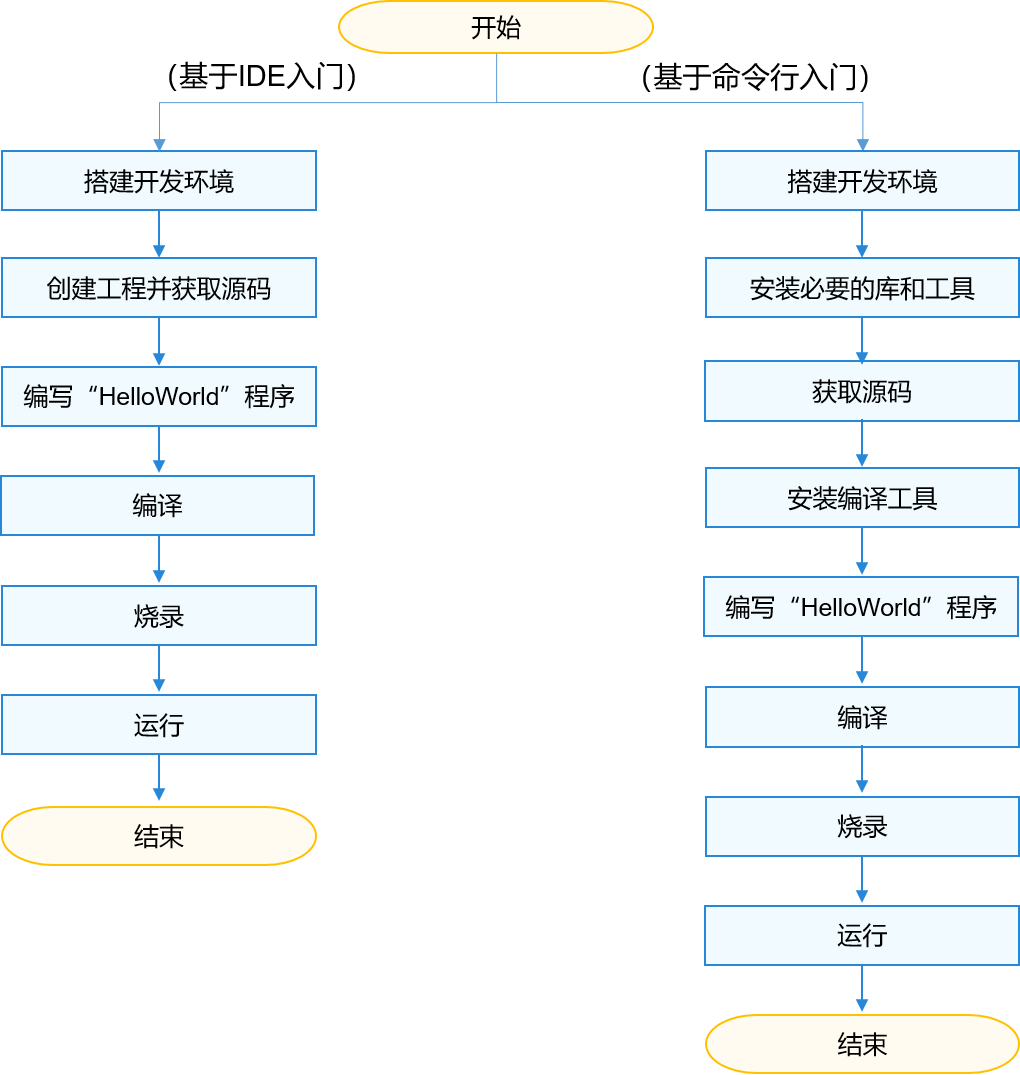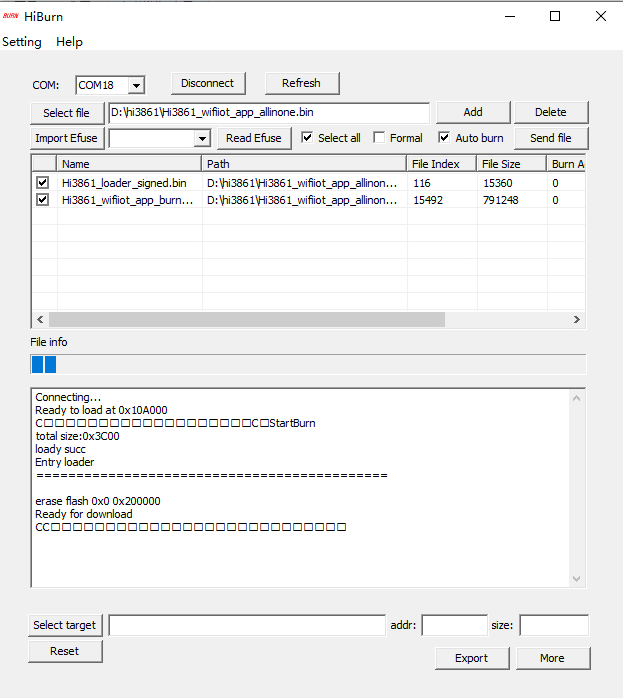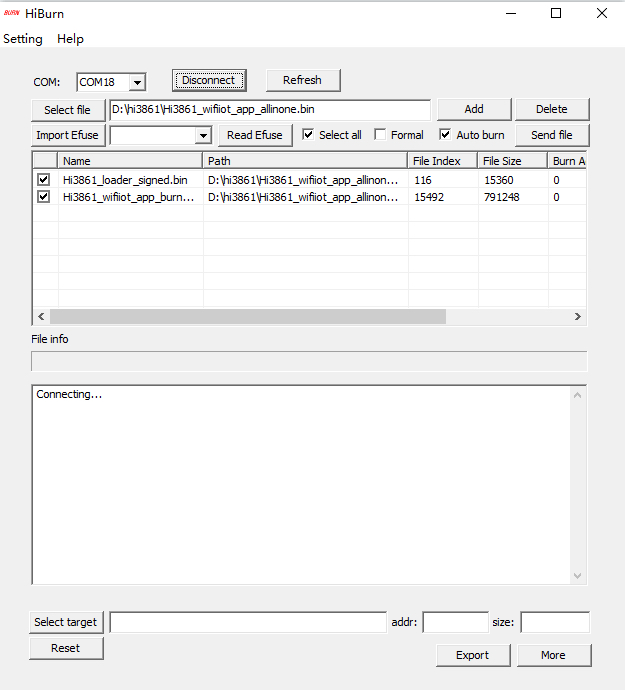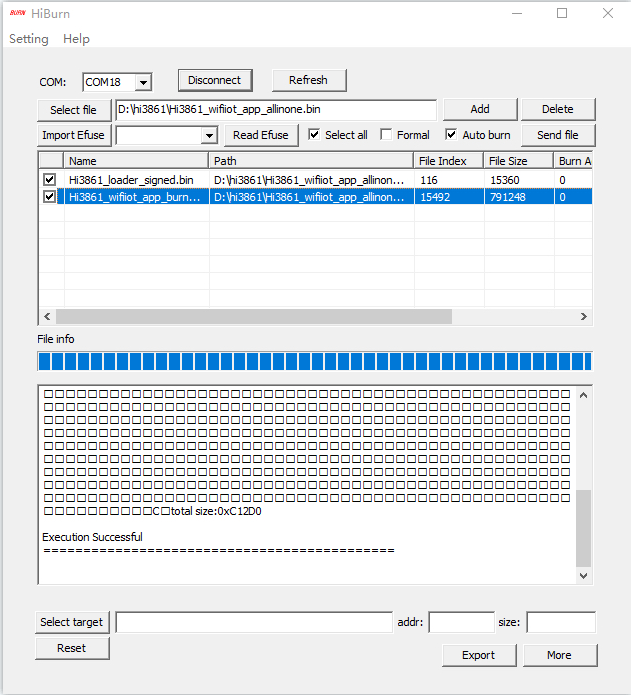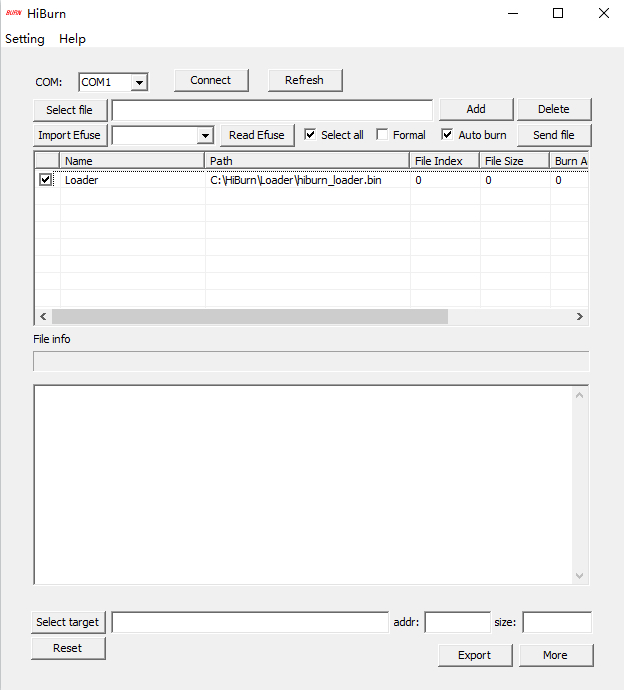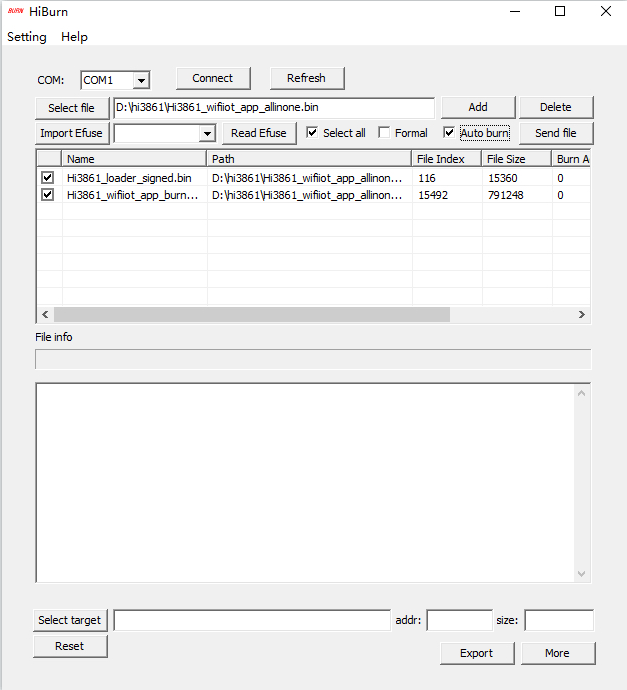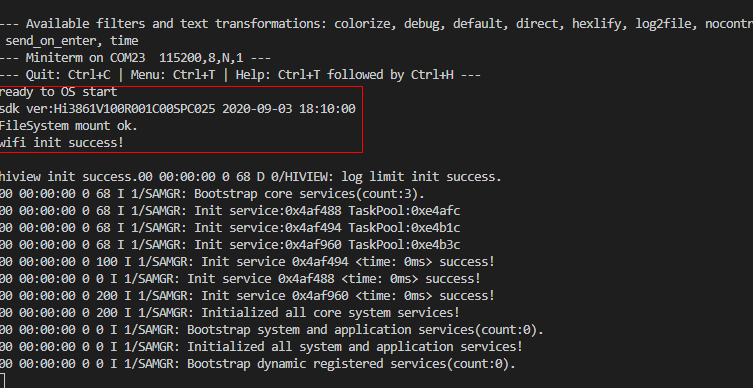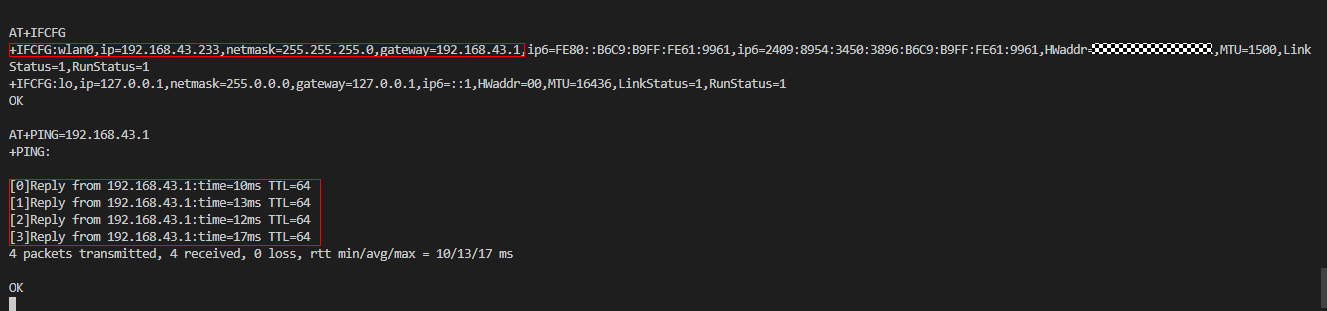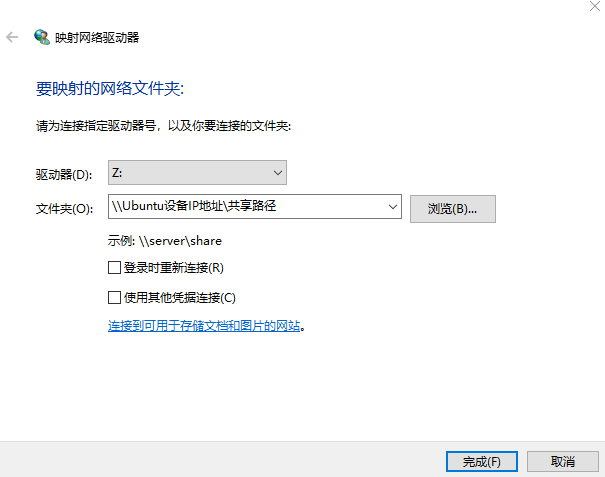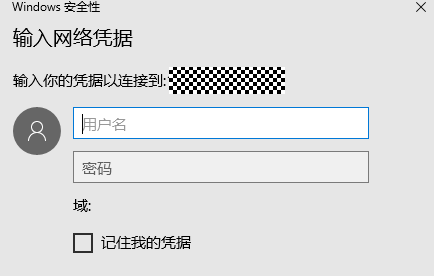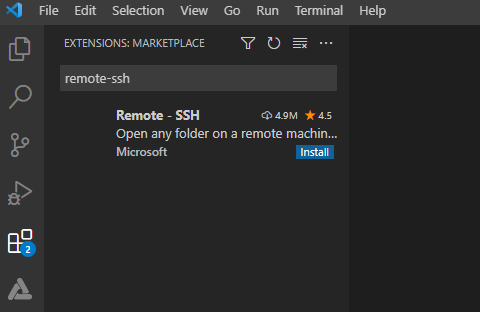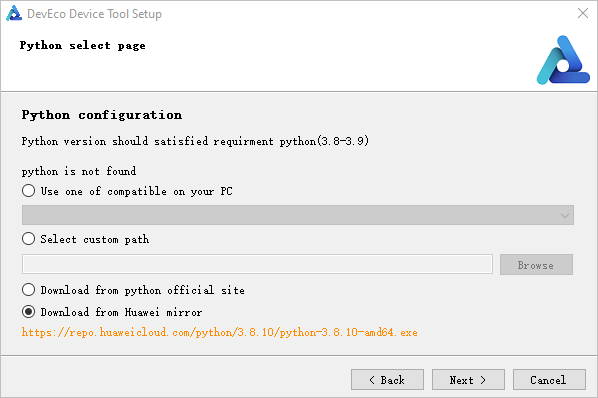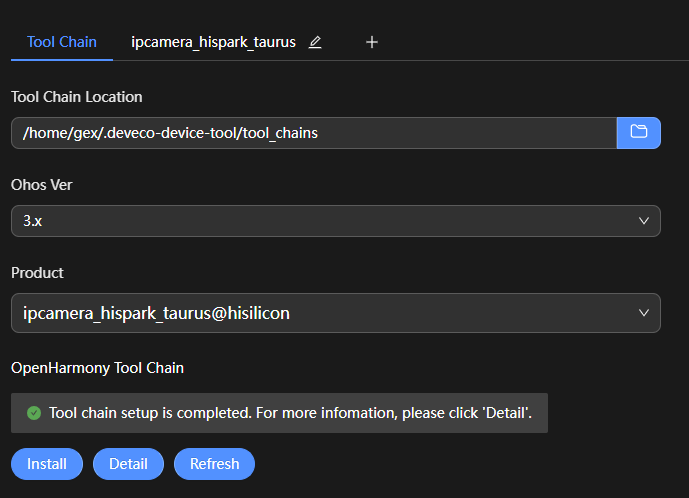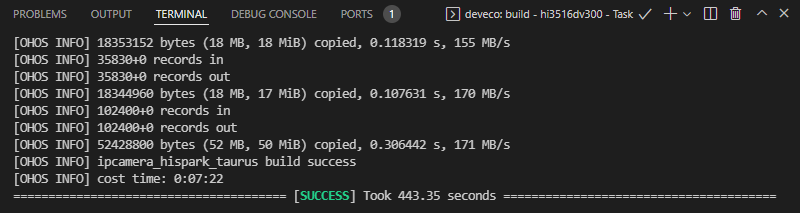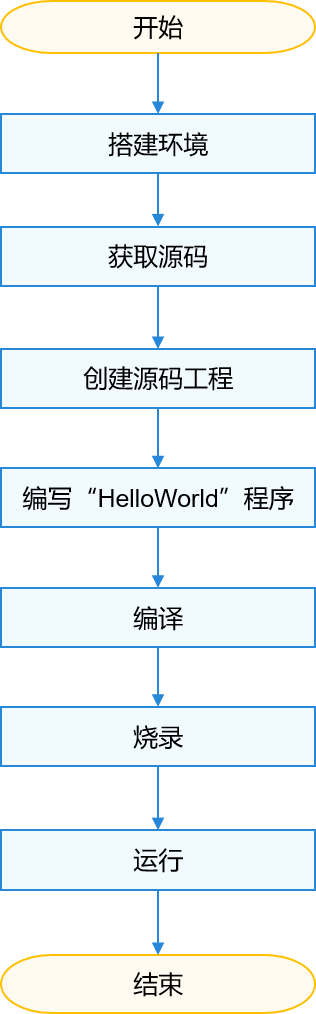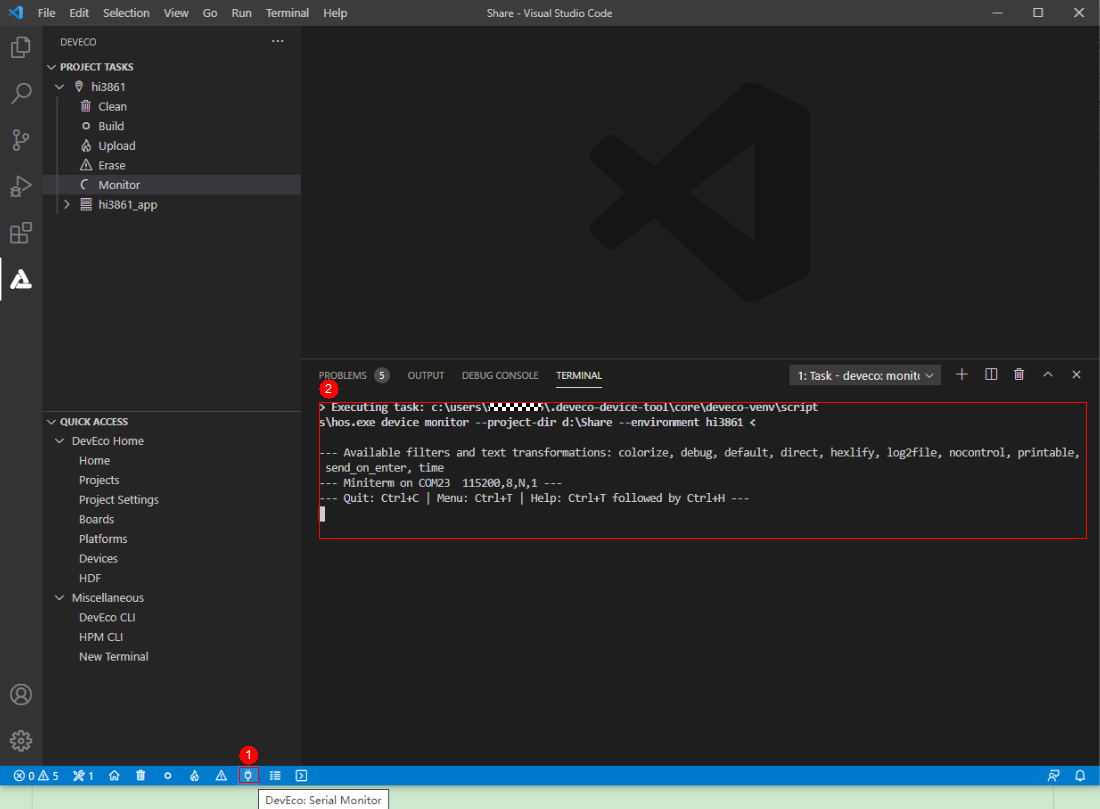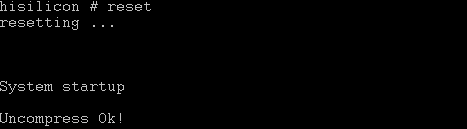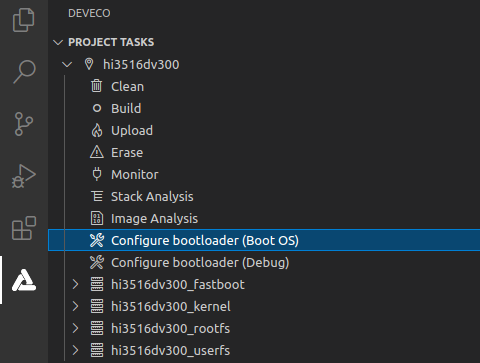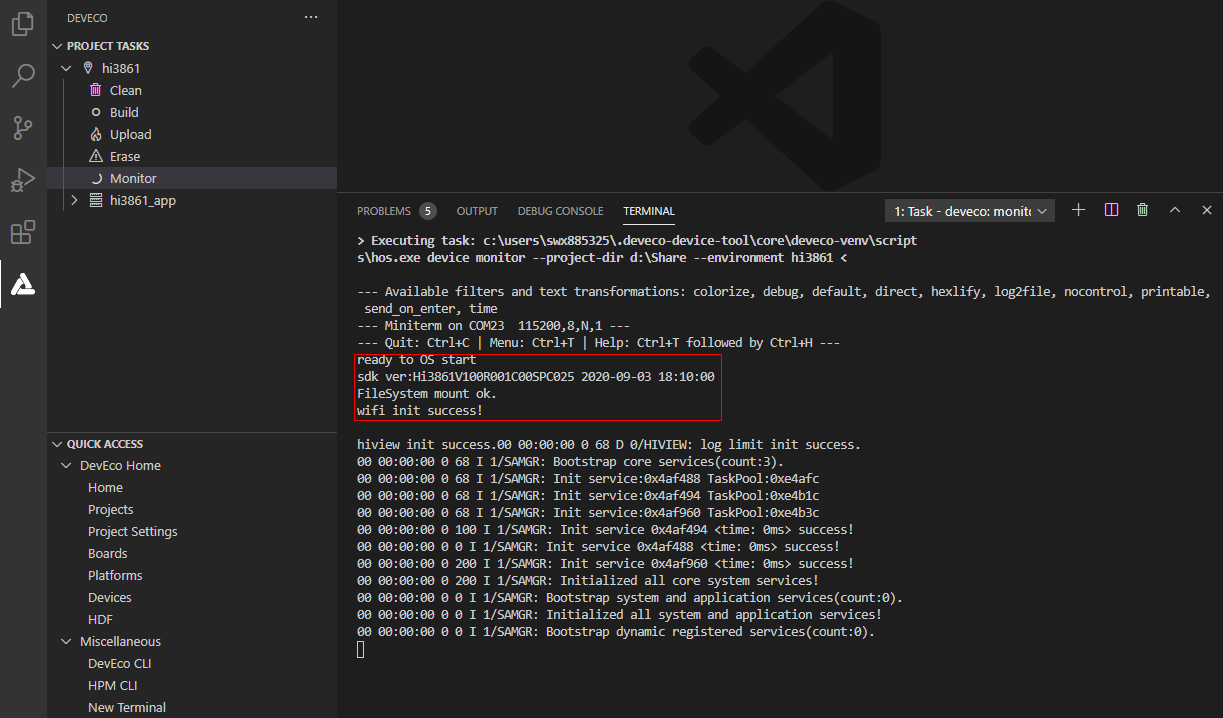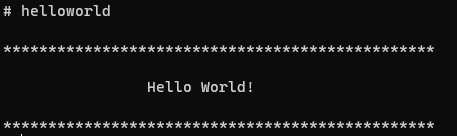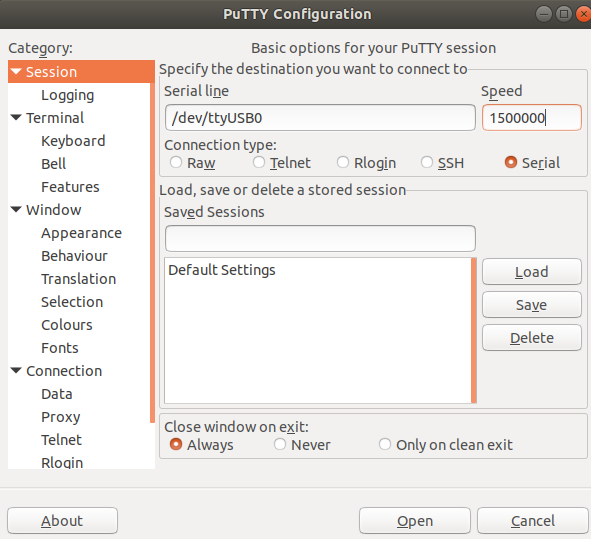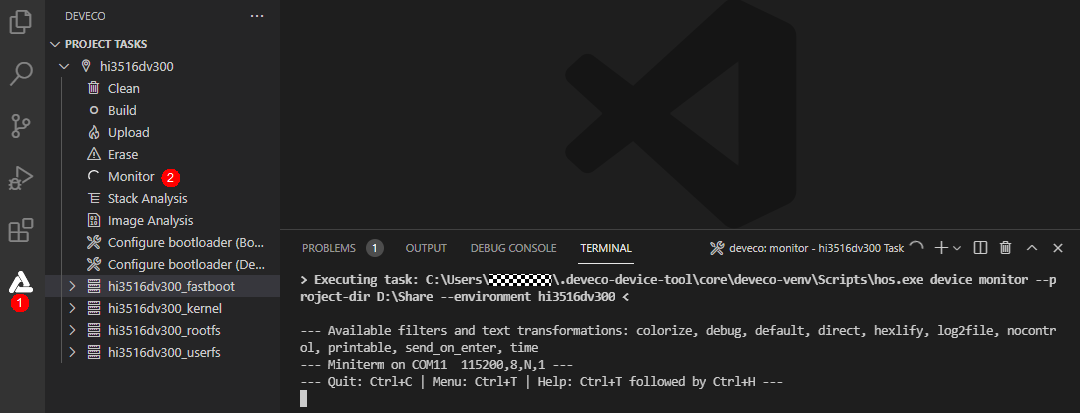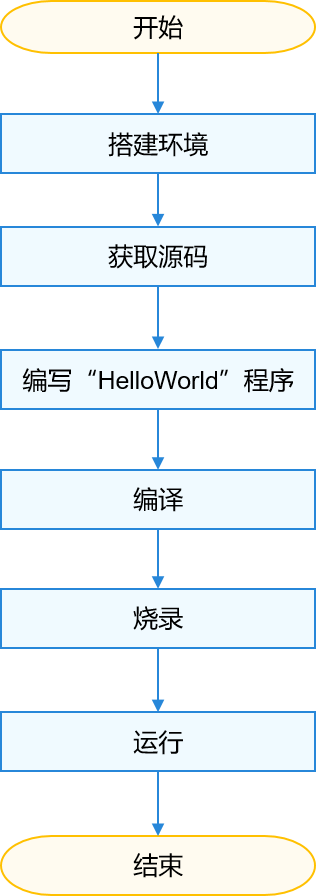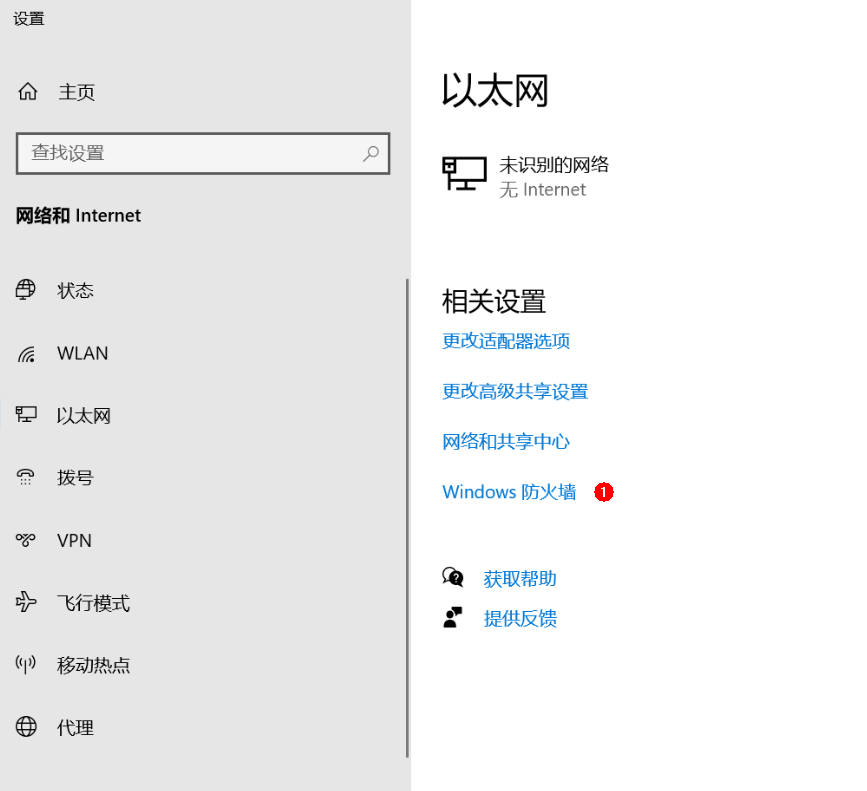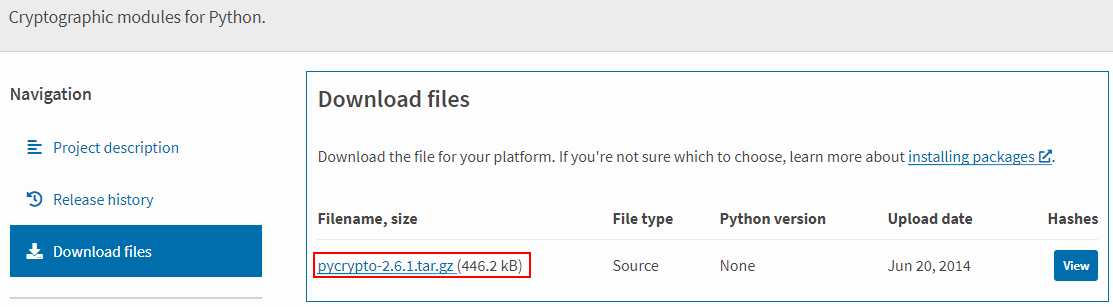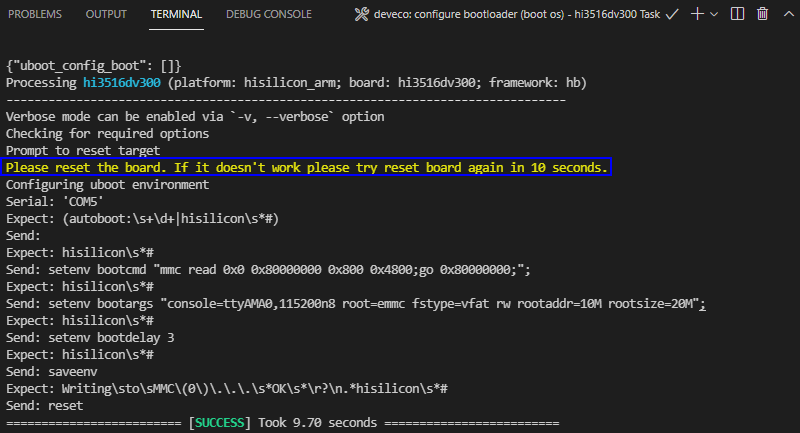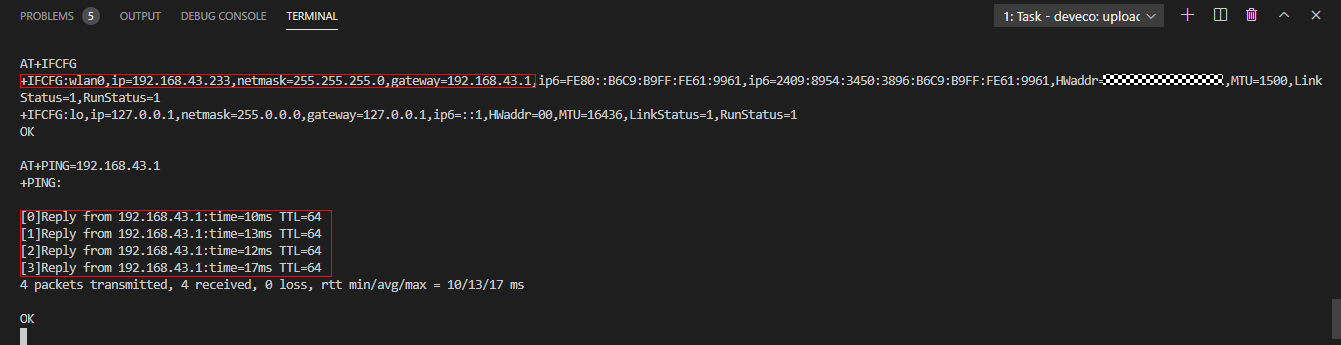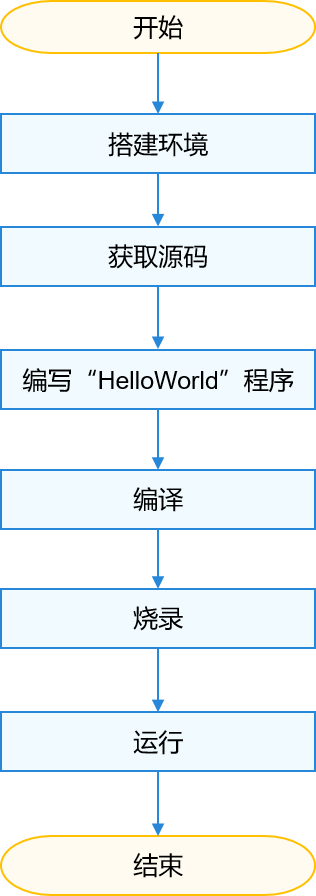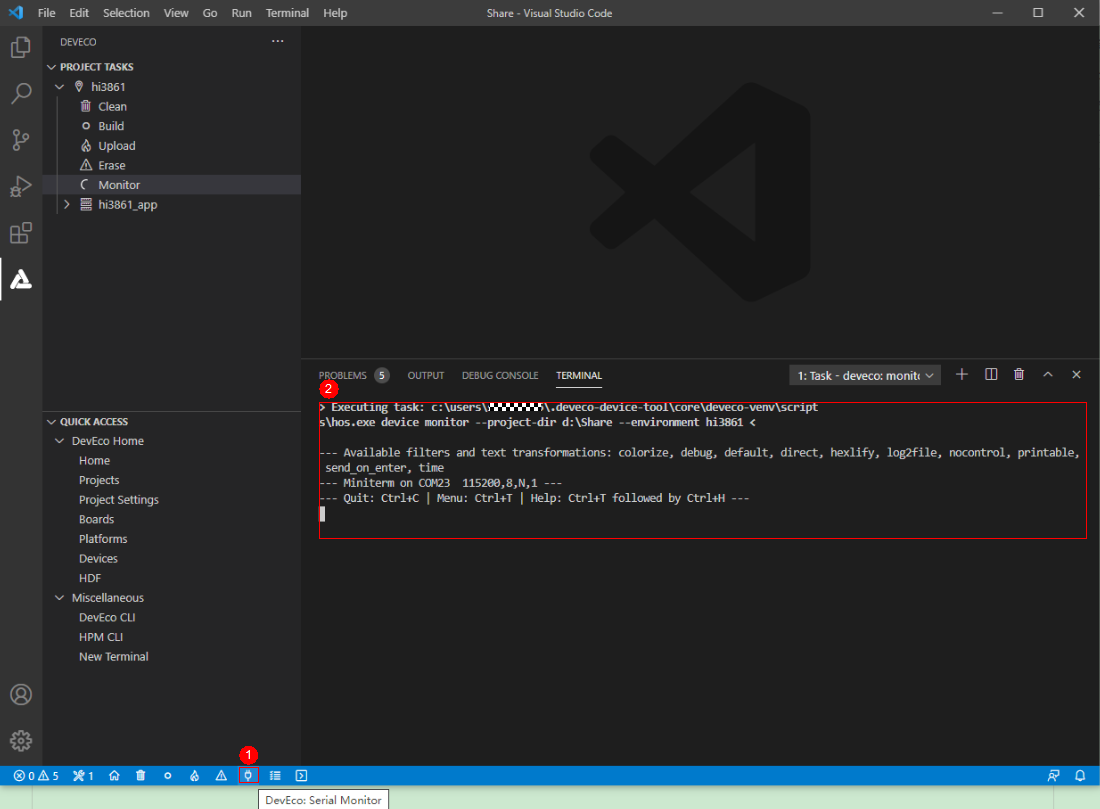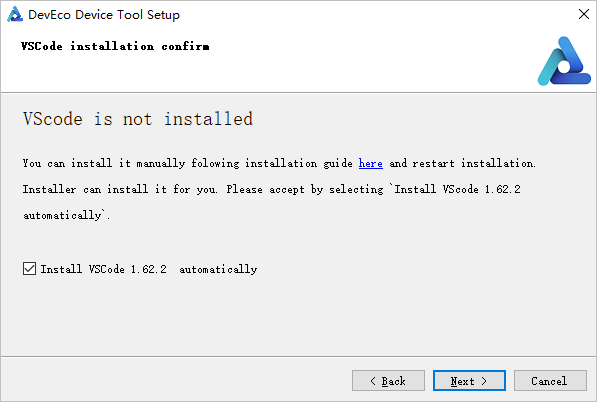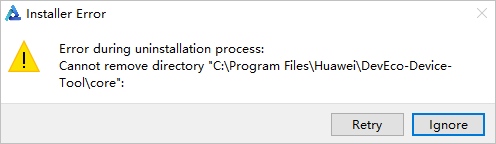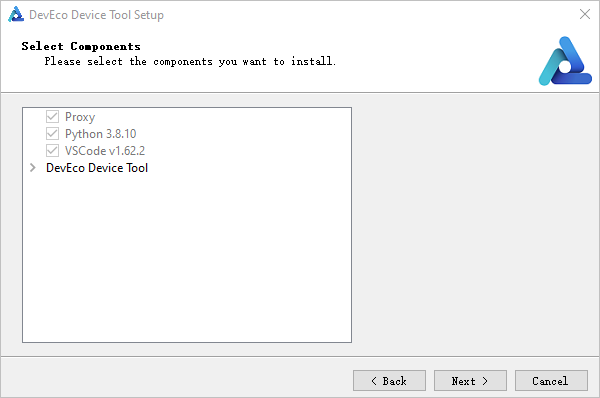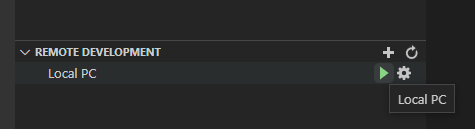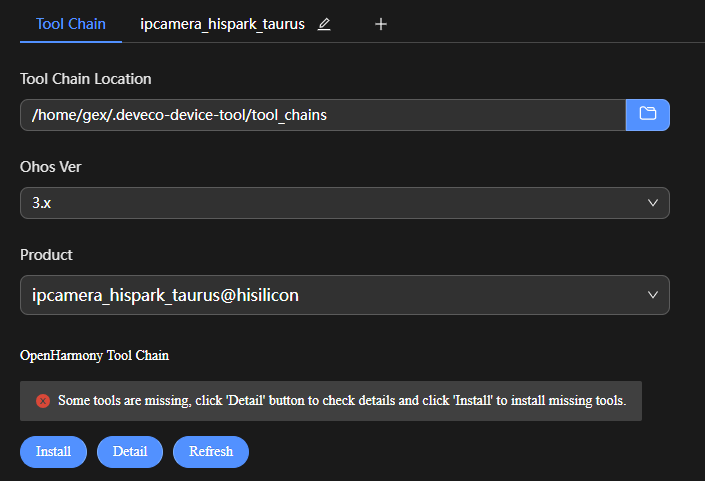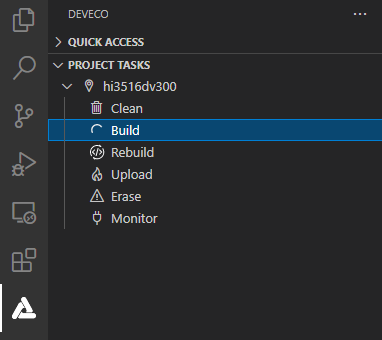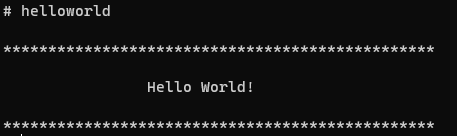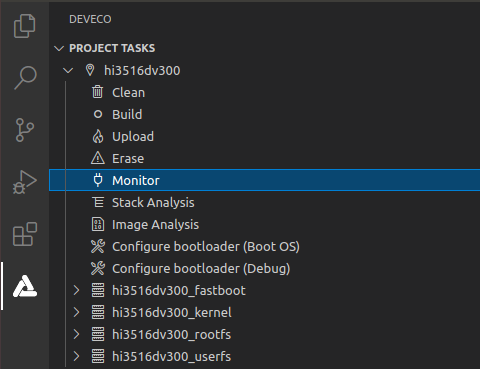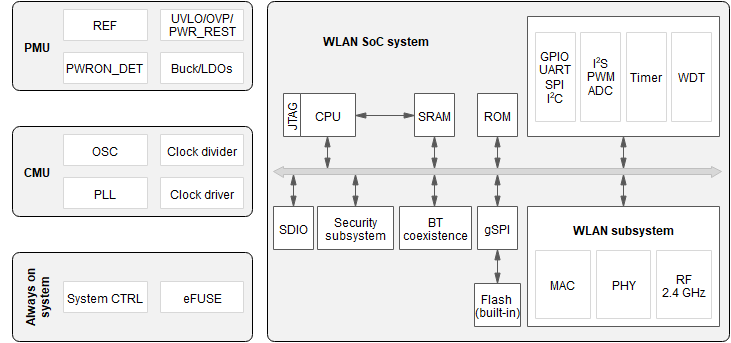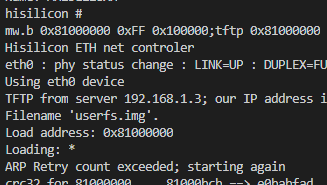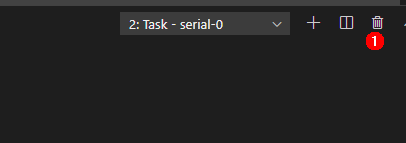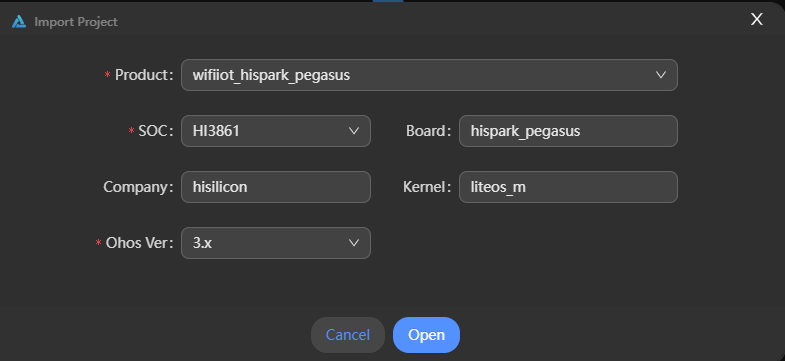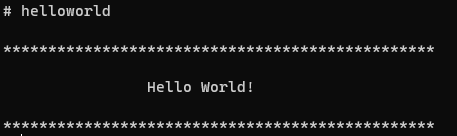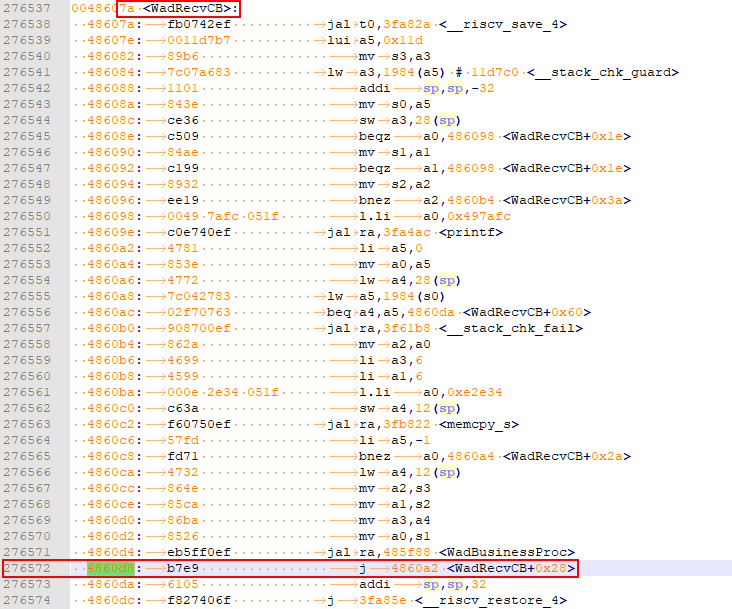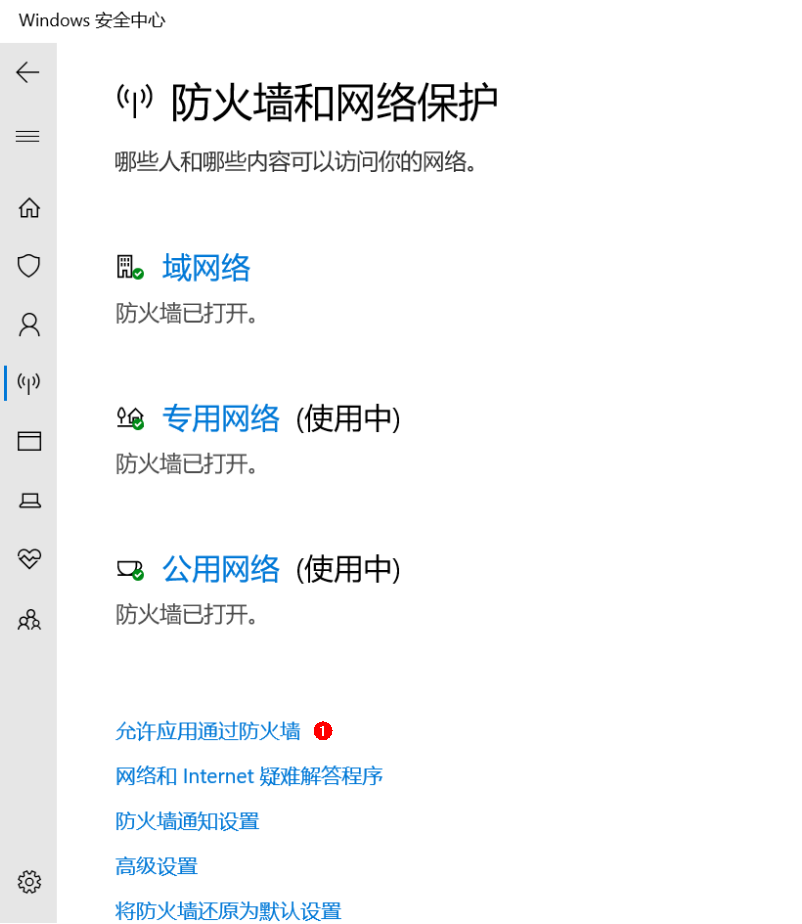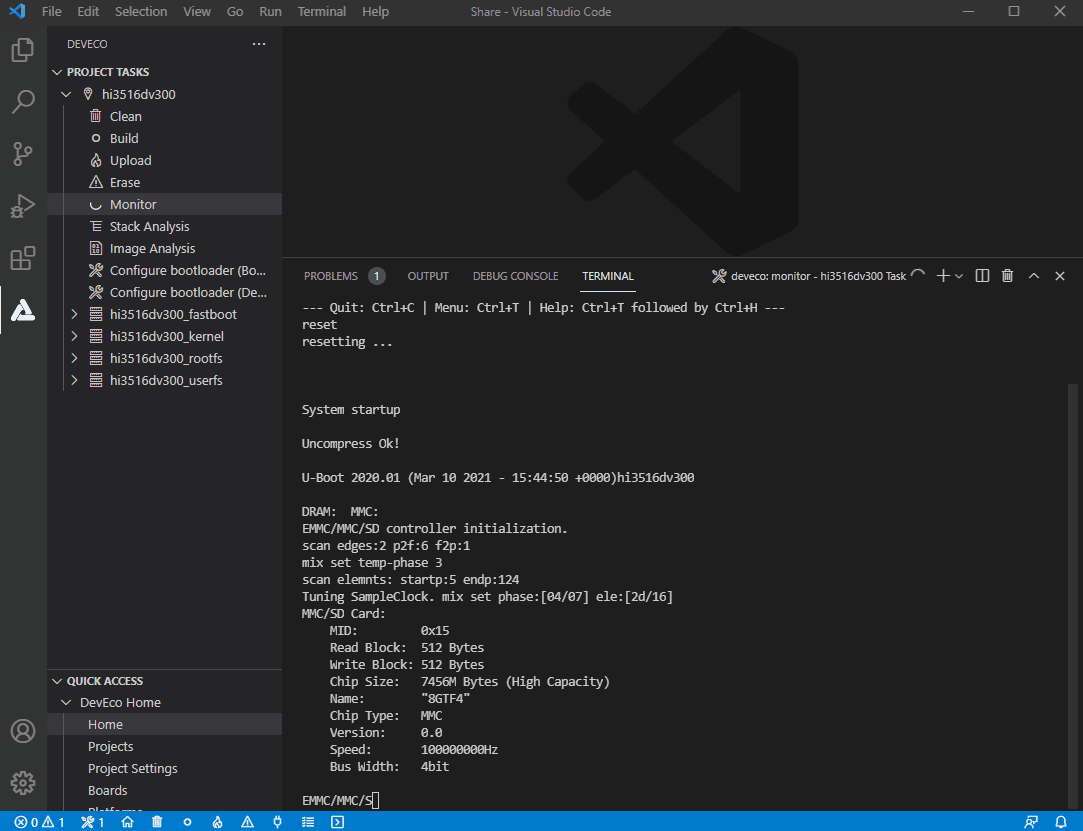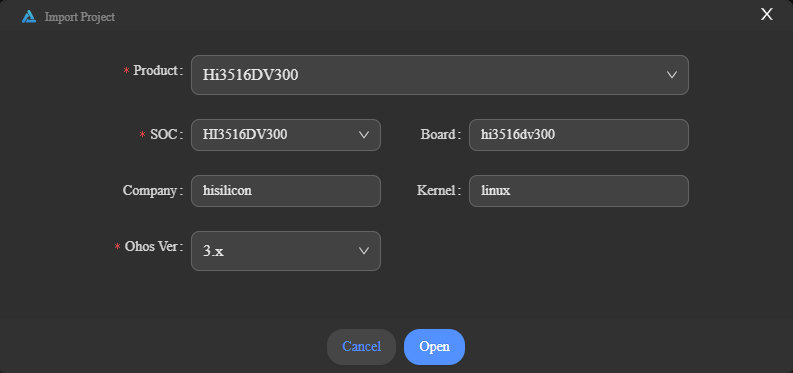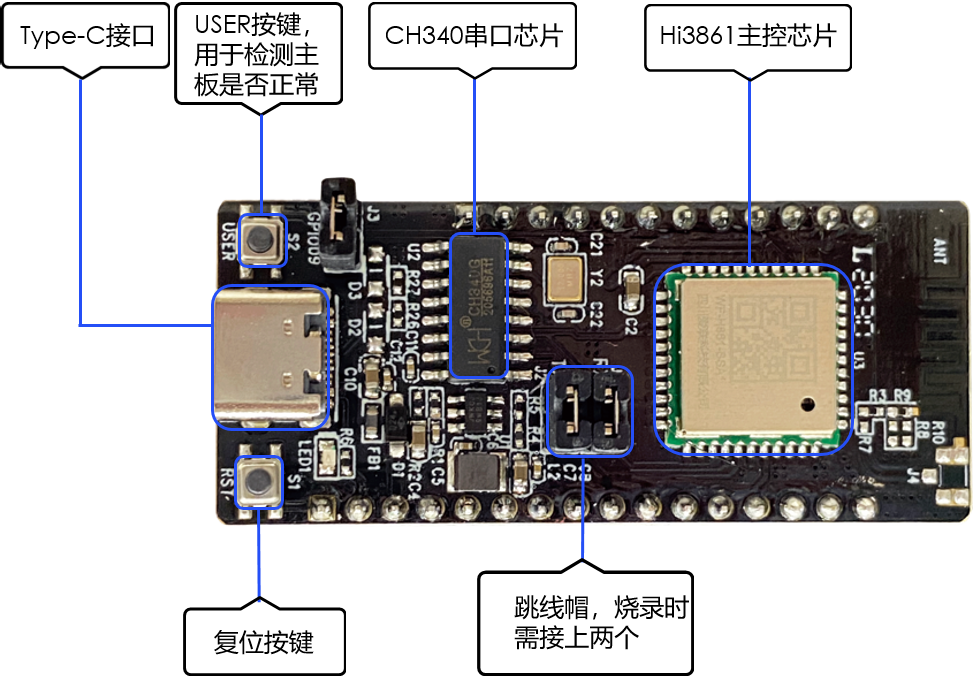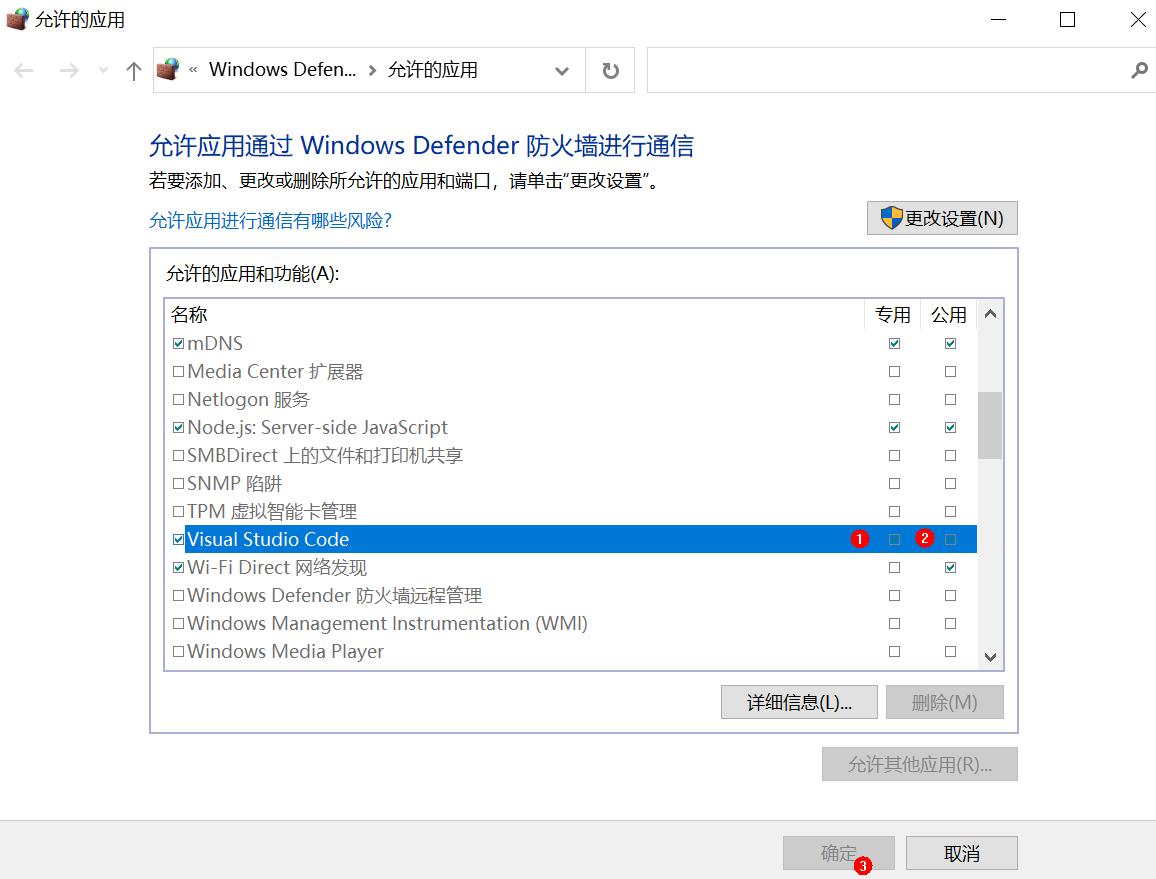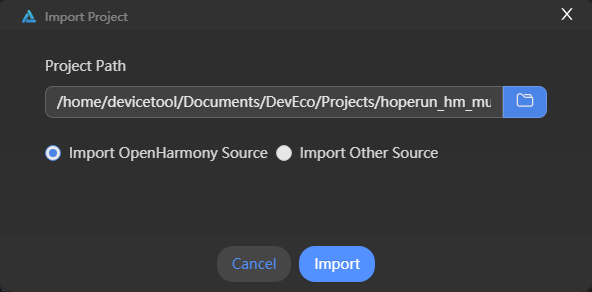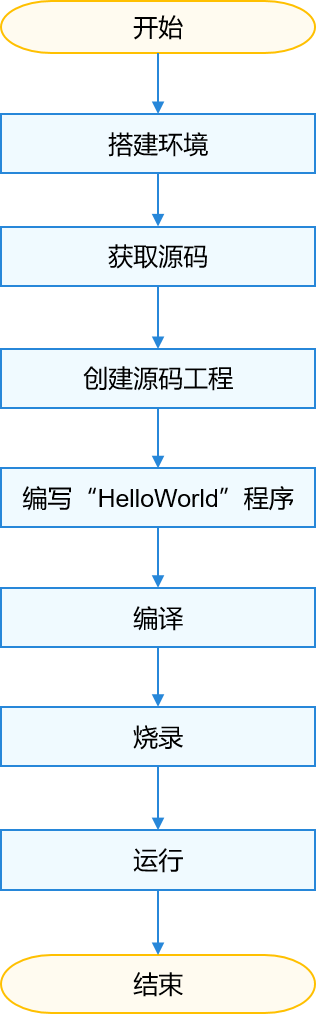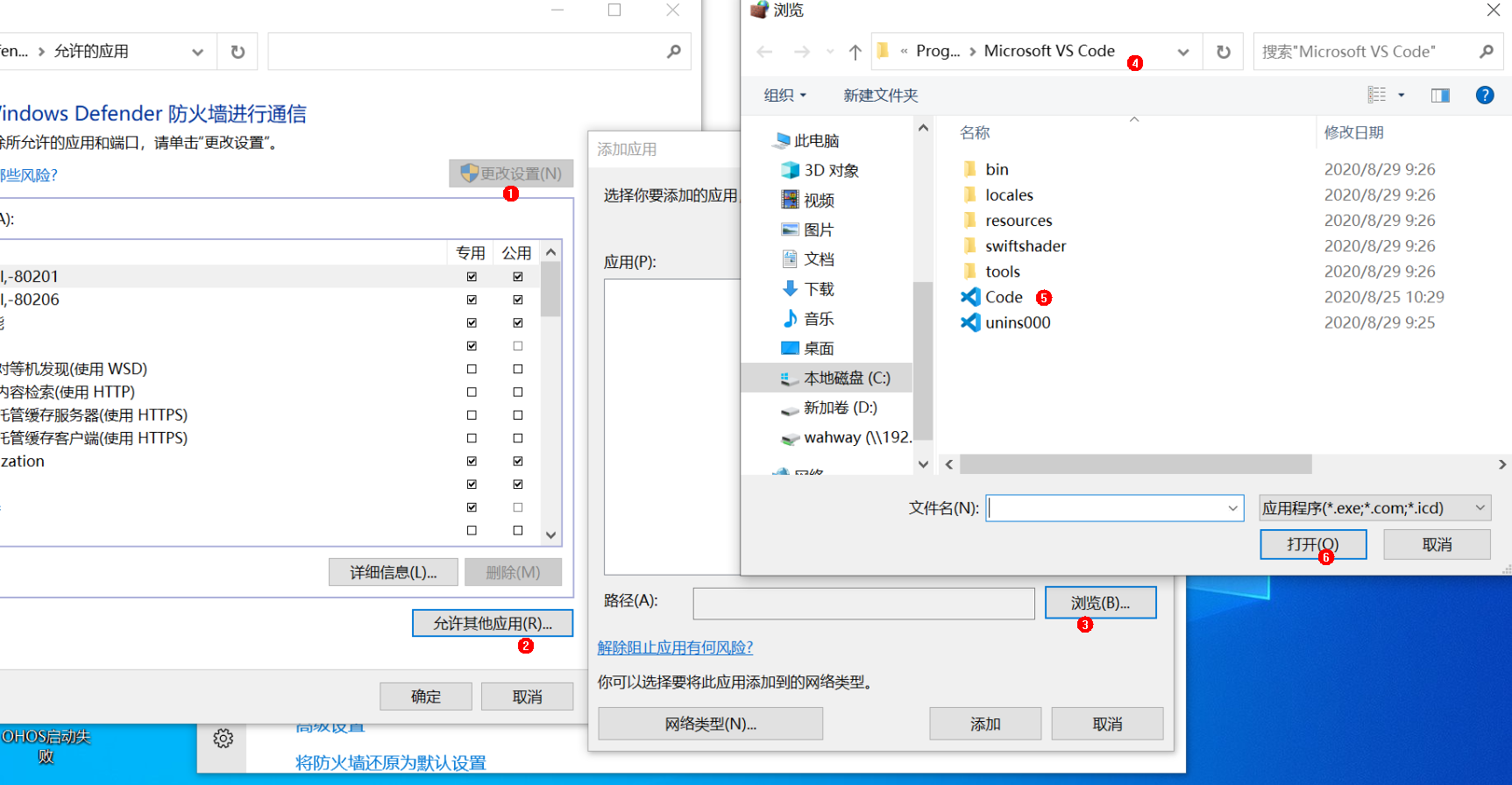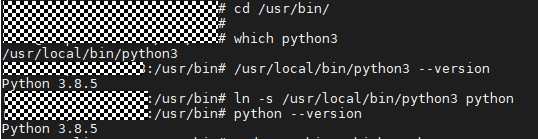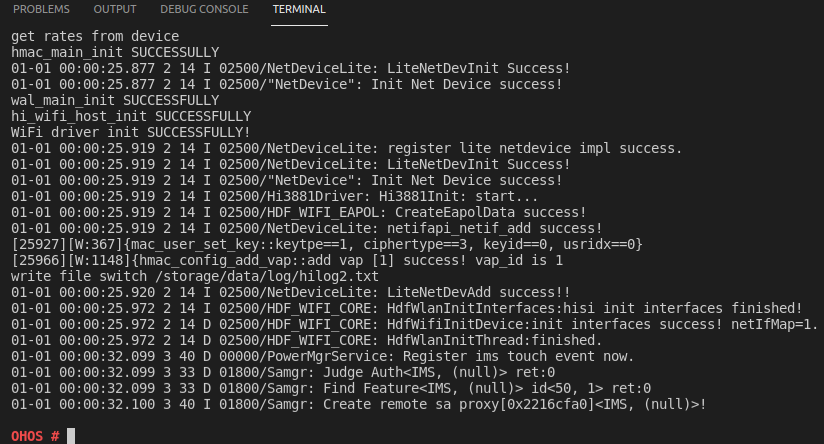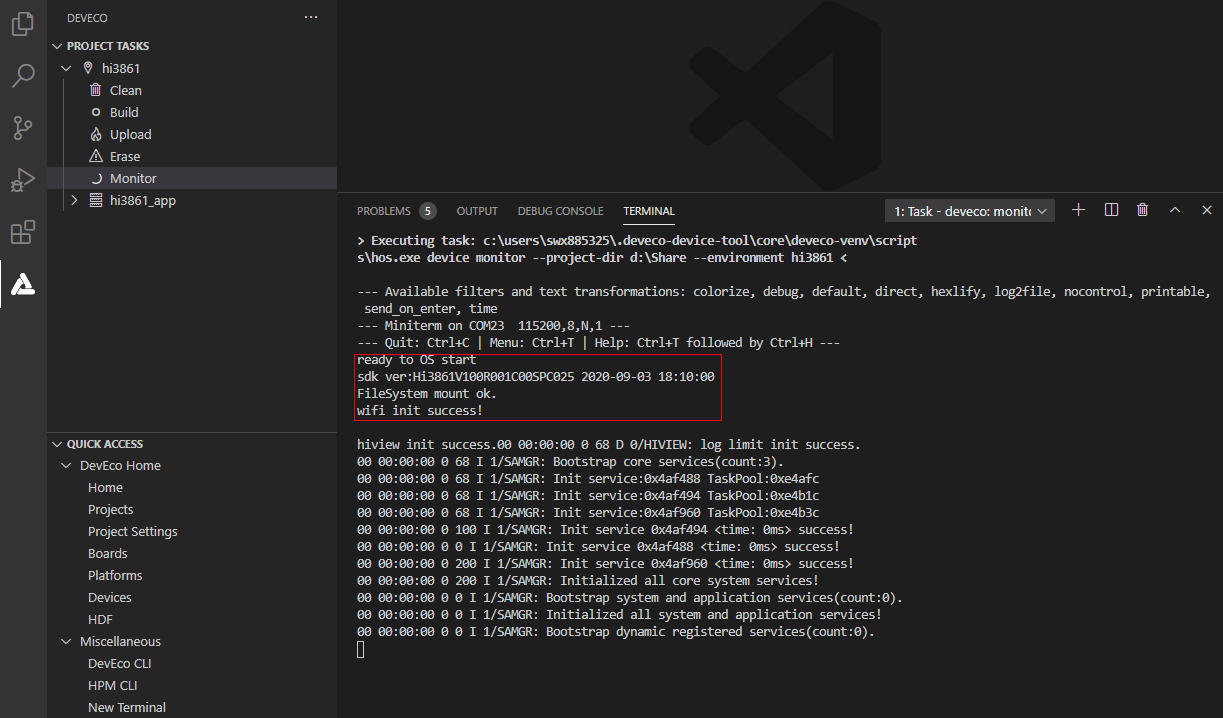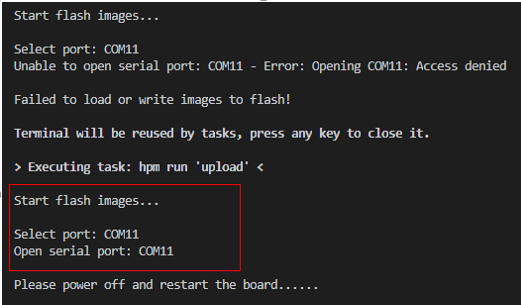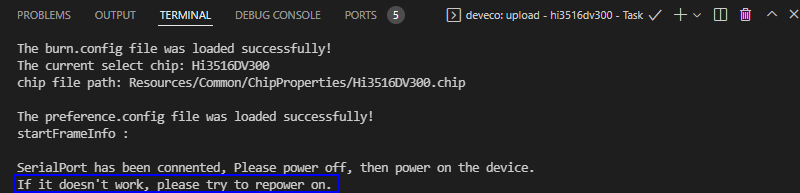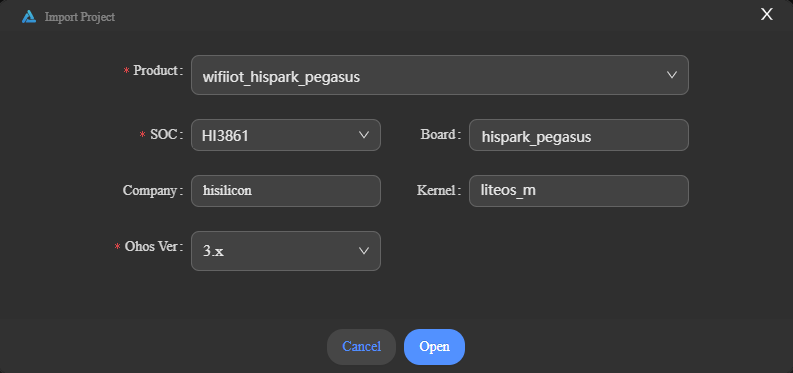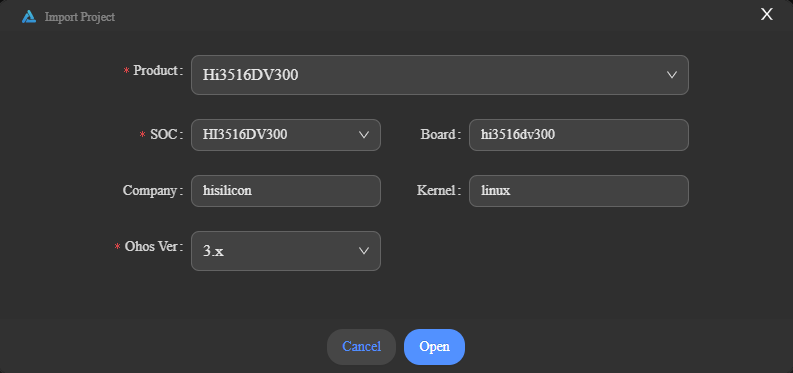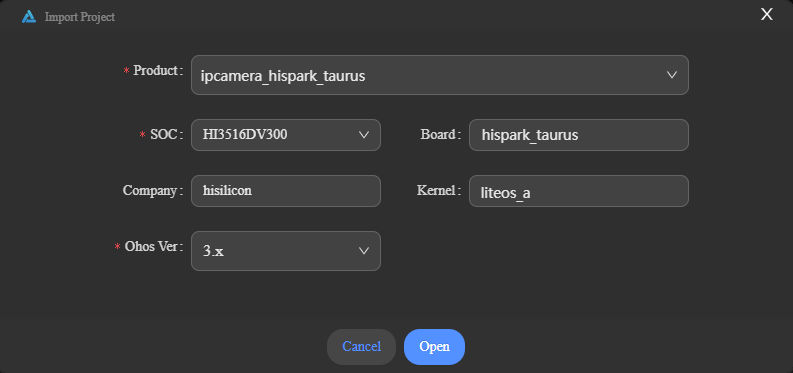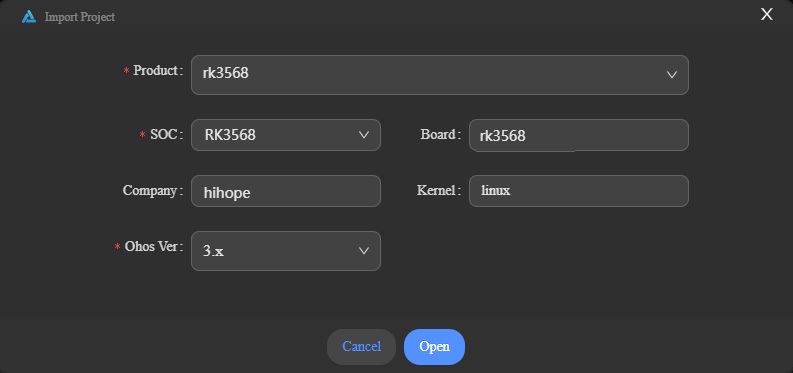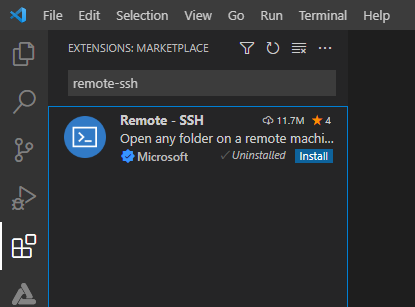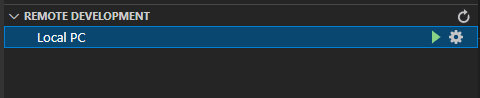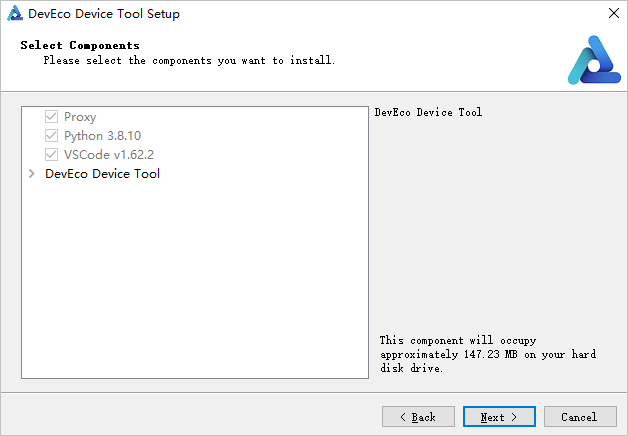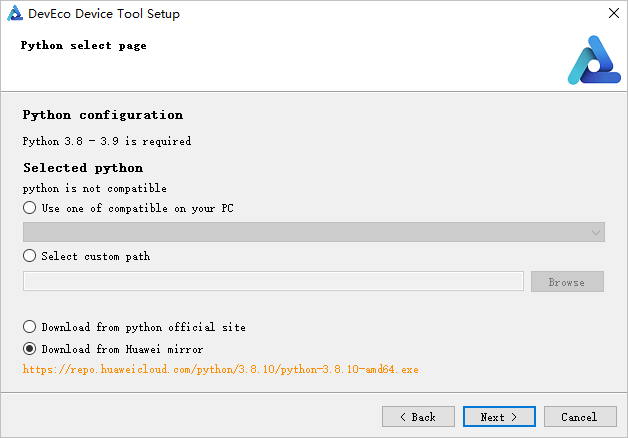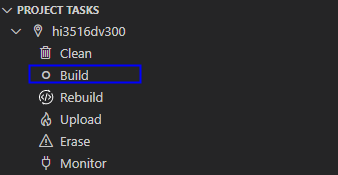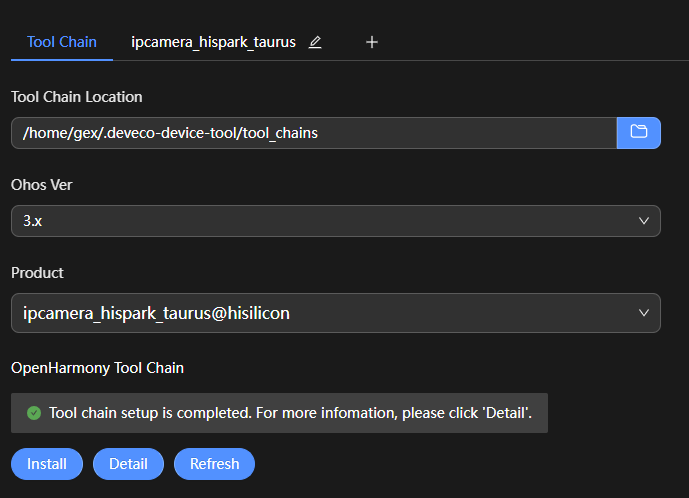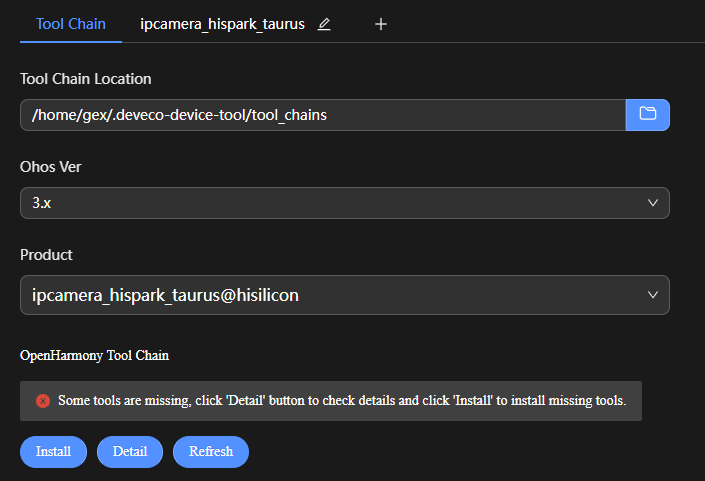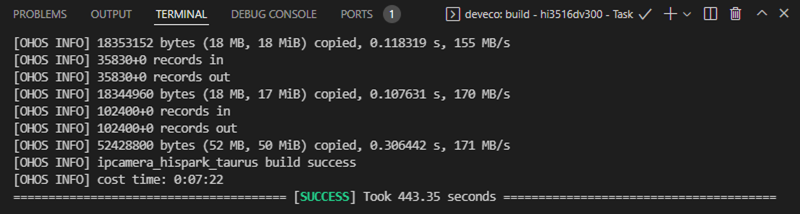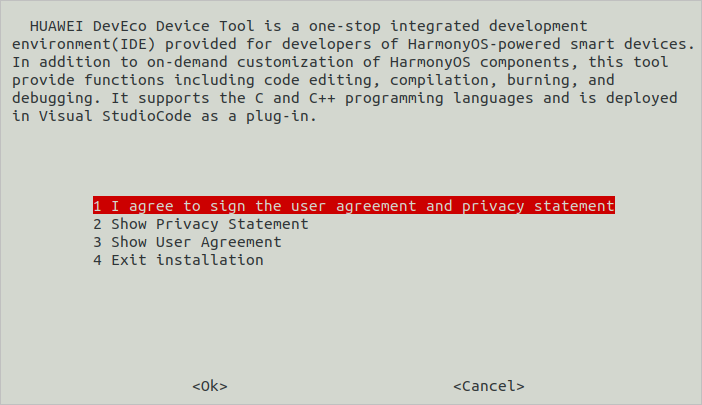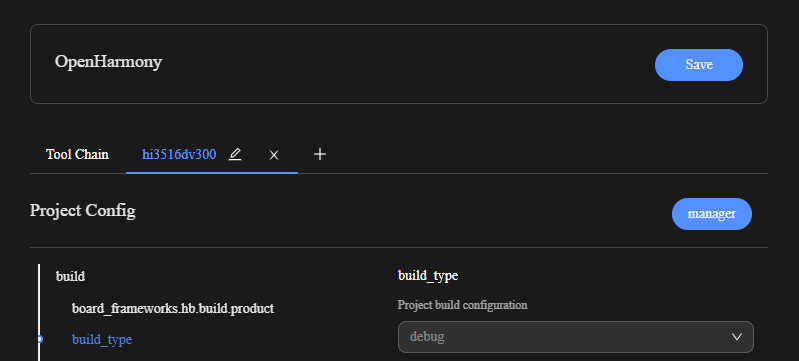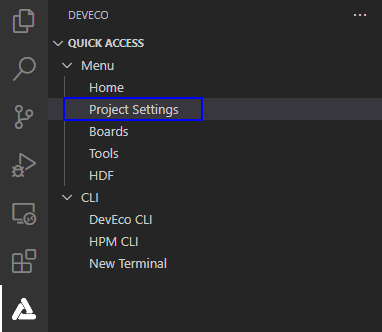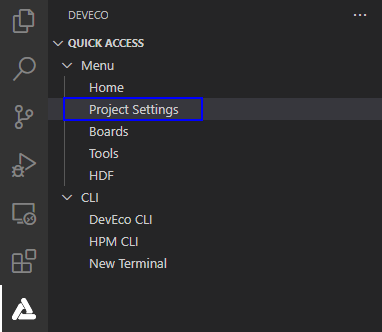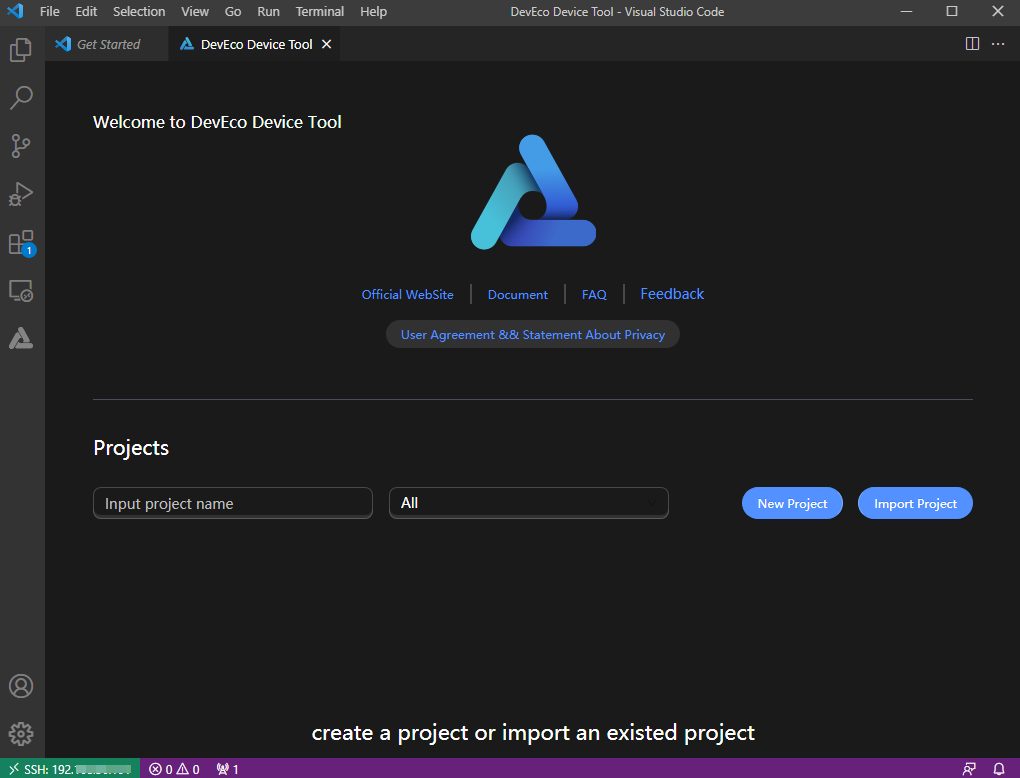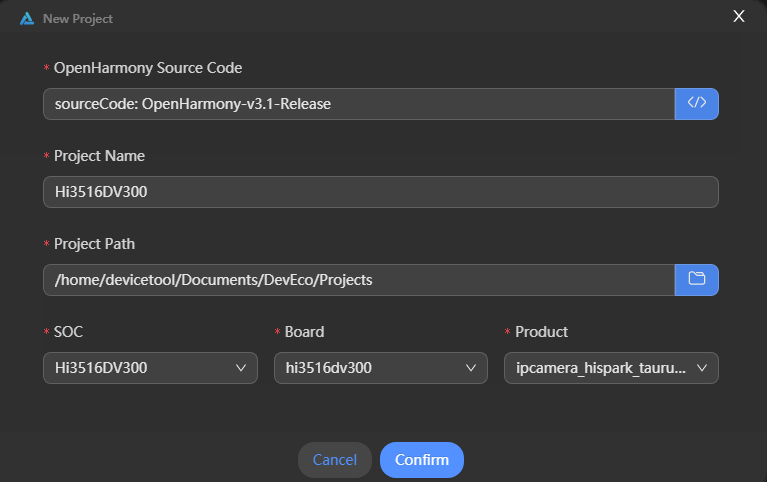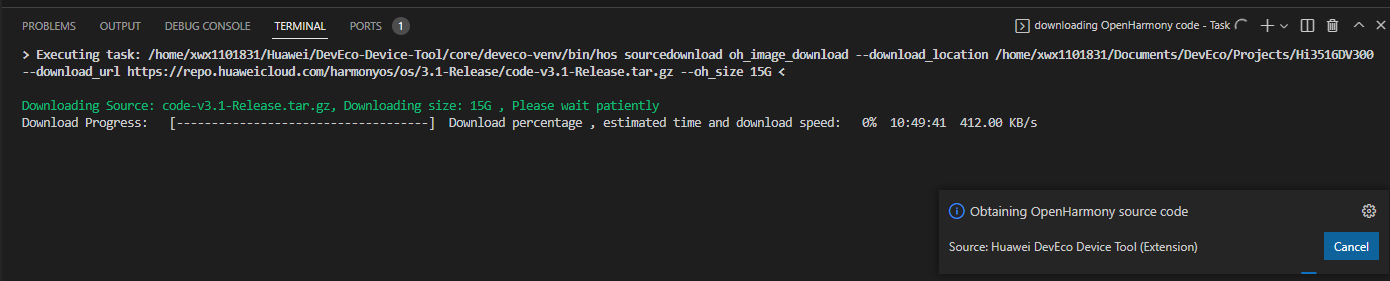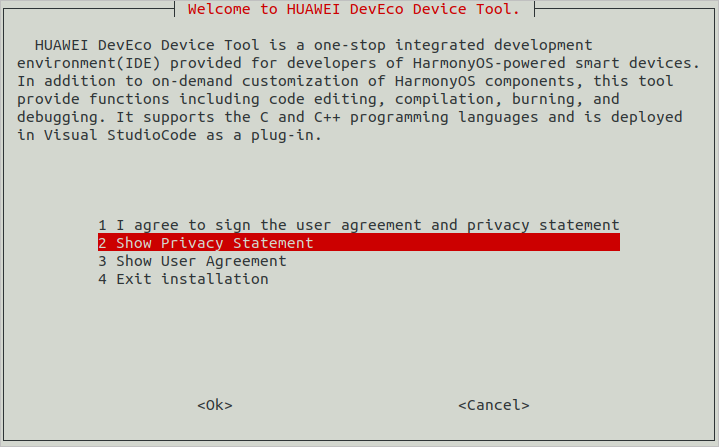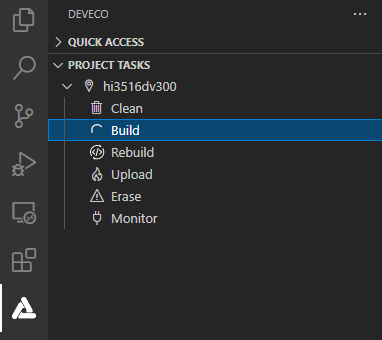快速入门优化
Signed-off-by: Nduangavin123 <duanxichao@huawei.com>
Showing
文件已移动
文件已移动
文件已移动
文件已移动
文件已移动
文件已移动
文件已移动
文件已移动
文件已移动
文件已移动
文件已移动
文件已移动
文件已移动
文件已移动
文件已移动
文件已移动
文件已移动
文件已移动
文件已移动
文件已移动
文件已移动
文件已移动
文件已移动
文件已移动
文件已移动
文件已移动
文件已移动
文件已移动
文件已移动
文件已移动
文件已移动
文件已移动
文件已移动
文件已移动
文件已移动
18.6 KB
47.0 KB
文件已移动
文件已移动
文件已移动
37.5 KB
文件已移动
1.0 MB
78.9 KB
61.4 KB
81.2 KB
36.2 KB
57.1 KB
30.8 KB
19.1 KB
15.3 KB
7.3 KB
文件已移动
文件已移动
文件已移动
文件已移动
文件已移动
文件已移动
文件已移动
文件已移动
17.3 KB
13.6 KB
6.2 KB
14.9 KB
21.7 KB
27.1 KB
5.0 MB
15.5 KB
103.1 KB
5.0 MB
1.8 KB
31.2 KB
61.9 KB
3.1 KB
59.2 KB
311.6 KB
52.7 KB
195.7 KB
13.8 KB
68.5 KB
31.9 KB
40.6 KB
22.5 KB
13.8 KB
6.4 KB
103.1 KB
12.7 KB
6.1 KB
12.4 KB
3.8 KB
22.8 KB
13.9 KB
146.6 KB
3.1 KB
20.3 KB
31.0 KB
195.7 KB
32.6 KB
9.9 KB
2.7 KB
195.7 KB
17.2 KB
3.1 KB
796.5 KB
80.3 KB
7.3 KB
104.8 KB
5.4 MB
158.5 KB
18.5 KB
744.2 KB
71.2 KB
15.2 KB
15.5 KB
15.9 KB
1.6 KB
371.5 KB
10.8 KB
87.4 KB
61.9 KB
59.6 KB
文件已移动
文件已移动
文件已移动
文件已移动
文件已移动
文件已移动
文件已移动
文件已移动
文件已移动
文件已移动
19.0 KB
文件已移动
文件已移动
17.2 KB
18.5 KB
17.4 KB
16.0 KB
文件已移动
文件已移动
文件已移动
文件已移动
17.8 KB
3.6 KB
14.1 KB
13.9 KB
13.9 KB
文件已移动
文件已移动
6.9 KB
文件已移动
文件已移动
文件已移动
文件已移动
26.5 KB
28.0 KB
65.6 KB
41.8 KB
21.2 KB
文件已移动
文件已移动
文件已移动
文件已移动
文件已移动
12.4 KB
12.4 KB
文件已移动
文件已移动
文件已移动
文件已移动
51.7 KB
26.9 KB
文件已移动
27.7 KB
文件已移动
文件已移动
45.0 KB
文件已移动
文件已移动
21.7 KB
文件已移动
13.8 KB
文件已移动
文件已移动