# WLAN联网(编译、烧录)
- [编译](#section191121332125319)
- [镜像烧录](#section3288165814218)
- [WLAN模组联网](#section194671619167)
本示例将演示如何通过AT命令完成WLAN模组与网关联网。
## 编译
本节描述如何在Linux服务器上进行WLAN模组版本的编译。
如果Linux编译环境通过Docker方式安装,具体编译过程请参见[Docker方式获取编译环境](../get-code/gettools-acquire.md#section107932281315)的编译操作。如果Linux编译环境通过软件包方式安装,请参考如下步骤。
1. 打开DevEco Device Tool工具,点击“View \> Terminal”,进入终端界面。
**图 1** IDE终端工具打开方法

在终端界面使用ssh命令连接linux服务器,如“ssh user@ipaddr”。
**图 2** 终端界面示意图

2. 进入代码根路径,并在终端窗口,执行脚本命令“hb set”、“.”,选择需要编译的版本“wifiiot\_hispark\_pegasus”。
**图 3** 在终端界面选择目标构建版本示意图

3. 执行“hb build”启动版本构建。
**图 4** 在终端界面执行编译命令示意图

4. 编译结束后,如果出现“wifiiot\_hispark\_pegasus build success”字样,则证明构建成功,如下图所示。
**图 5** 编译成功示意图

5. 构建成功后,会在./out/wifiiot/路径中生成以下文件,使用如下命令可以查看,至此编译构建流程结束。
```
ls -l out/hispark_pegasus/wifiiot_hispark_pegasus/
```
**图 6** 编译文件存放目录示意图

## 镜像烧录
烧录是指将编译后的程序文件下载到芯片开发板上的动作,为后续的程序调试提供基础。DevEco Device Tool提供一键烧录功能,操作简单,能快捷、高效的完成程序烧录,提升烧录的效率。
**Hi3861V100开发板支持串口烧录方式,其中Windows系统串口烧录协议包括burn-serial和hiburn-serial,Linux系统串口烧录协议为hiburn-serial。**
> **说明:**
>Windows下的两种烧录协议**burn-serial**和**hiburn-serial**,在操作上没有区别,**burn-serial**协议主要是为了兼容历史版本工程。
Hi3861V100在Windows和Linux环境下的烧录操作完全一致,区别仅在于DevEco Device Tool环境搭建不同。
1. 请连接好电脑和待烧录开发板,需要连接USB口,具体可参考[Hi3861V100开发板介绍](https://device.harmonyos.com/cn/docs/start/introduce/oem_minitinier_des_3861-0000001105041324)。
2. 打开电脑的设备管理器,查看并记录对应的串口号。
> **说明:**
>如果对应的串口异常,请根据[Hi3861V100开发板串口驱动安装](https://device.harmonyos.com/cn/docs/ide/user-guides/hi3861-drivers-0000001058153433)安装USB转串口的驱动程序。
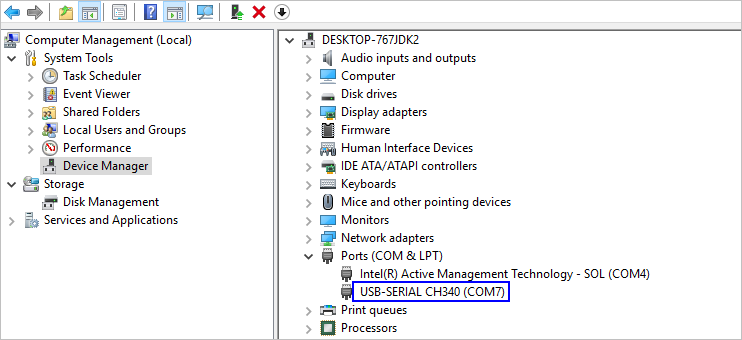
3. 打开DevEco Device Tool,在Projects中,点击**Settings**打开工程配置界面。

4. 在“Partition Configuration”页签,设置待烧录文件信息,默认情况下,DevEco Device Tool已针对Hi3861V100开发板进行适配,无需单独修改。
5. 在“hi3861”页签,设置烧录选项,包括upload\_port、upload\_partitions和upload\_protocol。
- upload\_port:选择步骤[2](#zh-cn_topic_0000001056563976_li848662117291)中查询的串口号。
- upload\_protocol:选择烧录协议,Windows系统可以选择“burn-serial”或“hiburn-serial”,Linux系统只能选择“hiburn-serial”。
- upload\_partitions:选择待烧录的文件,默认选择hi3861\_app。
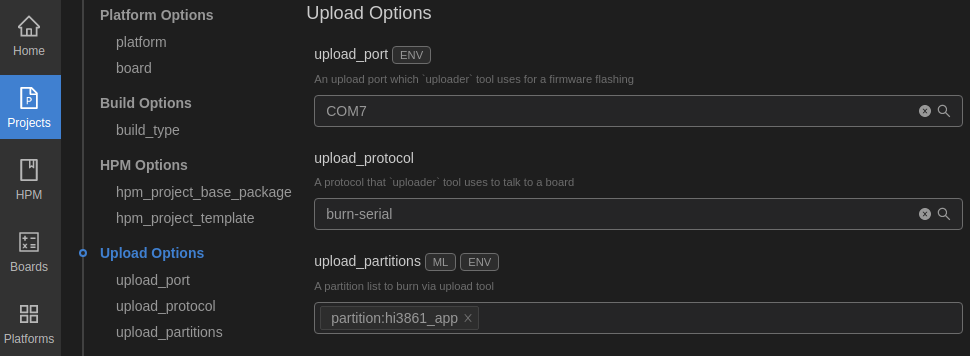
6. 所有的配置都修改完成后,在工程配置页签的顶部,点击**Save**进行保存。
7. 打开工程文件,在DevEco Device Tool界面的“PROJECT TASKS”中,点击hi3861下的**Upload**按钮,启动烧录。
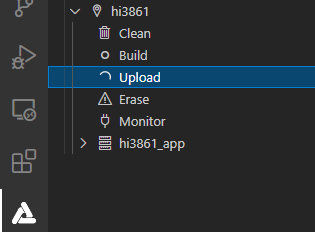
8. 启动烧录后,显示如下提示信息时,请按开发板上的RST按钮重启开发板。

9. 重新上电后,启动烧录,界面提示如下信息时,表示烧录成功。
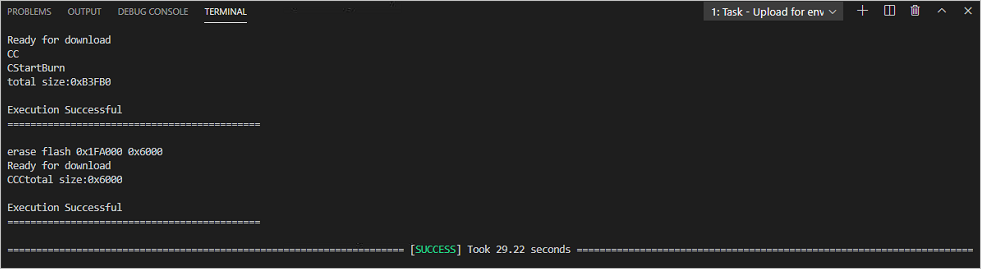
## WLAN模组联网
完成版本构建及烧录后,下面开始介绍如何在串口终端上执行AT命令,使WLAN模组联网。
1. 保持Windows工作台和WLAN模组的连接状态,在DevEco工具最下方,点击“DevEco:Serial Monitor”按钮。
**图 7** 打开DevEco串口终端示意图

2. 复位WLAN模组,终端界面显示“ready to OS start”,则启动成功。
**图 8** WLAN复位成功示意图

3. 在DevEco的串口终端中,依次执行如下AT命令,启动STA模式,连接指定AP热点,并开启DHCP功能。
```
AT+STARTSTA # 启动STA模式
AT+SCAN # 扫描周边AP
AT+SCANRESULT # 显示扫描结果
AT+CONN="SSID",,2,"PASSWORD" # 连接指定AP,其中SSID/PASSWORD为待连接的热点名称和密码
AT+STASTAT # 查看连接结果
AT+DHCP=wlan0,1 # 通过DHCP向AP请求wlan0的IP地址
```
4. 查看WLAN模组与网关联通是否正常,如下图所示。
```
AT+IFCFG # 查看模组接口IP
AT+PING=X.X.X.X # 检查模组与网关的联通性,其中X.X.X.X需替换为实际的网关地址
```
**图 9** WLAN模组联网成功示意图
