# FAQs
- [What should I do when the images failed to be burnt over the selected serial port?](#section1498892119619)
- [What should I do when Windows-based PC failed to be connected to the board?](#section8512971816)
- [What should I do when the image failed to be burnt?](#section1767804111198)
- [What should I do when the message indicating Python cannot be found is displayed during compilation and building?](#en-us_topic_0000001053466255_section1039835245619)
- [What should I do when no command output is displayed?](#en-us_topic_0000001053466255_section14871149155911)
## What should I do when the images failed to be burnt over the selected serial port?
- **Symptom**
**Error: Opening COMxx: Access denied** is displayed after clicking **Burn** and selecting a serial port.
**Figure 1** Failed to open the serial port

- **Possible Causes**
The serial port has been used.
- **Solutions**
1. Search for the terminal using serial-xx from the drop-down list in the **TERMINAL** panel.
**Figure 2** Checking whether the serial port is used

2. Click the dustbin icon as shown in the following figure to disable the terminal using the serial port.
**Figure 3** Disabling the terminal using the serial port

3. Click **Burn**, select the serial port, and start burning images again.
**Figure 4** Restarting burning

## What should I do when Windows-based PC failed to be connected to the board?
- **Symptom**
The file image cannot be obtained after clicking **Burn** and selecting a serial port.
**Figure 5** Failed to obtain the image file due to unavailable connection

- **Possible Causes**
The board is disconnected from the Windows-based PC.
Windows Firewall does not allow Visual Studio Code to access the network.
- **Solutions**
1. Check whether the network cable is properly connected.
2. Click **Windows Firewall**.
**Figure 6** Network and firewall setting

3. Click **Firewall & network protection**, and on the displayed page, click **Allow applications to communicate through Windows Firewall**.
**Figure 7** Firewall and network protection

4. Select the Visual Studio Code application.
**Figure 8** Selecting the Visual Studio Code application

5. Select the **Private** and **Public** network access rights for the Visual Studio Code application.
**Figure 9** Allowing the Visual Studio Code application to access the network

## What should I do when the image failed to be burnt?
- **Symptom**
The burning status is not displayed after clicking **Burn** and selecting a serial port.
- **Possible Causes**
The IDE is not restarted after the DevEco plug-in is installed.
- **Solutions**
Restart the IDE.
## What should I do when the message indicating Python cannot be found is displayed during compilation and building?
- **Symptom**

- **Possible Cause 1**
Python is not installed.
- **Solutions**
Install Python as instructed in [Installing and Configuring Python](quickstart-lite-env-setup-linux.md#section1238412211211).
- **Possible Cause 2**: The soft link that points to the Python does not exist in the usr/bin directory.

- **Solutions**
Run the following commands:
```
# cd /usr/bin/
# which python3
# ln -s /usr/local/bin/python3 python
# python --version
```
Example:
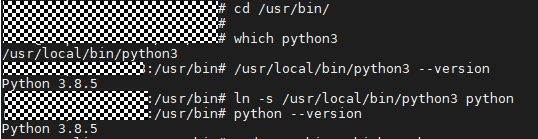
## What should I do when no command output is displayed?
- **Symptom**
The serial port shows that the connection has been established. After the board is restarted, nothing is displayed when you press **Enter**.
- **Possible Cause 1**
The serial port is connected incorrectly.
- **Solutions**
Change the serial port number.
Start **Device Manager** to check whether the serial port connected to the board is the same as that connected to the terminal device. If the serial ports are different, perform step [1](#section1498892119619) in the **Running an Image** section to change the serial port number.
- **Possible Cause 2**
The U-Boot of the board is damaged.
- **Solutions**
Burn the U-Boot.
If the fault persists after you perform the preceding operations, the U-Boot of the board may be damaged. You can burn the U-Boot by performing the following steps:
1. Obtain the U-Boot file.
> **NOTICE:**
>The U-Boot file of the two boards can be obtained from the following paths, respectively.
>Hi3516D V300: **device\\hisilicon\\hispark\_taurus\\sdk\_liteos\\uboot\\out\\boot\\u-boot-hi3516dv300.bin**
>Hi3518E V300: **device\\hisilicon\\hispark\_aries\\sdk\_liteos\\uboot\\out\\boot\\u-boot-hi3518ev300.bin**
2. Burn the U-Boot file by following the procedures for burning a U-Boot file over USB.
Select the U-Boot files of corresponding development boards for burning by referring to [Programming Flash Memory on the Hi3516](https://device.harmonyos.com/en/docs/ide/user-guides/hi3516_upload-0000001052148681)/[Programming Flash Memory on the Hi3518](https://device.harmonyos.com/en/docs/ide/user-guides/hi3518_upload-0000001057313128)
3. Log in to the serial port after the burning is complete.
