Merge pull request #3904 from Evezerest/dygraph
Add the overview of PaddleOCR
Showing
doc/overview.png
0 → 100644
142.8 KB
doc/overview_en.png
0 → 100644
144.4 KB
Add the overview of PaddleOCR
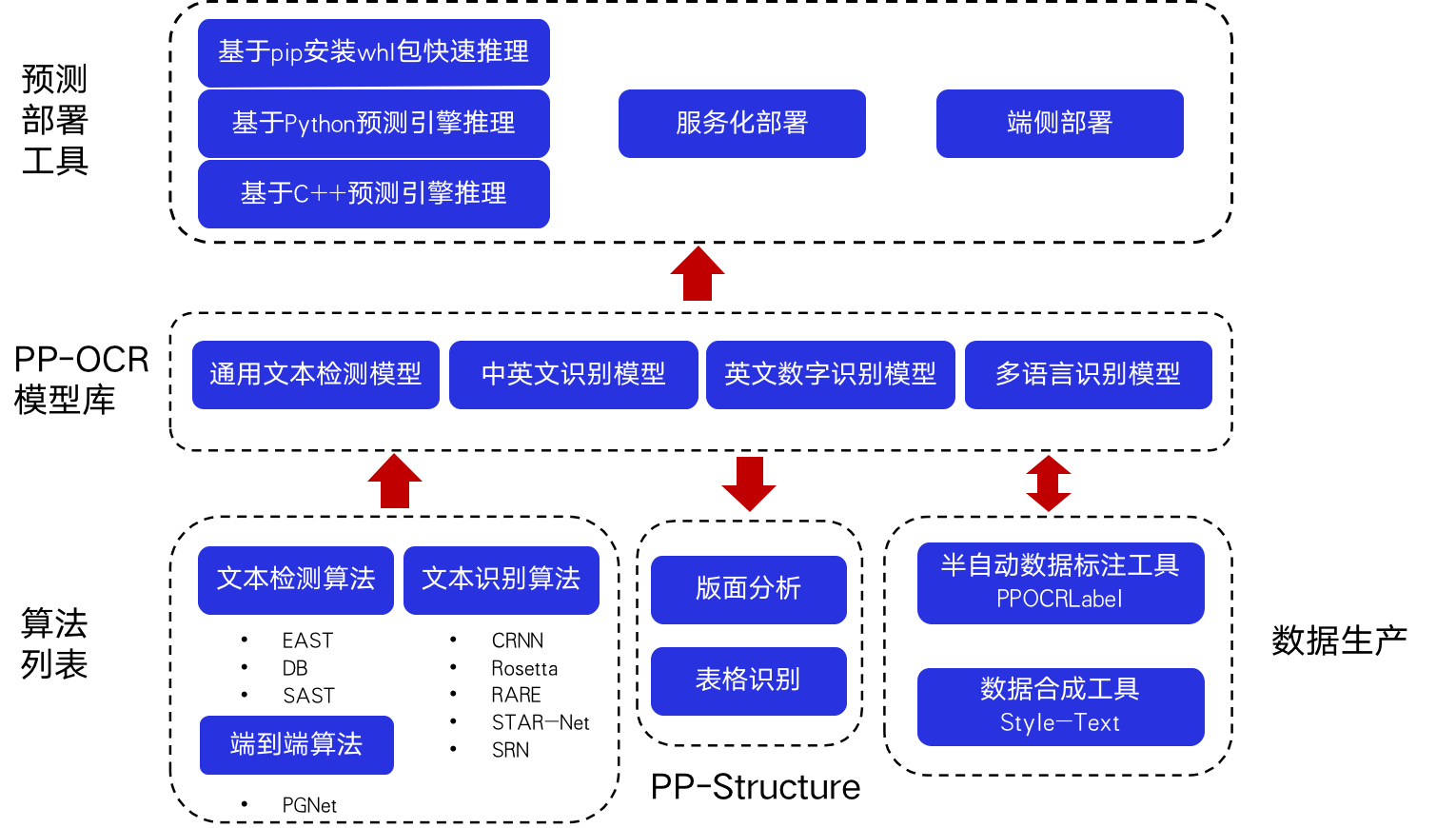
142.8 KB
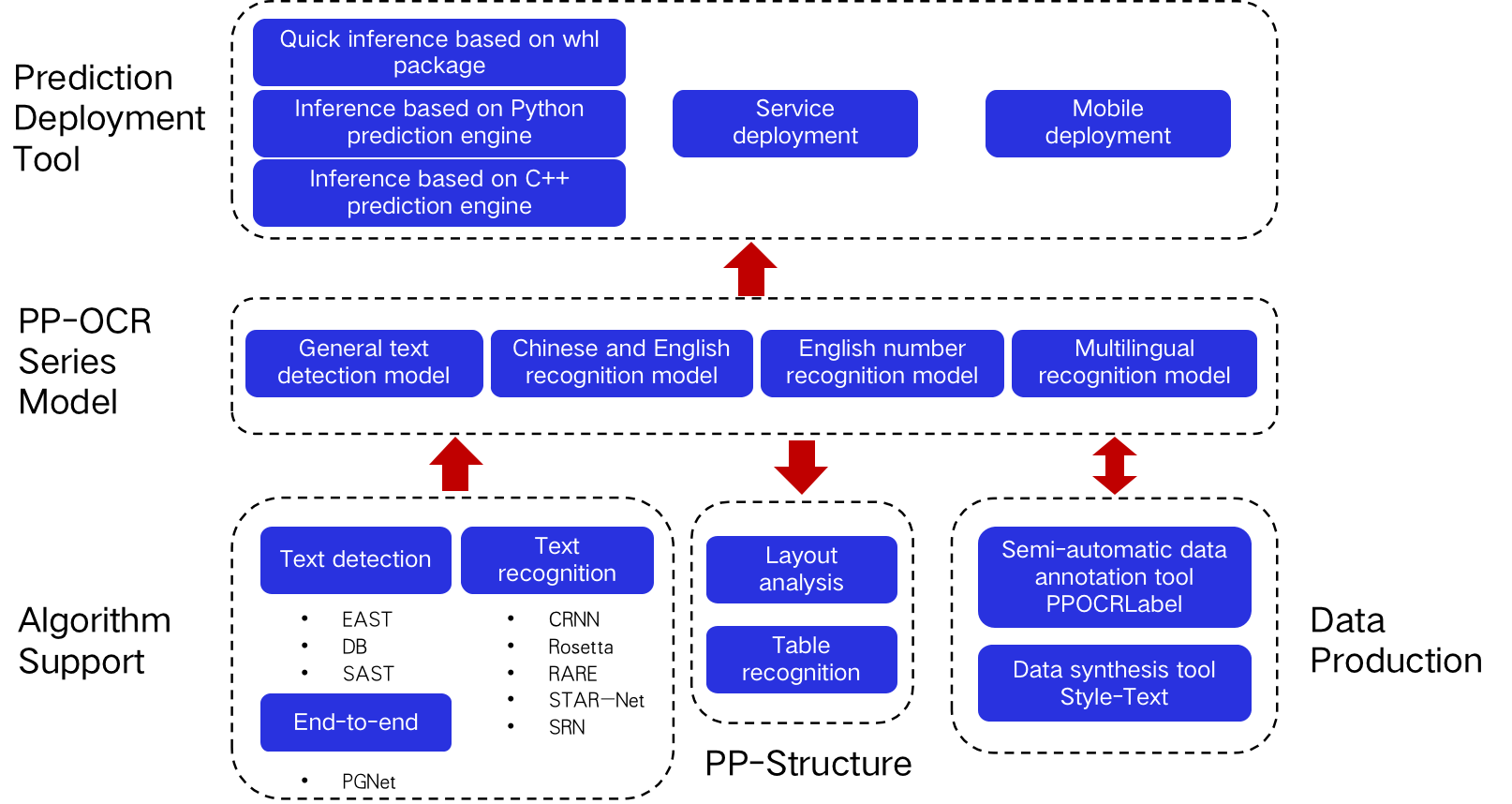
144.4 KB
