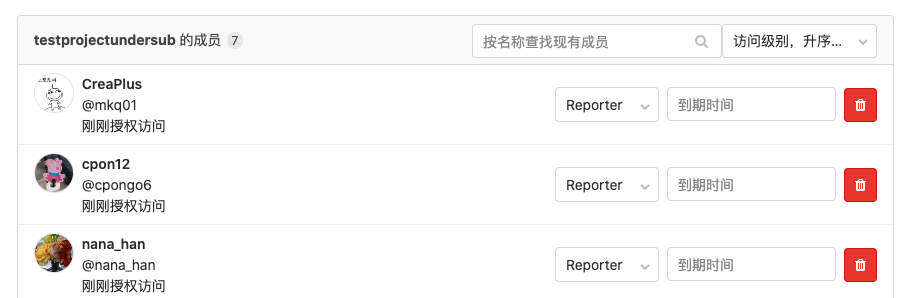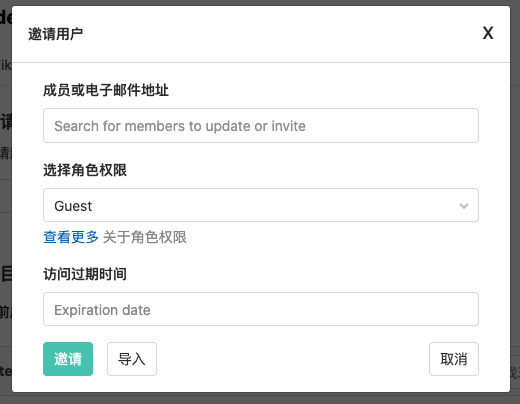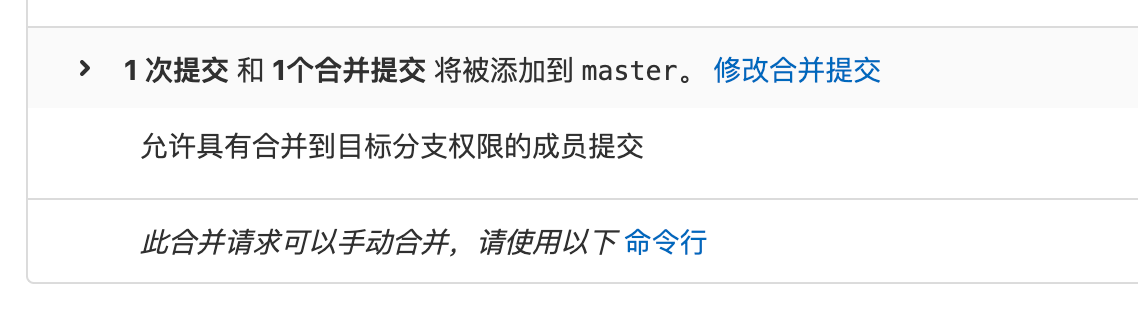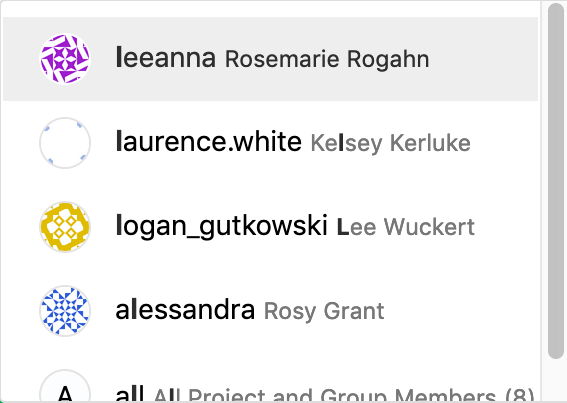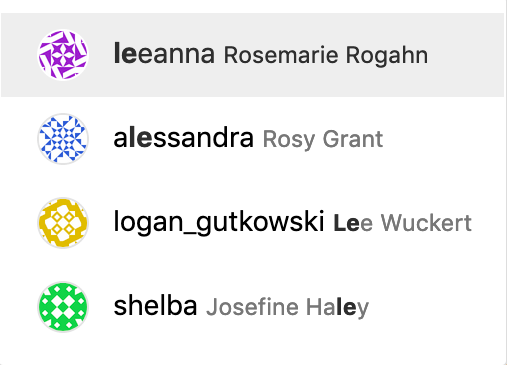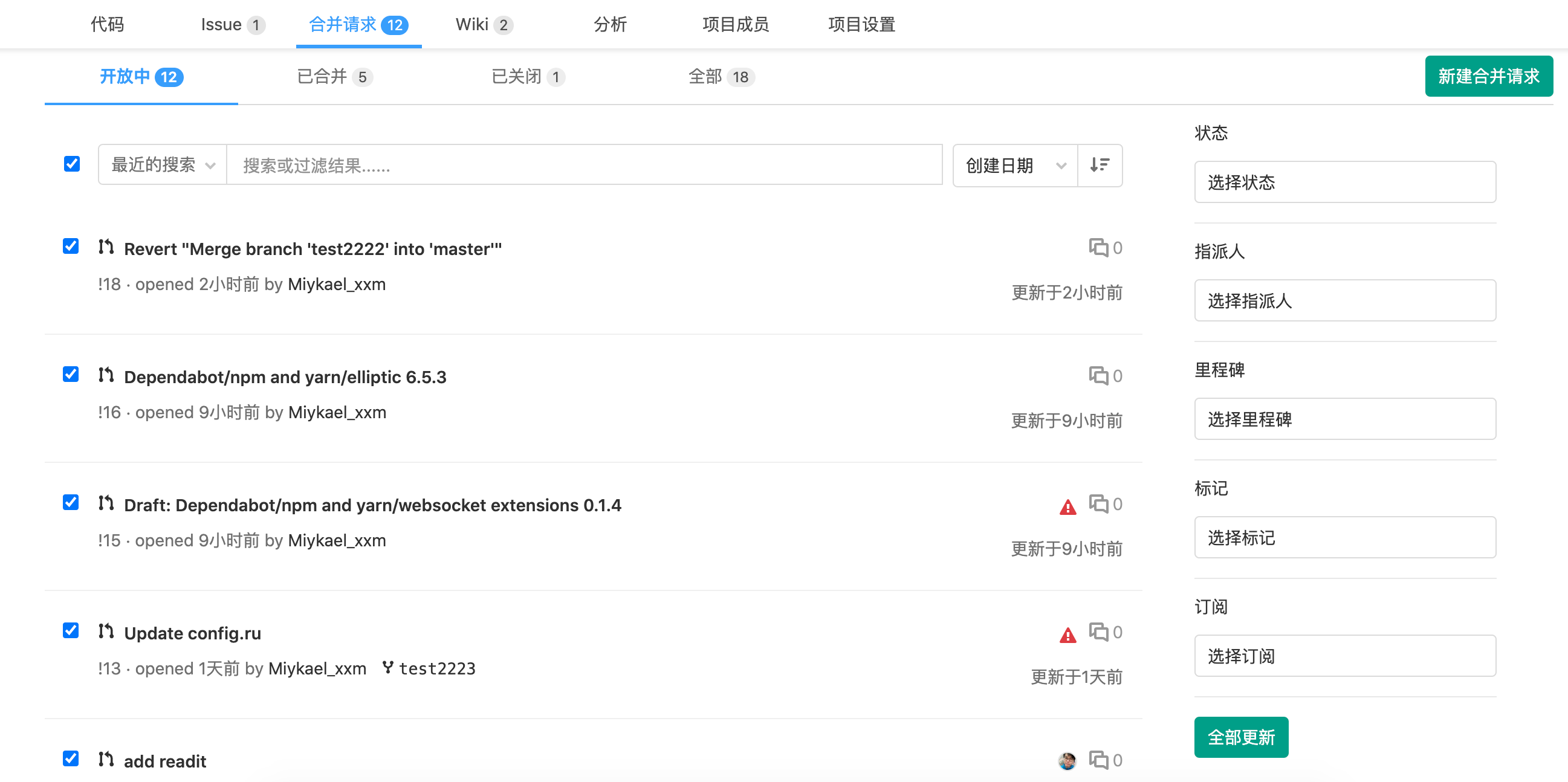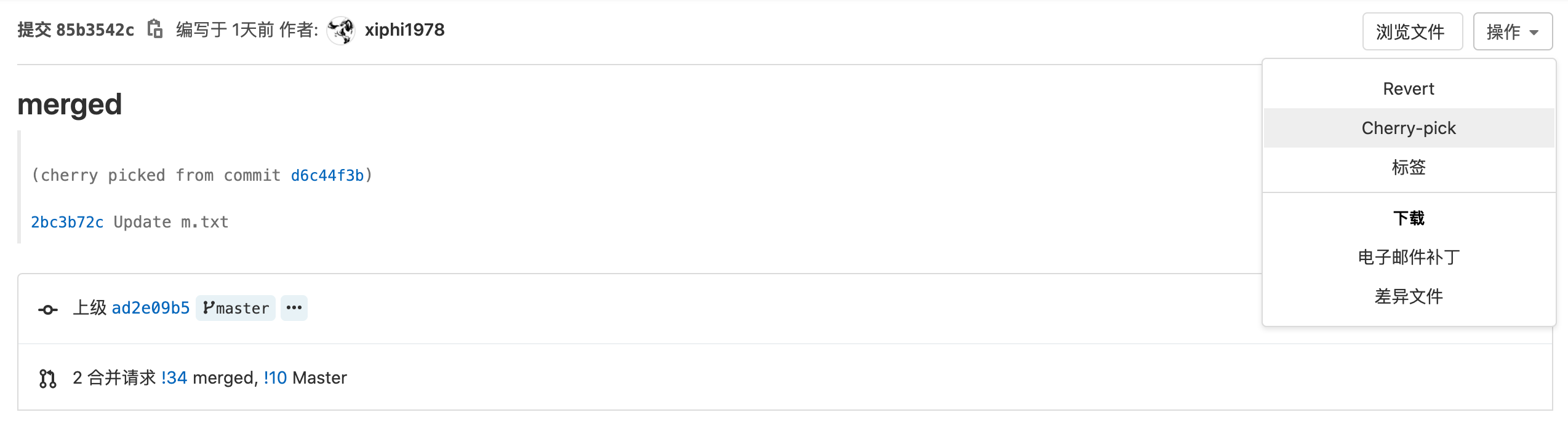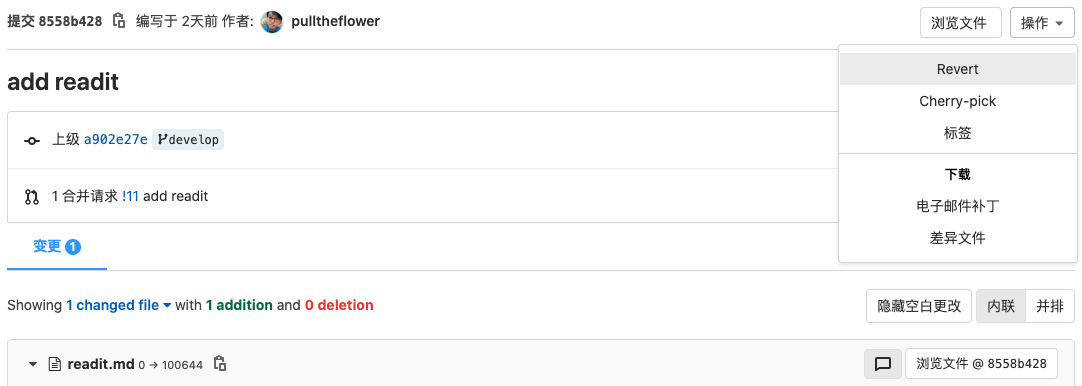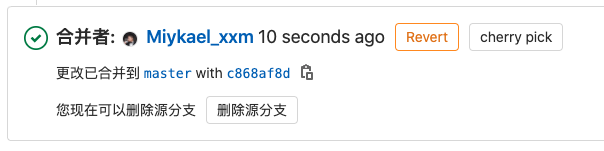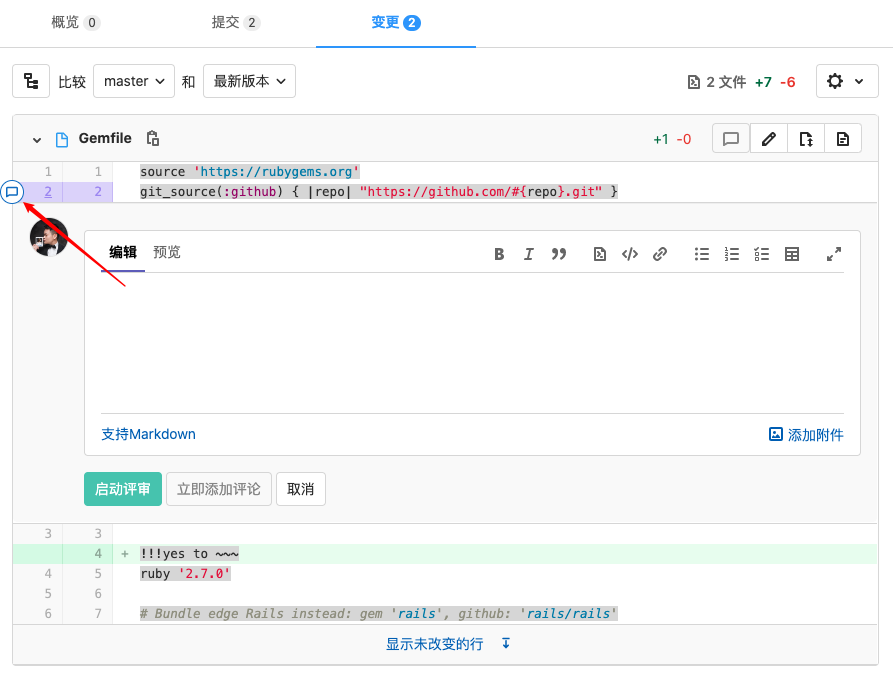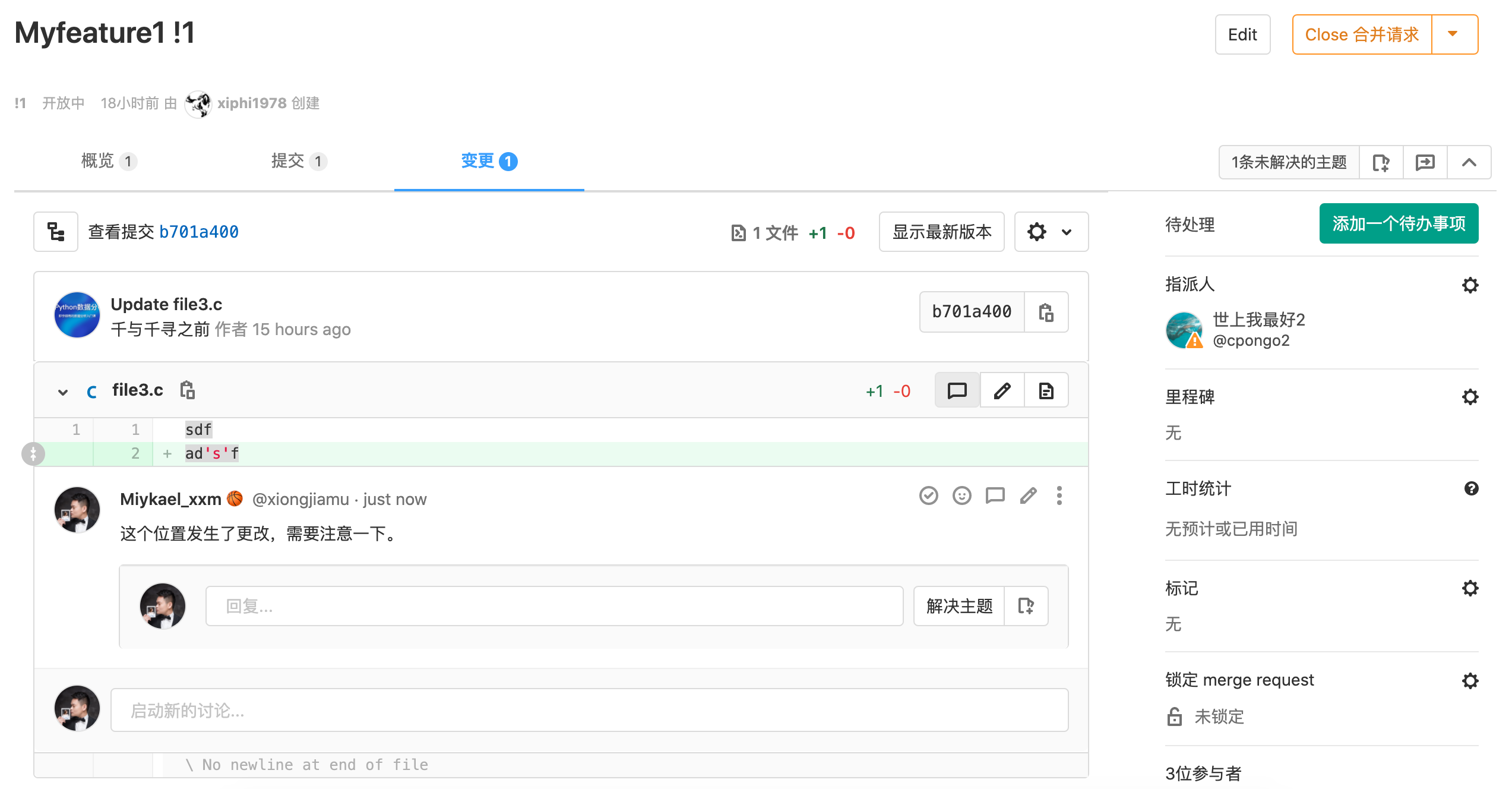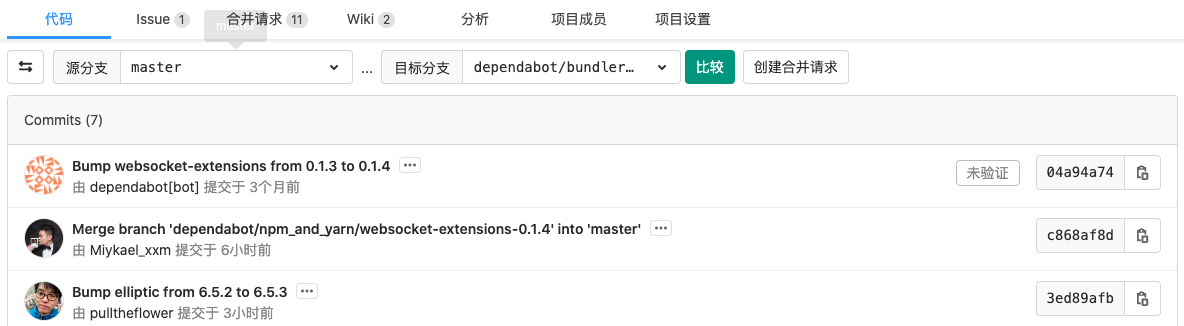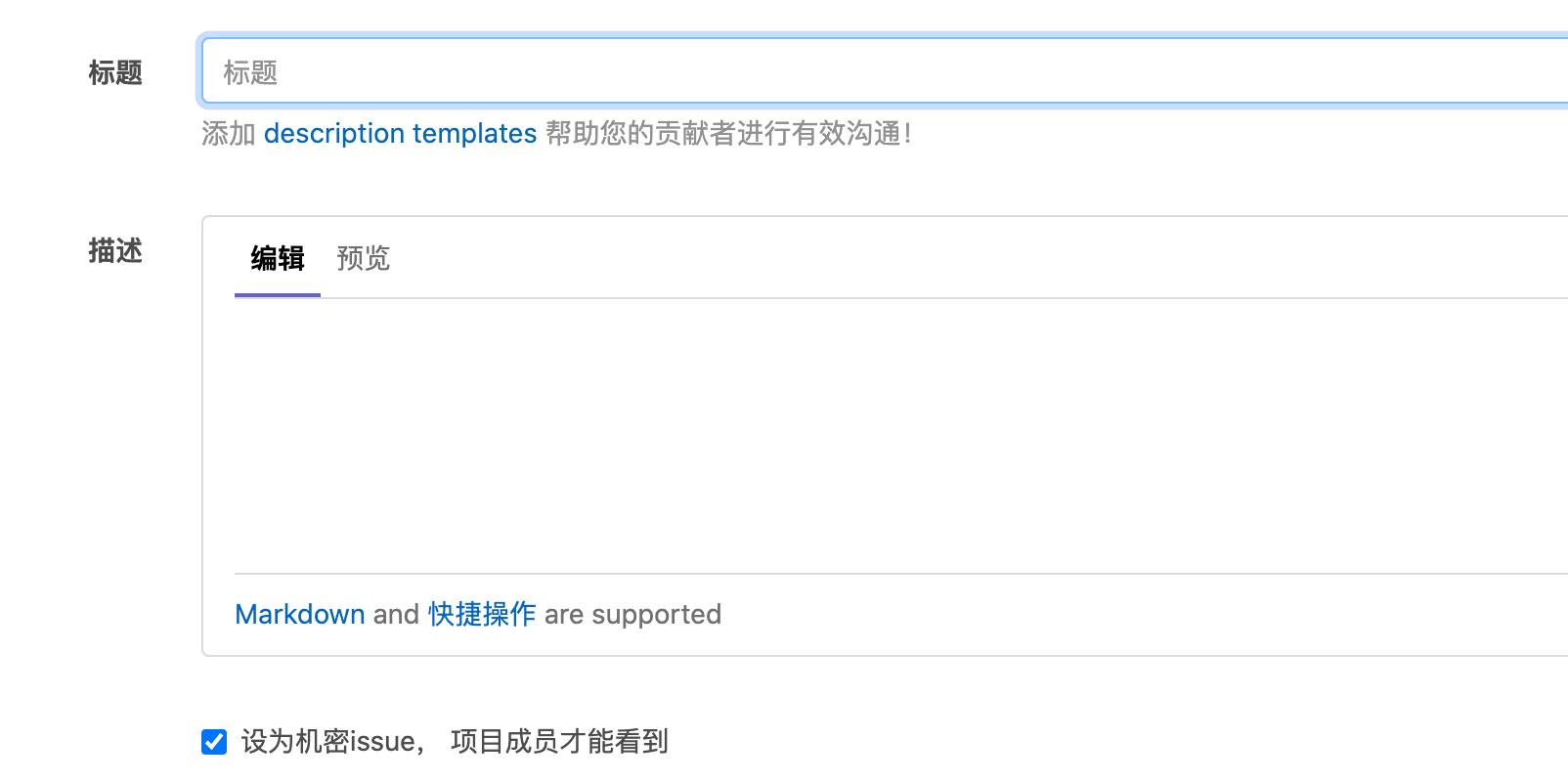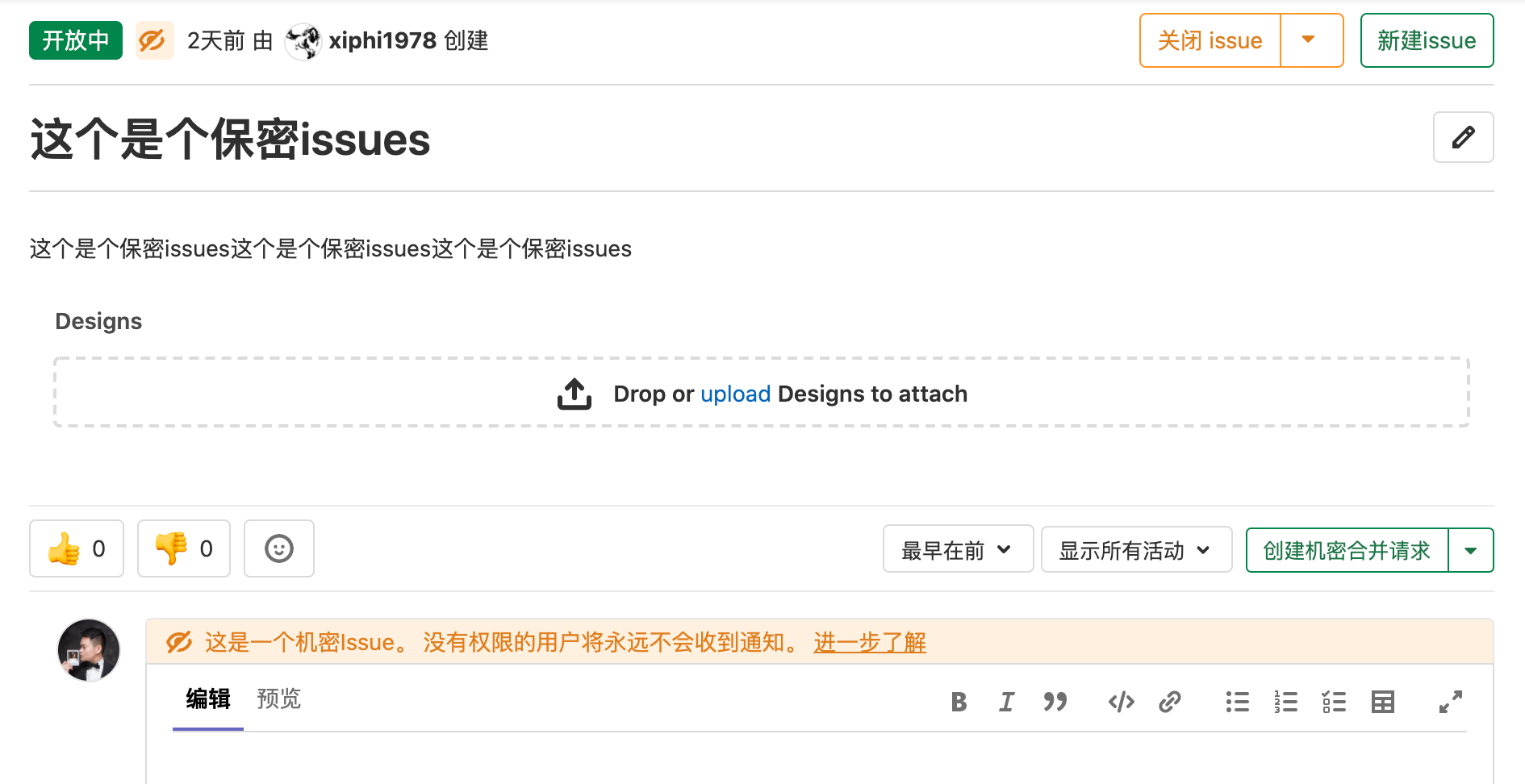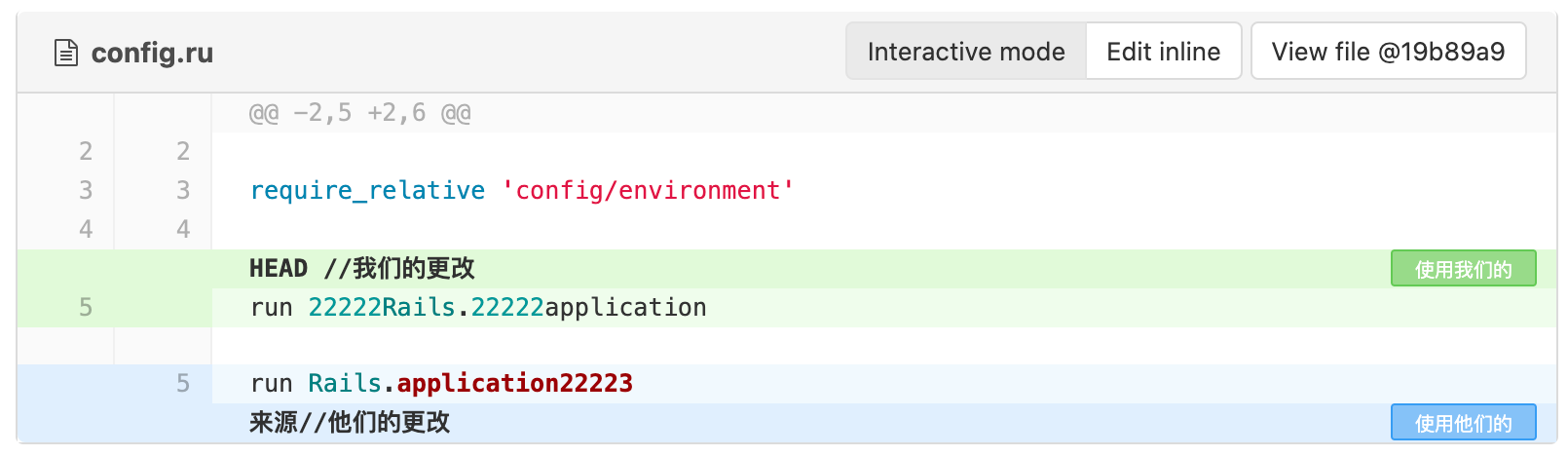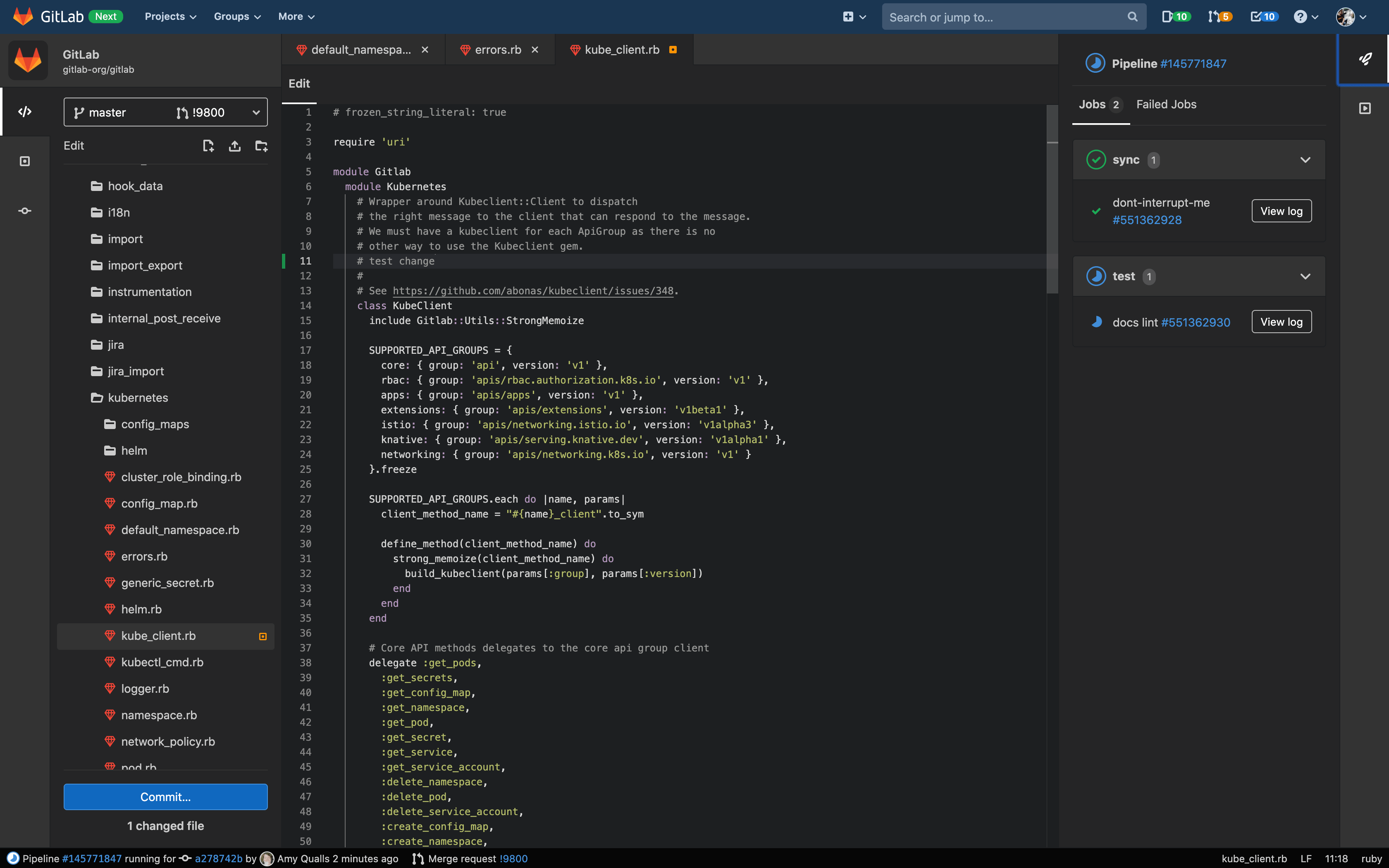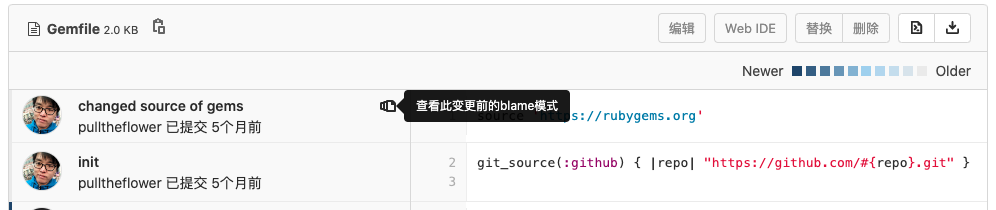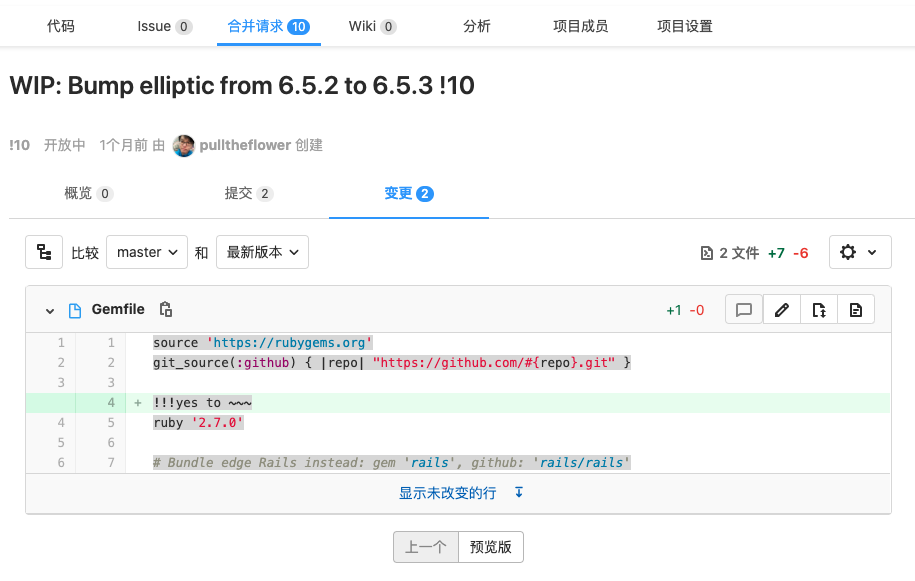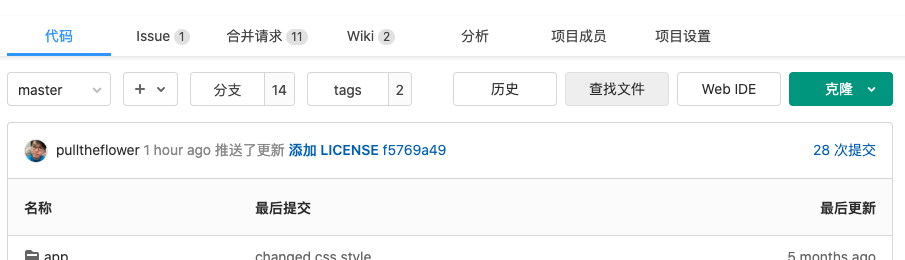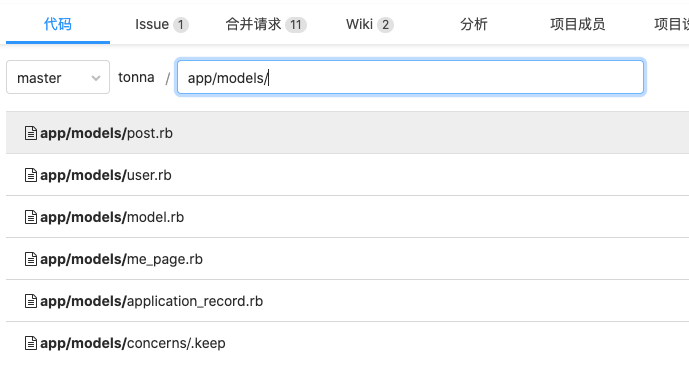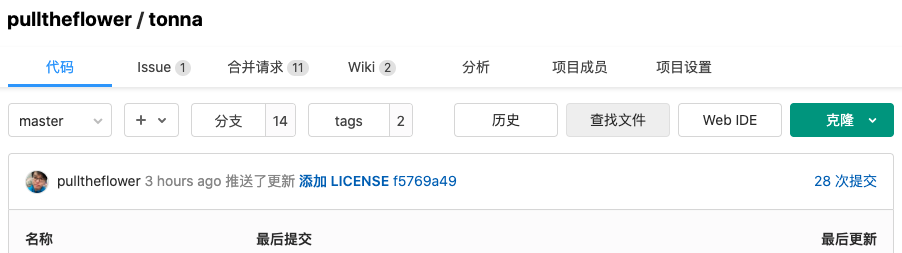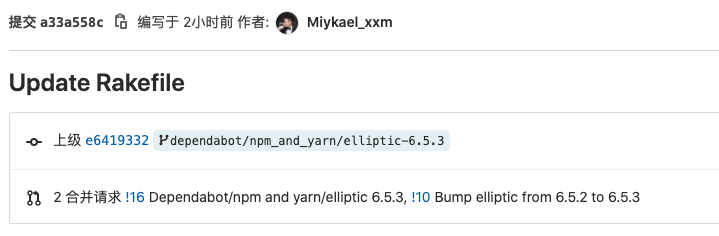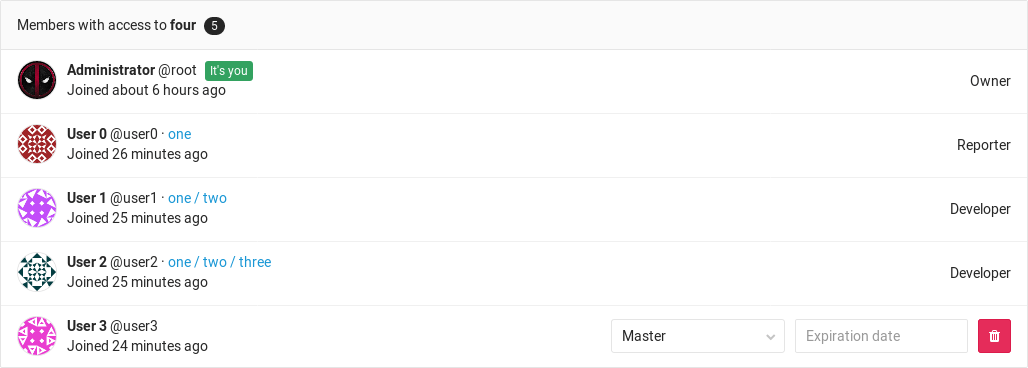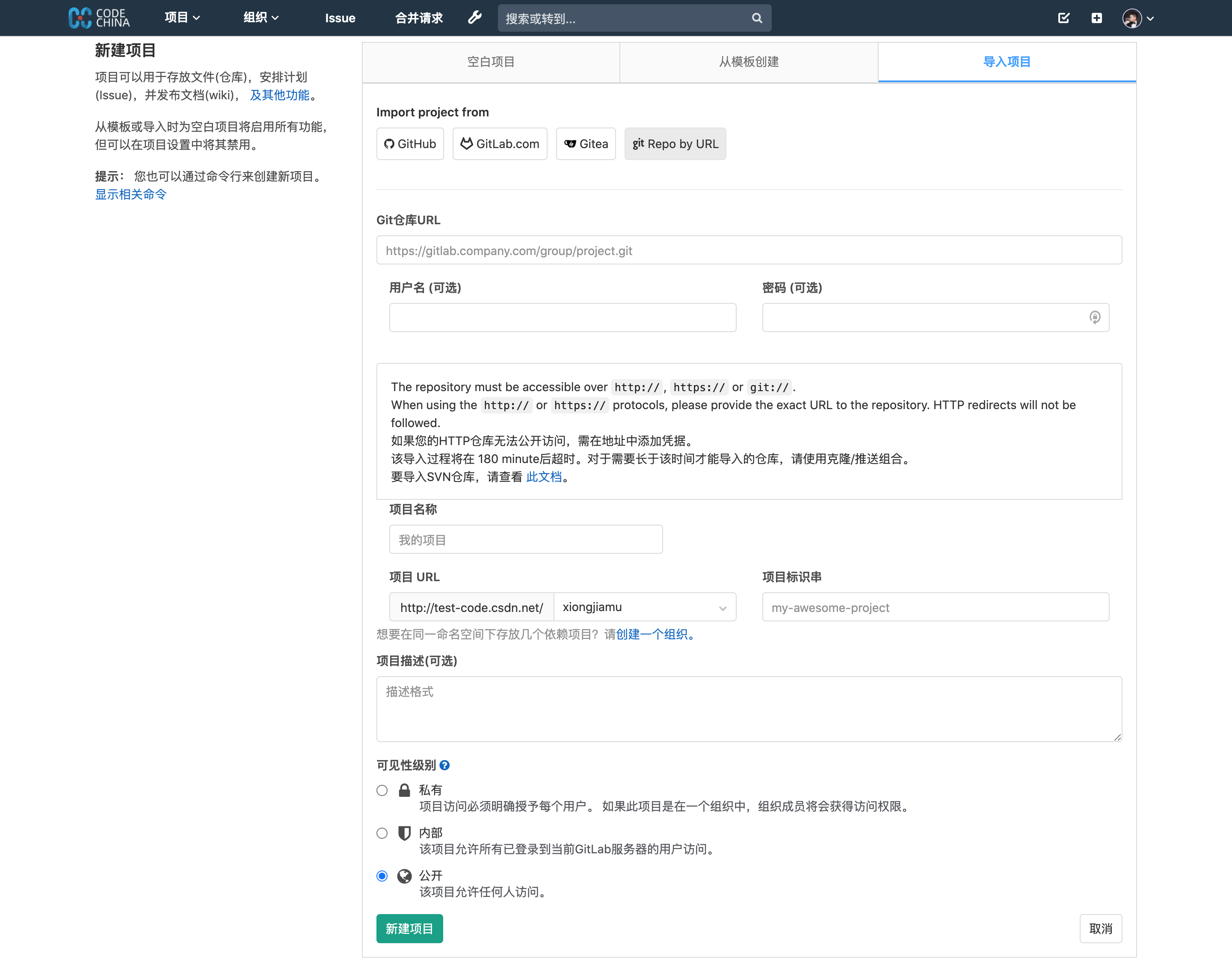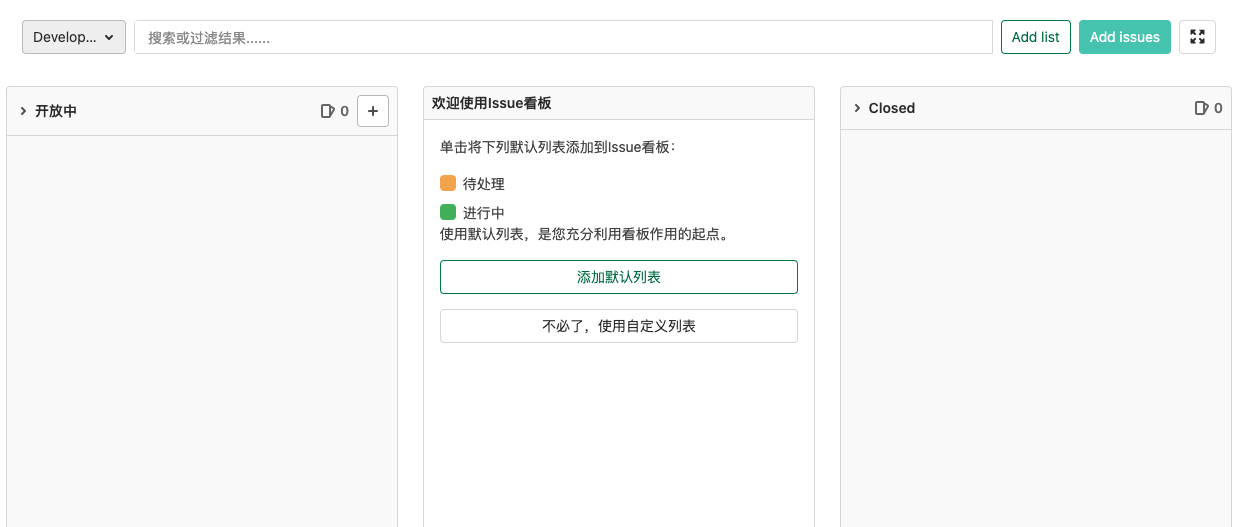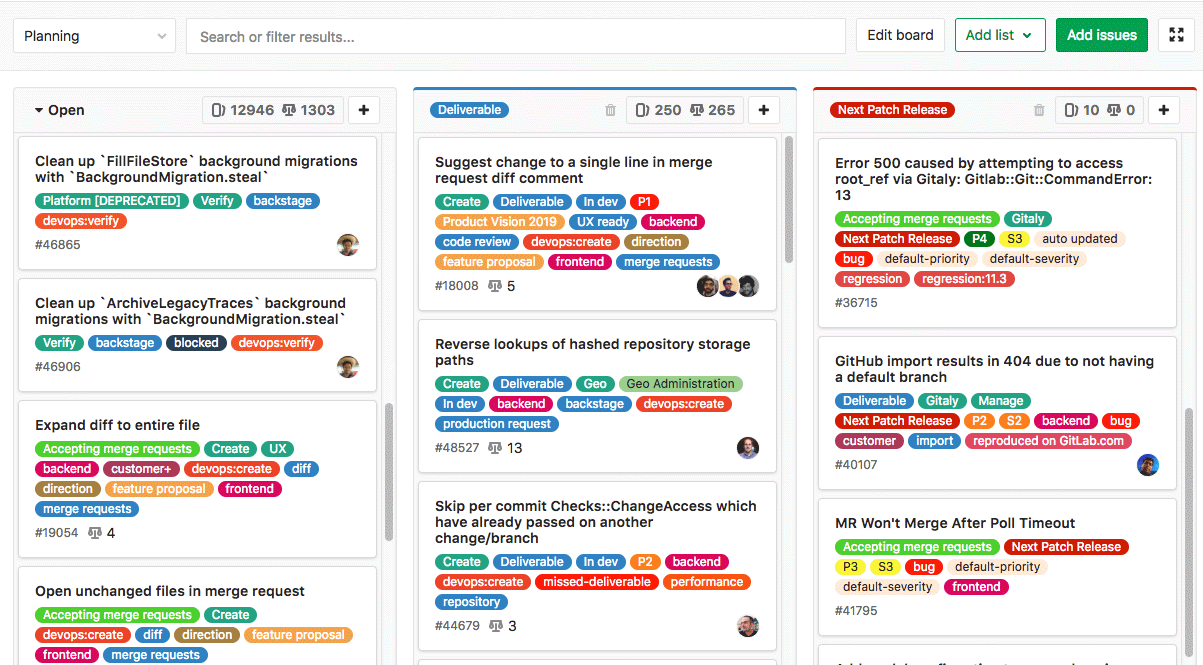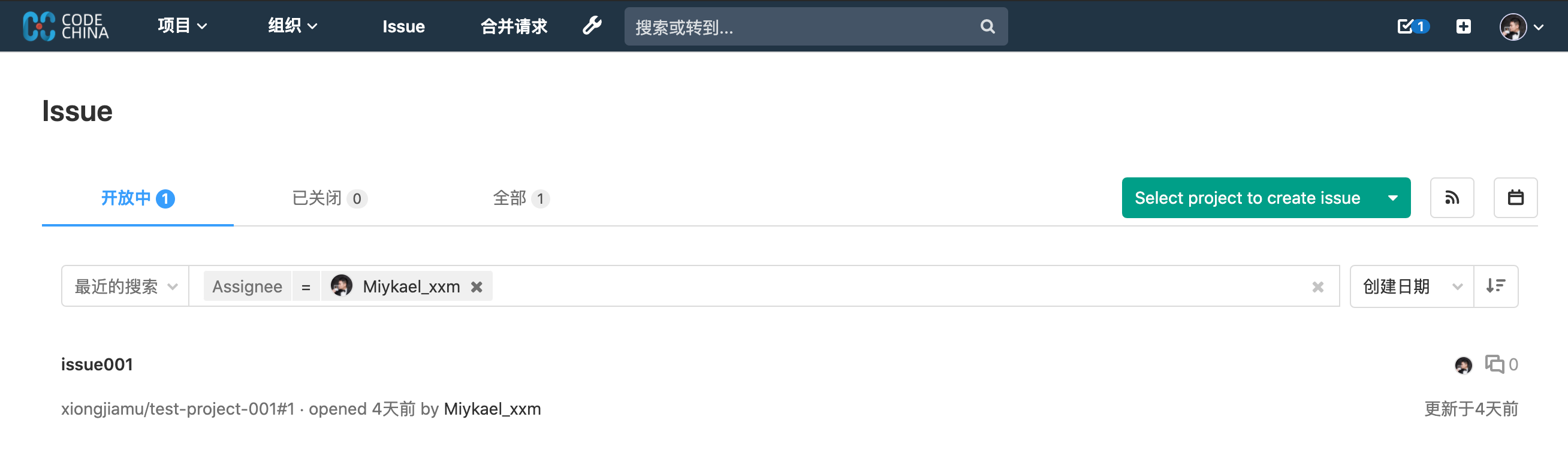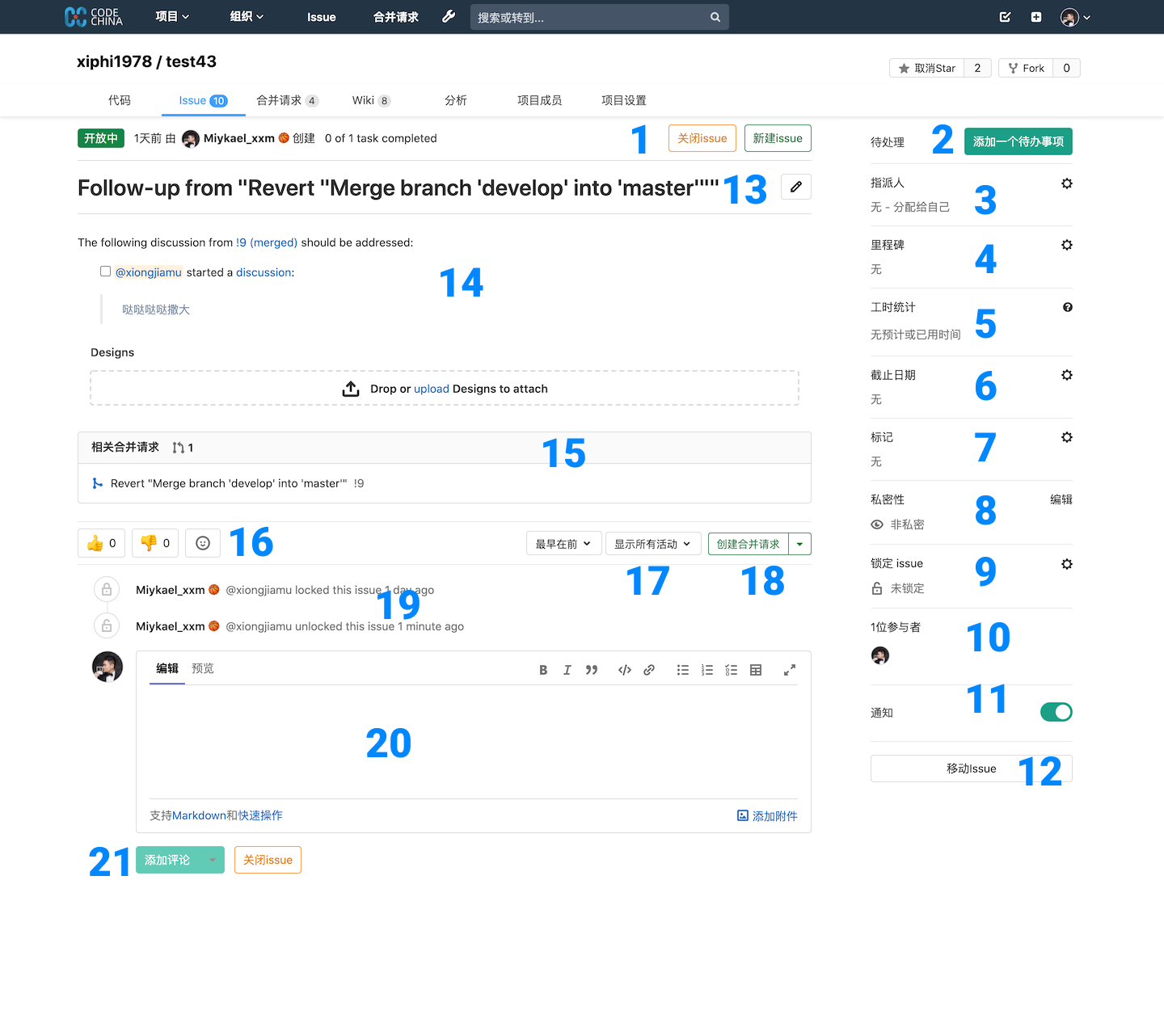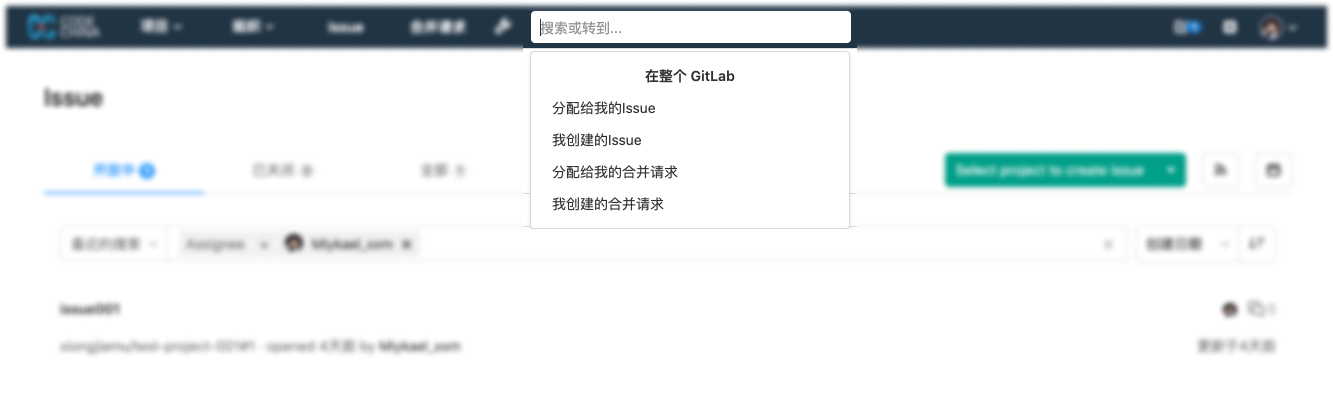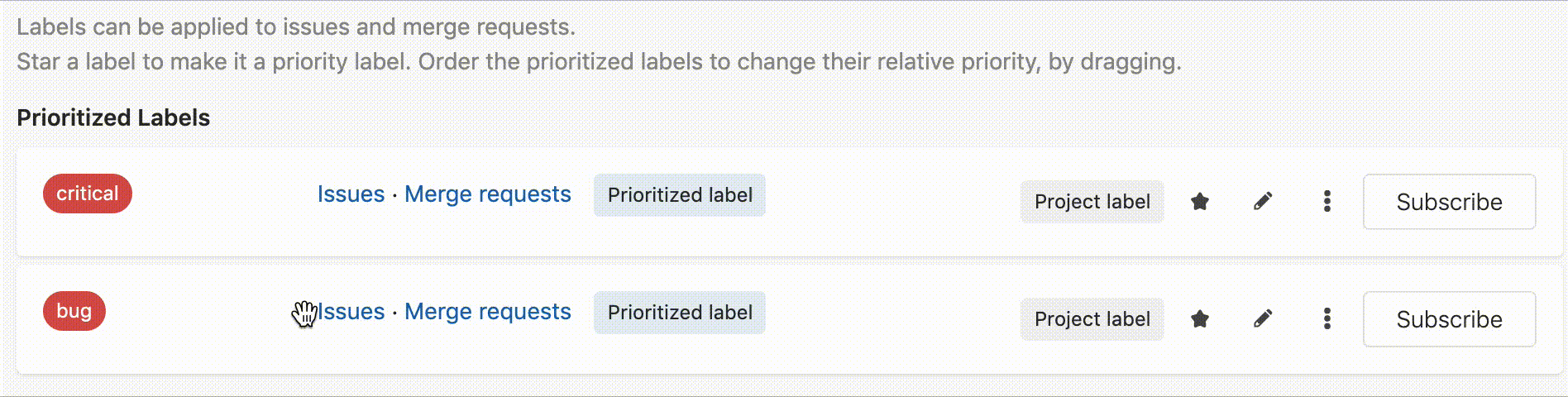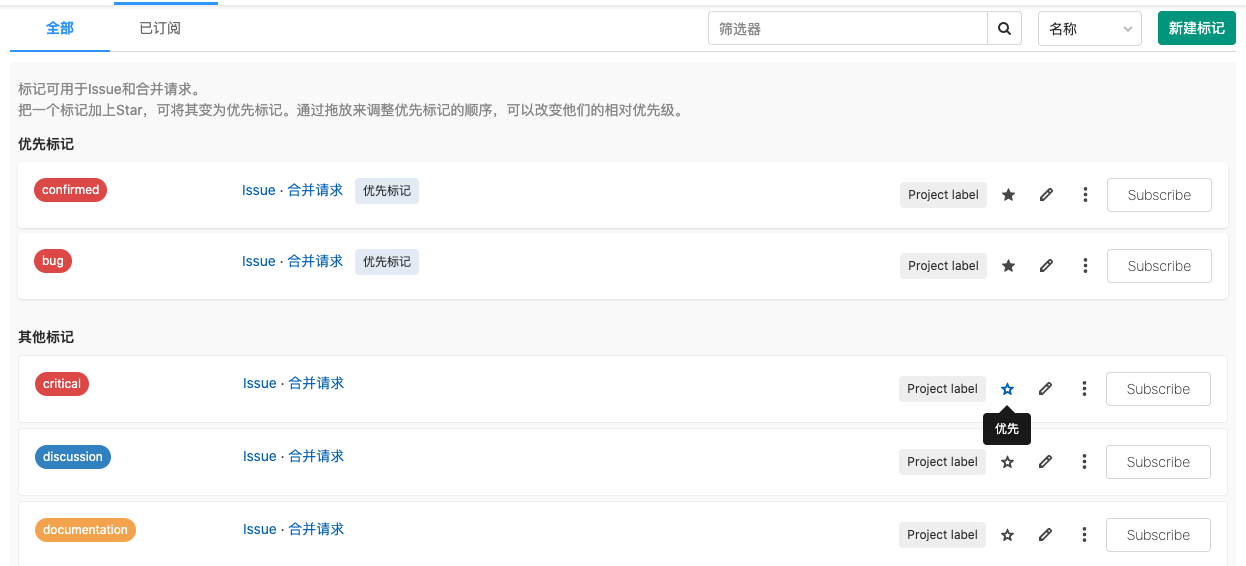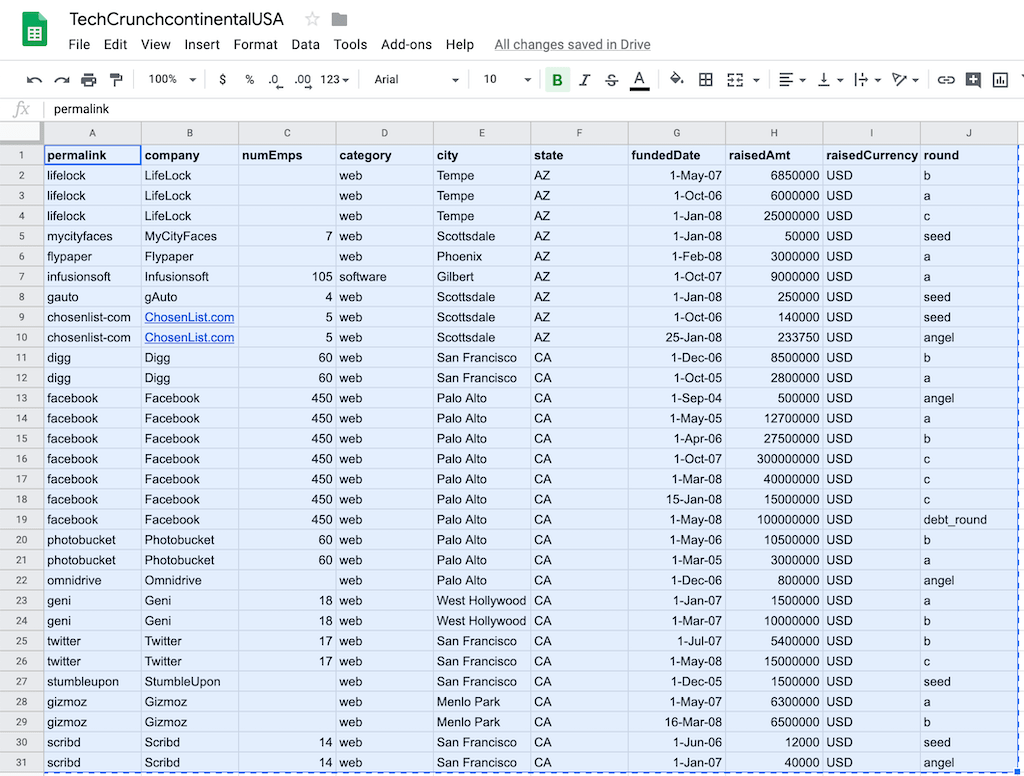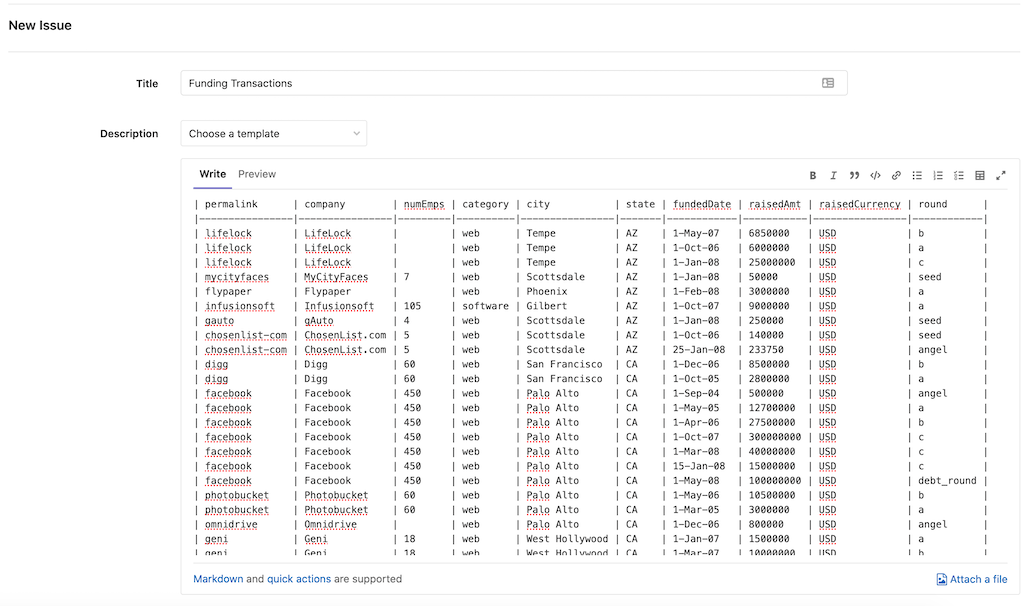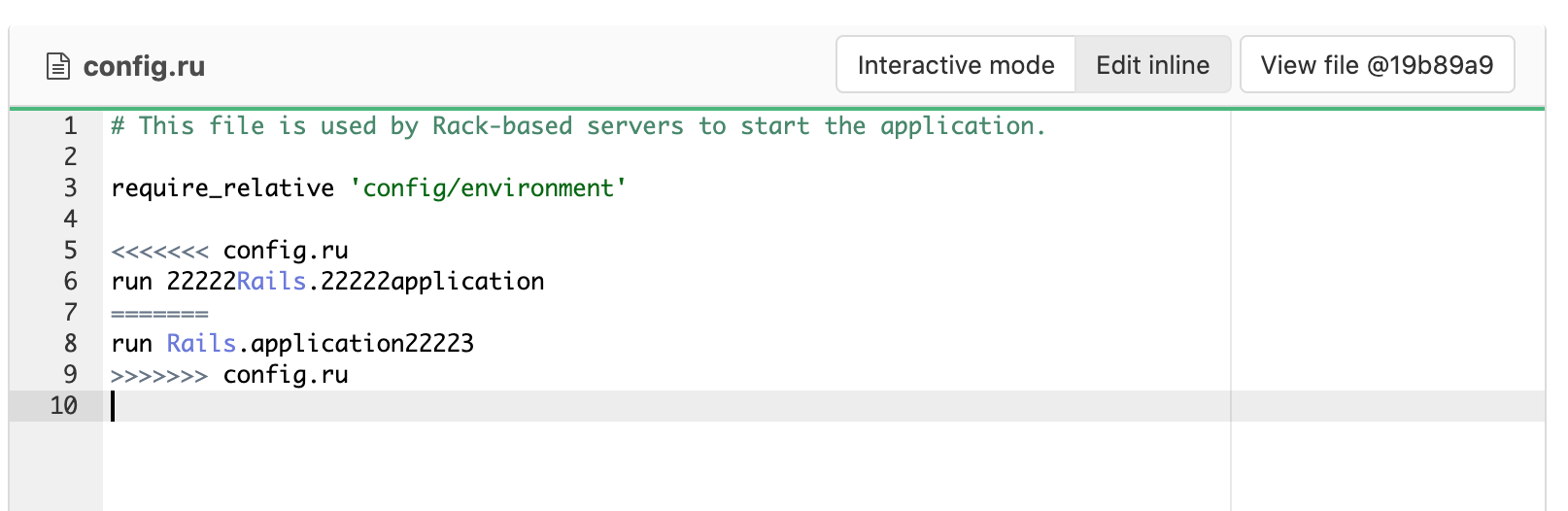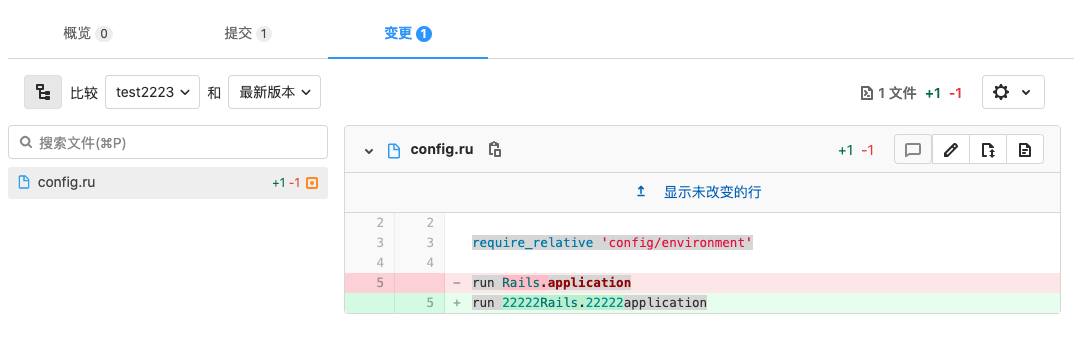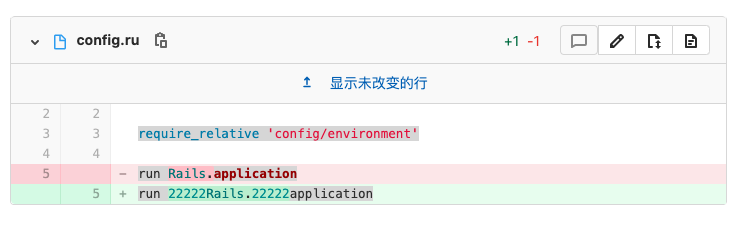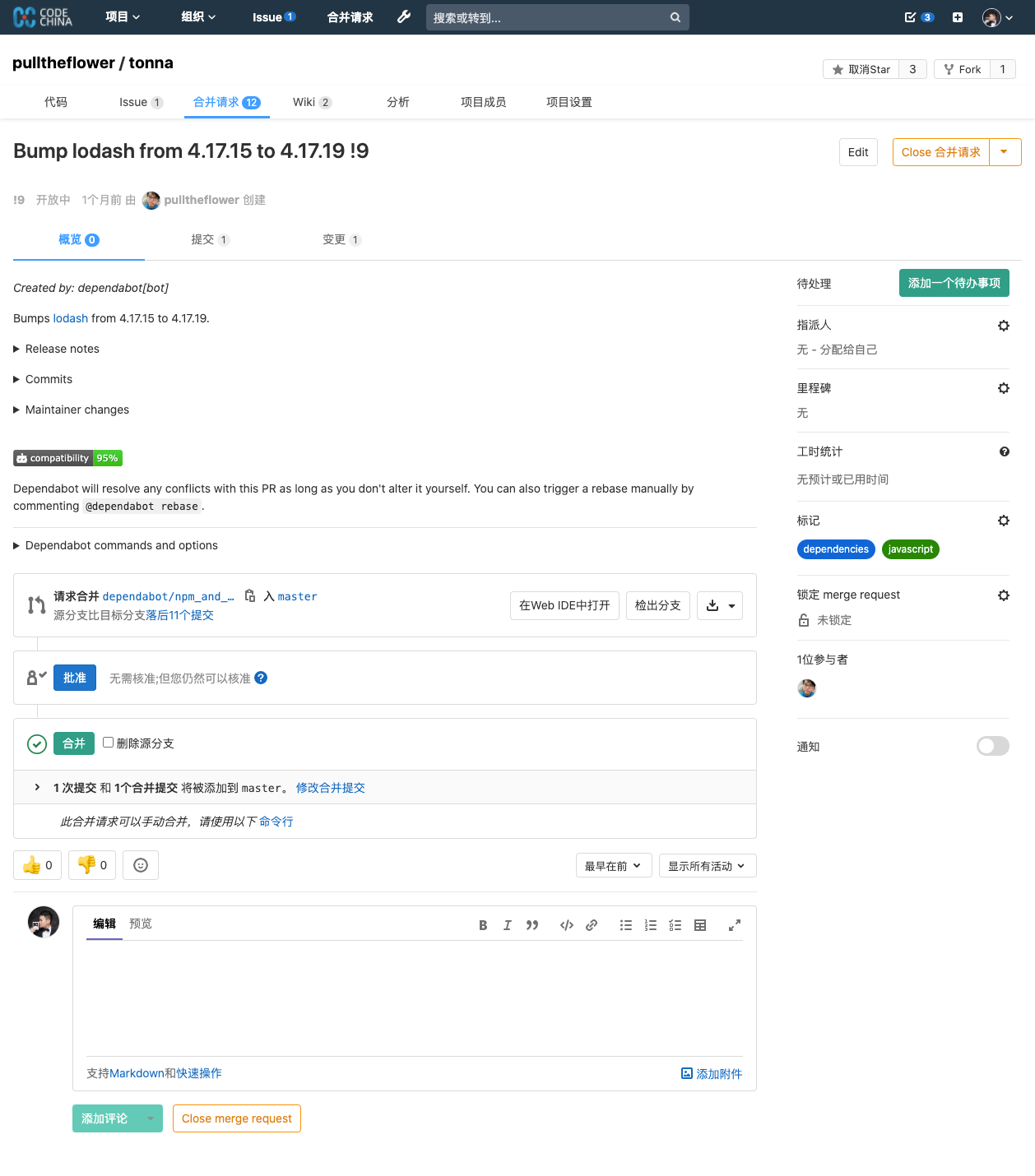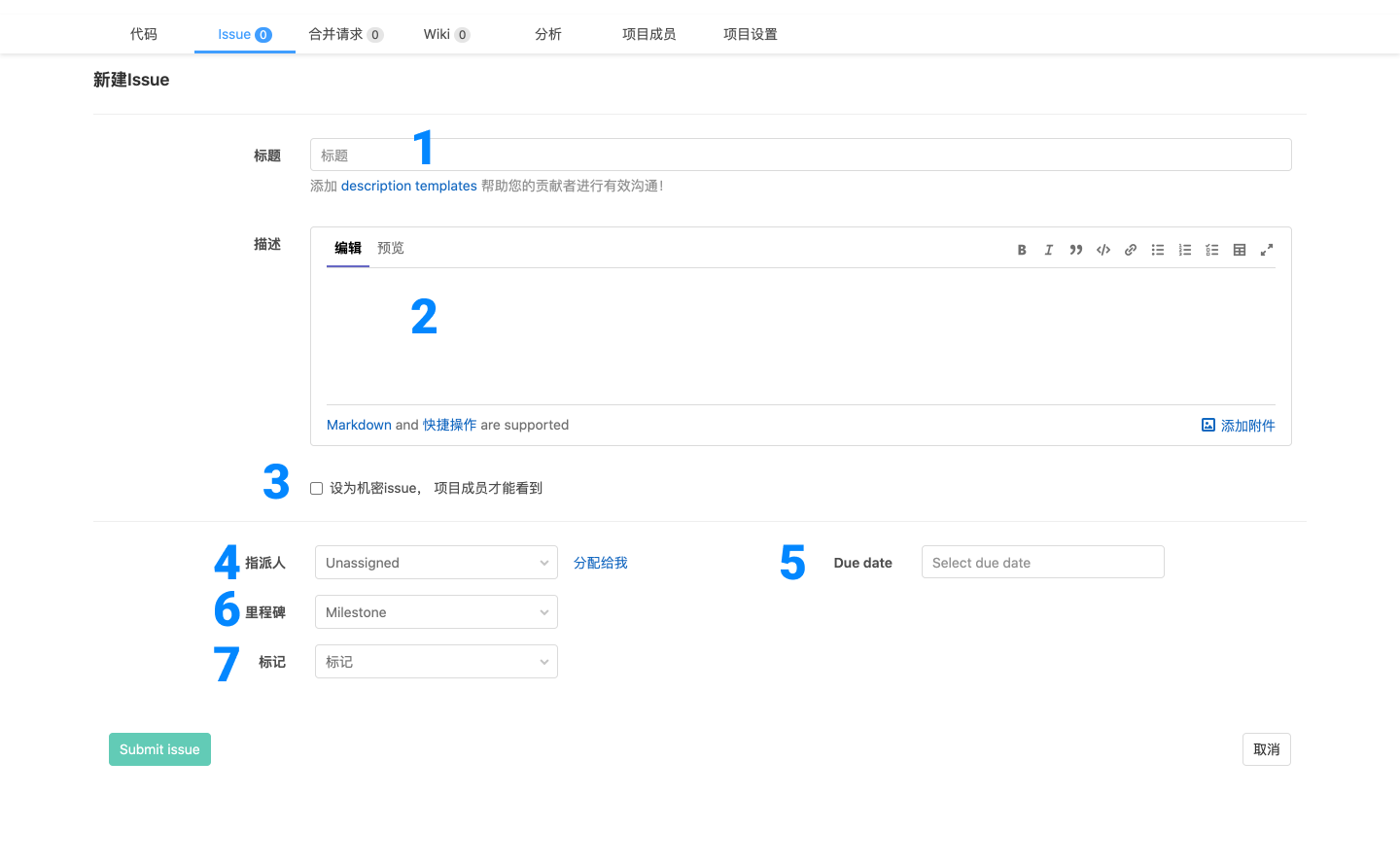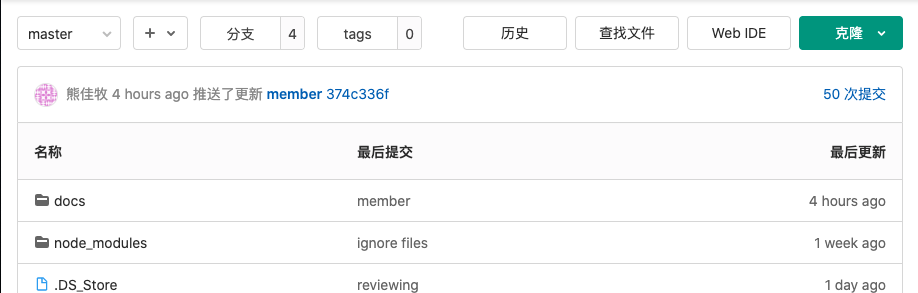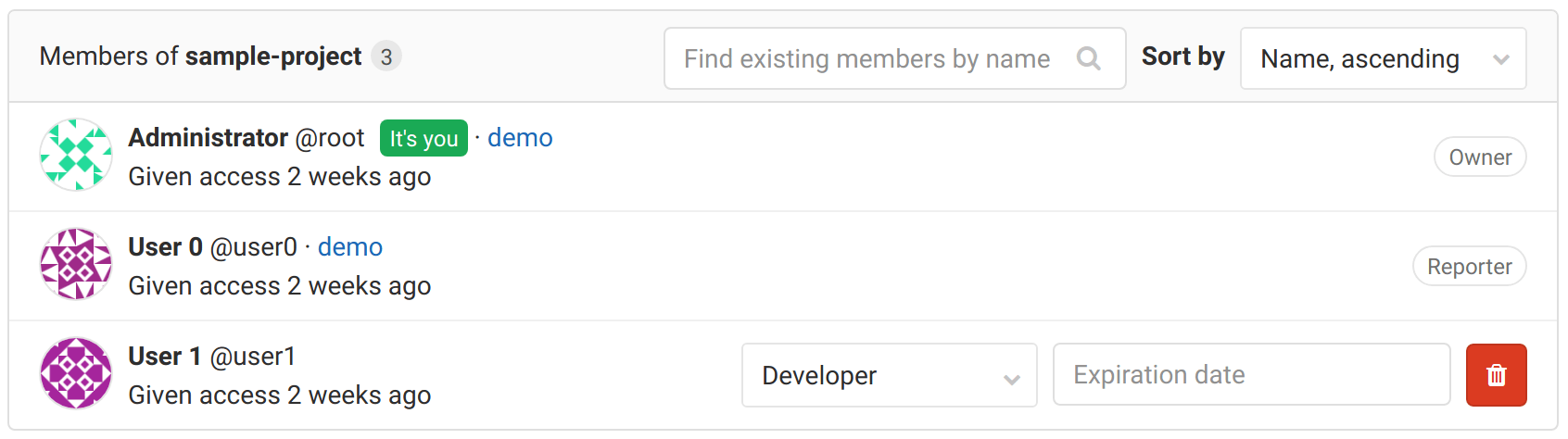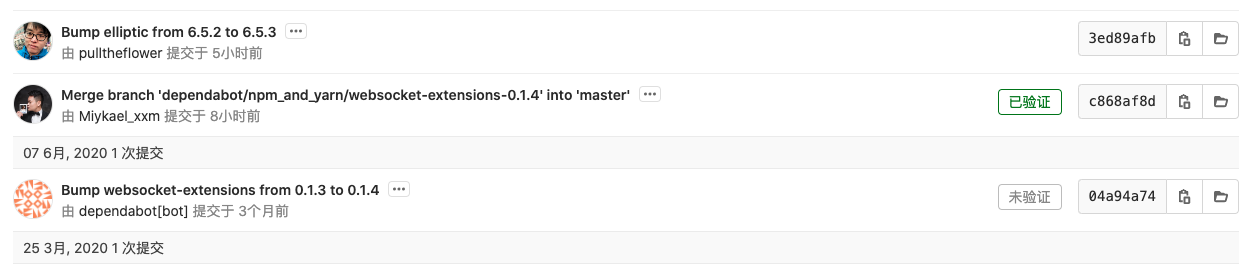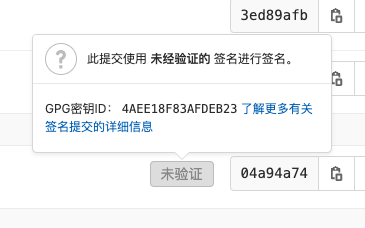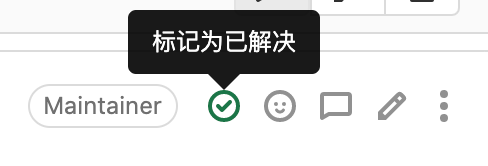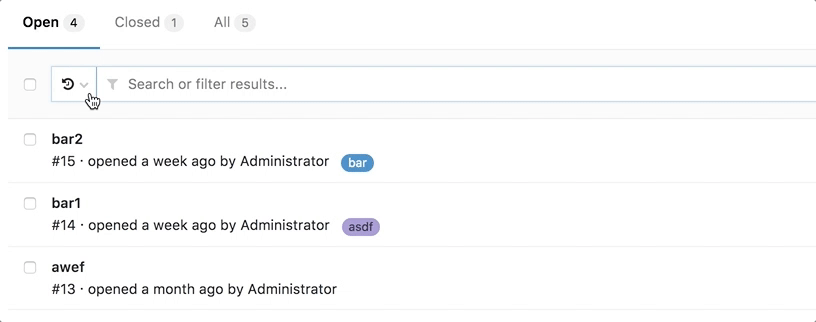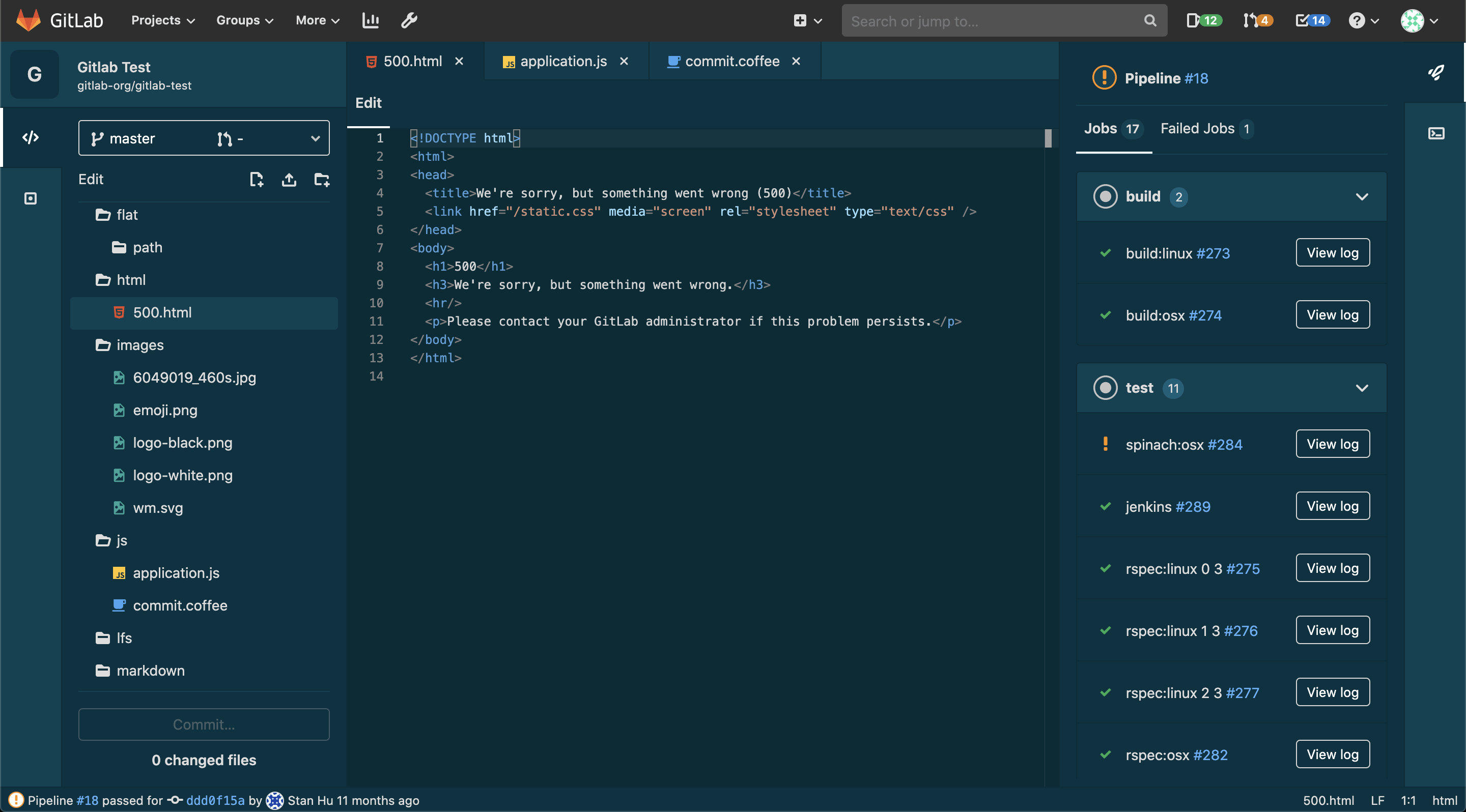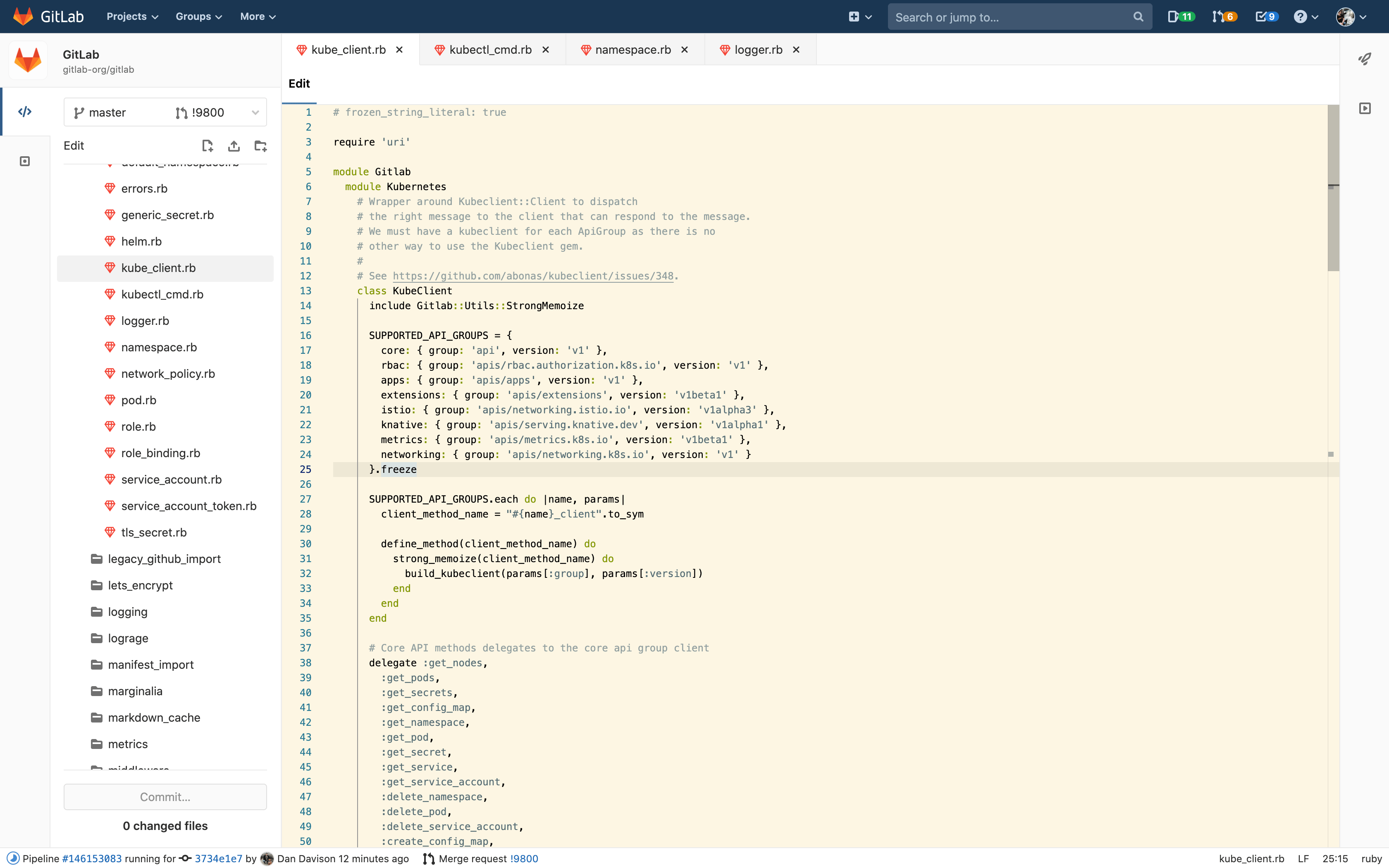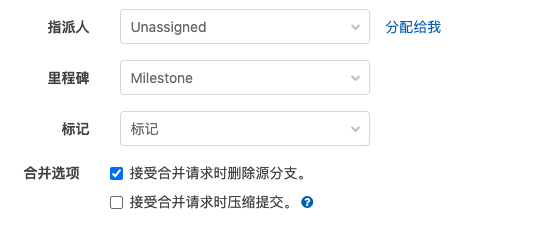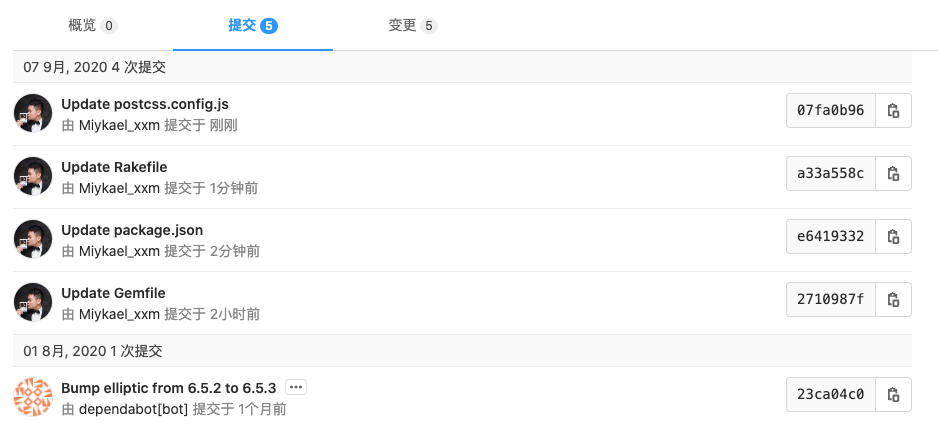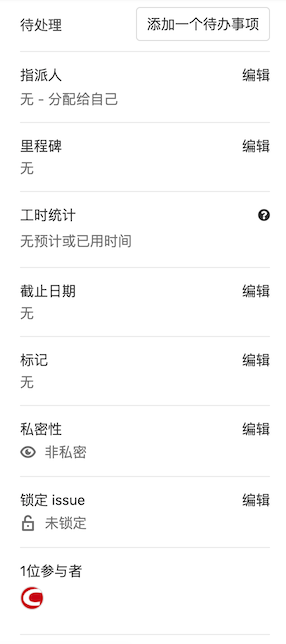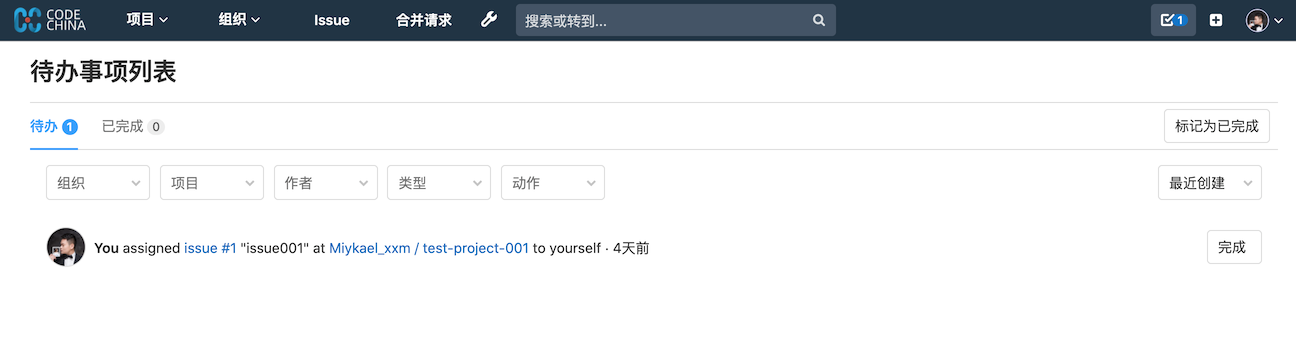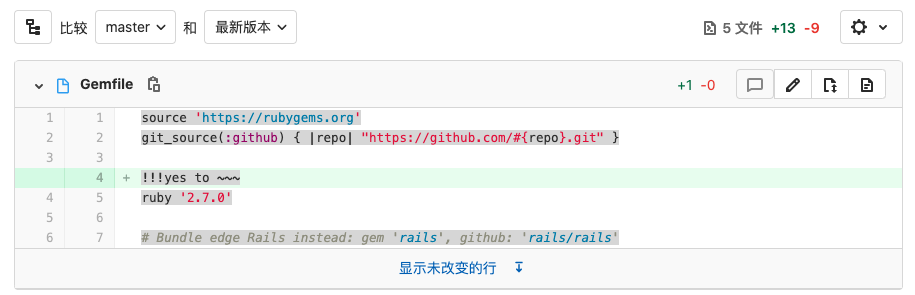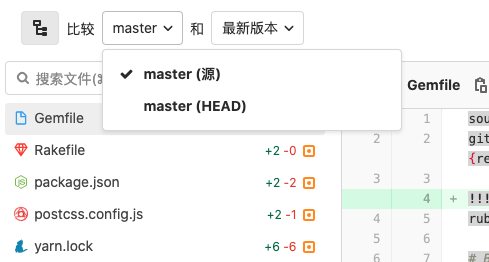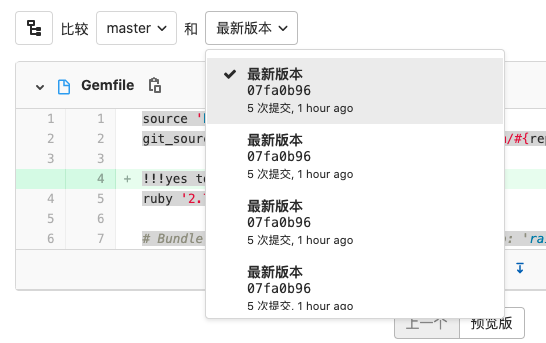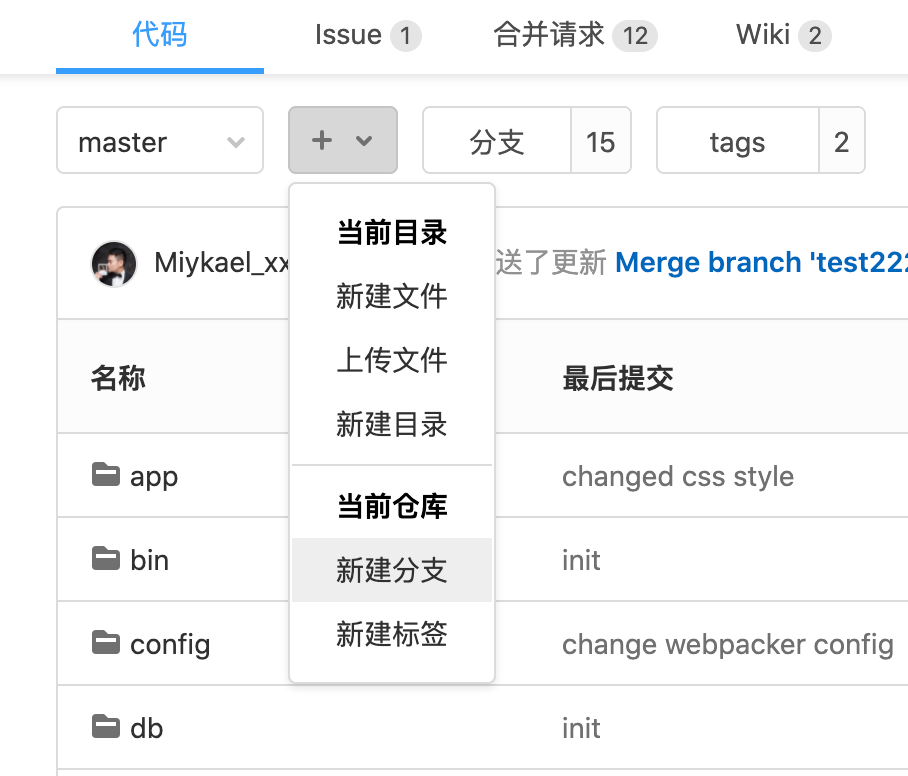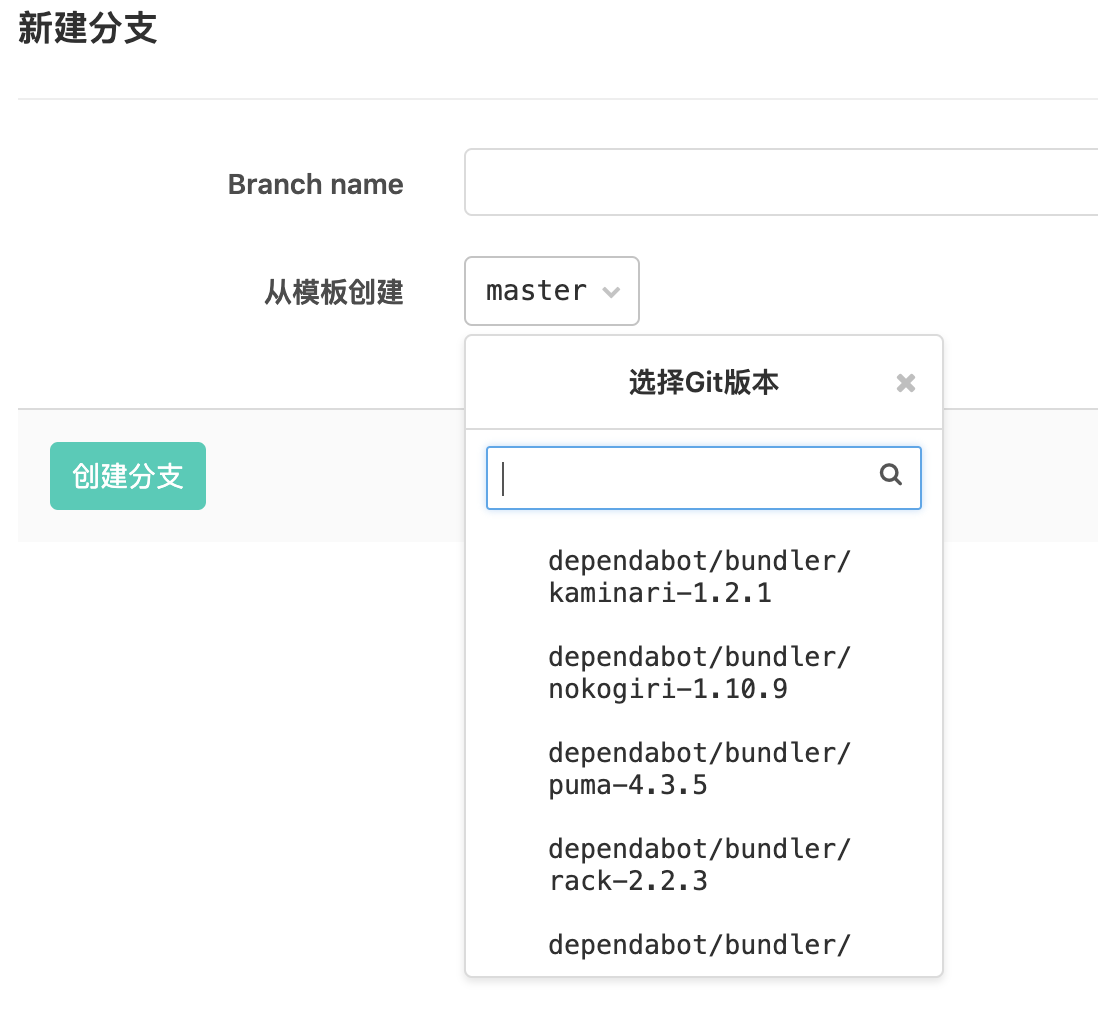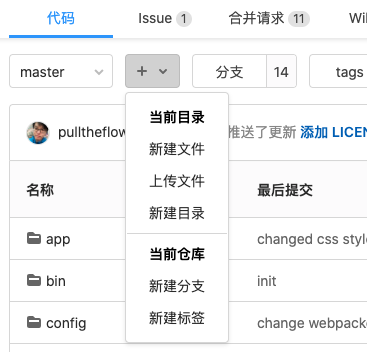init
Showing
README.md
0 → 100644
SUMMARY.md
0 → 100644
book.json
0 → 100644
docs/.DS_Store
0 → 100644
文件已添加
docs/basic/create-project.md
0 → 100644
69.5 KB
45.8 KB
30.2 KB
docs/img/allow_collaboration.png
0 → 100644
76.2 KB
46.7 KB
17.1 KB
14.3 KB
34.0 KB
18.0 KB
docs/img/bulk-editing_v13_2.png
0 → 100644
232.3 KB
99.5 KB
50.2 KB
21.7 KB
68.0 KB
262.3 KB
docs/img/compare_branches.png
0 → 100644
66.0 KB
68.0 KB
18.7 KB
144.3 KB
40.0 KB
docs/img/conflict_section.png
0 → 100644
72.5 KB
docs/img/dark_theme_v13_0.png
0 → 100644
201.2 KB
28.9 KB
14.3 KB
69.8 KB
43.2 KB
docs/img/file_by_file_v13_2.png
0 → 100644
68.6 KB
35.5 KB
30.4 KB
33.2 KB
29.7 KB
docs/img/group_members.png
0 → 100644
17.6 KB
481.4 KB
13.3 KB
45.3 KB
15.1 KB
docs/img/issue_boards_core.png
0 → 100644
342.1 KB
62.7 KB
123.9 KB
68.8 KB
229.9 KB
docs/img/issues_mrs_shortcut.png
0 → 100644
167.2 KB
936.0 KB
74.9 KB
175.9 KB
87.6 KB
73.9 KB
40.7 KB
23.7 KB
209.7 KB
docs/img/merge_request_widget.png
0 → 100644
31.2 KB
docs/img/new_issue_v13_2.png
0 → 100644
61.4 KB
docs/img/open_web_ide.png
0 → 100644
37.3 KB
docs/img/project_members.png
0 → 100644
36.1 KB
34.5 KB
109.0 KB
55.9 KB
21.9 KB
37.7 KB
10.2 KB
11.9 KB
21.3 KB
docs/img/search_history.gif
0 → 100644
259.7 KB
24.1 KB
114.4 KB
190.3 KB
docs/img/squash_edit_form.png
0 → 100644
22.4 KB
docs/img/squash_mr_commits.png
0 → 100644
70.8 KB
docs/img/squash_mr_widget.png
0 → 100644
22.4 KB
21.3 KB
44.8 KB
docs/img/todos_icon.png
0 → 100644
7.4 KB
docs/img/todos_index.png
0 → 100644
76.2 KB
53.5 KB
docs/img/todos_todo_list_item.png
0 → 100644
43.4 KB
docs/img/versions.png
0 → 100644
40.3 KB
30.3 KB
docs/img/versions_dropdown.png
0 → 100644
37.7 KB
87.6 KB
26.6 KB
81.5 KB
30.4 KB
19.7 KB
87.1 KB
docs/overview.md
0 → 100644
docs/ssh.md
0 → 100644
docs/user.md
0 → 100644
docs/user/abuse.md
0 → 100644
docs/user/account.md
0 → 100644
docs/user/account/email-notify.md
0 → 100644
docs/user/account/logs.md
0 → 100644
docs/user/discussions.md
0 → 100644
docs/user/markdown.md
0 → 100644
docs/user/org.md
0 → 100644
docs/user/org/sub_org.md
0 → 100644
docs/user/permissions.md
0 → 100644
docs/user/profile/preferences.md
0 → 100644
docs/user/profile/token.md
0 → 100644
docs/user/project.md
0 → 100644
docs/user/project/autofill.md
0 → 100644
docs/user/project/badges.md
0 → 100644
docs/user/project/bulk-edit.md
0 → 100644
docs/user/project/git-attr.md
0 → 100644
docs/user/project/import.md
0 → 100644
docs/user/project/issues.md
0 → 100644
docs/user/project/issues/sort.md
0 → 100644
docs/user/project/kanban.md
0 → 100644
docs/user/project/label.md
0 → 100644
docs/user/project/member.md
0 → 100644
docs/user/project/member/share.md
0 → 100644
docs/user/project/milestone.md
0 → 100644
docs/user/project/releases.md
0 → 100644
docs/user/project/repo.md
0 → 100644
docs/user/project/repo/blame.md
0 → 100644
docs/user/project/repo/history.md
0 → 100644
docs/user/project/settings.md
0 → 100644
docs/user/project/time-track.md
0 → 100644
docs/user/project/webide.md
0 → 100644
docs/user/project/wiki.md
0 → 100644
docs/user/reserved.md
0 → 100644
docs/user/search.md
0 → 100644
docs/user/shortcutkey.md
0 → 100644
docs/user/todo.md
0 → 100644